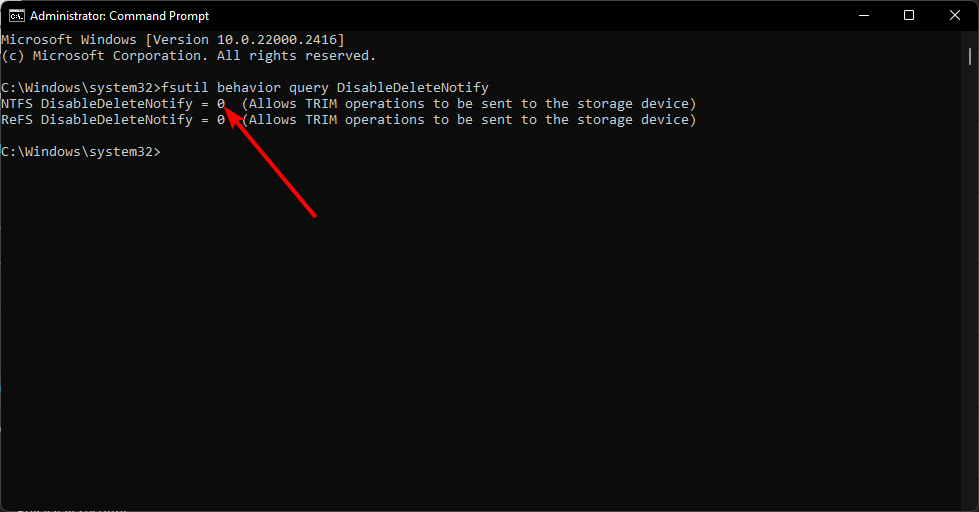Windows 11 で TRIM を有効または無効にする方法
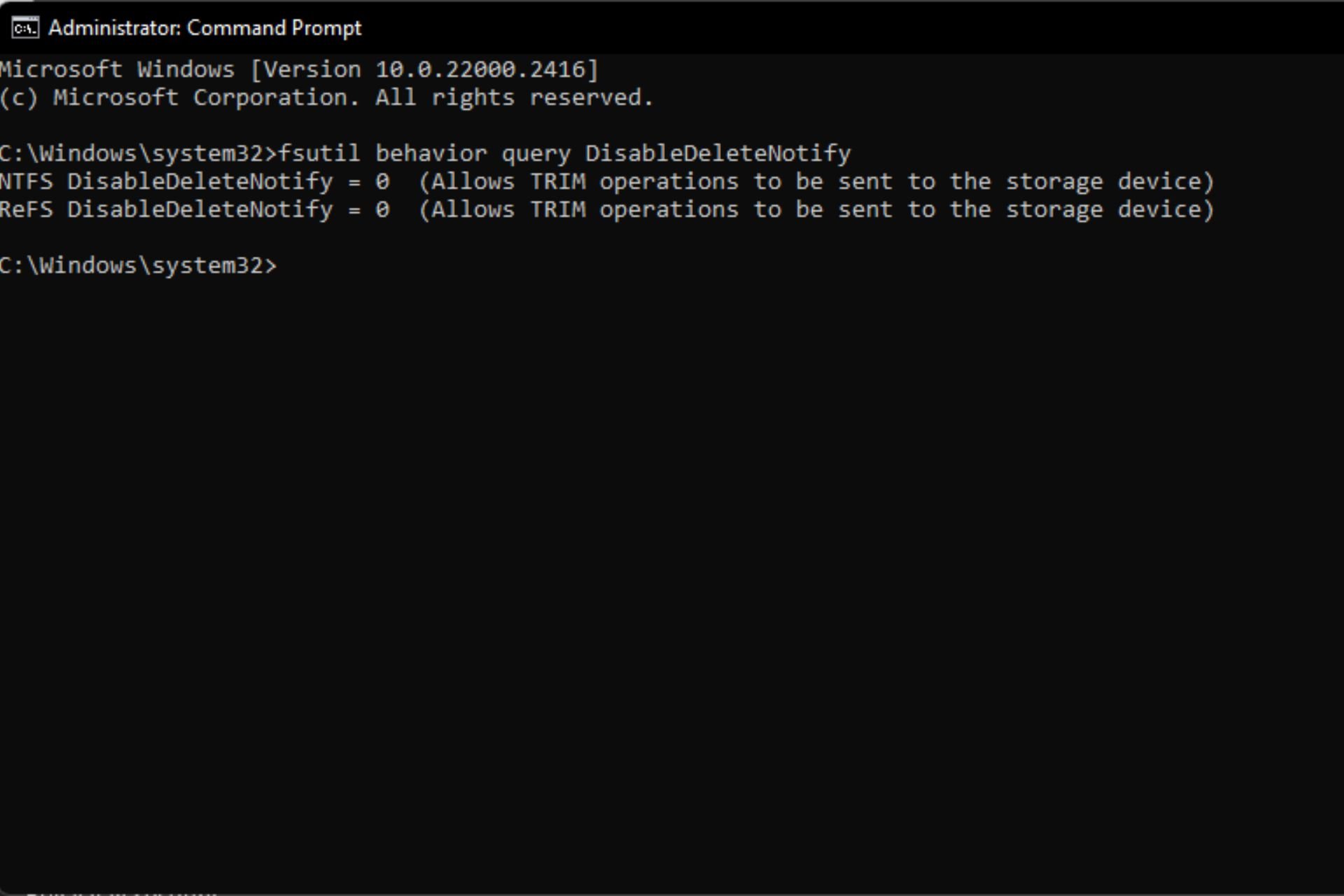
SSD ドライブを使用すると、データが失われ、復元できないという不安が常に残ります。ただし、Windows では、古いデータ ブロックを管理せずに、必要なデータのみを書き込む TRIM コマンドを実行することで、最適なパフォーマンスを実現できます。
これを行うには、SSD が TRIM をサポートしていることを確認し、オペレーティング システムでそれを有効にする必要があります。
TRIM が有効かどうかを確認するにはどうすればよいですか?
ほとんどの場合、最新の SSD では TRIM 機能がデフォルトで有効になっています。ただし、これがチェックアウトされていることを確認するには、管理者権限でコマンドを実行します。
管理者特権でコマンド プロンプトを開き、fsutil Behavioral Query DisableDeleteNotify コマンドを実行するだけで、SSD が一覧表示されます。 0 は有効、1 は無効を意味します。
Windows 11 で TRIM を有効にするにはどうすればよいですか?
コマンド プロンプト
- キーを使用して、cmd と入力し、[管理者として実行] をクリックします。 Windows
- 次のコマンドを入力してクリックします: Enter
<strong>fsutil behaviour set DisableDeleteNotify 0</strong>
- 変更を有効にするには、コンピューターを再起動します。
Windows 11 で TRIM を無効にする方法は?
TRIM を有効にすると SSD の寿命を延ばすことができますが、古いハードウェアではこの機能が原因で起動時間が遅くなる傾向があります。
この場合、TRIM を無効にするのが最善です。上記の手順をリバース エンジニアリングして、値のデータを 1 に置き換えるだけです。
Windows 11 で SSD のパフォーマンスを向上するにはどうすればよいですか?
- ディスク クリーンアップを頻繁に実行する – SSD が遅い場合、このツールを使用すると、PC から不要なファイルを削除し、優れたパフォーマンスを得るためにスペースを解放できます。
- ディスクのエラーをチェックする – CHKDSK などのユーティリティを使用して、ハード ドライブのエラーをチェックする必要があります。このユーティリティは、ドライブの不良セクタをスキャンし、必要に応じて修復します。
- 休止状態を無効にする – 休止状態は省電力機能ですが、ほとんどの SSD とは互換性がありません。動作速度が大幅に低下する可能性があるため、休止状態をオフにすることをお勧めします。
- 最適化ソフトウェア – 適切な SSD 最適化ツールを使用すると、ディスク ドライブが常に最高のパフォーマンスを発揮するようにできます。
ソリッド ステート ドライブは非常に高速ですが、ハード ドライブと同じ問題が発生しないわけではありません。残念ながら、使い果たされるまでの読み取りと書き込みの回数には制限があります。実際、適切にメンテナンスを行わないと、時間の経過とともにパフォーマンスの低下がさらに深刻になります。
幸いなことに、上記のヒントを使用して最適化することで、より多くの寿命を引き出すことができます。経験則として、TRIM は SSD が最適な速度と寿命で動作するために不可欠な機能であるため、常に有効にすることをお勧めします。
結局のところ、アップグレードが強制される前に、SSD をできるだけ長く使用できるようにしたいのです。これらの指針が、ドライブ上で TRIM を動作させるのに役立つことを願っています。
以上がWindows 11 で TRIM を有効または無効にする方法の詳細内容です。詳細については、PHP 中国語 Web サイトの他の関連記事を参照してください。

ホットAIツール

Undresser.AI Undress
リアルなヌード写真を作成する AI 搭載アプリ

AI Clothes Remover
写真から衣服を削除するオンライン AI ツール。

Undress AI Tool
脱衣画像を無料で

Clothoff.io
AI衣類リムーバー

AI Hentai Generator
AIヘンタイを無料で生成します。

人気の記事

ホットツール

メモ帳++7.3.1
使いやすく無料のコードエディター

SublimeText3 中国語版
中国語版、とても使いやすい

ゼンドスタジオ 13.0.1
強力な PHP 統合開発環境

ドリームウィーバー CS6
ビジュアル Web 開発ツール

SublimeText3 Mac版
神レベルのコード編集ソフト(SublimeText3)

ホットトピック
 7524
7524
 15
15
 1378
1378
 52
52
 81
81
 11
11
 21
21
 74
74
 Windows 11 で SSD の健全性をチェックする 4 つの方法
Sep 27, 2023 pm 09:49 PM
Windows 11 で SSD の健全性をチェックする 4 つの方法
Sep 27, 2023 pm 09:49 PM
SSD は読み取り、書き込み、アクセス速度が速いため、急速に HDD に取って代わりつつありますが、たとえ信頼性が高くても、Windows 11 では SSD の状態をチェックする必要があります。 SSD の状態をチェックできますか?もちろん、読み取り/書き込みサイクルには制限があるため、そうすることができますし、そうすべきです。 SLCNAND フラッシュ SSD は現在最も人気があり、約 50,000 ~ 100,000 の書き込みサイクルを処理できます。ただし、この記事では、Windows 11 で SSD の状態をチェックし、ライフサイクルを延長する方法を学びます。 Windows 11 で SSD の状態を確認するにはどうすればよいですか?まず、故障しそうな SSD を特定する方法は次のとおりです。
 修正: Windows 11 でタスクバーのオーバーフローが機能しない
Jul 18, 2023 am 09:41 AM
修正: Windows 11 でタスクバーのオーバーフローが機能しない
Jul 18, 2023 am 09:41 AM
Windows 11 のタスクバー オーバーフロー機能が動作しなくなると、ユーザーは重要なカスタマイズ オプションを失います。これは、この機能を使用すると、タスクバーに必要な数のアプリケーションを追加し、簡単に起動できるためです。この問題はイライラするかもしれませんが、解決するのが最も難しいわけではありません。この包括的なガイドでは、タスクバーのオーバーフロー機能を再び適切に動作させるための確実な方法を用意しました。 Windows 11 でタスクバーのオーバーフローが機能しないのはなぜですか?ユーザーが報告したように、Windows 11 でタスクバー オーバーフローが機能しない原因となる可能性のある要因がいくつかあります。注目すべき理由は次のとおりです。 古い PC: 古いオペレーティング システムがこの問題の主な原因です。 Windows 11以降のプレビュー本体を使用している場合
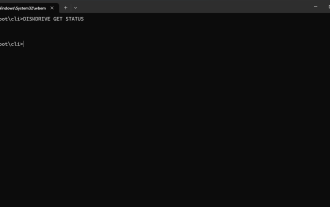 Windows 11 で SSD の健康状態を確認するにはどうすればよいですか? Win11でSSDの健康状態を確認する方法
Feb 14, 2024 pm 08:21 PM
Windows 11 で SSD の健康状態を確認するにはどうすればよいですか? Win11でSSDの健康状態を確認する方法
Feb 14, 2024 pm 08:21 PM
Windows 11 で SSD の健康状態を確認するにはどうすればよいですか? SSD は読み取り、書き込み、アクセス速度が速いため、急速に HDD に取って代わりつつありますが、たとえ信頼性が高くても、Windows 11 で SSD の状態をチェックする必要があります。操作方法は?このチュートリアルでは、エディターがその方法を共有します。方法 1: WMIC1 を使用し、Win + R キーの組み合わせを使用して「wmic」と入力し、[OK] を押すかクリックします。 Enter2. 次に、次のコマンドを入力または貼り付けて、SSD の健全性ステータスを確認します: diskdrivegetstatus 「ステータス: OK」メッセージが表示された場合、SSD ドライブは正常に動作しています。
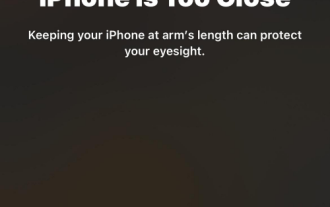 iOS 17で画面距離を有効にして使用する方法
Jun 29, 2023 pm 01:37 PM
iOS 17で画面距離を有効にして使用する方法
Jun 29, 2023 pm 01:37 PM
Appleは年次開発者会議で、同社の一連のデバイスを強化する次世代オペレーティングシステムを発表した。いつものように、iOS 17 はすべての主要な変更点の中心であり、ライブ ボイスメール、メッセージの文字起こし、ライブ ステッカー、スタンバイ モード、全画面ライブ アクティビティ、インタラクティブ ウィジェットなどの機能を備えています。これらの新機能の中で際立っている機能の 1 つは、画面距離です。これは、iPhone 画面の目の疲れや近視の予防に重点を置いた健康中心の機能です。この記事では、画面距離とは何か、iOS17で画面距離を有効にする方法について説明します。 iOS17の画面距離とは何ですか? iOS 17 で導入された新しい健康機能の一部として、Apple はユーザーが健康状態を予測できるようにする画面距離機能を提供しています。
 Kingston NV3 M.2 SSD が中国で販売中: オプションの 512G-2TB、読み取り速度 5000 MB/s、319 元から
Aug 12, 2024 pm 01:36 PM
Kingston NV3 M.2 SSD が中国で販売中: オプションの 512G-2TB、読み取り速度 5000 MB/s、319 元から
Aug 12, 2024 pm 01:36 PM
8 月 12 日のこのサイトのニュースによると、Kingston NV3M.2 SSD は現在 JD.com で販売されており、512GB (500GB)/1TB/2TB バージョンが用意されています (4TB バージョンは店頭にはありません)。主な読み取り速度は 5000MB/s です。 Web サイトがまとめた価格情報は次のとおりです。 512GB: 319 元 1TB: 449 元 2TB: 929 元 Kingston NV3 は、ノートパソコンに適した片面 M.22280 サイズを採用し、PCIe4 を搭載しています。 0x4 コントローラーの場合、この Web サイトの読み取りおよび書き込み速度は次のとおりです: 512GB: 5000 /3000MB/s1TB: 6000/4000MB/s2TB: 6000/5000MB/s Kingston は NV3 SSD に対して 3 年間の限定保証を提供します
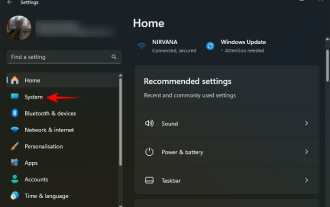 Microsoft ID を使用して Windows 11 と Android の間でクリップボードを同期および共有する方法
Nov 18, 2023 pm 02:07 PM
Microsoft ID を使用して Windows 11 と Android の間でクリップボードを同期および共有する方法
Nov 18, 2023 pm 02:07 PM
Windows と Android 間でクリップボード アイテムを共有したいと思ったことがあるなら、Clipboard Sync があなたの味方です。 Windows のクリップボード履歴と Android の Swiftkey キーボード アプリを使用すると、両方のデバイスが同じ Microsoft アカウントに接続されている限り、クリップボードにコピーしたアイテムは両方のデバイスのクリップボードに表示されます。設定方法は次のとおりです。 Android と Windows 11 の間でクリップボード同期を設定するには、次の 2 つのことを行う必要があります。Windows でクリップボード履歴同期をオンにし、Android に Microsoft Swiftkey キーボードをインストールします (PC と同じマイクルを使用)。
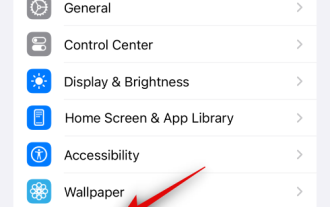 iPhoneでiOS 17のスタンバイモードを有効にする手順
Aug 04, 2023 pm 09:09 PM
iPhoneでiOS 17のスタンバイモードを有効にする手順
Aug 04, 2023 pm 09:09 PM
iOS 17は、AppleがWWDC2023で初めてプレビューして以来、話題になっています。新しいオペレーティング システムには、待望のスタンバイなど、多くの変更と新機能が導入されています。スタンバイは、アイドル状態および充電中の iPhone を使用するのに最適な方法であり、リマインダー、時計、今後のイベント、カレンダー、天気情報などの情報を一目で確認できます。この情報は特大のウィジェットを使用して表示されるため、iPhone がアイドル状態でナイトスタンドや作業台で充電しているときにすべてを確認できます。したがって、スタンバイ機能を最大限に活用したい場合は、iPhone でスタンバイ機能を有効にして使用できます。 iOS17でスタンバイを有効にする方法 iOS17を実行しているiPhoneでスタンバイを有効にする方法は次のとおりです。
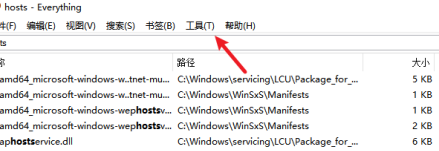 Everything で FTP サーバーを有効にする方法-Everything で FTP サーバーを有効にする方法
Mar 04, 2024 pm 10:28 PM
Everything で FTP サーバーを有効にする方法-Everything で FTP サーバーを有効にする方法
Mar 04, 2024 pm 10:28 PM
多くのユーザーは、Everything ソフトウェアを使用するときに、Everything で FTP サーバーを有効にする方法に慣れていません? 次に、エディターに、Everything で FTP サーバーを有効にする方法が表示されます。以下を見てみましょう。 Everything ソフトウェアを開き、ソフトウェアのメイン インターフェイスに入り、上の矢印で示されたツール オプションをクリックします。ツール オプションのドロップダウン列で、矢印で示されたオプション バーを選択して設定ページに入ります。設定ページに入り、左側の列で、矢印で示されている ETP/FTP サーバー オプションを選択して設定します。 ETP/FTP サーバー ページに入り、矢印で示されている [ETP/FTP サーバーを有効にする] オプションをオンにして、[ETP/FTP サーバー] をクリックします。