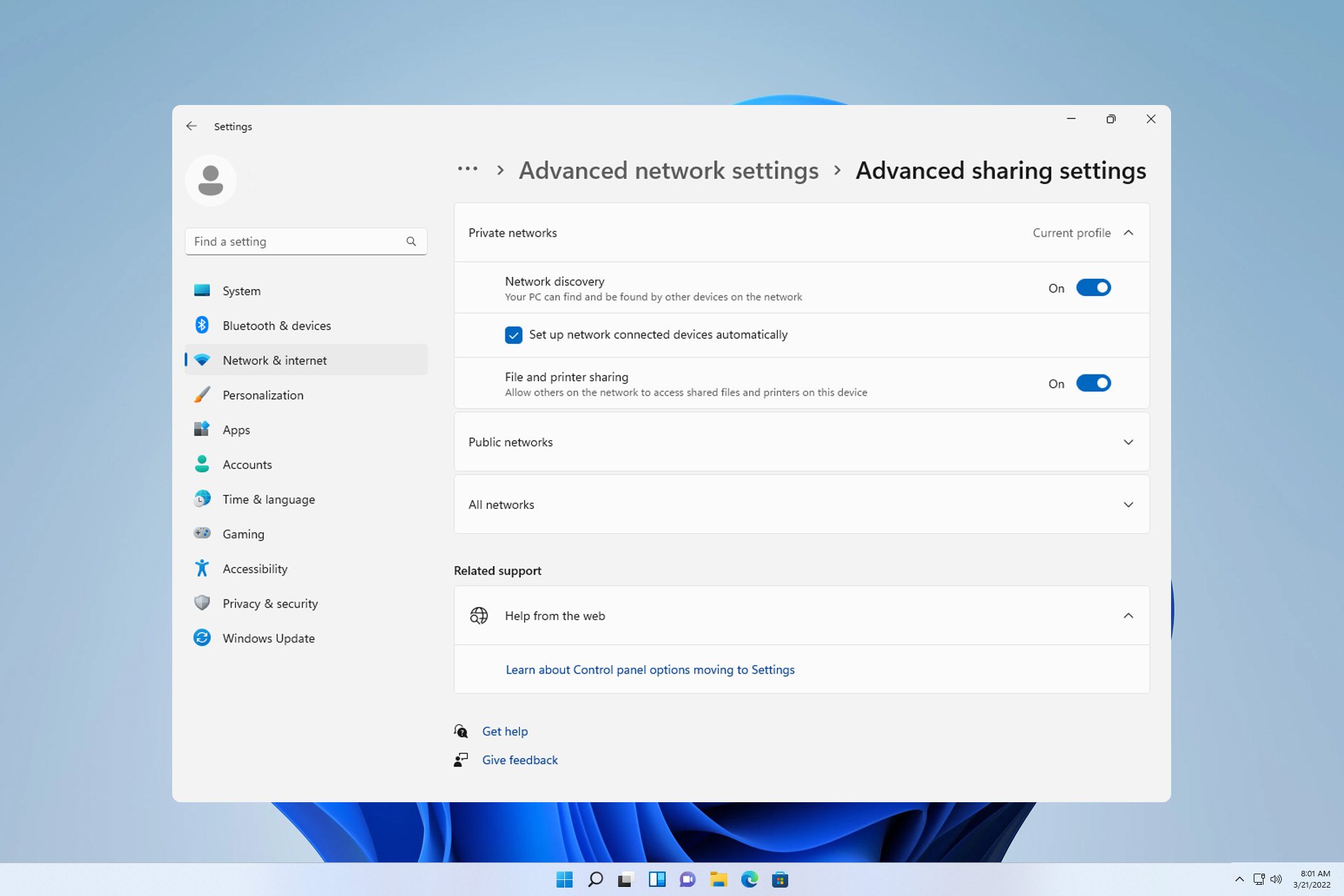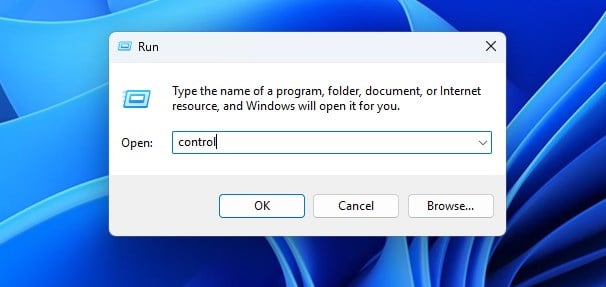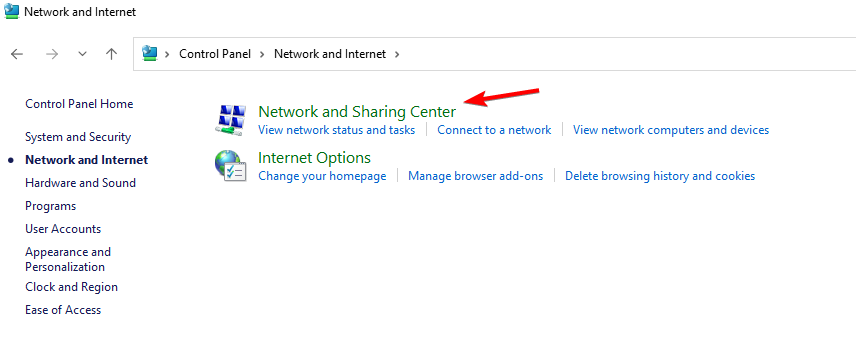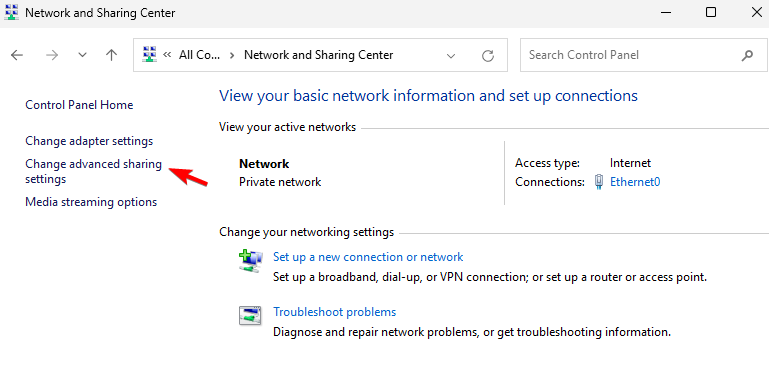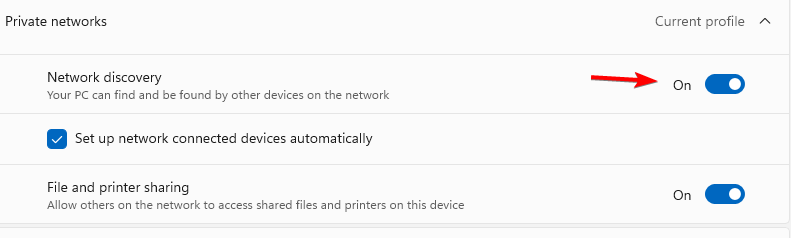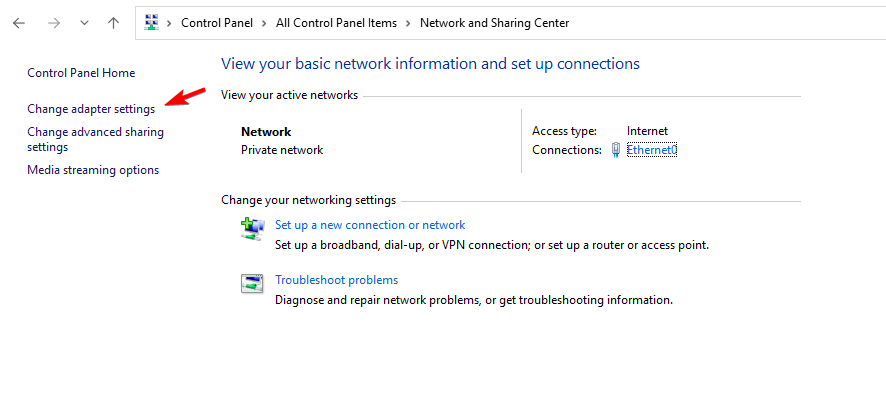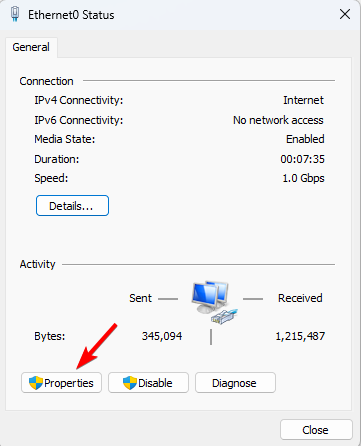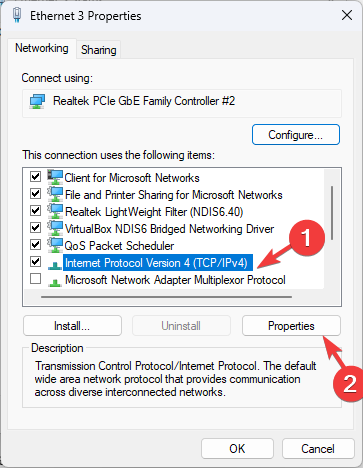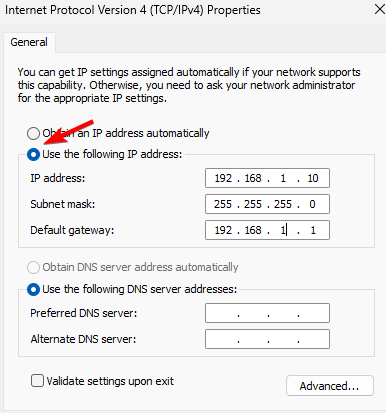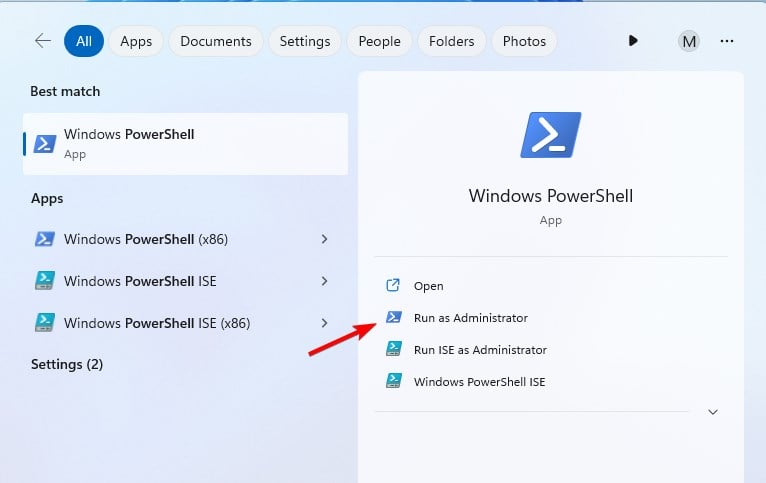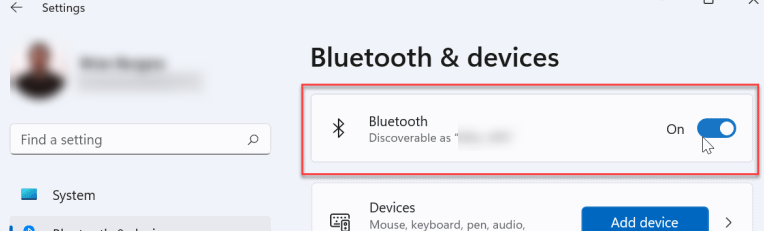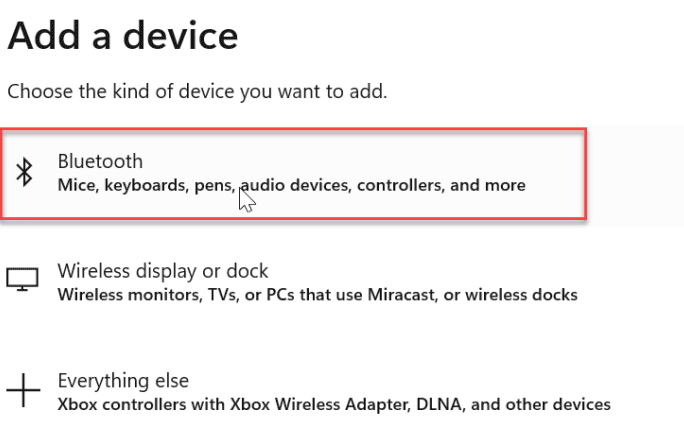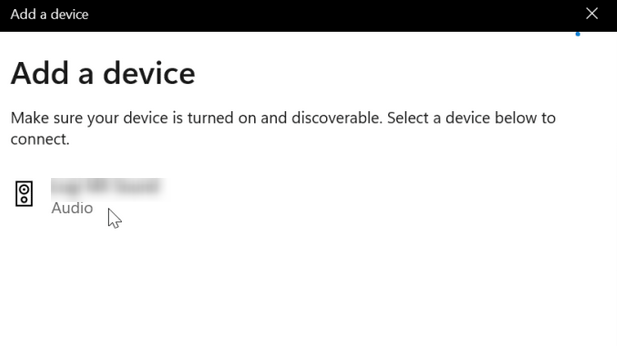Windows 11 を実行している 2 台のコンピューターを接続してファイルを共有する必要がある場合があります。これは、ワイヤレス接続またはケーブル経由で実行できます。
どちらの方法にもそれぞれ利点があり、今日はそれらすべての使用方法を説明します。それでは、早速始めてみましょう。
Windows 11 でコンピューター間でファイルを共有するにはどうすればよいですか?
- ネットワーク ファイル共有を通じてこれを実行し、同じネットワーク上の他のコンピュータとファイルを共有できます。
- イーサネット ケーブルまたは USB を介して 2 台の PC を直接接続します。
- 1 台の PC 上に一時的なネットワークを作成し、別の PC をそのネットワークに接続します。
- Bluetooth 接続経由でファイルを共有します。
Windows 11 で 2 台のコンピューターを接続するにはどうすればよいですか?
1. 既存のネットワーク
- ボタンを使用し、「Control」と入力します。 WindowsR


- ##ネットワークと共有センター に移動します。

- [詳細な共有オプションの変更]を選択します。

- ネットワーク探索とファイルとプリンタの共有が有効になっていることを確認してください。

これを両方のデバイスで実行すると、同じネットワーク上の他のコンピュータが表示されるはずです。この方法は、ワイヤレス接続とイーサネット接続の両方で機能します。
2. イーサネット ケーブルを使用してコンピュータに直接接続します。
- クロスオーバー イーサネット ケーブルを使用して 2 つのデバイスを接続します。
- ネットワーク検出とファイルとプリンターの共有が有効になっていることを確認してください。
- コントロール パネルを開き、ネットワークと共有センターに移動します。
- 左側のペインで、アダプター設定の変更。

- 次に、ネットワークをダブルクリックし、プロパティをクリックします。

- インターネット プロトコル バージョン 4 (TCP/IPv4) を選択し、プロパティをクリックします。

- 「次の IP アドレスを使用する 」を選択します。

- IP アドレスを 192.168.1.10 に設定します (10 の代わりに他の数字を使用できます)。サブネット マスクを 255.255.255.0 に、デフォルト ゲートウェイを 192.168.1.1 に設定し、変更を保存します。
- もう一方のコンピュータでも同じことを行いますが、必ず別の IP アドレス (192.168.1.11 など) を割り当ててください。サブネットとゲートウェイのアドレスは変更しないでください。
クロスオーバー ケーブルに詳しくない方のために説明すると、クロスケーブルは通常のイーサネット ケーブルのように見えますが、配線パターンが異なります。これにより、2 台の PC を直接接続してデータを交換できます。
ストレート Ethernet ケーブルには独自の配線パターンがあるため、PC と PC を直接接続するために使用することはできません。これは、PC をルーターやスイッチなどのネットワーク デバイスにのみ接続できることを意味します。
3.一時的なワイヤレス ネットワーク
- ボタンを作成し、Power Shell に入ります。 「管理者として実行」を選択します。 WindowsS

- 次に、次のコマンドを実行します:
<strong>netsh wlan set hostednetwork mode=allow ssid=WindowsReport key =password123</strong>

- 次に、ネットワークを開始するには、次のコマンドを実行します:
<strong>netsh wlan start hostednetwork</strong>

- 別のコンピューターで、WindowsReport ネットワークを見つけて接続します。
- ホスト PC で実行中のネットワークを停止するには:
<strong>netsh wlan stop hostednetwork</strong>
次のコマンドを実行できない場合ステップ 2 または 3 は、お使いのコンピューターがこの機能をサポートしていないことを意味します。
4. Bluetooth の使用
- 両方のデバイスが Bluetooth の範囲内にあることを確認します。
- 両方のデバイスで、[設定] に移動し、[Bluetooth とデバイス] を選択します。 Bluetooth が有効になっていることを確認してください。

- 次に、[デバイスの追加] をクリックして、Bluetooth を選択します。

- 他のデバイスのペアリング モードが有効になっていることを確認してください。
- リストから選択するだけです。

#詳しくは、Windows で Bluetooth 経由でファイルを共有する方法に関する詳細なガイドをご覧ください。
2 台のコンピュータを直接接続してファイルを転送できますか?
はい、クロスオーバー イーサネット ケーブルまたは USB ケーブルを使用してこれを行うことができます。 USB ケーブルを使用している場合は、ファイルを転送するために追加のソフトウェアを使用する必要がある場合があります。
ご覧のとおり、Windows 11 を使用して 2 台のコンピューターを接続するのは非常に簡単です。すべてのネットワークで動作するには最小限のセットアップが必要なため、ネットワーク共有を使用することをお勧めします。
FTP を使用してファイルを転送したり、ファイル共有ツールを使用して同様の結果を達成することもできます。
以上が2 台の Windows 4 コンピュータを接続する 11 の方法の詳細内容です。詳細については、PHP 中国語 Web サイトの他の関連記事を参照してください。