頻繁に使用するプログラム グループをスタート メニューから削除する方法
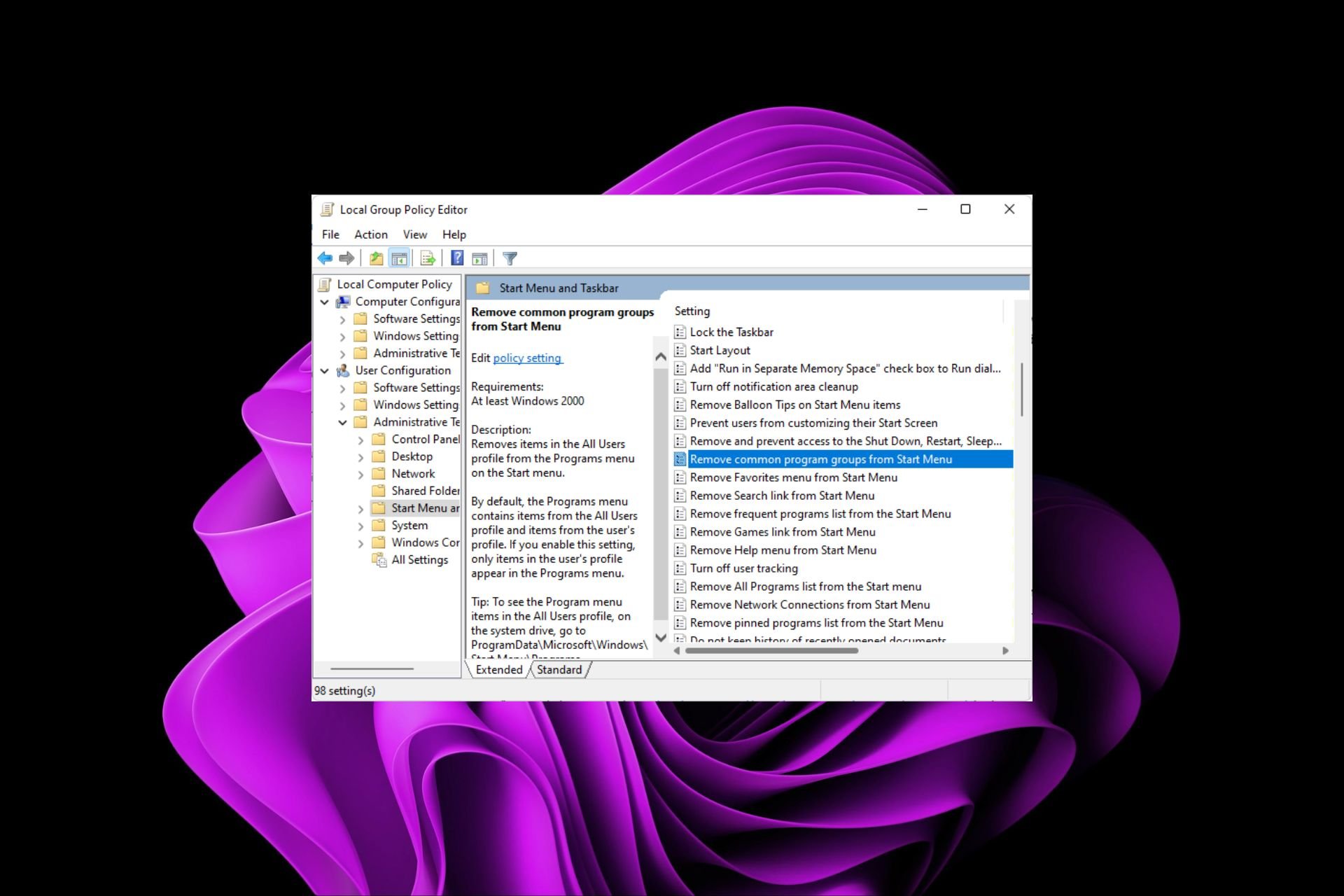
Windows にアプリをインストールすると、何をすればよいかわからないほど多くのプログラムを使用していることに気づくことがよくあります。これらのアプリは、[スタート] メニューの特定のタスクや設定に簡単にアクセスしたい場合に役立ちます。ただし、誰もがそれらを必要とするわけではありません。
あなたがクリーンなスタート メニュー インターフェイスを好むユーザーの 1 人である場合は、ここに表示されるものを管理できます。頻繁に使用するプログラム グループを削除することでその方法を説明します。
頻繁に使用するプログラム グループを [スタート] メニューから削除するにはどうすればよいですか?
1. グループ ポリシー エディターを使用します
- 押して開きます<strong></strong> コマンドを実行します。 WindowsR
- ダイアログ ボックスに「gpedit.msc」と入力し、クリックして グループ ポリシーy Editor.gpedit.msc #を開きます。 ##Enter
 次の場所に移動します:
次の場所に移動します: -
ユーザー構成/管理用テンプレート/スタート メニューとタスクバー<strong></strong>#「頻繁に使用するプログラム グループをスタート メニューから削除する」ポリシー設定をダブルクリックします。  有効
有効- ボックスをオンにします。
 [適用] および OK
[適用] および OK - をクリックして変更を保存し、PC を再起動して変更を有効にします。 2. レジストリ エディタを使用する

- を開き、
- コマンドを実行します。 WindowsRダイアログ ボックスに「レジストリ エディター」と入力し、クリックしてレジストリ エディターを開きます。 Enter
-
 次の場所に移動します:
次の場所に移動します: - HKEY_CURRENT_USER\Software\Microsoft\Windows\CurrentVersion\Policies\Explorer
<strong></strong>NoCommonGroups エントリをダブルクリックしますが、それが使用できない場合は、空の領域で右クリックし、「New >DWORD (32 ビット値) - 」を選択し、「New」という名前を付けます」。 [値のデータ] エントリで、これを 0 に設定して無効にし、レジストリ エディタを閉じます。
- 頻繁に使用するプログラム グループを [スタート] メニューに追加するにはどうすればよいですか?
一般的なアプリをスタート メニューに戻したい場合は、上記の手順をリバース エンジニアリングしてください。グループ ポリシー オプションの場合は、オプションを「
Disabled」に設定し、レジストリ エディターの場合は、値のデータを 0 に設定します。 頻繁に使用するプログラム グループをすべて削除すると、変更はそのコンピュータ上のすべてのユーザー プロファイルに適用されることに注意してください。つまり、ファイルを共有できなくなるため、ホームグループなどの機能は不要になります。特にデバイスの速度が低下している場合は、ホームグループを削除したほうがよいでしょう。
これで、スタート メニューに表示したいアプリだけが表示されると思います。デフォルトのアプリの使用で問題が発生した場合、特にほとんど使用しない場合は、プレインストールされたアプリをアンインストールすることをお勧めします。
Windows 11 インターフェイスが問題の原因である場合は、それを変更することもできます。ほとんどのユーザーは従来の [スタート] メニューを好むため、ためらわずに古い方法に戻してください。
以上が頻繁に使用するプログラム グループをスタート メニューから削除する方法の詳細内容です。詳細については、PHP 中国語 Web サイトの他の関連記事を参照してください。

ホットAIツール

Undresser.AI Undress
リアルなヌード写真を作成する AI 搭載アプリ

AI Clothes Remover
写真から衣服を削除するオンライン AI ツール。

Undress AI Tool
脱衣画像を無料で

Clothoff.io
AI衣類リムーバー

AI Hentai Generator
AIヘンタイを無料で生成します。

人気の記事

ホットツール

メモ帳++7.3.1
使いやすく無料のコードエディター

SublimeText3 中国語版
中国語版、とても使いやすい

ゼンドスタジオ 13.0.1
強力な PHP 統合開発環境

ドリームウィーバー CS6
ビジュアル Web 開発ツール

SublimeText3 Mac版
神レベルのコード編集ソフト(SublimeText3)

ホットトピック
 7486
7486
 15
15
 1377
1377
 52
52
 77
77
 11
11
 19
19
 38
38
 Windows 11: スタート レイアウトをインポートおよびエクスポートする簡単な方法
Aug 22, 2023 am 10:13 AM
Windows 11: スタート レイアウトをインポートおよびエクスポートする簡単な方法
Aug 22, 2023 am 10:13 AM
Windows 11 では、スタート メニューが再設計され、スタート メニューにフォルダー、アプリ、アプリがあった以前のバージョンとは異なり、ページのグリッドに配置された簡略化されたアプリのセットが特徴です。 [スタート] メニューのレイアウトをカスタマイズし、他の Windows デバイスにインポートおよびエクスポートして、好みに合わせてカスタマイズできます。このガイドでは、スタート レイアウトをインポートして Windows 11 のデフォルト レイアウトをカスタマイズする手順について説明します。 Windows 11 の Import-StartLayout とは何ですか? Import Start Layout は、Windows 10 以前のバージョンでスタート メニューのカスタマイズをインポートするために使用されるコマンドレットです。
 Windows 11 または 10 で高 DPI 設定のディスプレイ スケーリングを無効にする方法
May 22, 2023 pm 10:11 PM
Windows 11 または 10 で高 DPI 設定のディスプレイ スケーリングを無効にする方法
May 22, 2023 pm 10:11 PM
Windows 10 以降のデフォルトのディスプレイ スケーリング機能は、Windows オペレーティング システムのコア コンポーネントです。しかし、場合によっては、特定のアプリのこの機能が互換性の問題、読めないテキスト、ぼやけたロゴ、そして最終的にはアプリのクラッシュを引き起こす可能性があります。 2160p 以上の解像度を扱う場合、これは大きな頭痛の種になる可能性があります。高 DPI 設定でデフォルトのディスプレイ スケーリング機能を無効にする方法は数多くあります。最適なものを選択し、各プロセスの詳細な手順を説明します。高 DPI 設定でディスプレイ スケーリングを無効にする方法があります。単一のアプリケーションに対して高 DPI スケーリングを無効にするだけで済みます。また、ウィンドウ全体に対してそれを行う方法もあります。
 Windows 11/10 でアプリが見つからない問題を入手する場所を選択してください
Apr 14, 2023 am 11:22 AM
Windows 11/10 でアプリが見つからない問題を入手する場所を選択してください
Apr 14, 2023 am 11:22 AM
Windows では、ユーザーがアプリを「どこでも」から「Microsoft Store のみ」で入手できるように選択できるオプションを提供しています。ただし、場合によっては、Windows ユーザーから、[設定] ページにない [アプリの入手先の選択] オプションが見つからないという問題が報告されています。これはあなたにとって悪夢のような状況になる可能性があります。たとえば、アプリ ストアのみのモードに設定すると、どこからでもアプリをサイドロードできなくなります。心配しないで。レジストリ修正を適用すると、この問題を解決できます。回避策 –1. システムを再起動します。これが 1 回限りの失敗である場合は、再起動すると修正されるはずです。 2. 管理者アカウントが必要です
 Windows 11、10でレジストリエディターが開かない場合の対処法
May 23, 2023 pm 11:31 PM
Windows 11、10でレジストリエディターが開かない場合の対処法
May 23, 2023 pm 11:31 PM
レジストリ エディタは、Windows システム エラーを修正するために使用するツールです。これはレジストリ キーの中心であり、適切に調整すればほとんどの問題を解決できます。ただし、まれにレジストリ エディタがハングする場合もあります。多くのユーザーが、システムに存在しないキーを検索しようとするとエラーが表示されると報告しています。検索をキャンセルしようとするとアプリケーションがハングし、検索をキャンセルしなくても次のメッセージが表示されてアプリケーションがフリーズします。レジストリ エディターが動作を停止しました。問題の根本原因はサブキーの長さにあります。このエラーは、サブキーの長さが 255 バイトを超える場合に発生します。ただし、ウイルスやマルウェアが原因である場合もあります。システムでこの問題に気付いても、パニックにならないでください。この記事では、その解決策について説明します
 修正: エラーが発生し、一部のアップデートが正常にアンインストールされませんでした。
May 23, 2023 pm 09:07 PM
修正: エラーが発生し、一部のアップデートが正常にアンインストールされませんでした。
May 23, 2023 pm 09:07 PM
Windows の更新により、Windows デバイスが改善され、何十億ものユーザーにとってより便利になることがよくあります。ただし、一部のアップデートが正しく動作しない場合があるため、最近インストールしたアップデートをアンインストールすることも簡単に選択できます。プロセスは非常に簡単で、Windows が現在の更新をロールバックします。更新プログラムをアンインストールした後、画面に「エラーが発生したため、すべての更新プログラムが正常にアンインストールされませんでした。」というプロンプトが表示される場合があります。このメッセージが表示された場合は、アンインストール プロセスが正常に完了していないため、問題を手動で解決する必要があります。解決策 1 – CMD を使用してアップデートをアンインストールする 必要なアップデートをアンインストールする非常に簡単な方法があります。 1. タスクバーの中央にある Windows アイコンをクリックするだけです。 2. 次に、上部の検索ボックスに「cmd」と入力します。
 Windows 検索のハイライト オプションがグレー表示される問題が修正されました
Apr 27, 2023 pm 11:55 PM
Windows 検索のハイライト オプションがグレー表示される問題が修正されました
Apr 27, 2023 pm 11:55 PM
検索の強調表示には、最近完了した過去の検索が表示されます。しかし、[設定] で [検索ハイライト] オプションがグレー表示されていて有効にできない場合はどうすればよいでしょうか?そうであれば、多くの側面を見逃していることになります。検索の強調表示により、検索エクスペリエンスが大幅に向上し、繰り返しのクエリをすばやく簡単に実行できるようになります。この問題には非常に簡単な修正方法があり、グレー表示された検索ハイライトの問題はわずか数分で修正できます。解決策 1 – 検索ボックスの候補を無効にするの値を変更する この問題を解決するには、レジストリ エディターを使用して DisableSearchBoxSuggestion の値を変更します。ステップ 1 – Windows + R キーをクリックして、実行ボックスを開きます。次に、ボックスに「メモ」と入力します
 Windows 11の右クリックメニューで「その他のオプションを表示」をデフォルトにする方法
Jul 10, 2023 pm 12:33 PM
Windows 11の右クリックメニューで「その他のオプションを表示」をデフォルトにする方法
Jul 10, 2023 pm 12:33 PM
私たちユーザーが決して望んでいない最も迷惑な変更の 1 つは、右クリックのコンテキスト メニューに [その他のオプションを表示] が含まれていることです。ただし、これを削除して、Windows 11 のクラシック コンテキスト メニューに戻すことができます。複数回クリックしたり、コンテキスト メニューで ZIP ショートカットを探したりする必要はもうありません。 Windows 11 で本格的な右クリック コンテキスト メニューに戻るには、このガイドに従ってください。解決策 1 – CLSID を手動で調整する これは、リストにある唯一の手動方法です。この問題を解決するには、レジストリ エディターで特定のキーまたは値を調整します。注 – このようなレジストリの編集は非常に安全であり、問題なく機能します。したがって、システムでこれを試す前に、レジストリのバックアップを作成する必要があります。ステップ 1 – 試してみる
 Windows セキュリティの自動サンプル送信がオフになっている問題を修正するにはどうすればよいですか?
Apr 21, 2023 pm 05:43 PM
Windows セキュリティの自動サンプル送信がオフになっている問題を修正するにはどうすればよいですか?
Apr 21, 2023 pm 05:43 PM
自動サンプル送信は Windows セキュリティ センターの基礎となる機能であり、詳細な検査のためにコンピュータから疑わしいファイルを Microsoft に自動的に送信します。通常はバックグラウンドで動作するため、まったく気にする必要はありません。しかし、この自動サンプル送信が自動的にオフになり続ける場合はどうなるでしょうか。同じ問題を抱えているユーザーが複数おり、その問題を複数のフォーラムにエスカレーションしています。これらの解決策をシステムに実装すると、問題はすぐに解消されます。解決策 1 – 自動サンプリングを自動的にオフにしておくためにサブキーと値を作成する必要があるレジストリ ハックを試してください。 1. レジストリ エディタを開く必要があります。そこで、Win キーと S キーを同時に押して、「regedit」と入力します。 2.「レジストリエディタ」を参照してください。



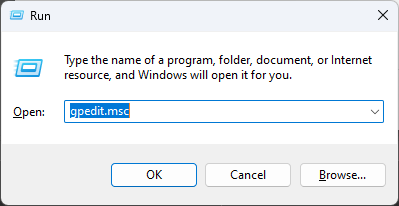

 [適用] および
[適用] および  次の場所に移動します:
次の場所に移動します: 