CMD 経由で Windows 10 または 11 に Redhat Podman をインストールする方法
Windows 11 または 10 への Red Hat Podman のインストール
コマンド プロンプトまたは Powershell を使用して Windows マシンに Red Hat Podman をインストールするには、次の手順に従います。
ステップ 1: システム要件を確認する
まず、Windows システムが最新のアップデートで実行されていて、Podman を実行するための要件を満たしていることを確認する必要があります。 Windows 11 または Windows 10 バージョン 1709 (ビルド 16299) 以降を使用し、Windows Subsystem for Linux 2 (WSL 2) と VM 機能を有効にする必要があります。まだアクティブ化されていない場合は、これを行うことができます。 2 番目のステップのコマンドを使用します。
ステップ 2: WSL 2 と仮想マシン プラットフォームをインストールする
Windows PowerShell またはコマンド プロンプトを開いて、必要なコマンドの実行を開始しましょう。
これを行うには、Windows 10 または 11 の [スタート] ボタンを右クリックし、PowerShell (管理者) またはターミナル (管理者) を選択し、利用可能なコンテンツを選択します。 。 その後、まず次のコマンドを実行して
WSL 機能を有効にします: dism.exe /online /enable-feature /featurename:Microsoft-Windows-Subsystem-Linux /all /norestart
dism.exe /online /enable-feature /featurename:VirtualMachinePlatform /all /norestart
コンピューターを起動して、変更を適用します。
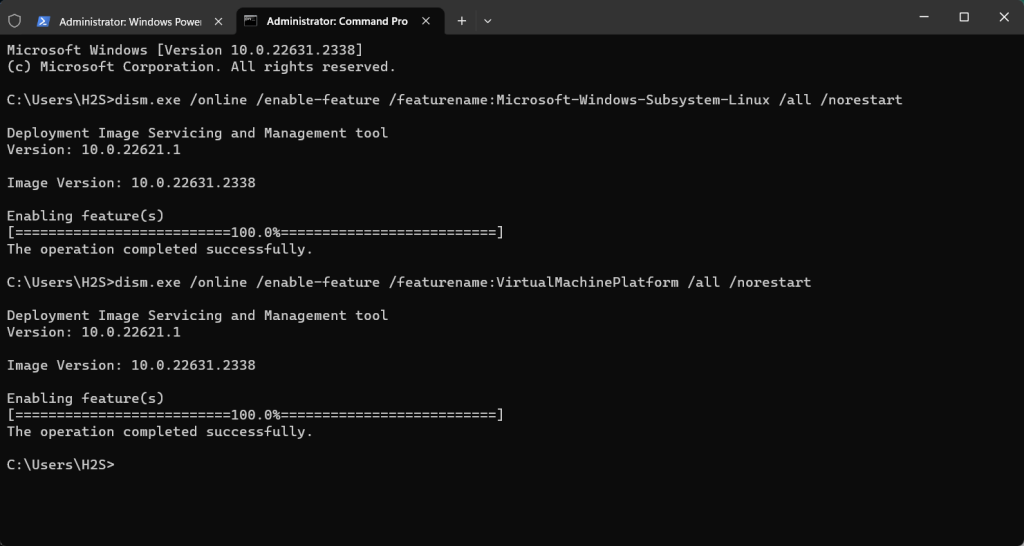 ステップ 3: Windows 10 または 11 に Podman をインストールする
ステップ 3: Windows 10 または 11 に Podman をインストールするシステムを再度再起動した後、管理者として PowerShell を開き、指定された
Winget を使用します。 コマンドは、RedHat Podman を Windows にダウンロードしてインストールします。 winget install RedHat.Podman
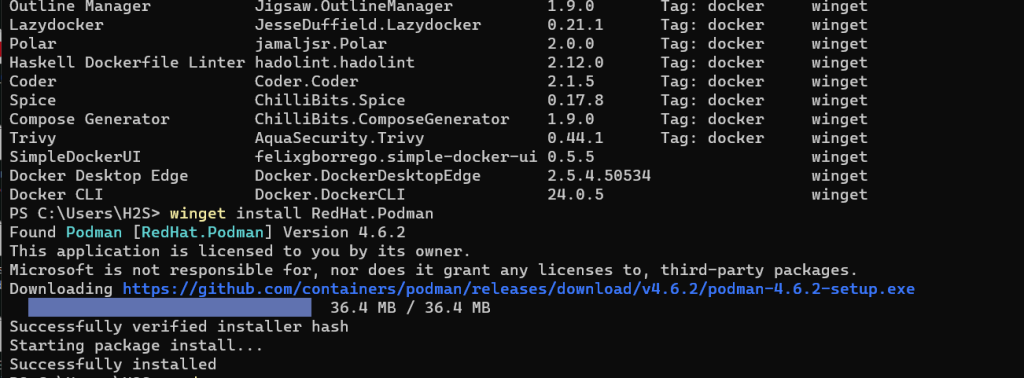 ステップ 4: Podman マシンを初期化する
ステップ 4: Podman マシンを初期化するPodman のインストールが完了したら、次のステップは Podman マシンを初期化することです。コンテナを作成するために必要なファイル。つまり、Linux オペレーティング システムをインポートして WSL をセットアップし、Podman が他の Linux マシンと同様にコンテナをネイティブに実行できるようにします。
podman machine init
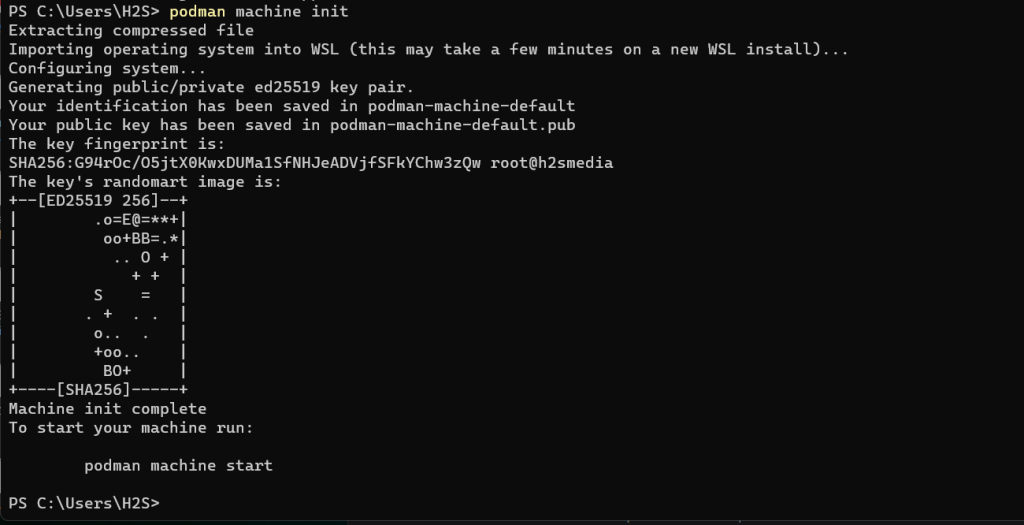 ステップ 5: Podman マシンを起動する
ステップ 5: Podman マシンを起動するWindows 上で Podman の初期セットアップ構成を設定したら、次のステップは初期化されたマシンを起動することです。機械。これを行うには、Windows コマンド ターミナルに次のように入力するだけです:
podman machine start
ステップ 6: インストールの確認
Podman が正しくインストールされていることを確認するには、PowerShell または CMD で次のコマンドを実行します。
podman --version
出力に Podman のバージョンが表示されるはずです。
コンテナの作成
Podman のコマンド ラインは Docker とまったく同じように機能しますが、デーモンがないため、Docker とは異なります。 Linux システムと同じように、Podman コマンドを使用してコンテナー、イメージ、ポッドを管理できます。ご興味がございましたら、PowerShell 経由で Windows 11 または 10 に Docker デスクトップをインストールするための他のチュートリアルもご覧ください。
したがって、コンテナ イメージ (たとえば Ubuntu) をダウンロードするには、次のコマンドを使用します: podman pull ubuntu
podman images
コンテナをすばやく作成するには、次のコマンドを使用します:
podman run -it ubuntu /bin/bash
コマンド Podman コマンド
次に、一般的な Podman コマンドをいくつか示しますが、その説明は Docker のものと似ています:
1. イメージのプル:
Podman プルを使用して、レジストリ (Docker Hub など) からコンテナー イメージをダウンロードします。
podman pull ubuntu:latest
2. 実行中のコンテナのリスト:
現在実行中のコンテナのリストを表示します。
podman ps
3. すべてのコンテナのリスト:
停止したコンテナを含むすべてのコンテナのリストを表示します。
podman ps -a
4. コンテナーを実行します:
イメージからコンテナーを作成して開始します。 -it フラグはターミナルを割り当て、コンテナを対話型にします。
podman run -it --rm ubuntu:latest /bin/bash
5. コンテナの停止:
コンテナ ID または名前を指定して、実行中のコンテナを停止します。
podman stop container_name_or_id
6. コンテナの削除:
コンテナ ID または名前を指定して、停止したコンテナを削除します。
podman rm container_name_or_id
7. リスト イメージ:
ローカルで使用可能なコンテナ イメージのリストを表示します。
podman images
8. イメージの削除:
ローカル リポジトリからコンテナ イメージを削除します。
podman rmi image_name
9. コンテナ ログ:
実行中または停止したコンテナのログを表示します。
podman logs container_name_or_id
10. 在正在运行的容器中执行命令:
在正在运行的容器中运行命令,而无需启动新的 shell。
podman exec -it container_name_or_id /bin/bash
11. 端口映射:
将容器的端口映射到主机端口。例如,这会将容器中的端口 80 映射到主机上的端口 8080。
podman run -d -p 8080:80 nginx:latest
12. 列出窗格:
显示 Pod 列表(Podman 用于管理容器组的概念)。
podman pod list
13. 创建一个新容器:
创建一个新容器并向其添加容器。
podman pod create --name mypod
14. 将容器添加到容器:
将现有容器添加到容器。
podman pod container add mypod container_name_or_id
15. 从 Pod 中移除容器:
podman pod container remove mypod container_name_or_id
16. 删除容器:
删除容器及其所有容器。
podman pod rm mypod
卸载
那些还想使用Powershell或命令提示符在Windows上删除Podman的人可以使用给定的命令:
以管理员身份运行命令终端,然后使用:
winget uninstall RedHat. Podman
以上がCMD 経由で Windows 10 または 11 に Redhat Podman をインストールする方法の詳細内容です。詳細については、PHP 中国語 Web サイトの他の関連記事を参照してください。

ホットAIツール

Undresser.AI Undress
リアルなヌード写真を作成する AI 搭載アプリ

AI Clothes Remover
写真から衣服を削除するオンライン AI ツール。

Undress AI Tool
脱衣画像を無料で

Clothoff.io
AI衣類リムーバー

AI Hentai Generator
AIヘンタイを無料で生成します。

人気の記事

ホットツール

メモ帳++7.3.1
使いやすく無料のコードエディター

SublimeText3 中国語版
中国語版、とても使いやすい

ゼンドスタジオ 13.0.1
強力な PHP 統合開発環境

ドリームウィーバー CS6
ビジュアル Web 開発ツール

SublimeText3 Mac版
神レベルのコード編集ソフト(SublimeText3)

ホットトピック
 7493
7493
 15
15
 1377
1377
 52
52
 77
77
 11
11
 19
19
 41
41
 Ubuntu 24.04 に Podman をインストールする方法
Mar 22, 2024 am 11:26 AM
Ubuntu 24.04 に Podman をインストールする方法
Mar 22, 2024 am 11:26 AM
Docker を使用したことがある場合は、デーモン、コンテナー、およびそれらの機能を理解する必要があります。デーモンは、コンテナがシステムですでに使用されているときにバックグラウンドで実行されるサービスです。 Podman は、Docker などのデーモンに依存せずにコンテナーを管理および作成するための無料の管理ツールです。したがって、長期的なバックエンド サービスを必要とせずにコンテナーを管理できるという利点があります。さらに、Podman を使用するにはルートレベルの権限は必要ありません。このガイドでは、Ubuntu24 に Podman をインストールする方法について詳しく説明します。システムを更新するには、まずシステムを更新し、Ubuntu24 のターミナル シェルを開く必要があります。インストールプロセスとアップグレードプロセスの両方で、コマンドラインを使用する必要があります。シンプルな
 Docker を使用してコンテナ障害の回復と自動再起動を行う方法
Nov 07, 2023 pm 04:28 PM
Docker を使用してコンテナ障害の回復と自動再起動を行う方法
Nov 07, 2023 pm 04:28 PM
Docker は、コンテナー テクノロジーに基づく軽量の仮想化プラットフォームとして、さまざまなシナリオで広く使用されています。実稼働環境では、コンテナの高可用性と自動障害回復が非常に重要です。この記事では、Docker を使用してコンテナ障害の回復と自動再起動を行う方法を、具体的なコード例を含めて紹介します。 1. コンテナ自動再起動の設定 Docker では、コンテナ実行時に --restart オプションを使用することでコンテナの自動再起動機能を有効にすることができます。一般的なオプションは次のとおりです。 no: 自動的に再起動しません。静けさ
 ファーウェイ、Inspur、その他の部門が共同で設立したオープンソースのコンテナミラーリングセンターであるAtomHubは、正式に公開テストを開始し、国内サービスを安定してダウンロードできると発表した。
Jan 02, 2024 pm 03:54 PM
ファーウェイ、Inspur、その他の部門が共同で設立したオープンソースのコンテナミラーリングセンターであるAtomHubは、正式に公開テストを開始し、国内サービスを安定してダウンロードできると発表した。
Jan 02, 2024 pm 03:54 PM
ファーウェイの公式ニュースによると、「開発者のためのすべて」をテーマとしたオープン・アトミック・デベロッパー・カンファレンスが12月16日から17日までの2日間、無錫で開催された。このカンファレンスは、オープン・アトミック・オープンソース財団、ファーウェイ、 Inspur.、DaoCloud、Xieyun、Qingyun、Hurricane Engine、OpenSDV Open Source Alliance、openEuler コミュニティ、OpenCloudOS コミュニティ、その他のメンバー ユニットが共同で AtomHub Trusted Mirror Center の構築を開始し、正式に公開テストが開始されました。 AtomHub は、共同構築、共同ガバナンス、共有の概念を遵守し、オープンソース組織と開発者に中立的でオープンで共同構築された信頼できるオープンソース コンテナ ミラー センターを提供することを目指しています。 DockerHub などのイメージ ウェアハウスの不安定性と制御不能性を考慮して、
 CMD 経由で Windows 10 または 11 に Redhat Podman をインストールする方法
Oct 02, 2023 pm 09:33 PM
CMD 経由で Windows 10 または 11 に Redhat Podman をインストールする方法
Oct 02, 2023 pm 09:33 PM
Windows 11 または 10 に RedHatPodman をインストールする 以下の手順に従って、コマンド プロンプトまたは Powershell を使用して Windows マシンに RedHatPodman をインストールします。 ステップ 1: システム要件を確認する まず、Windows システムが最新のアップデートで実行されていることを確認する必要があります。 Podman の要件を実行するための要件を満たすことができます。 Windows 11 または Windows 10 バージョン 1709 (ビルド 16299) 以降を使用する必要があり、Windows Subsystem for Linux 2 (WSL2) と VM 機能を有効にする必要があります。まだアクティブ化されていない場合は、次の 2 段階のコマンドを使用できます。これを実行します
 C++ STL コンテナをソートするにはどうすればよいですか?
Jun 02, 2024 pm 08:22 PM
C++ STL コンテナをソートするにはどうすればよいですか?
Jun 02, 2024 pm 08:22 PM
C++ で STL コンテナを並べ替える方法: sort() 関数を使用して、std::vector などのコンテナを適切に並べ替えます。順序付けされたコンテナー std::set および std::map を使用すると、要素は挿入時に自動的に並べ替えられます。カスタムの並べ替え順序の場合、文字列のベクトルをアルファベット順に並べ替えるなど、カスタム コンパレータ クラスを使用できます。
 C++ STL コンテナーの一般的な型は何ですか?
Jun 02, 2024 pm 02:11 PM
C++ STL コンテナーの一般的な型は何ですか?
Jun 02, 2024 pm 02:11 PM
C++STL で最も一般的なコンテナ タイプは、Vector、List、Deque、Set、Map、Stack、および Queue です。これらのコンテナーは、動的配列、二重リンク リスト、キーおよび値ベースの連想コンテナーなど、さまざまなデータ ストレージのニーズに対応するソリューションを提供します。実際には、STL コンテナを使用して、生徒の成績の保存など、データを効率的に整理してアクセスできます。
 Python を小規模プログラムのバックエンドとして使用する 3 つの方法
Apr 12, 2023 pm 09:10 PM
Python を小規模プログラムのバックエンドとして使用する 3 つの方法
Apr 12, 2023 pm 09:10 PM
こんにちは、私は鄭兄弟です。 WeChat のミニ プログラムはとても良い経験で、シンプルですぐに使えます。私は最近ミニ プログラムの使い方を勉強しています。参考までに Python をミニ プログラムのバックエンドとして使用する 3 つの方法をまとめました。方法 1. WeChat クラウド ホスティング [1]。メリット: サーバー購入不要、ドメイン名登録不要、使用量に応じた課金、DevOps自動化、セキュリティ認証、運用保守の経験がない人に適しています。短所: コストは、自社でサーバーを構築するコストよりも確実にわずかに高くなります。同じ車種でもオートマチックトランスミッション車はマニュアルトランスミッション車よりも高価です。いわゆるクラウド ホスティングは Docker コンテナで、ウェアハウス (github、gitlab、gitee のいずれか) を入手するだけで済みます。
 ポッドマンとドッカーの違いの詳細な分析
Jan 06, 2023 pm 04:33 PM
ポッドマンとドッカーの違いの詳細な分析
Jan 06, 2023 pm 04:33 PM
この記事では、podman と docker に関する関連知識をお届けします。主に、podman と docker とは何か、それらの違いは何であるかを紹介します。興味のある友人は、ぜひ参考にしてください。皆様のお役に立てれば幸いです。



