タスク スケジューラを使用して Web サイトを開く方法
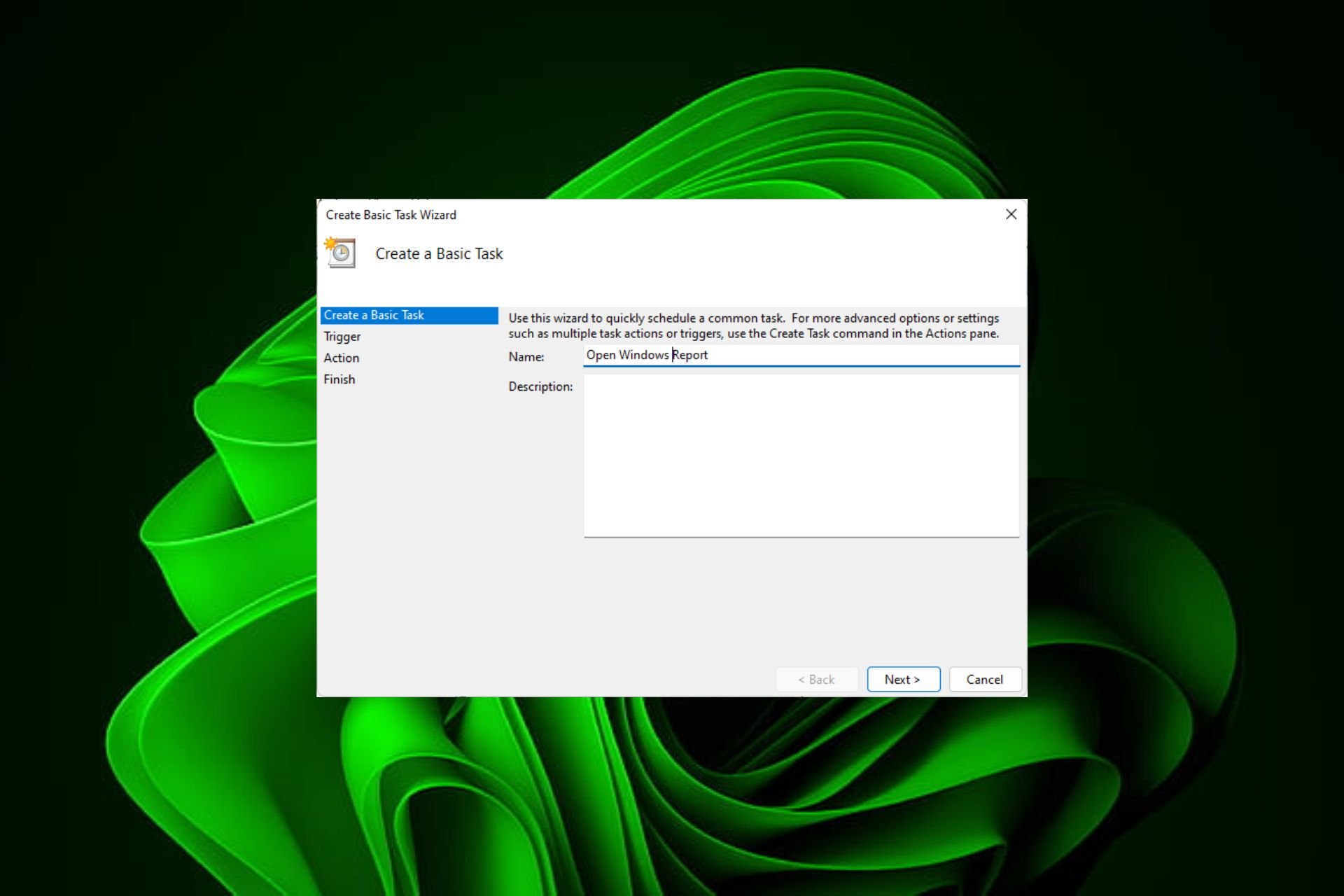
毎日ほぼ同じ時間に同じ Web サイトに頻繁にアクセスしますか?これにより、日常のタスクを実行する際に、複数のブラウザー タブを開いたまま長時間を費やし、ブラウザーが乱雑になる可能性があります。
わかりました。ブラウザを手動で起動する代わりに開いてみてはどうでしょうか?以下に示すように、これは非常にシンプルで、サードパーティのアプリをダウンロードする必要はありません。
Web サイトを開くためにタスク スケジューラを設定するにはどうすればよいですか?
- キーを押し、検索ボックスに「タスク スケジューラ」と入力し、[開く]をクリックします。 Windows

- 右側のサイドバーで、基本タスクの作成オプションをクリックします。

- [名前] フィールドに、開きたい Web サイトの名前を入力し、[次へ] をクリックします。
 次に、[トリガー] で [時間頻度] をクリックし、[
次に、[トリガー] で [時間頻度] をクリックし、[ - 次へ] をクリックします。
 イベントを繰り返す時間を選択し、「次へ」をクリックします。
イベントを繰り返す時間を選択し、「次へ」をクリックします。 -
 「プログラムを開始する」を選択し、「次へ」をクリックします。
「プログラムを開始する」を選択し、「次へ」をクリックします。 -
[プログラム/スクリプト
 ] エントリに、サイトを開くターゲット アプリケーションの場所を入力し、[追加] に Web サイトの URL を入力します。パラメータ。
] エントリに、サイトを開くターゲット アプリケーションの場所を入力し、[追加] に Web サイトの URL を入力します。パラメータ。 -
「次へ
 」をクリックし、入力した詳細が正しいことを確認して、「完了」ボタンをクリックします。
」をクリックし、入力した詳細が正しいことを確認して、「完了」ボタンをクリックします。 -
ここで [実行
 ] をクリックして正しく動作するかどうかをテストし、設定された時間が経過してタスクが実行されるまで待ちます。
] をクリックして正しく動作するかどうかをテストし、設定された時間が経過してタスクが実行されるまで待ちます。 - これで完了です。ワークフローに関しては、カスタマイズと微調整が大きな効果を発揮します。タスクのスケジュール設定は大変な作業のように聞こえるかもしれませんが、ブラウザを頻繁に使用するユーザーであれば、仕事を適切に実行するために支払う代償は実際にはわずかです。 これは、頻繁にアクセスする Web サイトを開くのに便利ですが、使用には注意してください。場合によっては、バッチ ファイルをスケジュールすると、一部のタスクの時間が短縮されることがありますが、注意しないと、Web サイトの数が多すぎると、コンピューターの速度が低下したり、インターネット接続が停止したりする可能性があります。
同時にあまりにも多くの反復的なタスクや自動化ツールと競合しないように、一部の起動アプリケーションを遅延して起動時間を短縮することを選択できます。それがすべてではありません。タスク スケジューラのヒントをさらに適用し、その詳細設定を活用することもできます。
以上がタスク スケジューラを使用して Web サイトを開く方法の詳細内容です。詳細については、PHP 中国語 Web サイトの他の関連記事を参照してください。

ホットAIツール

Undresser.AI Undress
リアルなヌード写真を作成する AI 搭載アプリ

AI Clothes Remover
写真から衣服を削除するオンライン AI ツール。

Undress AI Tool
脱衣画像を無料で

Clothoff.io
AI衣類リムーバー

AI Hentai Generator
AIヘンタイを無料で生成します。

人気の記事

ホットツール

メモ帳++7.3.1
使いやすく無料のコードエディター

SublimeText3 中国語版
中国語版、とても使いやすい

ゼンドスタジオ 13.0.1
強力な PHP 統合開発環境

ドリームウィーバー CS6
ビジュアル Web 開発ツール

SublimeText3 Mac版
神レベルのコード編集ソフト(SublimeText3)

ホットトピック
 7486
7486
 15
15
 1377
1377
 52
52
 77
77
 11
11
 19
19
 38
38
 Windows 11 で DLNA を有効または無効にする方法
Sep 28, 2023 pm 11:05 PM
Windows 11 で DLNA を有効または無効にする方法
Sep 28, 2023 pm 11:05 PM
DLNA ストリーミングは長い間存在しており、よりユーザーフレンドリーなオプションの 1 つと考えられています。さまざまなデバイスやシステムとの互換性を考慮すると、接続に問題はありません。そこで、Windows 11 で DLNA を有効にする方法を理解しましょう。 Windows に内蔵されている DLNA (Digital Living Network Alliance) 機能を使用する方法と、サードパーティ製アプリケーションをインストールする方法の 2 つがあります。前者はうまく機能し、最高のエクスペリエンスを提供しますが、強化された機能セットを備えたアプリを試すこともできます。両方のオプションをリストします。 DLNAを使用するメリットは何ですか? DLNA では、ストリーミング デバイスが標準と互換性がある場合、ネットワーク上のデバイス間でメディア ストリーミングが可能になります。スマート TV またはその他のシステムにセットアップすると、次のことが可能になります。
 GoogleマップをiPhoneのデフォルト地図にする方法
Apr 17, 2024 pm 07:34 PM
GoogleマップをiPhoneのデフォルト地図にする方法
Apr 17, 2024 pm 07:34 PM
iPhone のデフォルトの地図は、Apple 独自の地理位置情報プロバイダーである Maps です。マップは改善されていますが、米国外ではうまく機能しません。 Googleマップと比べて何も提供するものはありません。この記事では、Google マップを iPhone のデフォルトの地図として使用するための実行可能な手順について説明します。 Google マップを iPhone のデフォルトの地図にする方法 Google マップを携帯電話のデフォルトの地図アプリとして設定するのは、思っているよりも簡単です。以下の手順に従ってください – 前提条件 – 携帯電話に Gmail がインストールされている必要があります。ステップ 1 – AppStore を開きます。ステップ 2 – 「Gmail」を検索します。ステップ 3 – Gmail アプリの横にある をクリックします
 解決策: 組織では PIN を変更する必要があります。
Oct 04, 2023 pm 05:45 PM
解決策: 組織では PIN を変更する必要があります。
Oct 04, 2023 pm 05:45 PM
ログイン画面に「組織から PIN の変更を求められています」というメッセージが表示されます。これは、個人のデバイスを制御できる組織ベースのアカウント設定を使用しているコンピューターで PIN の有効期限の制限に達した場合に発生します。ただし、個人アカウントを使用して Windows をセットアップした場合、エラー メッセージは表示されないのが理想的です。常にそうとは限りませんが。エラーが発生したほとんどのユーザーは、個人アカウントを使用して報告します。私の組織が Windows 11 で PIN を変更するように要求するのはなぜですか?アカウントが組織に関連付けられている可能性があるため、主なアプローチはこれを確認することです。ドメイン管理者に問い合わせると解決できます。さらに、ローカル ポリシー設定が間違っていたり、レジストリ キーが間違っていたりすると、エラーが発生する可能性があります。今すぐ
 解決済み: Windows 11 23H2 が Windows Update に表示されない
Nov 08, 2023 pm 02:46 PM
解決済み: Windows 11 23H2 が Windows Update に表示されない
Nov 08, 2023 pm 02:46 PM
Microsoftは最近、Windows 11バージョン23H2をすべての互換性のあるデバイスに展開しましたが、多くの人にとってはそうではありませんでした。このバージョンは、以前はベータ チャネルと開発チャネルのユーザーのみが利用できました。公開リリース以来、ユーザーは最新のオペレーティング システム バージョンを試してみたいと熱望してきました。まず、Microsoft は段階的にアップデートを公開し、一部のユーザーが他のユーザーより先にアップデートを受け取ります。これは、デバイスに互換性がない、またはアップデートを受信できないという意味ではありません。ただし、数日経過した場合は、問題がないか確認する必要があります。 Windows1123H2が表示されないのはなぜですか?デバイスが新しいバージョンの Windows をブロックする場合、アップデート コンポーネントが破損している場合、または TPM2.0 またはセキュア ブートがないためにコンピュータに障害が発生する場合
 Windows 11でテーマの適用を解除(変更または削除)する方法
Sep 30, 2023 pm 03:53 PM
Windows 11でテーマの適用を解除(変更または削除)する方法
Sep 30, 2023 pm 03:53 PM
テーマは、Windows エクスペリエンスを変更したいユーザーにとって不可欠な役割を果たします。デスクトップの背景、アニメーション、ロック画面、マウスカーソル、サウンド、アイコンなどが変更される場合があります。しかし、Windows 11 でテーマを削除したい場合はどうすればよいでしょうか?これも同様にシンプルで、現在のユーザー プロファイルとシステム全体 (すべてのユーザー) の両方に対して利用可能なオプションがあります。さらに、その目的で使用されなくなったカスタム テーマを Windows 11 で削除することもできます。現在のトピックを見つけるにはどうすればよいですか? + を押して設定アプリを開きます > ナビゲーション ウィンドウから [個人用設定] に移動 > [テーマ] をクリックします > 現在のテーマが右側にリストされます。 WindowsIはどうですか
![Windows 11でオーディオバランス[左チャンネルと右チャンネル]を調整する方法](https://img.php.cn/upload/article/000/000/164/169641822765817.jpg?x-oss-process=image/resize,m_fill,h_207,w_330) Windows 11でオーディオバランス[左チャンネルと右チャンネル]を調整する方法
Oct 04, 2023 pm 07:17 PM
Windows 11でオーディオバランス[左チャンネルと右チャンネル]を調整する方法
Oct 04, 2023 pm 07:17 PM
Windows コンピュータで音楽を聴いたり、映画を見たりする場合、一方の側の音がもう一方の側よりも大きいことに気付いたかもしれません。これはオーディオ デバイスのデフォルト設定である可能性があります。幸いなことに、システムのオーディオバランスを調整するのは非常に簡単です。この記事では、これを行う手順について説明します。 Windows 11 でヘッドフォンの片側の音が静かになるのはなぜですか?ほとんどの場合、問題はヘッドフォンがしっかりと接続されていないか、接続が緩んでいることにある可能性があります。さらに、ヘッドフォン ジャックが破損している場合、サウンド カードに問題がある場合、またはオーディオ デバイスに干渉が発生している場合は、サウンドの違いに気づくでしょう。もう一つの理由は、内部の配線にある可能性があります。ワイヤーが緩んでいるか、互いに外れている可能性があり、ヘッドセットのさまざまな部分間の通信に問題が発生する可能性があります。 Windows 11 で左右のオーディオ チャンネルのバランスをとる方法
 Windows 11でサウンド設定をリセットする7つの方法
Nov 08, 2023 pm 05:17 PM
Windows 11でサウンド設定をリセットする7つの方法
Nov 08, 2023 pm 05:17 PM
Windows ではコンピューター上のサウンドを管理できますが、オーディオの問題や不具合が発生した場合に備えて、サウンド設定をリセットする必要がある場合があります。ただし、Microsoft が Windows 11 で行った外観上の変更により、これらの設定に焦点を合わせることがより困難になりました。そこで、Windows 11 でこれらの設定を見つけて管理する方法、または問題が発生した場合にリセットする方法について詳しく見ていきましょう。 Windows 11 のサウンド設定を 7 つの簡単な方法でリセットする方法 ここでは、直面している問題に応じて、Windows 11 のサウンド設定をリセットする 7 つの方法を紹介します。はじめましょう。方法 1: アプリのサウンドと音量の設定をリセットする キーボードのボタンを押して、設定アプリを開きます。今すぐクリック
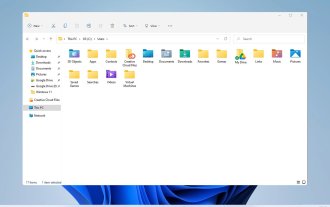 Windows 11 ガイドの探索: 古いハード ドライブ上のユーザー フォルダーにアクセスする方法
Sep 27, 2023 am 10:17 AM
Windows 11 ガイドの探索: 古いハード ドライブ上のユーザー フォルダーにアクセスする方法
Sep 27, 2023 am 10:17 AM
特定のフォルダーは権限の関係で常にアクセスできるわけではありません。今日のガイドでは、Windows 11 で古いハード ドライブ上のユーザー フォルダーにアクセスする方法を説明します。このプロセスは簡単ですが、ドライブのサイズによっては、しばらく時間がかかり、場合によっては数時間もかかる場合があるため、特に忍耐強く、このガイドの指示に厳密に従ってください。古いハードドライブ上のユーザーフォルダーにアクセスできないのはなぜですか?ユーザー フォルダーは別のコンピューターによって所有されているため、変更できません。このフォルダーには所有権以外の権限がありません。古いハードドライブ上のユーザーファイルを開くにはどうすればよいですか? 1. フォルダーの所有権を取得し、アクセス許可を変更します。 古いユーザー ディレクトリを見つけて右クリックし、[プロパティ] を選択します。 「An」に移動します



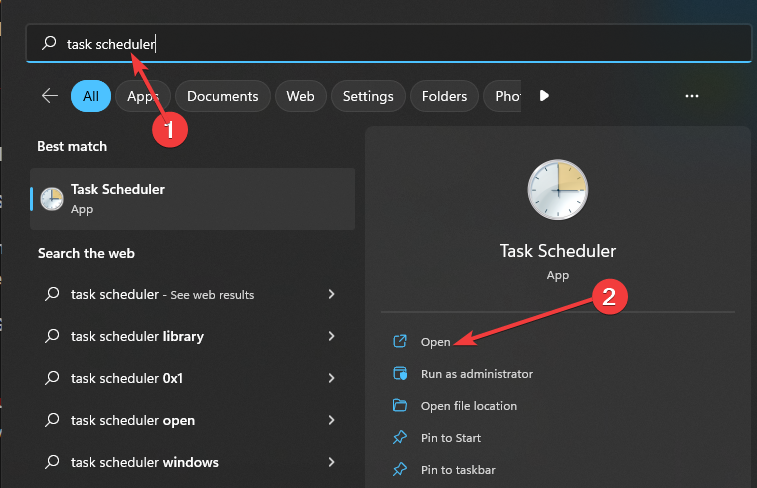
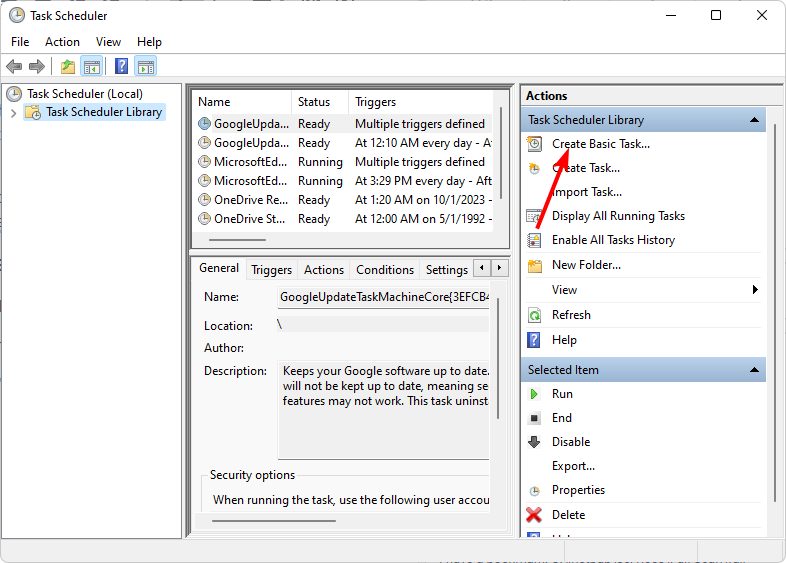
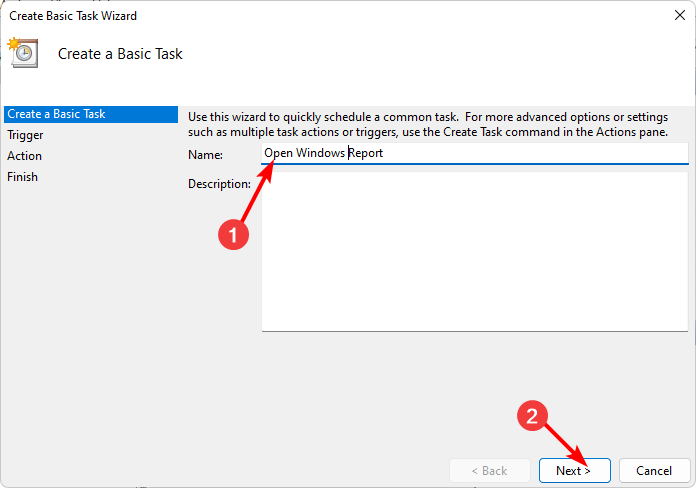
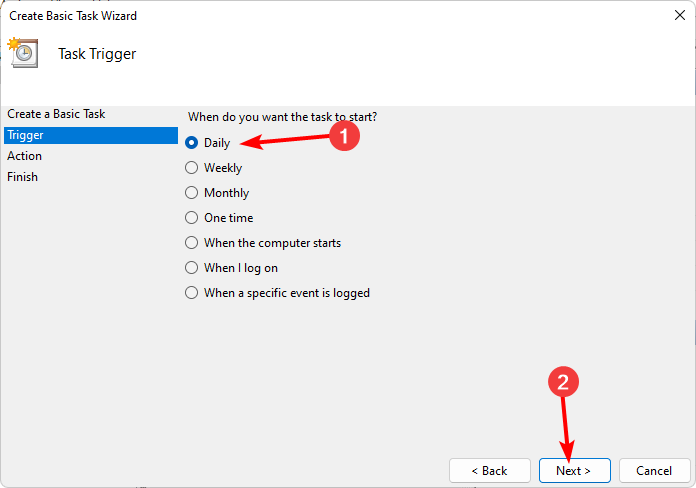 イベントを繰り返す時間を選択し、「次へ」をクリックします。
イベントを繰り返す時間を選択し、「次へ」をクリックします。 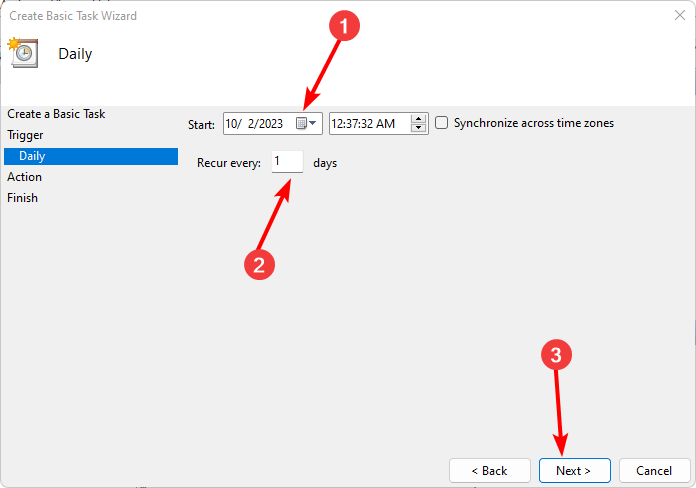 「プログラムを開始する」を選択し、「次へ」をクリックします。
「プログラムを開始する」を選択し、「次へ」をクリックします。 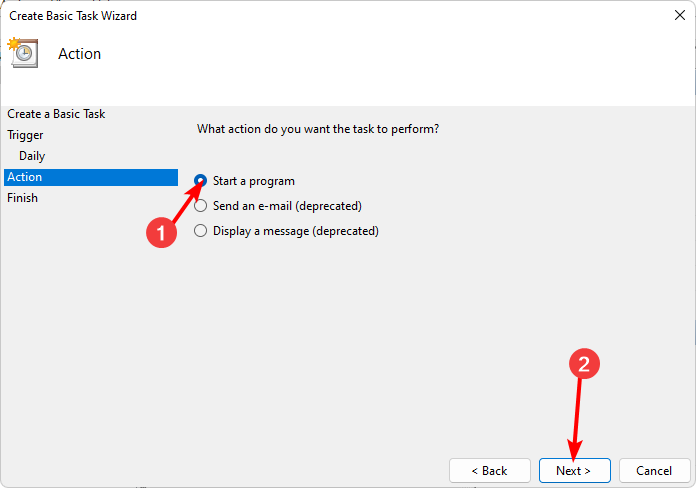 ] エントリに、サイトを開くターゲット アプリケーションの場所を入力し、[追加] に Web サイトの URL を入力します。パラメータ。
] エントリに、サイトを開くターゲット アプリケーションの場所を入力し、[追加] に Web サイトの URL を入力します。パラメータ。 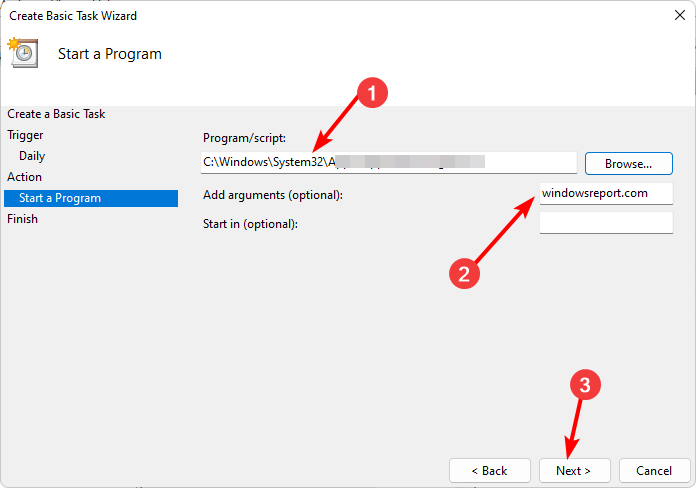 」をクリックし、入力した詳細が正しいことを確認して、「完了」ボタンをクリックします。
」をクリックし、入力した詳細が正しいことを確認して、「完了」ボタンをクリックします。 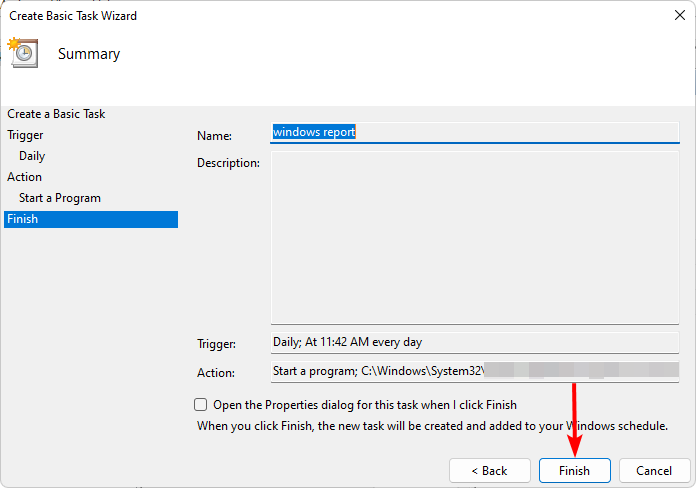 ] をクリックして正しく動作するかどうかをテストし、設定された時間が経過してタスクが実行されるまで待ちます。
] をクリックして正しく動作するかどうかをテストし、設定された時間が経過してタスクが実行されるまで待ちます。 