macOS Sonoma で Mac にウィジェットを追加する方法
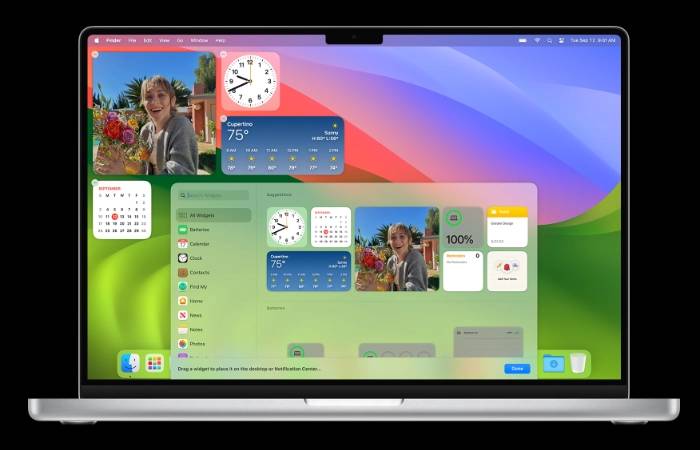
Apple の最新の Mac デスクトップ オペレーティング システムである macOS Sonoma は、新機能をリリースしました。追加機能を使用してデスクトップを簡単にカスタマイズおよびカスタマイズできます。このクイックガイドでは、macOS Sonoma で Mac のデスクトップにウィジェットを追加し、デスクトップ上のウィジェット (iPhone にインストールされているアプリのウィジェットを含む) を編集および操作する方法について概要を説明します。 macOS Sonoma から、Apple はウィジェットをデスクトップ上で直接使用して、一目で情報を提供できる機能を導入しました。これらのウィジェットは、背後の色に基づいて色をインテリジェントに調整し、デスクトップ上の読みやすさと美しさを維持します。前景ではよりカラフルになり、他のものに焦点を当てると消えていきます。ウィジェットの色の設定を常に設定することも選択できます。
Mac にウィジェットを追加する方法
まず、ウィジェット ギャラリーを開く必要があります。このギャラリーには、Mac にインストールされているアプリのウィジェットや iPhone にインストールされているアプリのウィジェットを含む、利用可能なすべてのウィジェットが表示されます。ウィジェット ギャラリーにアクセスするには、通知センターの下部にある [ウィジェットの編集] ボタンをクリックするか、Control キーを押しながらデスクトップをクリックし、ショートカット メニューから [ウィジェットの編集] を選択します。
ウィジェット ライブラリ
ウィジェット ライブラリから macOS Sonoma のデスクトップにウィジェットを簡単に追加できます。ウィジェットをウィジェット ライブラリからデスクトップ上の場所にドラッグするだけです。ウィジェットを通知センターの内外にドラッグすることもできます。または、ウィジェット ギャラリーでウィジェットをクリックして、デスクトップ上の最初の利用可能な領域 (左上隅から開始) に追加します。
一部のウィジェットは対話型になるように設計されており、デスクトップ上のウィジェットで直接アクションを実行できます。たとえば、リマインダー ウィジェットで To Do リストの項目を完了したり、ポッドキャスト ウィジェットでポッドキャストを再生または一時停止したり、ホーム ウィジェットでホームページ コントロールにアクセスしたりできます。ウィジェット内の非対話型領域をクリックすると、ウィジェットのアプリケーションが開き、アプリケーションでの作業を続けることができます。
Control キーを押しながらウィジェットをクリックして、ウィジェットのサイズを変更することもできます。ウィジェットが別のサイズで利用できる場合は、ショートカット メニューからサイズ オプションを選択できます。ウィジェットを削除するには、Control キーを押しながらウィジェットをクリックし、ショートカット メニューから [ウィジェットの削除] を選択します。または、ウィジェット ギャラリーを開き、ウィジェットの隅にある [削除] ボタンをクリックします。
一部のウィジェットでは、表示される情報を変更できます。たとえば、天気ウィジェットを編集して予測場所を変更したり、株式ウィジェットを編集してウォッチリスト内の銘柄を変更したりできます。これを行うには、デスクトップ上のウィジェットを Control キーを押しながらクリックし、ショートカット メニューから [ウィジェット名] の編集を選択します。
最後に、すべてのウィジェットの使用に影響を与えるデスクトップとドックの設定がいくつかあります。これらの設定にアクセスするには、アップル メニュー > [システム設定] を選択し、サイドバーの [デスクトップとドック] をクリックします。ここでは、ウィジェットをデスクトップに表示するかどうか、ウィジェットを自動的にモノクロまたはフルカラーで表示するかどうか、ウィジェット ライブラリに iPhone のウィジェットを含めるかどうかを選択できます。
macOS Sonoma で Mac デスクトップにウィジェットを追加すると、パーソナライズされたインタラクティブなデスクトップ エクスペリエンスが提供されます。 Mac または iPhone にインストールされているアプリのウィジェットを使用する場合でも、プロセスはシンプルかつ直感的であり、ニーズや好みに合わせてデスクトップをカスタマイズできます。
以上がmacOS Sonoma で Mac にウィジェットを追加する方法の詳細内容です。詳細については、PHP 中国語 Web サイトの他の関連記事を参照してください。

ホットAIツール

Undresser.AI Undress
リアルなヌード写真を作成する AI 搭載アプリ

AI Clothes Remover
写真から衣服を削除するオンライン AI ツール。

Undress AI Tool
脱衣画像を無料で

Clothoff.io
AI衣類リムーバー

Video Face Swap
完全無料の AI 顔交換ツールを使用して、あらゆるビデオの顔を簡単に交換できます。

人気の記事

ホットツール

メモ帳++7.3.1
使いやすく無料のコードエディター

SublimeText3 中国語版
中国語版、とても使いやすい

ゼンドスタジオ 13.0.1
強力な PHP 統合開発環境

ドリームウィーバー CS6
ビジュアル Web 開発ツール

SublimeText3 Mac版
神レベルのコード編集ソフト(SublimeText3)

ホットトピック
 7781
7781
 15
15
 1644
1644
 14
14
 1399
1399
 52
52
 1296
1296
 25
25
 1234
1234
 29
29
 win11 モニターの左側と右側に黒い境界線があるのはなぜですか? win11 デスクトップの左側の黒い境界線を解決する方法
Feb 29, 2024 pm 01:00 PM
win11 モニターの左側と右側に黒い境界線があるのはなぜですか? win11 デスクトップの左側の黒い境界線を解決する方法
Feb 29, 2024 pm 01:00 PM
win11 システムを使用すると、誰もがいくつかの操作上の問題に遭遇しますが、最近、多くのユーザーから、win11 デスクトップの左側にダーク ボックスがある場合はどうすればよいかという質問が寄せられました。ユーザーは画面解像度の下で推奨設定を直接選択し、操作を続行できます。このサイトでは、win11 デスクトップの左側にあるダーク ボックスの問題の分析をユーザーに丁寧に紹介します。 win11 デスクトップの左側にダークボックスが表示される問題の分析 画面解像度を調整する: デスクトップの空白領域を右クリックし、「ディスプレイ設定」を選択し、「解像度」列で適切な解像度を選択します。グラフィックス カード ドライバーを更新します。デバイス マネージャーを開き、[ディスプレイ アダプター] を展開し、右クリックします。
 Windows 11: スタート レイアウトをインポートおよびエクスポートする簡単な方法
Aug 22, 2023 am 10:13 AM
Windows 11: スタート レイアウトをインポートおよびエクスポートする簡単な方法
Aug 22, 2023 am 10:13 AM
Windows 11 では、スタート メニューが再設計され、スタート メニューにフォルダー、アプリ、アプリがあった以前のバージョンとは異なり、ページのグリッドに配置された簡略化されたアプリのセットが特徴です。 [スタート] メニューのレイアウトをカスタマイズし、他の Windows デバイスにインポートおよびエクスポートして、好みに合わせてカスタマイズできます。このガイドでは、スタート レイアウトをインポートして Windows 11 のデフォルト レイアウトをカスタマイズする手順について説明します。 Windows 11 の Import-StartLayout とは何ですか? Import Start Layout は、Windows 10 以前のバージョンでスタート メニューのカスタマイズをインポートするために使用されるコマンドレットです。
 EdgeブラウザのショートカットとしてWebページをデスクトップに送信するにはどうすればよいですか?
Mar 14, 2024 pm 05:22 PM
EdgeブラウザのショートカットとしてWebページをデスクトップに送信するにはどうすればよいですか?
Mar 14, 2024 pm 05:22 PM
Edge ブラウザのショートカットとして Web ページをデスクトップに送信するにはどうすればよいですか?多くのユーザーは、アクセスページを直接開くことができるように、頻繁に使用する Web ページをデスクトップにショートカットとして表示したいと考えていますが、その方法がわかりません。この問題に応えて、この号の編集者は大多数のユーザーが解決策を考えているので、今日のソフトウェア チュートリアルで共有されているコンテンツを見てみましょう。 Edge ブラウザで Web ページをデスクトップに送信するショートカット方法: 1. ソフトウェアを開き、ページ上の「...」ボタンをクリックします。 2. ドロップダウン メニュー オプションから [アプリケーション] で [このサイトをアプリケーションとしてインストールする] を選択します。 3. 最後に、ポップアップウィンドウでそれをクリックします
 Windows 10のデスクトップアイコンを自由に配置する方法
Jan 02, 2024 am 11:59 AM
Windows 10のデスクトップアイコンを自由に配置する方法
Jan 02, 2024 am 11:59 AM
win10を使っていた時、自分たちのパソコンは整然と並んでいたのに、友人のデスクトップアイコンは勝手に配置されていたことがありました。アイコンをランダムに配置したい場合は、マウスでデスクトップを右クリックし、ポップアップ オプションで関連する選択を行うことで、この操作を実行できます。編集者がどのように行ったかを具体的な手順で見てみましょう~お役に立てれば幸いです。 Windows 10 デスクトップ アイコンをランダムに配置する方法 1. デスクトップの空白スペースで [表示] オプションを右クリックします 2. 表示モードで [アイコンの自動配置] をオフにします 3. このようにして、デスクトップアイコンをドラッグ&ドロップすると、希望の位置に配置されます。拡張機能:アイコンの表示方法|表示されない原因
 RPC サーバーに接続できない、およびデスクトップに入れない場合の解決策
Feb 18, 2024 am 10:34 AM
RPC サーバーに接続できない、およびデスクトップに入れない場合の解決策
Feb 18, 2024 am 10:34 AM
RPC サーバーが利用できず、デスクトップからアクセスできない場合はどうすればよいですか? 近年、コンピューターとインターネットが私たちの生活の隅々に浸透しています。集中コンピューティングとリソース共有のテクノロジーとして、リモート プロシージャ コール (RPC) はネットワーク通信において重要な役割を果たします。ただし、場合によっては、RPC サーバーが利用できなくなり、デスクトップにアクセスできなくなる状況が発生することがあります。この記事では、この問題の考えられる原因のいくつかについて説明し、解決策を提供します。まず、RPC サーバーが使用できない理由を理解する必要があります。 RPCサーバーは、
 macOS: デスクトップ ウィジェットの色を変更する方法
Oct 07, 2023 am 08:17 AM
macOS: デスクトップ ウィジェットの色を変更する方法
Oct 07, 2023 am 08:17 AM
macOS Sonoma では、Apple の macOS の以前のバージョンのように、ウィジェットを画面外に隠したり、通知センター パネルで忘れたりする必要はありません。代わりに、これらは Mac のデスクトップに直接配置でき、インタラクティブでもあります。使用していないときは、macOS デスクトップ ウィジェットがモノクロ スタイルで背景にフェードインするため、気が散ることが減り、アクティブなアプリケーションまたはウィンドウで目の前のタスクに集中できるようになります。ただし、デスクトップをクリックするとフルカラーに戻ります。単調な外観が好みで、その統一性をデスクトップ上に保持したい場合は、それを永続的にする方法があります。次の手順は、その方法を示しています。システム設定アプリを開きます
 Win7 ですべてのデスクトップの背景画像をクリアする方法 Win7 で個人用の背景画像を削除するためのヒント
Jun 02, 2024 am 09:01 AM
Win7 ですべてのデスクトップの背景画像をクリアする方法 Win7 で個人用の背景画像を削除するためのヒント
Jun 02, 2024 am 09:01 AM
Win7 システムでは、多くのユーザーが個人用のデスクトップの背景画像を削除したいと考えていますが、その削除方法がわかりません。この記事では、Win7 システムで個人用の背景画像を削除する方法を説明します。 1. まず、Win7 システムのコントロール パネル インターフェイスを開き、クリックして [外観と個人設定] 設定を入力します。 2. 次に、開いたインターフェイスで [デスクトップの背景の変更] 設定をクリックします。デスクトップの背景」オプション; 4. 次に、「すべて選択」を選択し、「すべてクリア」をクリックします。もちろん、「カスタマイズ」で削除したいテーマを右クリックし、ショートカットメニューの「&q」をクリックすることもできます。
 Debian11でデスクトップショートカットアイコンを追加する方法
Jan 09, 2024 am 10:06 AM
Debian11でデスクトップショートカットアイコンを追加する方法
Jan 09, 2024 am 10:06 AM
Debian11 でデスクトップにアプリケーションのショートカットを作成するにはどうすればよいですか?通常、Windows システム インストール プログラムはデスクトップにアプリケーション ショートカットを作成しますが、Debian11 でアプリケーション ショートカットを作成するにはどうすればよいですか?以下の詳細なチュートリアルを見てみましょう。デスクトップ上の何もないところを右クリックし、[ランチャーの作成]を選択します。ポップアップインターフェースの[コマンド]でショートカットを作成するプログラムを設定します。エディタはターミナルエミュレータを例にしています。アイコンはユーザー自身で設定できます。設定が完了したら、[作成]をクリックします。すると、下の図に示すように、ショートカットが表示されます。ショートカットが不要になった場合は、アイコンを右クリックして[削除]を選択してください。



