エラー コード 801c03ed: Windows 11 での修正方法
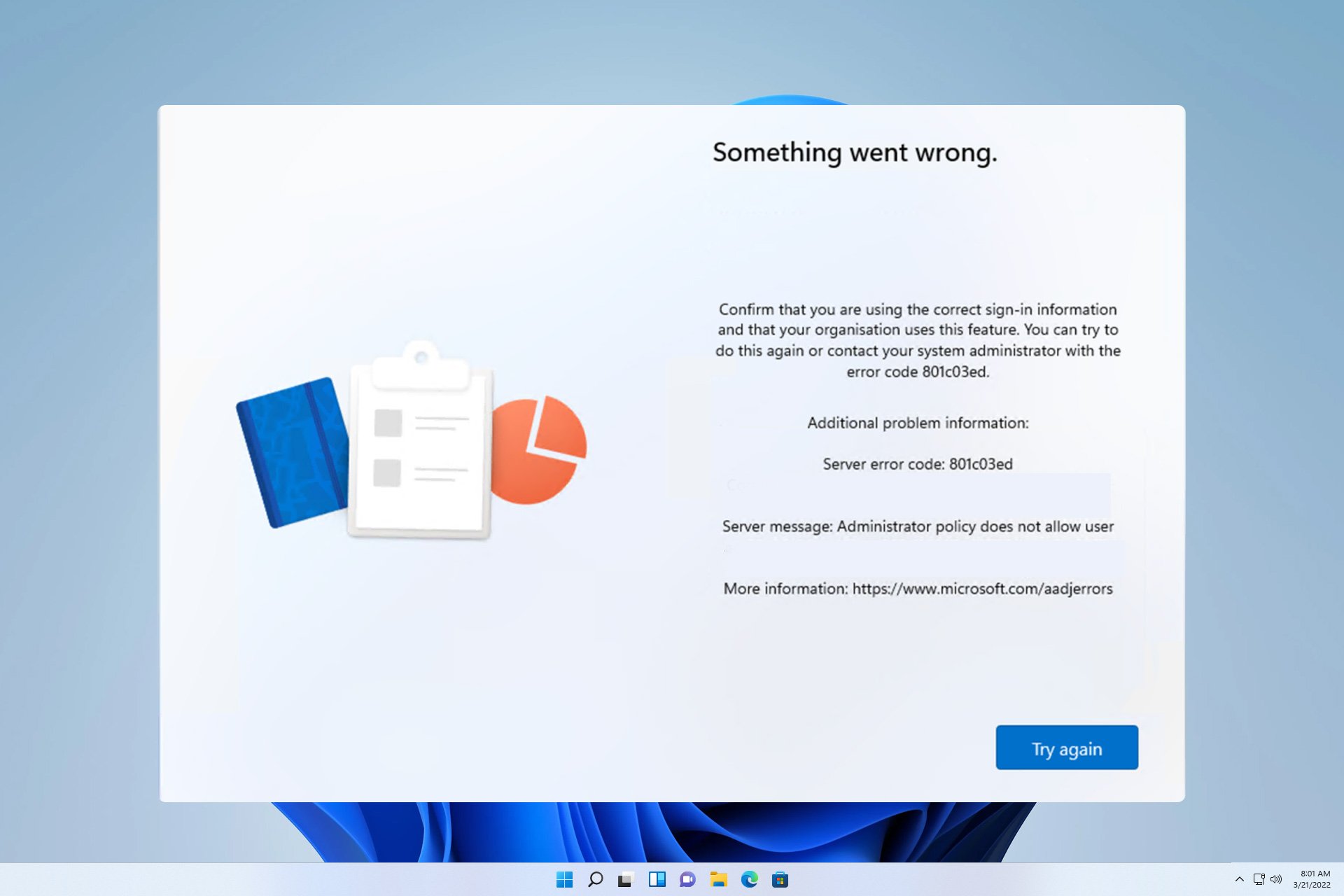
エラー 801c03ed には通常、次のメッセージが伴います: 管理者ポリシーにより、このユーザーはデバイスに参加できません。
このエラー メッセージにより、Windows のインストールとネットワークへの参加が妨げられ、コンピューターが使用できなくなるため、この問題をできるだけ早く解決することが重要です。
エラー コード 801c03ed とは何ですか?これは、次の理由により発生する Windows インストール エラーです:
- Azure セットアップでは新しいユーザーの参加が許可されていません。
- デバイス オブジェクトは Azure で有効になっていません。
- Azure パネルでハードウェア ハッシュが誤動作しています。
Windows 801 でエラー コード 03c11ed を修正するにはどうすればよいですか?
1. Intune 設定を確認します
- Azure portal にサインインします。
- [デバイス] に移動し、 [デバイス設定] を選択します。
- 「ユーザーはデバイスを Azure AD に参加させることができます」を 「すべて」に設定します。

- オプション: ユーザーあたりのデバイスの最大数を無制限に変更することもできます。 ######変更内容を保存。
- セキュリティを強化するには、ステップ 3 で「選択済み」オプションを使用し、アクセスしたいグループを選択することもできます。
2. Azure AD デバイス オブジェクトが有効になっていることを確認します
Intune で、 [デバイス] に移動し、 [デバイスの登録] を選択します。- デバイス
- を選択し、シリアル番号でデバイスを検索します。 次に、目的の Azure AD デバイスをクリックします。
-
 「 有効化
「 有効化 - 」を選択します。
 3. デバイス ハードウェア ハッシュを削除し、再インポートします。
3. デバイス ハードウェア ハッシュを削除し、再インポートします。
- 「デバイス
- 」を選択します。
 削除するデバイスを選択し、 削除
削除するデバイスを選択し、 削除 - をクリックします。
 「 は
「 は - 」をクリックして確認します。
 デバイスが削除されるまで数分間待ちます。
デバイスが削除されるまで数分間待ちます。 -
 これを行った後、デバイスのハードウェア ハッシュを Intune にインポートする必要があります。そうすれば問題は解決します。
これを行った後、デバイスのハードウェア ハッシュを Intune にインポートする必要があります。そうすれば問題は解決します。 - エラー 801c03ed は Azure の構成に関連しており、Azure 管理者がデバイスの設定を変更するだけで修正できます。ただし、発生する可能性のある問題はこれだけではありません。インストール エラー 0x80242fff とエラー 0x80070643 についてはすでに説明しました。
多くのユーザーからユーザー プロファイルに関する問題も報告されており、Windows 11 にユーザー プロファイルを読み込む方法については前の記事で書きました。
以上がエラー コード 801c03ed: Windows 11 での修正方法の詳細内容です。詳細については、PHP 中国語 Web サイトの他の関連記事を参照してください。

ホットAIツール

Undresser.AI Undress
リアルなヌード写真を作成する AI 搭載アプリ

AI Clothes Remover
写真から衣服を削除するオンライン AI ツール。

Undress AI Tool
脱衣画像を無料で

Clothoff.io
AI衣類リムーバー

AI Hentai Generator
AIヘンタイを無料で生成します。

人気の記事

ホットツール

メモ帳++7.3.1
使いやすく無料のコードエディター

SublimeText3 中国語版
中国語版、とても使いやすい

ゼンドスタジオ 13.0.1
強力な PHP 統合開発環境

ドリームウィーバー CS6
ビジュアル Web 開発ツール

SublimeText3 Mac版
神レベルのコード編集ソフト(SublimeText3)

ホットトピック
 7486
7486
 15
15
 1377
1377
 52
52
 77
77
 11
11
 19
19
 39
39
 操作を完了できません (エラー 0x0000771) プリンター エラー
Mar 16, 2024 pm 03:50 PM
操作を完了できません (エラー 0x0000771) プリンター エラー
Mar 16, 2024 pm 03:50 PM
プリンターの使用中に、操作を完了できませんでした (エラー 0x00000771) などのエラー メッセージが表示された場合は、プリンターが切断されている可能性があります。この場合、以下の方法で問題を解決できます。この記事では、Windows 11/10 PC でこの問題を解決する方法について説明します。エラー メッセージ全体には、「操作を完了できませんでした (エラー 0x0000771)」が示されています。指定されたプリンターは削除されました。 Windows PC で 0x00000771 プリンター エラーを修正する プリンター エラーを修正するには、操作を完了できませんでした (エラー 0x0000771)。指定されたプリンターは Windows 11/10 PC で削除されています。次の解決策に従ってください: 印刷スプールを再起動します
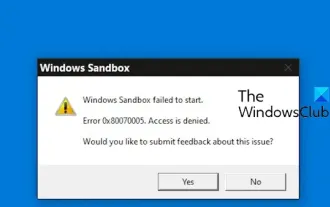 Windows サンドボックスの起動に失敗しました - アクセスが拒否されました
Feb 19, 2024 pm 01:00 PM
Windows サンドボックスの起動に失敗しました - アクセスが拒否されました
Feb 19, 2024 pm 01:00 PM
Windows サンドボックスは、「Windows サンドボックスを開始できない、エラー 0x80070005、アクセスが拒否されました」というメッセージで終了しますか?一部のユーザーは、Windows サンドボックスを開けないと報告しました。このエラーが発生した場合も、このガイドに従って修正できます。 Windows サンドボックスの起動に失敗しました - アクセスが拒否されました Windows サンドボックスが「Windows サンドボックスを開始できません、エラー 0x80070005、アクセスが拒否されました」というメッセージで終了する場合は、管理者としてログインしていることを確認してください。このタイプのエラーは、通常、権限が不十分であることが原因で発生します。したがって、管理者としてログインして、問題が解決するかどうかを確認してください。問題が解決しない場合は、次の解決策を試すことができます。 管理者として Wi-Fi を実行します。
 HTTPステータスコード460の原因を明らかにする
Feb 19, 2024 pm 08:30 PM
HTTPステータスコード460の原因を明らかにする
Feb 19, 2024 pm 08:30 PM
HTTP ステータス コード 460 の復号化: このエラーはなぜ発生しますか?はじめに: 日常のネットワーク使用では、HTTP ステータス コードを含むさまざまなエラー プロンプトに遭遇することがよくあります。これらのステータス コードは、リクエストの処理を示すために HTTP プロトコルによって定義されたメカニズムです。これらのステータス コードの中には、比較的まれなエラー コード 460 があります。この記事では、このエラー コードを詳しく説明し、このエラーが発生する理由を説明します。 HTTP ステータス コード 460 の定義: まず、HTTP ステータス コードの基本を理解する必要があります。
 Windows Update プロンプト エラー 0x8024401c エラーの解決策
Jun 08, 2024 pm 12:18 PM
Windows Update プロンプト エラー 0x8024401c エラーの解決策
Jun 08, 2024 pm 12:18 PM
目次 解決策 1 解決策 21. Windows Update の一時ファイルを削除します。 2. 破損したシステム ファイルを修復します。 3. レジストリ エントリを表示および変更します。 4. ネットワーク カード IPv6 をオフにします。 5. WindowsUpdateTroubleshooter ツールを実行して修復します。 6. ファイアウォールをオフにします。およびその他の関連するウイルス対策ソフトウェア。 7. WidowsUpdate サービスを閉じます。解決策 3 解決策 4 Huawei コンピュータの Windows アップデート中に「0x8024401c」エラーが発生する 症状 問題 原因 解決策 まだ解決されませんか?最近、システムの脆弱性のため、Web サーバーを更新する必要があります。サーバーにログインすると、エラー コード 0x8024401c が表示されます。
 新しい仮想マシンの作成中に、サーバーでエラー 0x80070003 が発生しました。
Feb 19, 2024 pm 02:30 PM
新しい仮想マシンの作成中に、サーバーでエラー 0x80070003 が発生しました。
Feb 19, 2024 pm 02:30 PM
Hyper-V を使用して仮想マシンを作成または起動するときにエラー コード 0x80070003 が発生した場合は、権限の問題、ファイルの破損、または構成エラーが原因である可能性があります。解決策には、ファイルのアクセス許可の確認、破損したファイルの修復、正しい構成の確認などが含まれます。この問題は、さまざまな可能性を 1 つずつ除外することで解決できます。エラー メッセージ全体は次のようになります。 [仮想マシン名] の作成中にサーバーでエラーが発生しました。新しい仮想マシンを作成できません。構成ストアにアクセスできません: システムは指定されたパスを見つけることができません。 (0x80070003)。このエラーの考えられる原因は次のとおりです。 仮想マシン ファイルが破損しています。これは、マルウェア、ウイルス、またはアドウェアの攻撃によって発生する可能性があります。このようなことが起こる可能性は低いですが、完全にそうなることはできません。
 メディア転送を受け入れるようにデバイスの設定を更新してください
Feb 19, 2024 pm 12:24 PM
メディア転送を受け入れるようにデバイスの設定を更新してください
Feb 19, 2024 pm 12:24 PM
USBケーブルを介して携帯電話をPCに接続する際のメディア転送エラーを修正する方法を説明します。携帯電話からコンピュータに写真やビデオをインポートしようとすると、写真アプリによって「メディア転送を受け入れるようにデバイスの設定を更新してください」というエラー メッセージが表示される場合があります。メディア転送を受け入れるようにデバイスの設定を更新してください エラー メッセージを解決するには、メディア転送を許可するようにデバイスの設定を更新してください。 2 つのデバイスを再起動します 別の USB ケーブルを使用します Android スマートフォンの設定を確認します MTP USB デバイス ドライバーをインストールします 他の方法を使用して写真やビデオを転送します 始めましょう。 1] 両方のデバイスを再起動する 一時的な障害が発生した場合は、まずコンピューターや電話などのデバイスを再起動してみることをお勧めします。重い
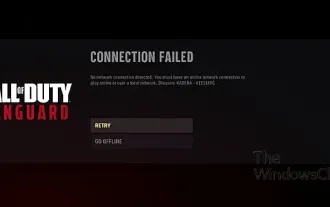 パイオニアエラーコードKadena-Keeslerを修正
Feb 19, 2024 pm 02:20 PM
パイオニアエラーコードKadena-Keeslerを修正
Feb 19, 2024 pm 02:20 PM
Call of Duty: Vanguard のプレイ中に Kadena-Keesler エラーが発生した場合は、この記事が役立つ可能性があります。一部のプレイヤーからのフィードバックによると、このゲームは Windows PC、Xbox、PlayStation、その他のプラットフォームでこの問題が発生しているとのことです。このエラーが発生すると、次のエラー メッセージが表示される場合があります。 接続に失敗しました。ネットワーク接続に失敗しました。オンラインまたはローカル ネットワーク経由でプレイするには、アクティブなインターネット接続が必要です。 [理由: Kadena-Keesler] 次のエラー メッセージが表示される場合もあります。 接続に失敗しました オンライン サービスにアクセスできません。 [理由: Kadena-Keesler] Xbox でのこのエラーの別の例は次のとおりです: アクティブなネットワーク接続が必要です
 コード0xc000007bエラーを解決する
Feb 18, 2024 pm 07:34 PM
コード0xc000007bエラーを解決する
Feb 18, 2024 pm 07:34 PM
終了コード 0xc000007b コンピューターを使用しているときに、さまざまな問題やエラー コードが発生することがあります。その中でも最も厄介なのが終了コード、特に終了コード0xc000007bです。このコードは、アプリケーションが正常に起動できず、ユーザーに迷惑がかかっていることを示しています。まずは終了コード0xc000007bの意味を理解しましょう。このコードは、32 ビット アプリケーションを 64 ビット オペレーティング システムで実行しようとしたときに通常発生する Windows オペレーティング システムのエラー コードです。それはそうすべきだという意味です



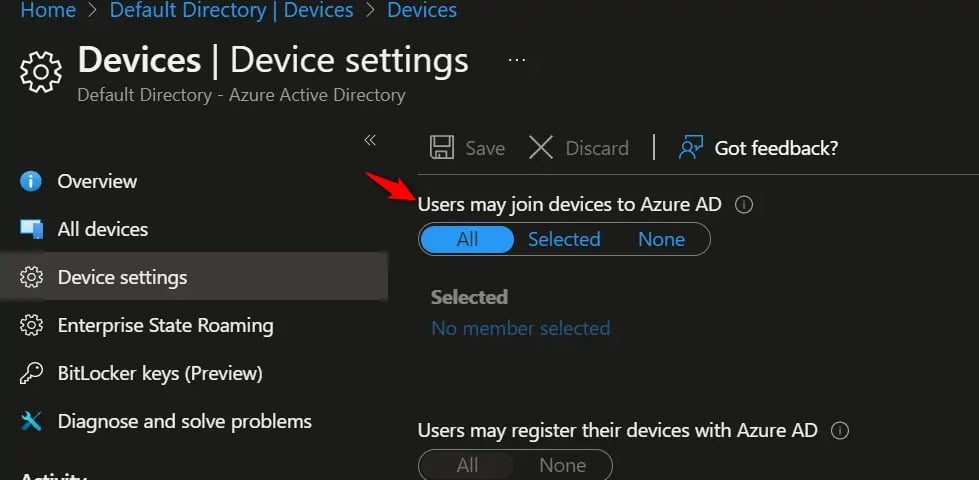
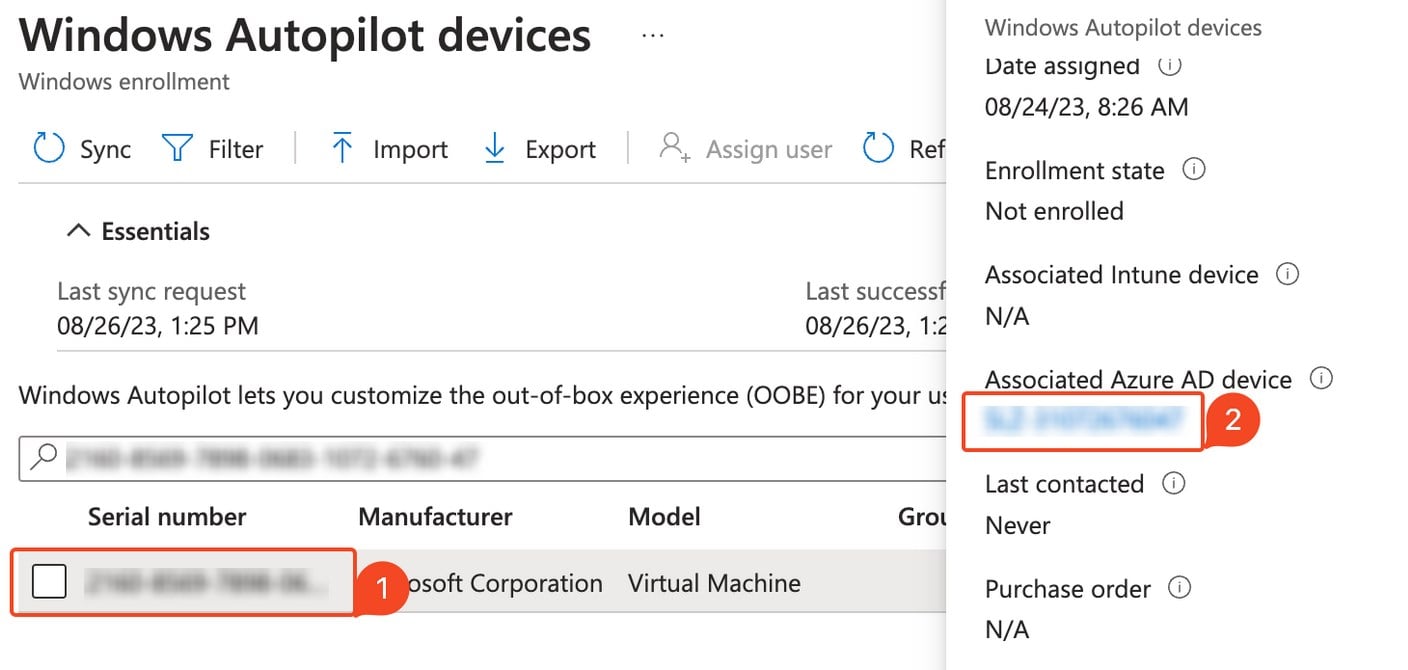 「
「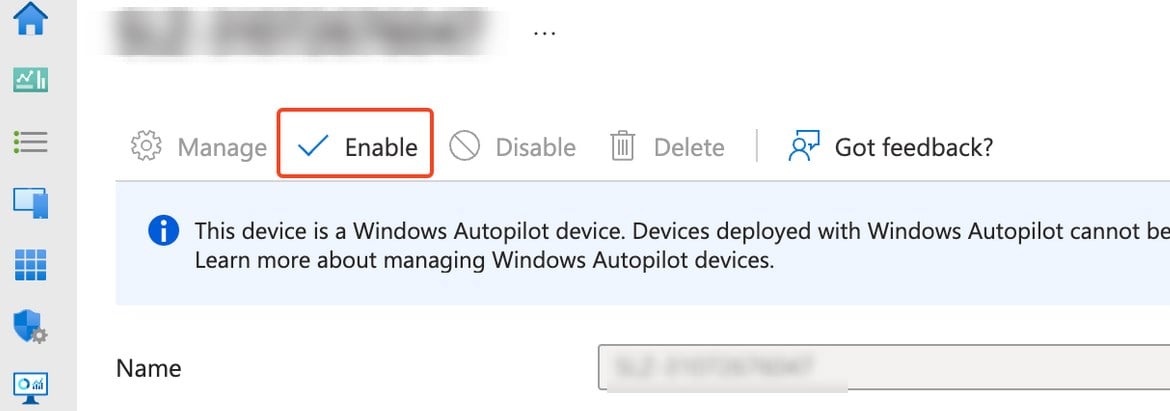
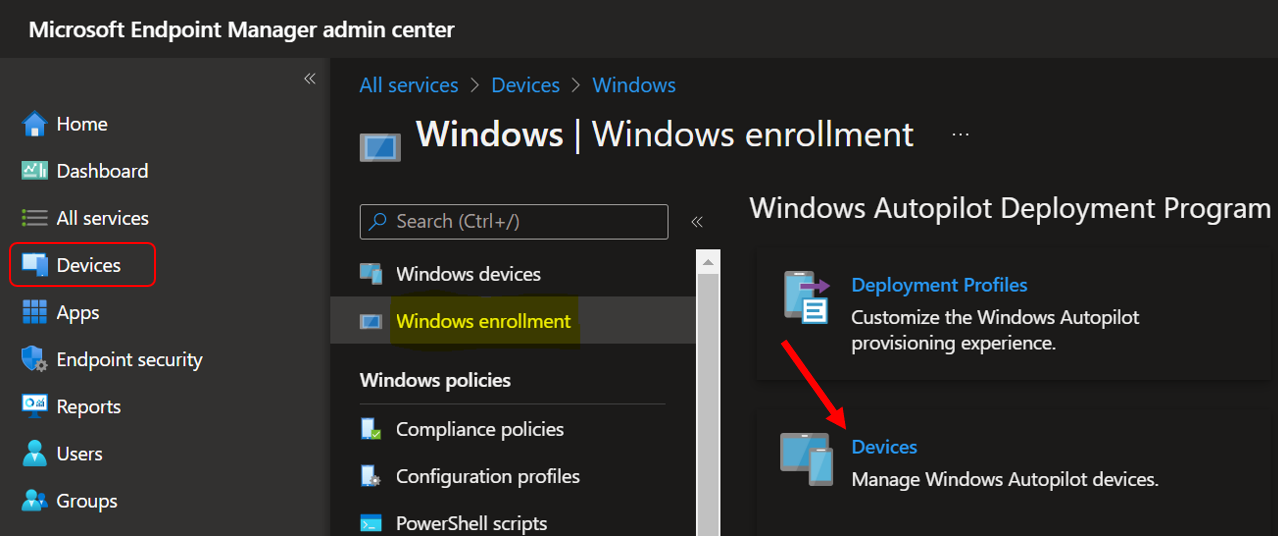 削除するデバイスを選択し、
削除するデバイスを選択し、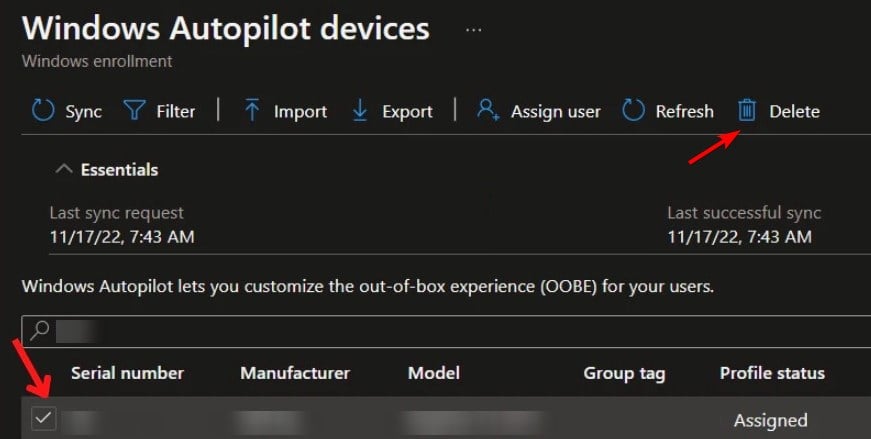 「
「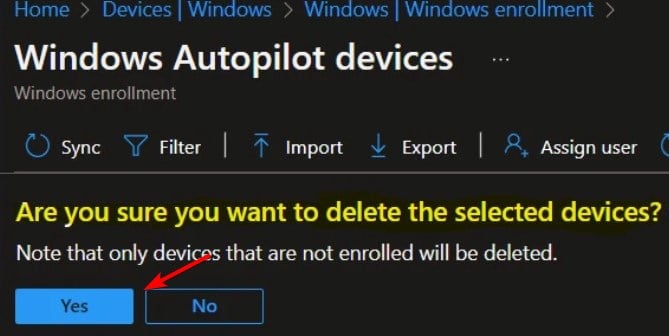 デバイスが削除されるまで数分間待ちます。
デバイスが削除されるまで数分間待ちます。 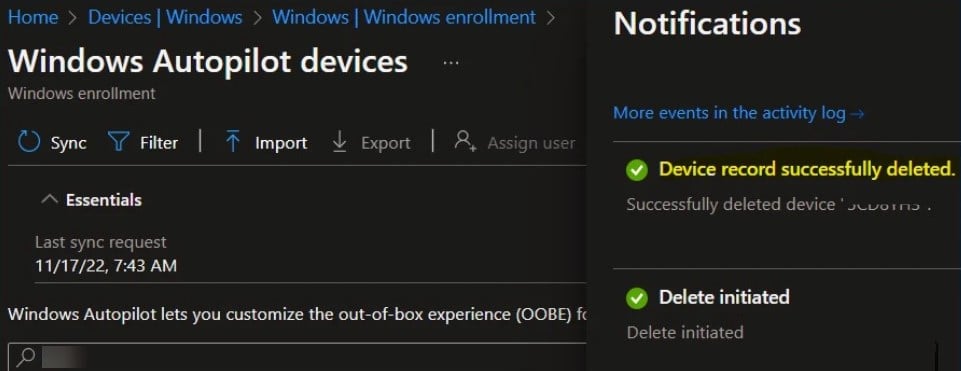 これを行った後、デバイスのハードウェア ハッシュを Intune にインポートする必要があります。そうすれば問題は解決します。
これを行った後、デバイスのハードウェア ハッシュを Intune にインポートする必要があります。そうすれば問題は解決します。 