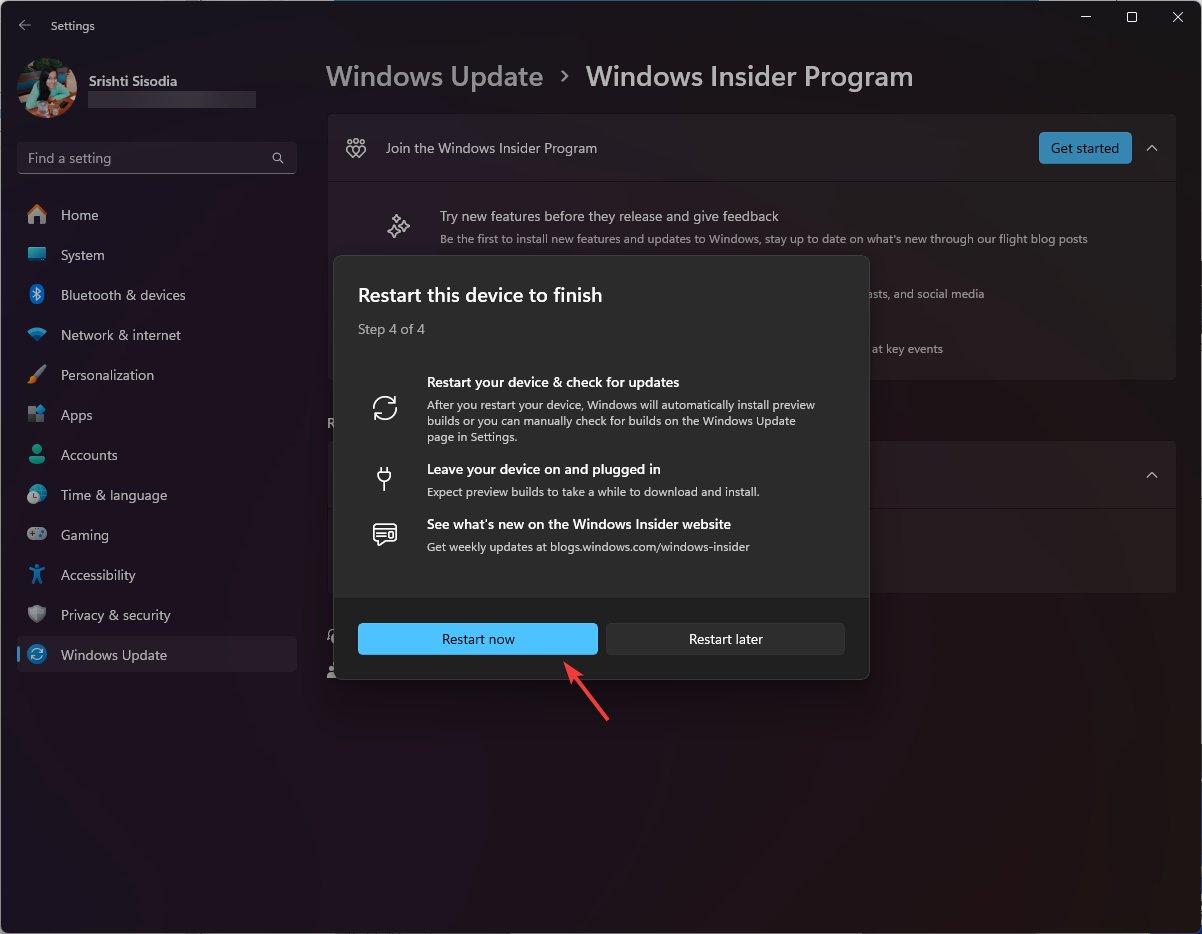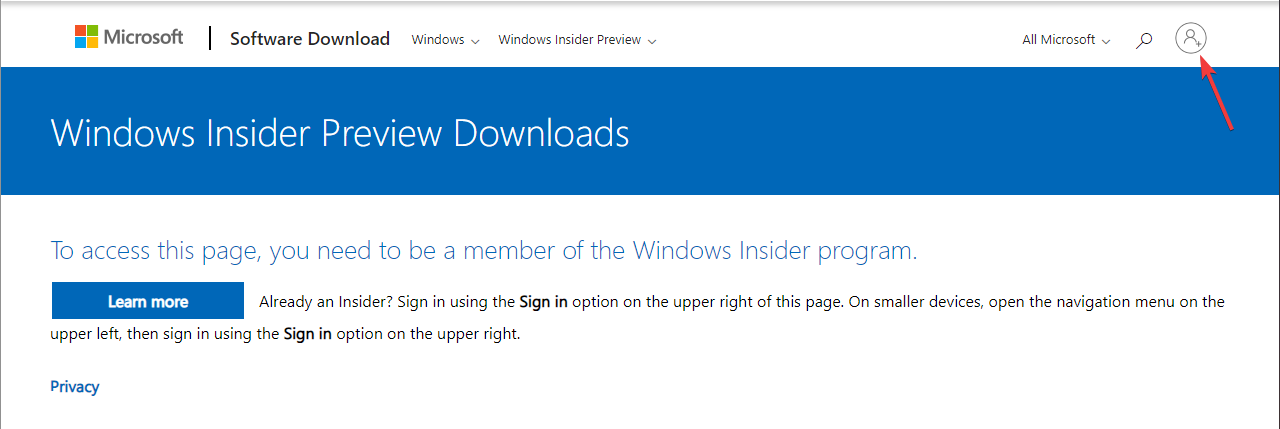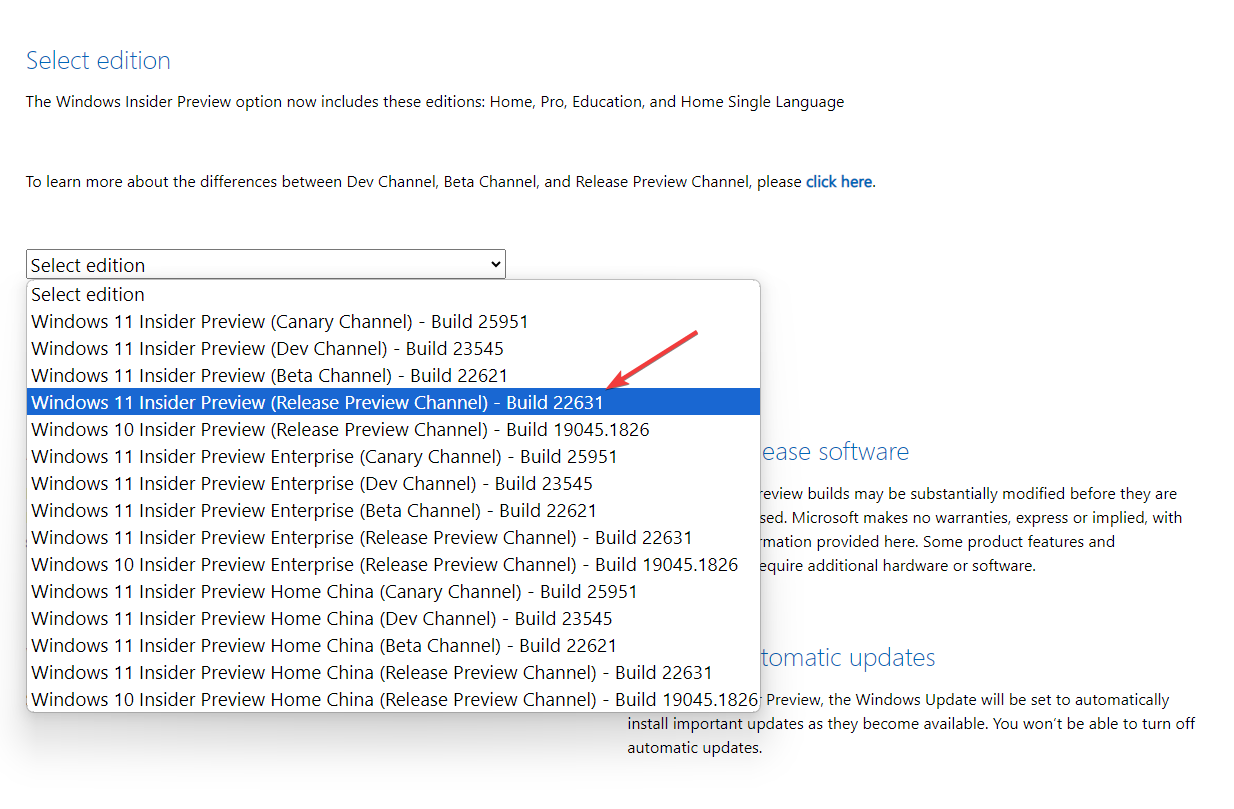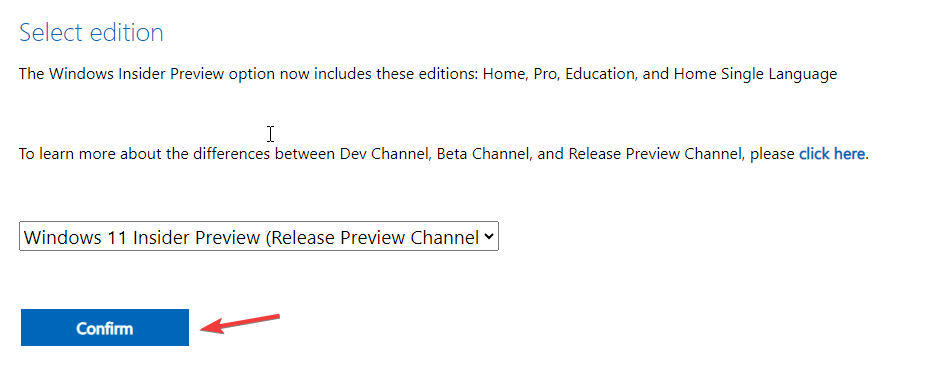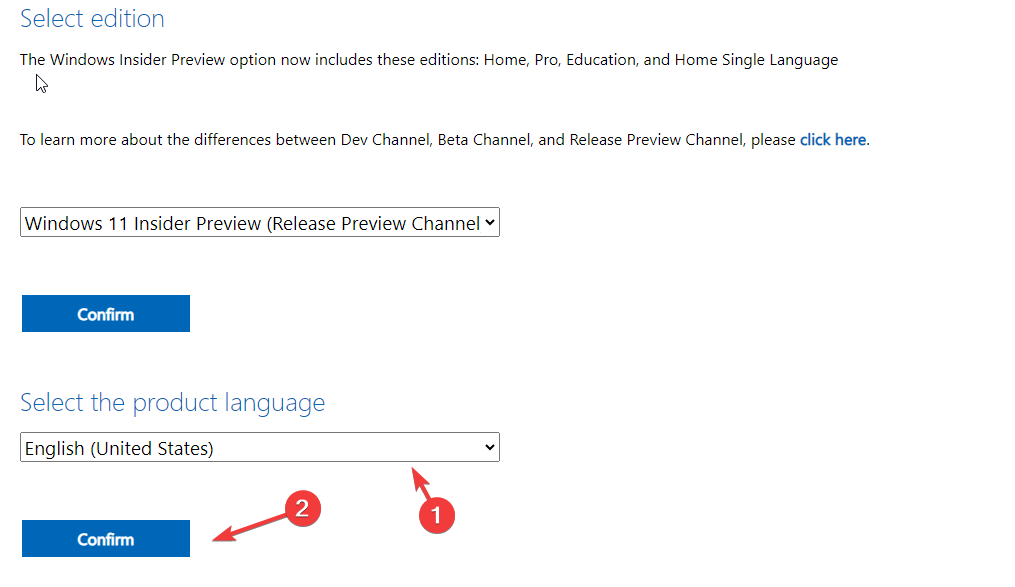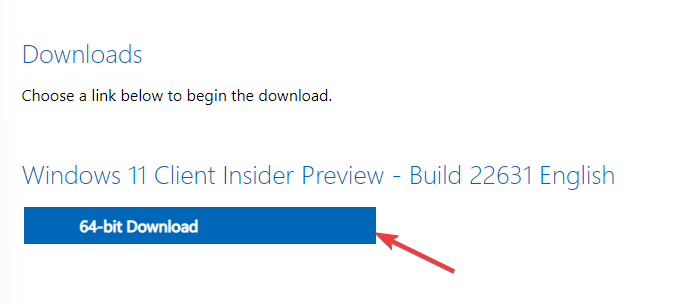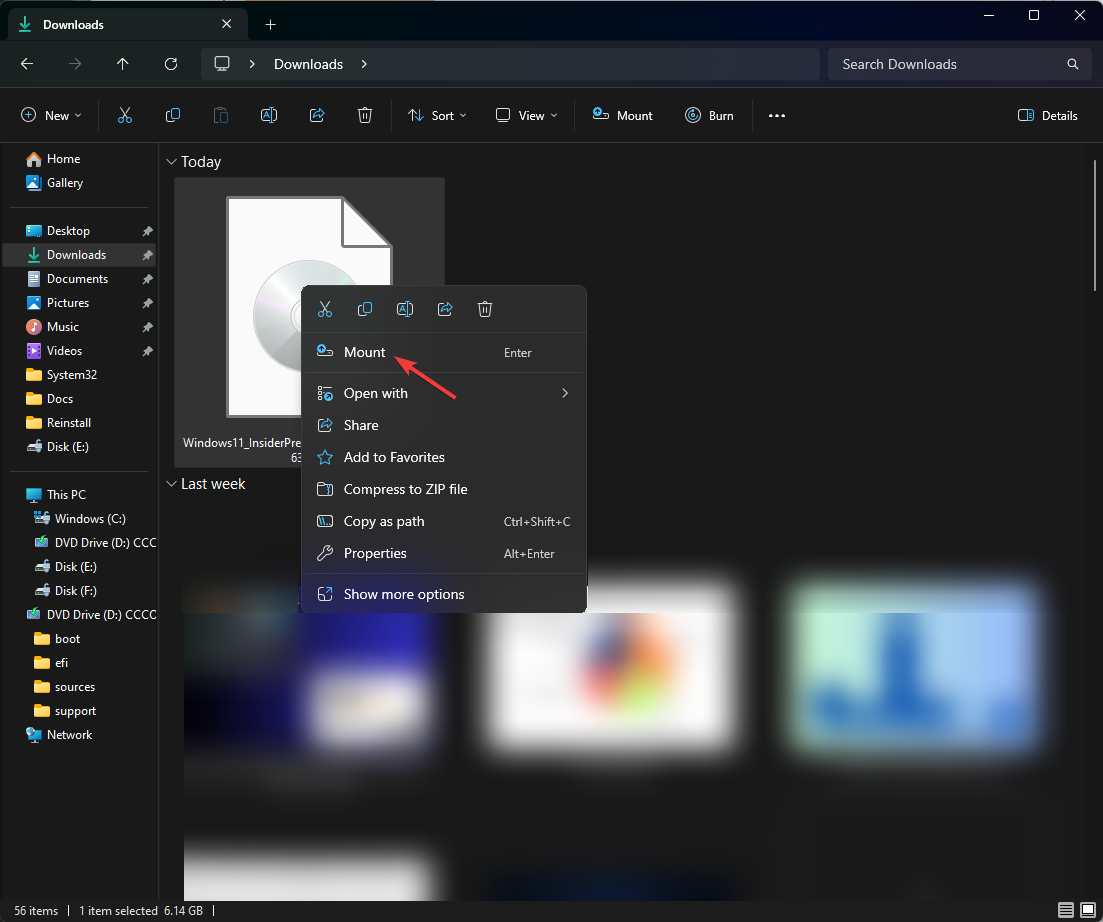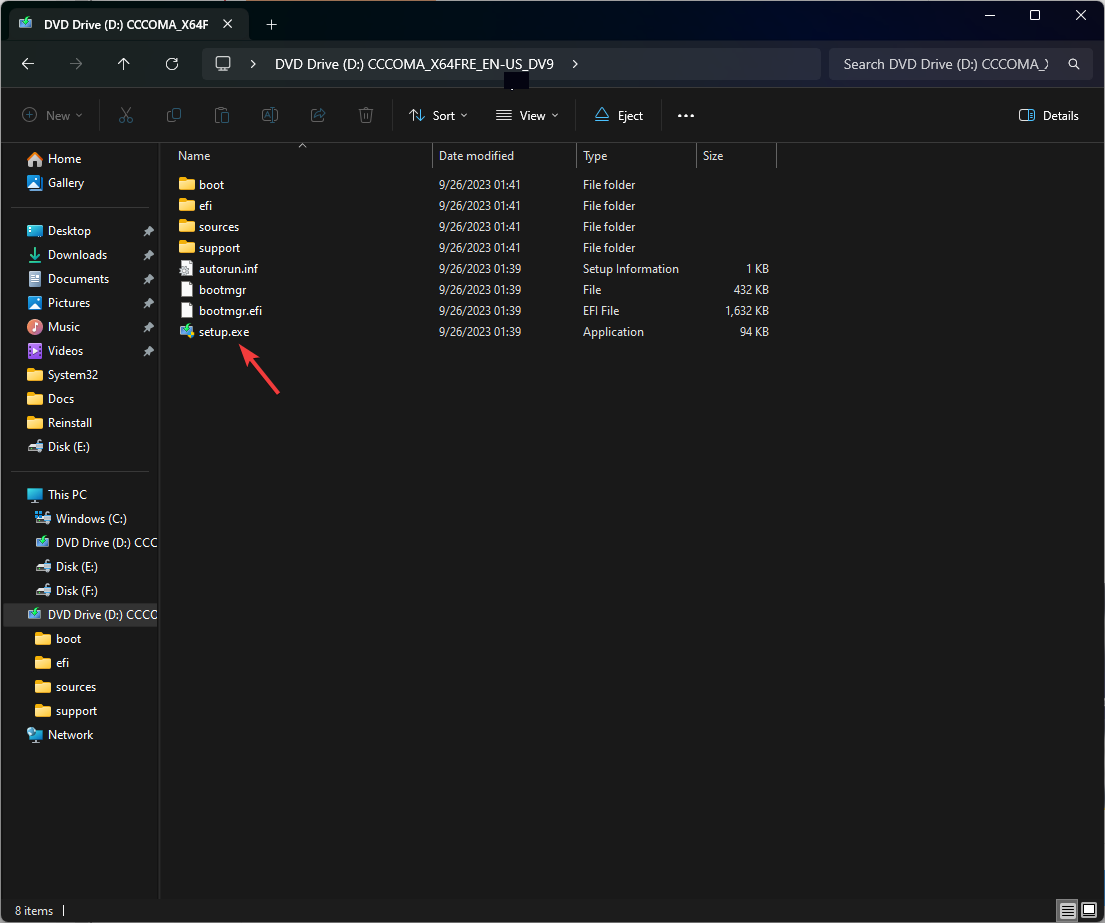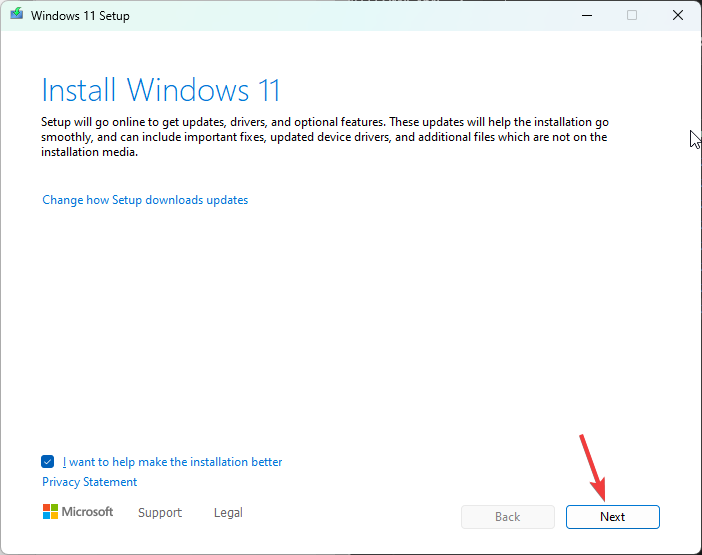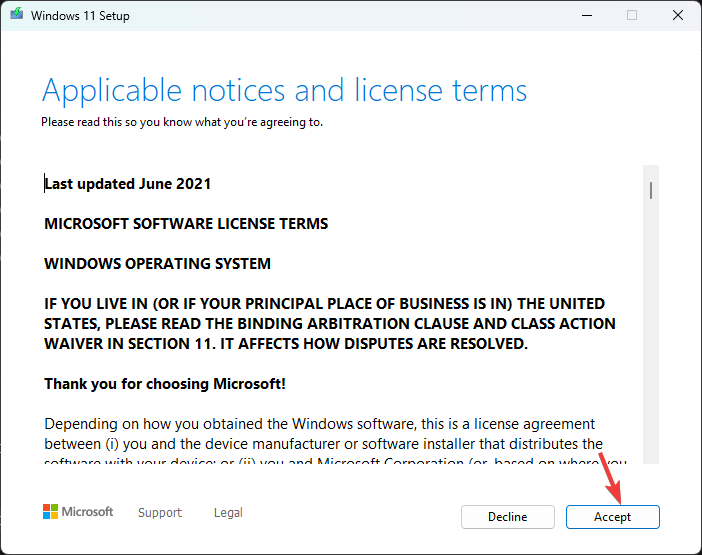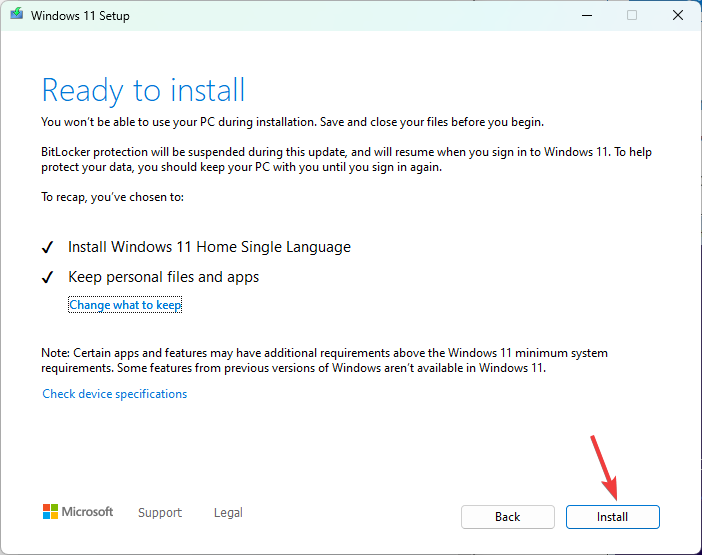公式 ISO をダウンロードする方法: Windows 11 23H2 の手順
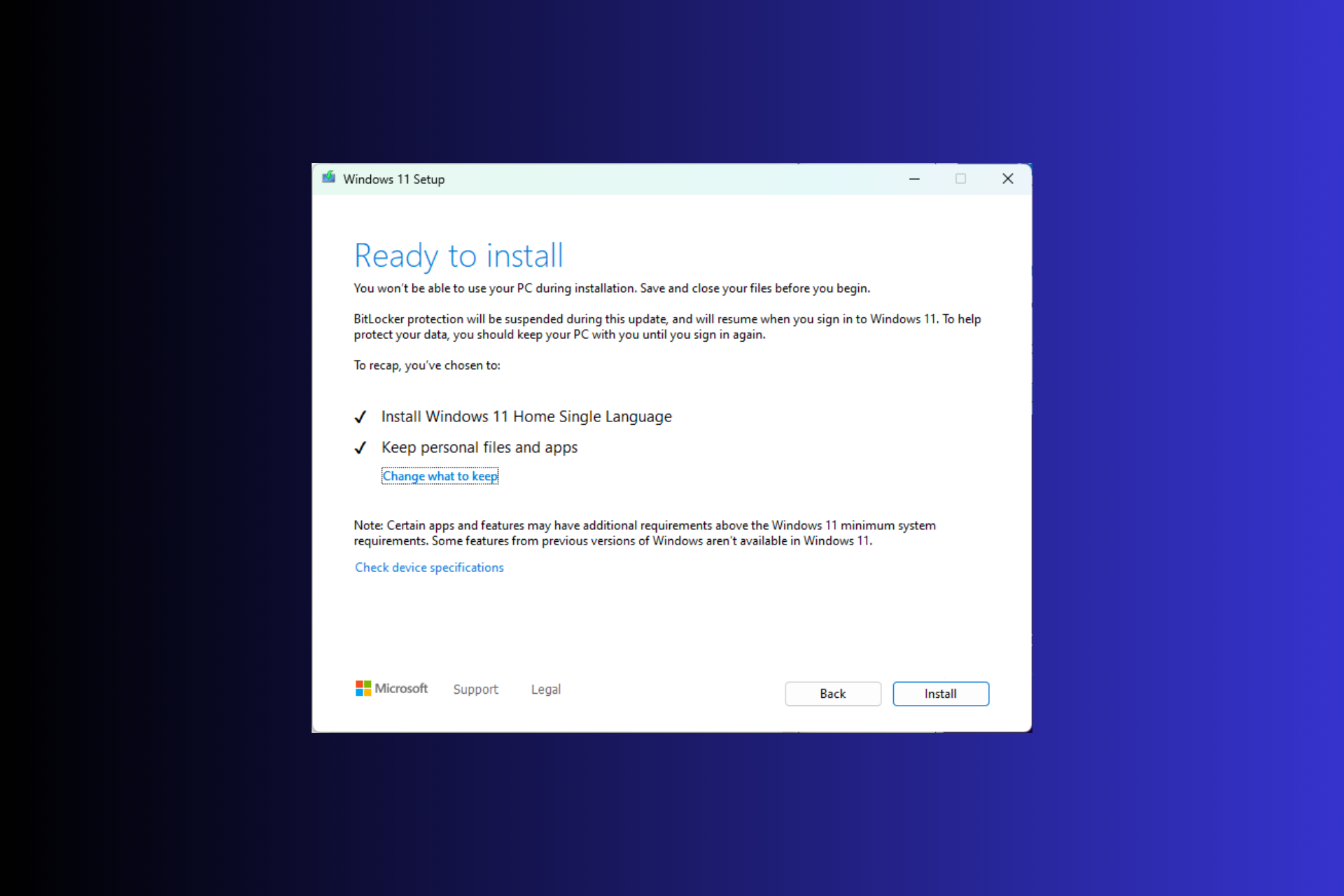
Microsoft は通常、毎年 11 月末または 12 月末に Windows のメジャー バージョン アップデートをリリースします。今年のメジャー アップデートである Windows 2 4H5030310 はリリースされる予定でしたが、ハイテク巨人が Windows 11 22H2 用の Moment Update KB を公開したとき、リリースは遅れました。
ただし、Windows 11 23H2 をダウンロードして誰よりも早く新機能を楽しみたい場合は、このガイドが役に立ちます。
Windows 11 23H2 のダウンロード サイズはどれくらいですか?
通常、Windows アップグレードのインストーラー ファイル サイズは約 3 ~ 4 GB ですが、Windows 11 23H2 ISO ファイル サイズは約 6.1 GB です。
Windows 11 23H2 をダウンロードするにはどうすればよいですか?
Windows 11 23H2 ISO ファイルをダウンロードする詳細な手順に進む前に、次の確認を必ず実行してください。
- インターネット接続が安定していることを確認してください。
- コンピュータを古いバージョンからアップグレードする場合は、コンピュータに新しいハードウェアが搭載されており、オペレーティング システムのシステム要件を満たしていることを確認してください。
- 押して [設定]>Windows Update>更新プログラムを開き、機能 UpdateKB5030310 がコンピューターにインストールされていることを確認します。 WindowsI
- メイン コンピューターに更新プログラムをインストールするかどうかわからない場合は、Windows 11 仮想マシンを使用してみてください。
1. Windows Insider Program に参加します
- を押して、「設定」アプリを開きます。 WindowsI
- [プライバシーとセキュリティ]に移動し、診断とフィードバックを選択します。

-
オプションの診断データを送信するには、 スイッチを切り替えます。

- Windows Update に移動し、Windows Insider Program をクリックします。

- 「Windows Insider Program に参加する」を見つけて、「Get Started」をクリックします。

- [プログラムに参加するためにアカウントをリンク]ウィンドウで、[アカウントをリンク]オプションをクリックします。
 アカウントを選択し、
アカウントを選択し、 - 続行をクリックします。
 次のページで「続行」をクリックします。
次のページで「続行」をクリックします。  [Insider Channel の選択] ウィンドウには、
[Insider Channel の選択] ウィンドウには、- Canary Channel、Developer Channel、Beta Channel、Release Preview の 4 つのオプションが表示されます。# を選択します。 ##プレビューをリリースし、「続行」をクリックします。
 「 今すぐ再起動
「 今すぐ再起動 - 」をクリックしてプロセスを完了します。
 コンピュータを再起動する前に、作業内容をすべて保存してください。
コンピュータを再起動する前に、作業内容をすべて保存してください。
2. ISO ファイルをダウンロードします
- Windows Insider Preview ダウンロード ページに移動し、[サインイン] アイコンをクリックします。

- Microsoft アカウントの登録に使用した資格情報を入力します。
- [Windows Insider Program] ページで、[ドロップダウン メニューからバージョンを選択] を見つけて、[Windows 11 Insider Preview (リリース プレビュー チャネル) - ビルド 22631" を選択します。
 #[OK]をクリックします。
#[OK]をクリックします。  [製品言語の選択] オプションで、言語を選択し、
[製品言語の選択] オプションで、言語を選択し、- 確認 をクリックします。
 次に、
次に、 - 64 ビット ダウンロード ボタン が表示されます。これをクリックして、Windows 11 23H2 ISO ファイルをコンピュータに取得します。
 ファイルのサイズは 6 GB であるため、インターネット接続、コンピュータの処理速度、ホスト サーバーからの相対的な位置によっては時間がかかる場合があります。詳細については、このガイドをお読みください。
ファイルのサイズは 6 GB であるため、インターネット接続、コンピュータの処理速度、ホスト サーバーからの相対的な位置によっては時間がかかる場合があります。詳細については、このガイドをお読みください。
- 押して、
- ファイル エクスプローラーを開きます。ダウンロードした ISO イメージ ファイルを見つけて右クリックし、[マウント] を選択します。 WindowsE
 次に、次のウィンドウで
次に、次のウィンドウで - installer.exe をダブルクリックして、インストーラー ウィザードを開始します。
 Windows 11 セットアップ ウィザードで、
Windows 11 セットアップ ウィザードで、 - 次へ をクリックします。
 [ライセンス条項] ページで、[同意する] をクリックします。
[ライセンス条項] ページで、[同意する] をクリックします。  インストール ウィザードが更新を取得します。数分待ちます。
インストール ウィザードが更新を取得します。数分待ちます。 - 次に、[インストールの準備完了] ページで、[
- インストール ] をクリックします。

Windows 11 23H2
- Windows Copilot は、スクリーンショットの取得、Windows 設定の一般的な変更、コンテンツの書き込み、およびコンテンツのカスタマイズができる AI 搭載アシスタントです。 [会話形式で質問に答える] を選択します。
- ファイル エクスプローラー には、右側に「詳細」タブ、左側に「ギャラリー」タブがあり、PC 上のすべての写真とスクリーンショットを見つけるのに役立ちます。
- Windows バックアップ このアプリケーションを使用すると、フォルダー、アプリケーション、設定、さらには Wi-Fi パスワードやその他の資格情報をコンピューターに保存できます。
- 写真 アプリには新機能の背景ぼかしが搭載され、タスクバーには統合されたタスク バー ボタンとタブ オプションが再び表示されます。
- Microsoft Teams がチャットとしてタスクバーに追加され、Windows 11 では ネイティブ RAR サポートが追加されます。
- 設定ホームページには、「推奨設定」セクションと最もよく使用される機能が含まれます。
- Notepad アプリは入力または貼り付けた内容を自動的に保存し、iOS のメモと同様に、閉じたページと同じページで開きます。
- 新しい Phone Links と Microsoft Teams の統合 (無料) を使用すると、Android スマートフォンをリンクして、通常の電話番号 Links を介してテキスト メッセージを送受信したり、会議を共有したりできるようになります。
- ペイントはダーク モードになり、「背景の削除」機能が追加されます。
- Snipping Tool のテキストとしてコピー機能を使用して、画像からテキストを抽出できます。
以上が公式 ISO をダウンロードする方法: Windows 11 23H2 の手順の詳細内容です。詳細については、PHP 中国語 Web サイトの他の関連記事を参照してください。

ホットAIツール

Undresser.AI Undress
リアルなヌード写真を作成する AI 搭載アプリ

AI Clothes Remover
写真から衣服を削除するオンライン AI ツール。

Undress AI Tool
脱衣画像を無料で

Clothoff.io
AI衣類リムーバー

AI Hentai Generator
AIヘンタイを無料で生成します。

人気の記事

ホットツール

メモ帳++7.3.1
使いやすく無料のコードエディター

SublimeText3 中国語版
中国語版、とても使いやすい

ゼンドスタジオ 13.0.1
強力な PHP 統合開発環境

ドリームウィーバー CS6
ビジュアル Web 開発ツール

SublimeText3 Mac版
神レベルのコード編集ソフト(SublimeText3)

ホットトピック
 7514
7514
 15
15
 1378
1378
 52
52
 79
79
 11
11
 19
19
 64
64
 Windows 7にMySQLをインストールできますか?
Apr 08, 2025 pm 03:21 PM
Windows 7にMySQLをインストールできますか?
Apr 08, 2025 pm 03:21 PM
はい、MySQLはWindows 7にインストールできます。MicrosoftはWindows 7のサポートを停止しましたが、MySQLは引き続き互換性があります。ただし、インストールプロセス中に次のポイントに注意する必要があります。WindowsのMySQLインストーラーをダウンロードしてください。 MySQL(コミュニティまたはエンタープライズ)の適切なバージョンを選択します。インストールプロセス中に適切なインストールディレクトリと文字セットを選択します。ルートユーザーパスワードを設定し、適切に保ちます。テストのためにデータベースに接続します。 Windows 7の互換性とセキュリティの問題に注意してください。サポートされているオペレーティングシステムにアップグレードすることをお勧めします。
 マルチスレッドをC言語で実装する4つの方法
Apr 03, 2025 pm 03:00 PM
マルチスレッドをC言語で実装する4つの方法
Apr 03, 2025 pm 03:00 PM
言語のマルチスレッドは、プログラムの効率を大幅に改善できます。 C言語でマルチスレッドを実装する4つの主な方法があります。独立したプロセスを作成します。独立して実行される複数のプロセスを作成します。各プロセスには独自のメモリスペースがあります。擬似マルチスレッド:同じメモリ空間を共有して交互に実行するプロセスで複数の実行ストリームを作成します。マルチスレッドライブラリ:pthreadsなどのマルチスレッドライブラリを使用して、スレッドを作成および管理し、リッチスレッド操作機能を提供します。 Coroutine:タスクを小さなサブタスクに分割し、順番に実行する軽量のマルチスレッド実装。
 PSの負荷速度をスピードアップする方法は?
Apr 06, 2025 pm 06:27 PM
PSの負荷速度をスピードアップする方法は?
Apr 06, 2025 pm 06:27 PM
Slow Photoshopの起動の問題を解決するには、次のような多面的なアプローチが必要です。ハードウェアのアップグレード(メモリ、ソリッドステートドライブ、CPU)。時代遅れまたは互換性のないプラグインのアンインストール。システムのゴミと過剰な背景プログラムを定期的にクリーンアップします。無関係なプログラムを慎重に閉鎖する。起動中に多数のファイルを開くことを避けます。
 cマルチスレッドの3つの実装方法の違いは何ですか
Apr 03, 2025 pm 03:03 PM
cマルチスレッドの3つの実装方法の違いは何ですか
Apr 03, 2025 pm 03:03 PM
マルチスレッドは、コンピュータープログラミングの重要なテクノロジーであり、プログラムの実行効率を改善するために使用されます。 C言語では、スレッドライブラリ、POSIXスレッド、Windows APIなど、マルチスレッドを実装する多くの方法があります。
 フロントエンドの開発では、CSSとJavaScriptを使用して、Windows 10設定インターフェイスと同様のサーチライト効果を実現する方法は?
Apr 05, 2025 pm 10:21 PM
フロントエンドの開発では、CSSとJavaScriptを使用して、Windows 10設定インターフェイスと同様のサーチライト効果を実現する方法は?
Apr 05, 2025 pm 10:21 PM
フロントエンド開発でWindowsのような実装方法...
![[ブラウザ]タブを閉じることと、JavaScriptを使用してブラウザ全体を閉じることを区別する方法は?](https://img.php.cn/upload/article/001/246/273/174338713695338.jpg?x-oss-process=image/resize,m_fill,h_207,w_330) [ブラウザ]タブを閉じることと、JavaScriptを使用してブラウザ全体を閉じることを区別する方法は?
Apr 04, 2025 pm 10:21 PM
[ブラウザ]タブを閉じることと、JavaScriptを使用してブラウザ全体を閉じることを区別する方法は?
Apr 04, 2025 pm 10:21 PM
ブラウザのJavaScriptを使用して、タブを閉じることとブラウザ全体を区別する方法は?ブラウザの毎日の使用中、ユーザーは...
 Debianログを介してシステムのパフォーマンスを監視する方法
Apr 02, 2025 am 08:00 AM
Debianログを介してシステムのパフォーマンスを監視する方法
Apr 02, 2025 am 08:00 AM
Debianシステムログ監視のマスターは、効率的な動作とメンテナンスの鍵です。システムの動作条件をタイムリーに理解し、障害をすばやく見つけ、システムのパフォーマンスを最適化するのに役立ちます。この記事では、一般的に使用されるいくつかの監視方法とツールを紹介します。 SysStat Toolkitを使用したシステムリソースの監視SysStat Toolkitは、CPUロード、メモリ使用量、ディスクI/O、ネットワークスループットなど、さまざまなシステムリソースメトリックを収集、分析、レポートするための一連の強力なコマンドラインツールを提供します。 MPSTAT:マルチコアCPUの統計。ピドスタ
 PSの垂直参照線を引く方法
Apr 06, 2025 pm 08:18 PM
PSの垂直参照線を引く方法
Apr 06, 2025 pm 08:18 PM
Photoshopで垂直ガイドを引く:ルーラービューを有効にします(ビュー>ルーラー)。マウスをルーラーの垂直エッジの上にホバリングし、次にカーソルが二重矢印を備えた垂直線になり、マウスを保持してドラッグして基準線を引き出します。ガイドをドラッグして[削除]をクリックするか、クロスにホバリングします。



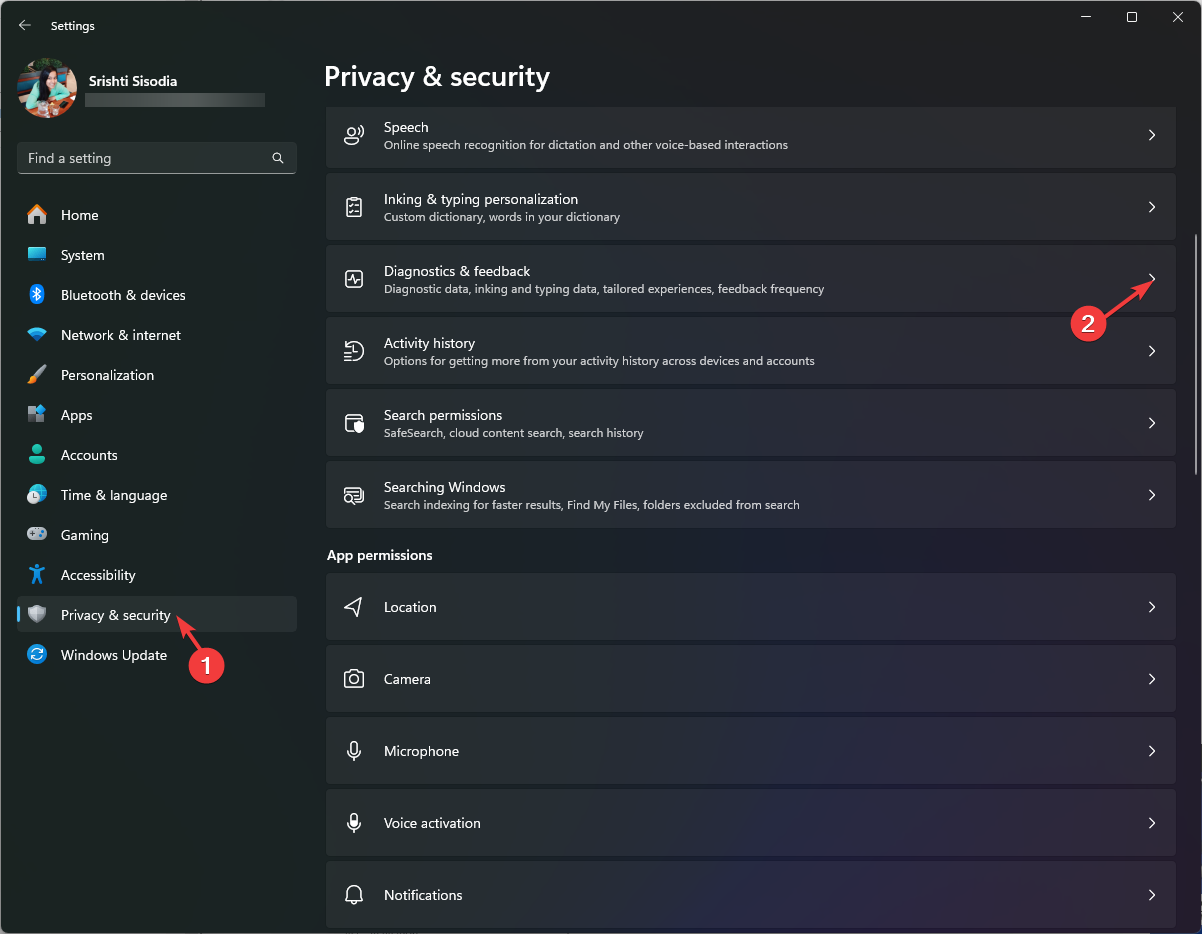
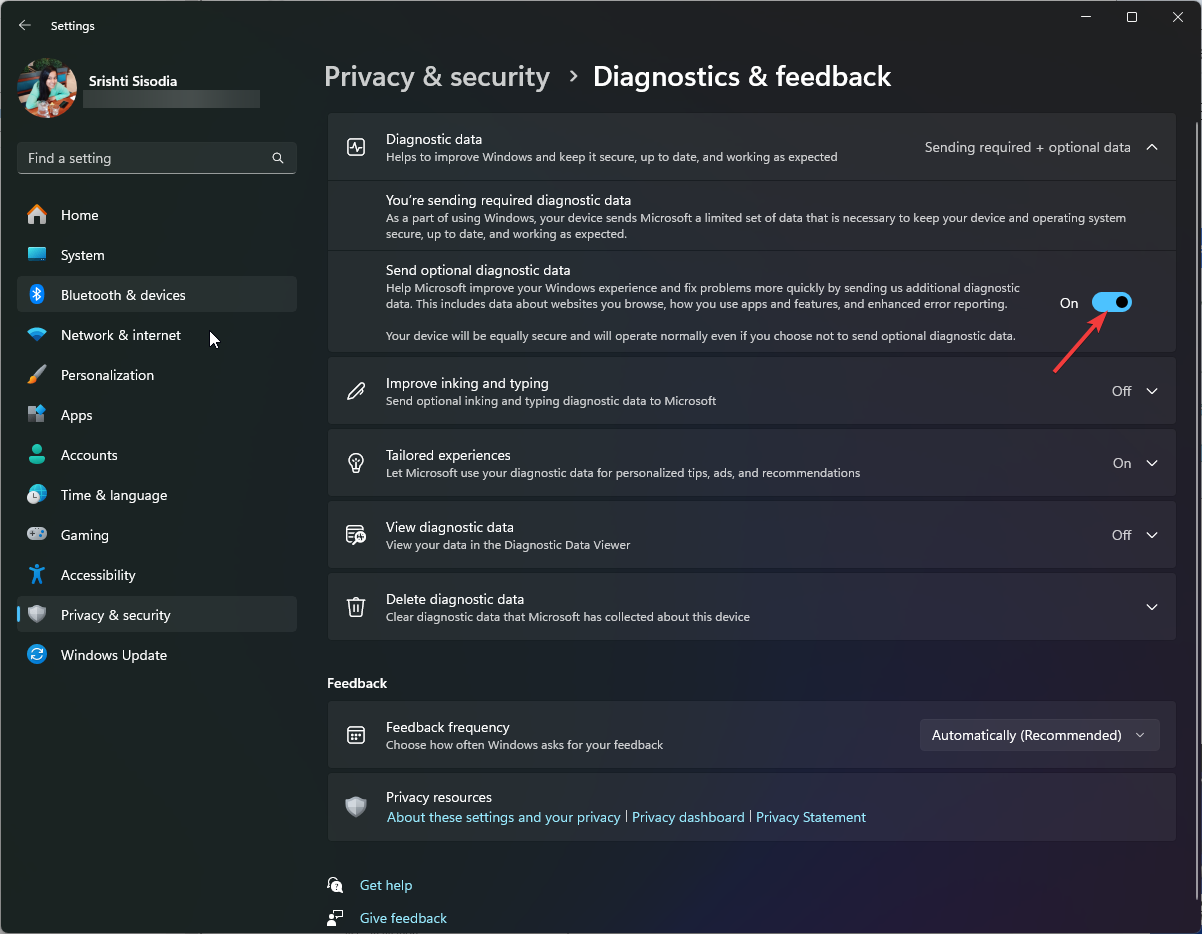
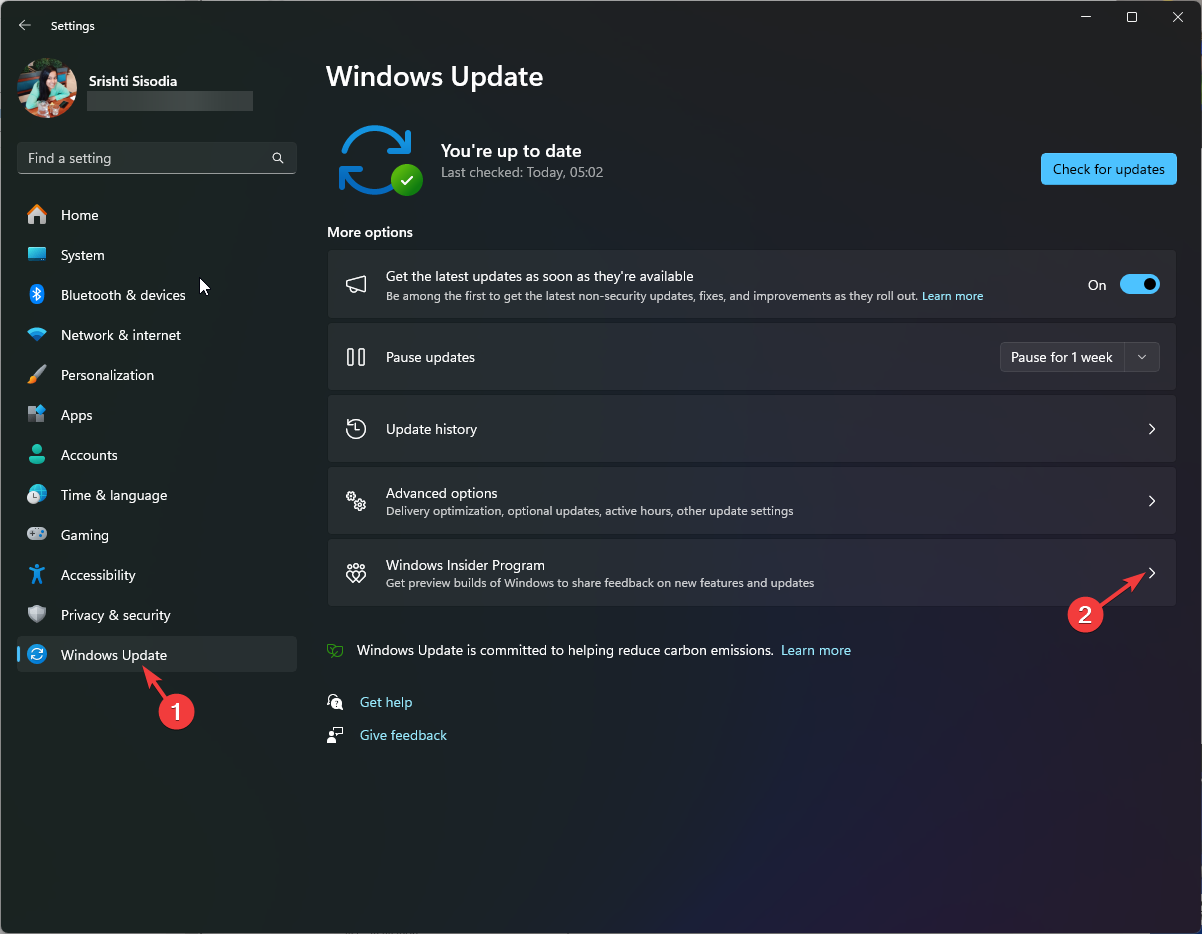
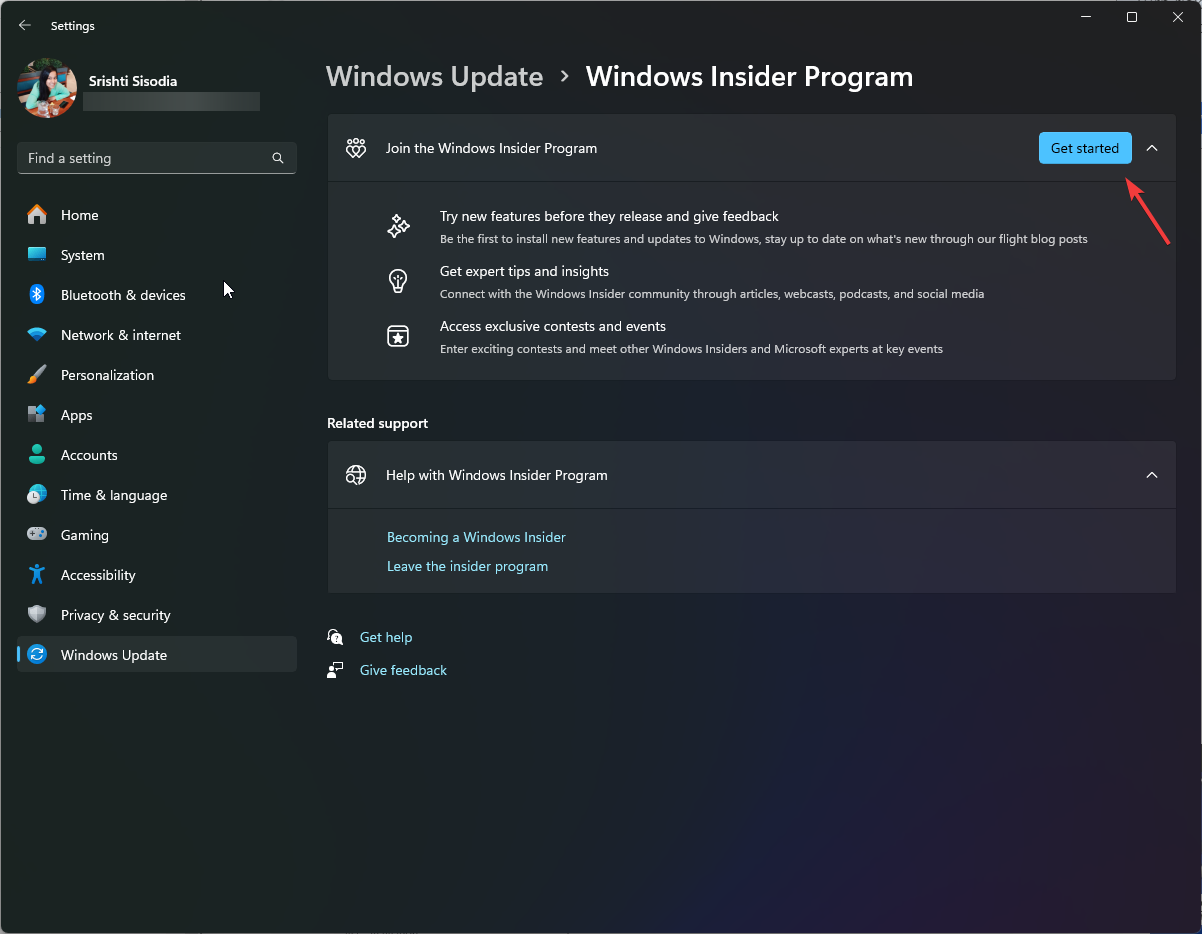
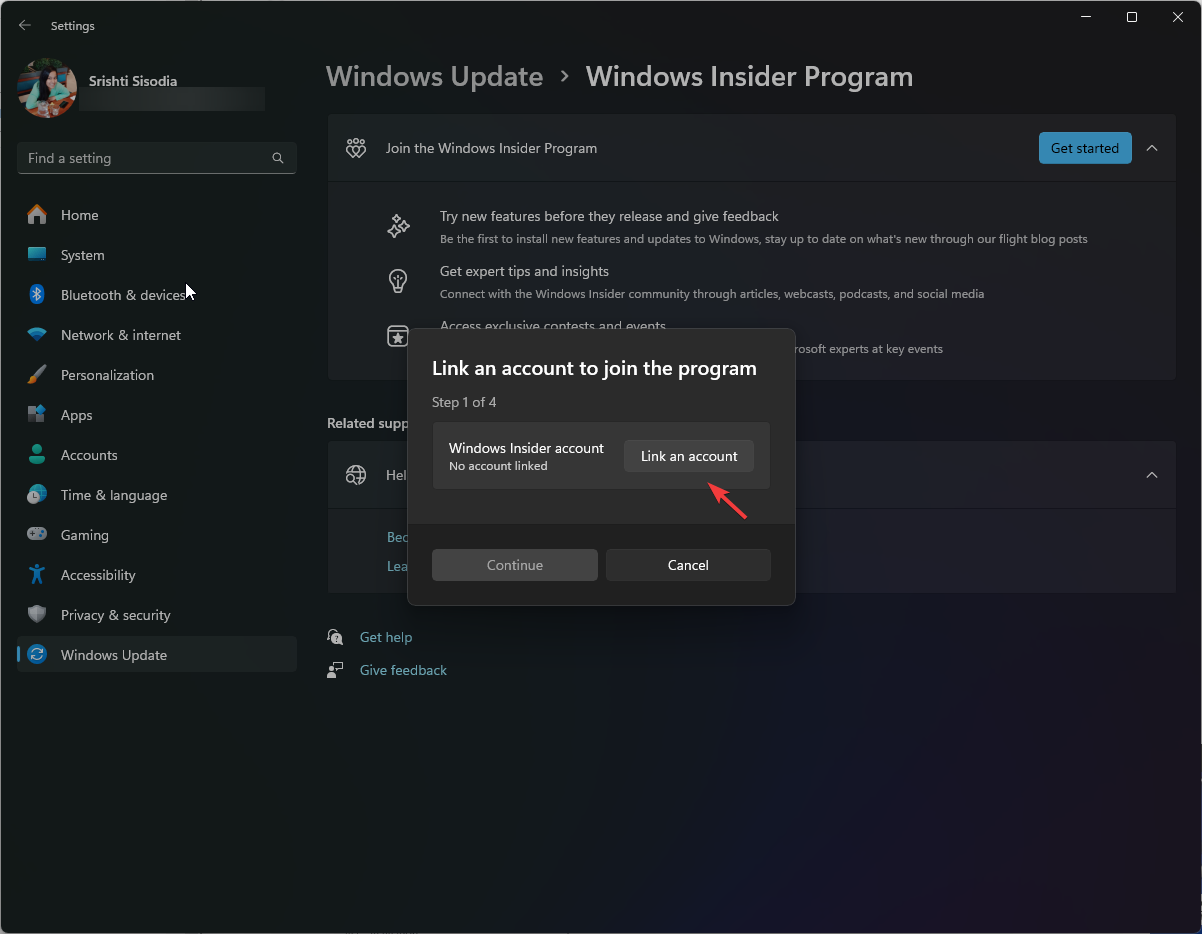
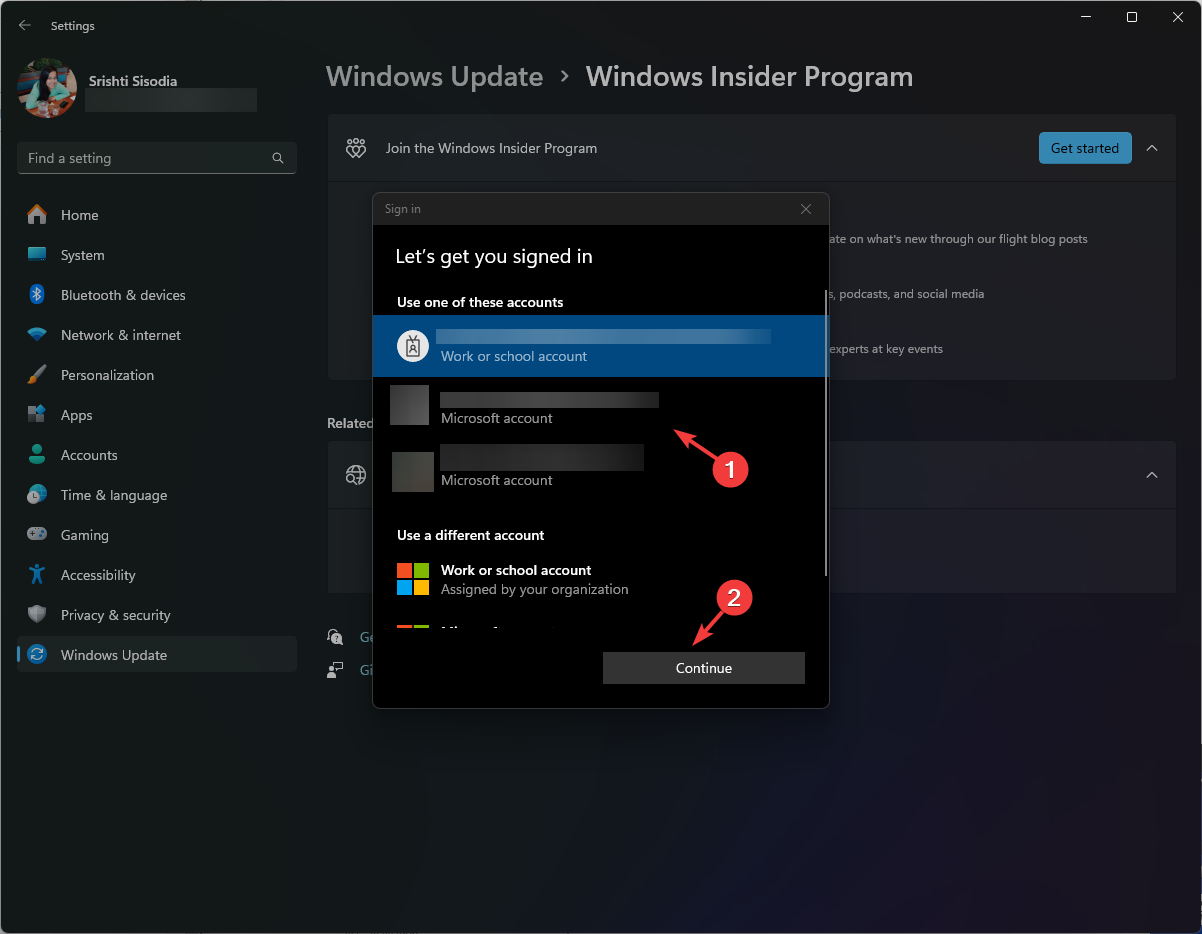
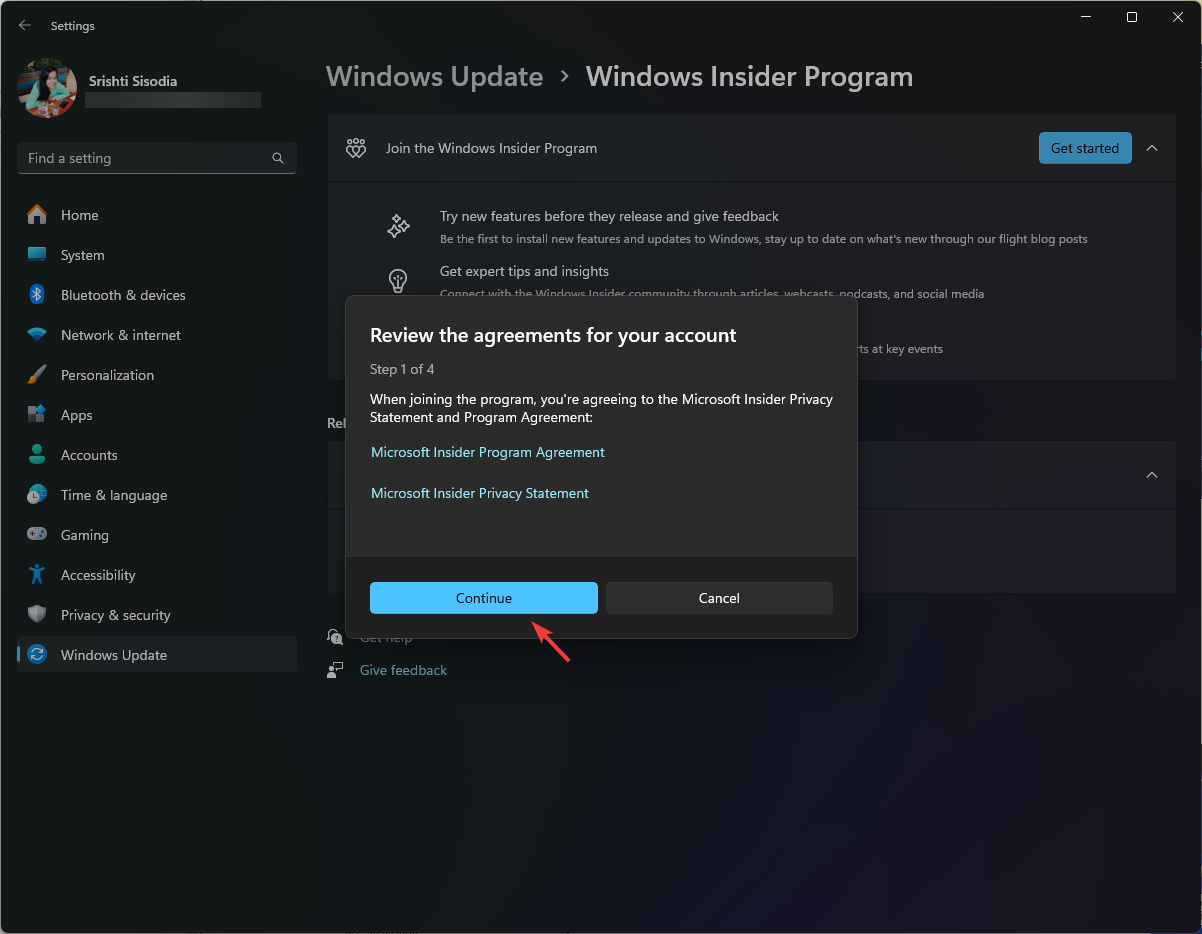
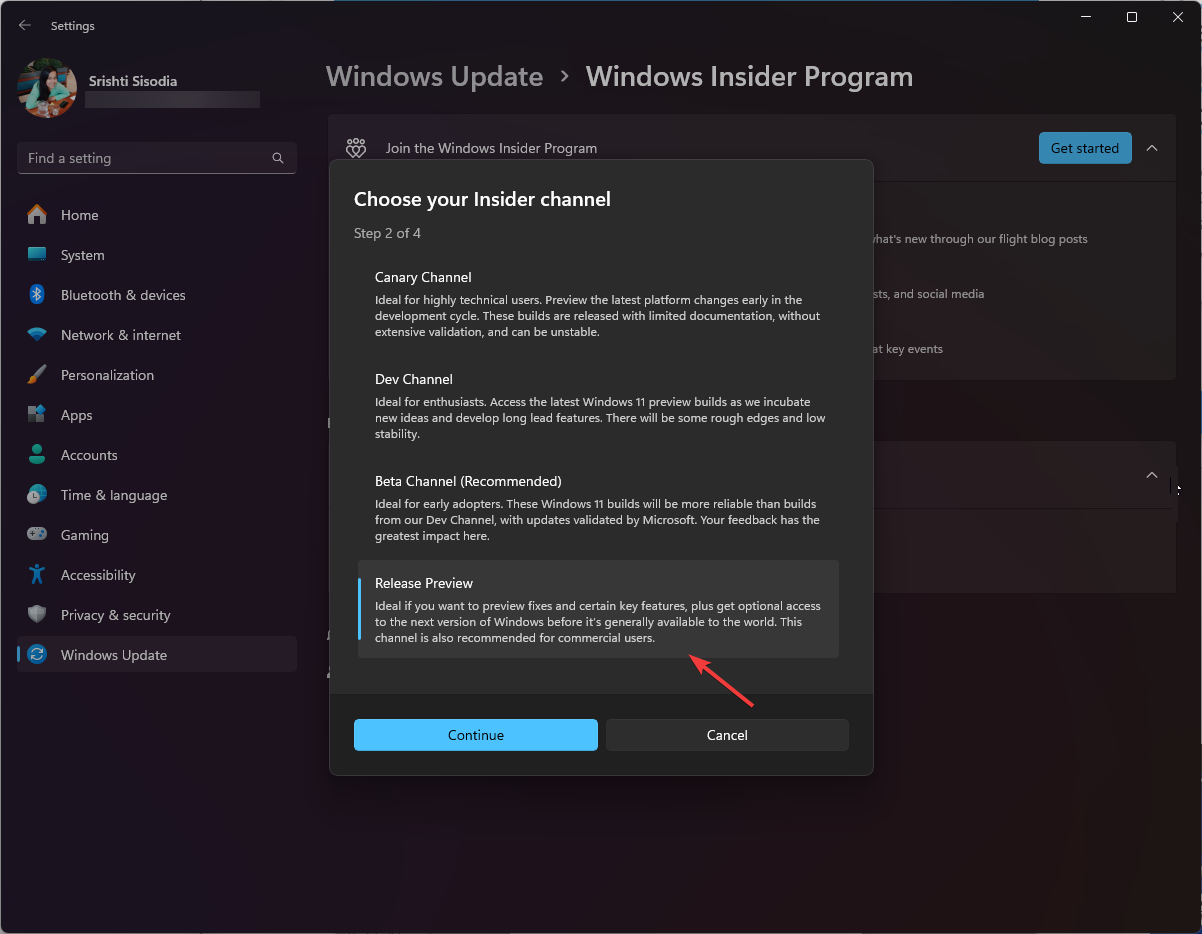 「
「