Mac デスクトップでインタラクティブなウィジェットを使用する方法
macOS Sonoma では、Apple はウィジェットの動作方法を変更しました。以前のバージョンの macOS とは異なり、ウィジェットを画面外に隠したり、通知センター パネルでほとんど忘れられたりする必要はありません。これらは Mac のデスクトップに直接存在できるようになり、インタラクティブにもなります。それらの使用方法は次のとおりです。

通知センターでのウィジェットの動作方法が気に入っている場合は、心配する必要はありません。ウィジェットは引き続きそこに配置できますが、ポインタを使用してウィジェットをデスクトップにドラッグすることもできます。
最初のウィジェットはどこにでも配置できます。その後、Apple は、ウィジェットの形状の輪郭を表示して、他のウィジェットと比較してどこにスナップできるかを示す、後続のウィジェットの配置ガイドラインを提供します。
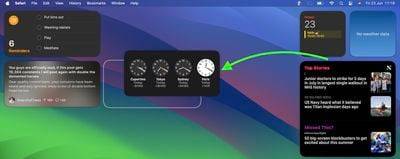
または、デスクトップ上の空の領域を右クリックすると、表示されるメニューに [ウィジェットの編集...] の選択肢が含まれます。このオプションを選択すると、Apple デバイス間の連続性機能により、iPhone で利用可能なすべてのサイズのウィジェットも含まれるウィジェット ギャラリーが表示されます。したがって、対応する Mac アプリがない場合でも、デスクトップ上で iOS ウィジェットを直接使用できます。ギャラリーから利用可能なスペースにドラッグするだけです。
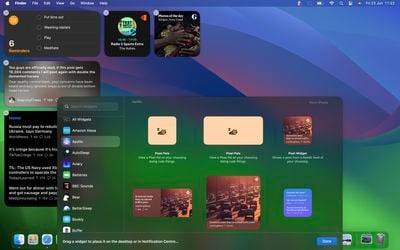
複数の iPhone をお持ちの場合は、Mac のウィジェット ライブラリに表示するウィジェットを選択することもできます。 [システム設定] ➝ [デスクトップとドック] に移動し、[ウィジェット] セクションで [iPhone] ドロップダウン メニューをクリックして同期先のデバイスを選択します。
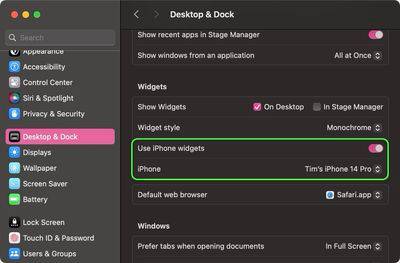
前に述べたように、ウィジェットはネイティブにインタラクティブです。たとえば、ホーム アプリのウィジェットでは、個々のボタンをクリックしてオンまたはオフにすることで、特定のアクセサリを制御できます。もう 1 つの例は、リマインダー リスト ウィジェットで完了した To Do アイテムを確認できる機能です。
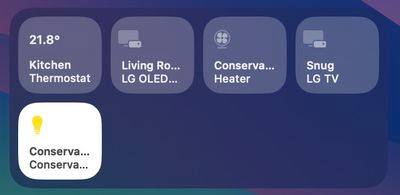
ウィジェットを右クリックすると、利用可能なカスタマイズ オプションがコンテキスト メニューに表示されることに注意してください。ウィジェットには小、中、大のサイズがあり、削除したい場合はすべてのウィジェットに「ウィジェットを削除」オプションが含まれています。
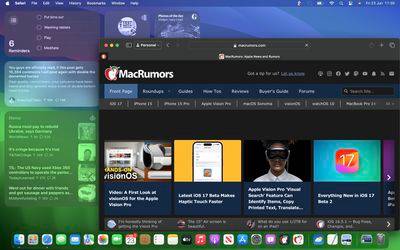
使用していないときは、ウィジェットが壁紙の色を使用して背景にフェードインするため、アクティブなアプリケーションまたはウィンドウに集中できます。システム設定には、より均一な外観を得るためにウィジェットのスタイルをフルカラーからモノクロに変更するオプションもあります。
以上がMac デスクトップでインタラクティブなウィジェットを使用する方法の詳細内容です。詳細については、PHP 中国語 Web サイトの他の関連記事を参照してください。

ホットAIツール

Undresser.AI Undress
リアルなヌード写真を作成する AI 搭載アプリ

AI Clothes Remover
写真から衣服を削除するオンライン AI ツール。

Undress AI Tool
脱衣画像を無料で

Clothoff.io
AI衣類リムーバー

AI Hentai Generator
AIヘンタイを無料で生成します。

人気の記事

ホットツール

メモ帳++7.3.1
使いやすく無料のコードエディター

SublimeText3 中国語版
中国語版、とても使いやすい

ゼンドスタジオ 13.0.1
強力な PHP 統合開発環境

ドリームウィーバー CS6
ビジュアル Web 開発ツール

SublimeText3 Mac版
神レベルのコード編集ソフト(SublimeText3)

ホットトピック
 7467
7467
 15
15
 1376
1376
 52
52
 77
77
 11
11
 18
18
 20
20
![iPhone にパーソナル ホットスポット オプションが見つからない [修正済み]](https://img.php.cn/upload/article/000/887/227/168942511475372.png?x-oss-process=image/resize,m_fill,h_207,w_330) iPhone にパーソナル ホットスポット オプションが見つからない [修正済み]
Jul 15, 2023 pm 08:45 PM
iPhone にパーソナル ホットスポット オプションが見つからない [修正済み]
Jul 15, 2023 pm 08:45 PM
周囲に Wi-Fi 信号がないとき、私たちが思い浮かべるのは iPhone の個人用ホットスポットですよね。最近、多くの iPhone ユーザーが、自分の iPhone に個人用ホットスポット オプションが見つからないため、すべてのユーザーにとって大きな問題となっているとコメントしています。 iPhone でこの特定の問題が発生する主な理由には、次のいずれかの理由が考えられます。 iPhone の小さなソフトウェアのバグ。 iPhone の iOS ソフトウェアが最新バージョンに更新されていません。 iPhoneのネットワーク設定が変更されました。通信事業者の設定 (ある場合) を更新しないでください。 iPhone のモバイル ネットワーク信号に問題があります。これらの要因に対処した後、この問題に対する簡単な解決策を見つけて使用しました。
 iPhone 15 Proでデフォルトのカメラフォーカスを設定する方法
Sep 22, 2023 pm 11:53 PM
iPhone 15 Proでデフォルトのカメラフォーカスを設定する方法
Sep 22, 2023 pm 11:53 PM
iPhone 15 Pro モデルでは、Apple はメインカメラでの撮影に 3 つの焦点距離オプションを導入しました。この記事では、これらのオプションとは何か、また写真を撮影する際に好みのデフォルトの焦点距離を設定する方法について説明します。 iPhone 15 ProおよびiPhone 15 Pro Maxの強化されたカメラシステムを最大限に活用するために、Appleはメインカメラの光学ズームに3つの異なる焦点距離オプションを追加しました。標準のデフォルトの 1x (24mm) モードに加えて、Apple は 1.2x (28mm) および 1.5x (35mm) 設定を追加しました。 iPhone 15 Pro ユーザーは、カメラ アプリで 1x ボタンをタップするだけで、写真を撮るときにこれらの焦点距離から選択できます。ただし、技術的な理由により、これらの焦点は
 macOS: デスクトップ ウィジェットの色を変更する方法
Oct 07, 2023 am 08:17 AM
macOS: デスクトップ ウィジェットの色を変更する方法
Oct 07, 2023 am 08:17 AM
macOS Sonoma では、Apple の macOS の以前のバージョンのように、ウィジェットを画面外に隠したり、通知センター パネルで忘れたりする必要はありません。代わりに、これらは Mac のデスクトップに直接配置でき、インタラクティブでもあります。使用していないときは、macOS デスクトップ ウィジェットがモノクロ スタイルで背景にフェードインするため、気が散ることが減り、アクティブなアプリケーションまたはウィンドウで目の前のタスクに集中できるようになります。ただし、デスクトップをクリックするとフルカラーに戻ります。単調な外観が好みで、その統一性をデスクトップ上に保持したい場合は、それを永続的にする方法があります。次の手順は、その方法を示しています。システム設定アプリを開きます
 iPhoneのロック画面にウィジェットを追加する方法
Feb 05, 2024 am 11:20 AM
iPhoneのロック画面にウィジェットを追加する方法
Feb 05, 2024 am 11:20 AM
Apple では、ユーザーがホーム画面、今日のビュー、ロック画面など、iPhone のさまざまな部分にウィジェットを追加できるようにしています。ロック画面ウィジェットを使用すると、デバイスのロックを解除しなくても、天気やバッテリー残量などの情報を簡単に確認できます。この記事では、iPhoneのロック画面にウィジェットを追加・カスタマイズする方法を解説します。 iPhone のロック画面にウィジェットを追加する方法 ロック画面ウィジェットの追加は、追加したい特定のウィジェットを知るだけで簡単です。ネイティブで利用できないウィジェットを追加する場合は、ロック画面にウィジェットを追加する前に、ロック画面ウィジェットを提供するアプリをインストールする必要があります。さらに、異なるウィジェットのセットを持つ複数のロック画面に構成ウィジェットを追加できます。
 iPhoneのモデルの国を確認する方法
Jul 09, 2023 pm 11:33 PM
iPhoneのモデルの国を確認する方法
Jul 09, 2023 pm 11:33 PM
Apple が製品の特定の部分をさまざまな国に委託していることをご存知ですか?はい。これらは特にこれらの国での販売を目的としており、そこで製造されています。中古の iPhone/iPad を他の人から購入したことがあり、その iPhone がどこの国で製造されたかを知ることができるかどうか疑問に思っているかもしれません。はい、それを調べる方法はあります。この記事で詳しく説明します。この記事では、iPhone の製造国を簡単な手順で確認する方法を説明します。 iPhone の原産国を知る方法 ステップ 1: まず、ホーム画面から [設定] アイコンをタップします。ステップ 2: これは、設定アプリを開きます。開いたら、それをクリックして、以下に示すように [一般] オプションに移動します。
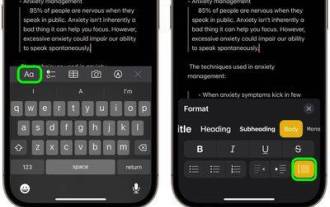 Apple Notes でブロック引用符を使用する方法
Oct 12, 2023 pm 11:49 PM
Apple Notes でブロック引用符を使用する方法
Oct 12, 2023 pm 11:49 PM
iOS 17 と macOS Sonoma で、Apple は、ブロック引用符や新しい Monostyle スタイルなど、Apple Notes の新しい書式設定オプションを追加しました。それらの使用方法は次のとおりです。 Apple Notes の追加の書式設定オプションを使用して、メモにブロック引用符を追加できるようになりました。ブロック引用形式を使用すると、テキストの左側にある引用バーを使用して、文章のセクションを視覚的に簡単にオフセットできます。 「Aa」形式ボタンをタップ/クリックして、入力する前、またはブロック引用符に変換したい行の途中でブロック引用符オプションを選択するだけです。このオプションは、すべてのテキスト タイプ、スタイル オプション、およびチェックリストを含むリストに適用されます。同じ [形式] メニューに、新しい [単一スタイル] オプションがあります。これは以前の「等幅」の改訂版です。
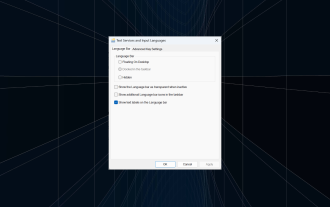 修正: Windows 11 ではタスクバーにドックオプションがグレー表示される
Sep 15, 2023 pm 05:35 PM
修正: Windows 11 ではタスクバーにドックオプションがグレー表示される
Sep 15, 2023 pm 05:35 PM
言語バーは、ユーザーが + キーボード ショートカットを使用する代わりに入力をすばやく切り替えることができる Windows の重要な機能です。ただし、場合によっては、Windows 11 ではタスクバーのドック オプションが灰色で表示されます。 WindowsSpacebar に関するこの問題は非常に一般的であるようですが、解決策はありません。言語設定を変更したり、コンテンツを再構成したりしましたが、役に立ちませんでした。ようやく根本原因と解決策を見つけることができましたが。 Windows 11 で言語バーをタスクバーにドッキングできないのはなぜですか?インストールされている言語は 1 つだけであり、言語バーは複数の言語でのみ機能します。言語が正しくインストールされていません。 Windows 11 のバグ。システムファイルまたはユーザープロファイルの破損。 Wなら
 Windows 11の右クリックメニューで「その他のオプションを表示」をデフォルトにする方法
Jul 10, 2023 pm 12:33 PM
Windows 11の右クリックメニューで「その他のオプションを表示」をデフォルトにする方法
Jul 10, 2023 pm 12:33 PM
私たちユーザーが決して望んでいない最も迷惑な変更の 1 つは、右クリックのコンテキスト メニューに [その他のオプションを表示] が含まれていることです。ただし、これを削除して、Windows 11 のクラシック コンテキスト メニューに戻すことができます。複数回クリックしたり、コンテキスト メニューで ZIP ショートカットを探したりする必要はもうありません。 Windows 11 で本格的な右クリック コンテキスト メニューに戻るには、このガイドに従ってください。解決策 1 – CLSID を手動で調整する これは、リストにある唯一の手動方法です。この問題を解決するには、レジストリ エディターで特定のキーまたは値を調整します。注 – このようなレジストリの編集は非常に安全であり、問題なく機能します。したがって、システムでこれを試す前に、レジストリのバックアップを作成する必要があります。ステップ 1 – 試してみる



