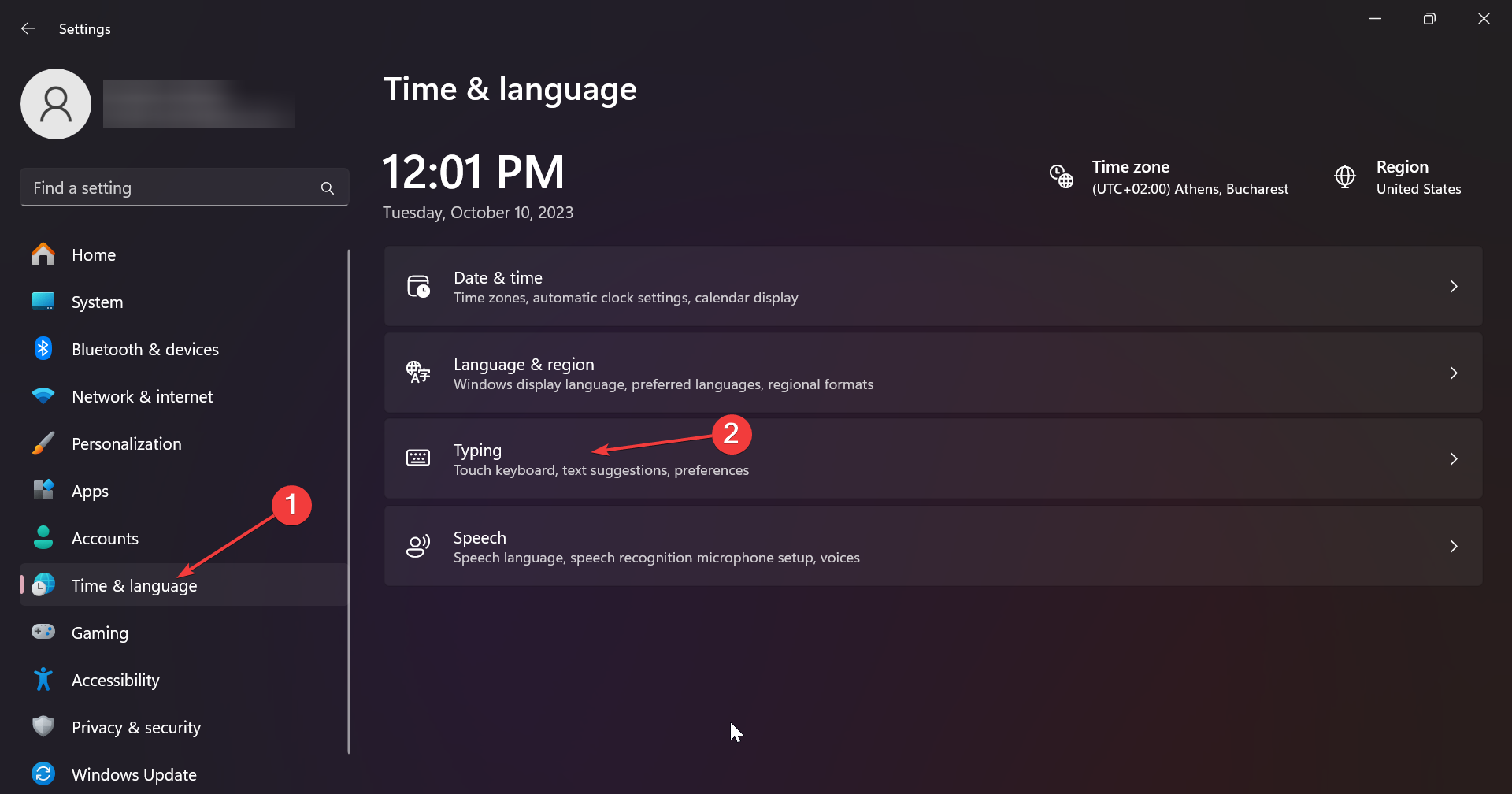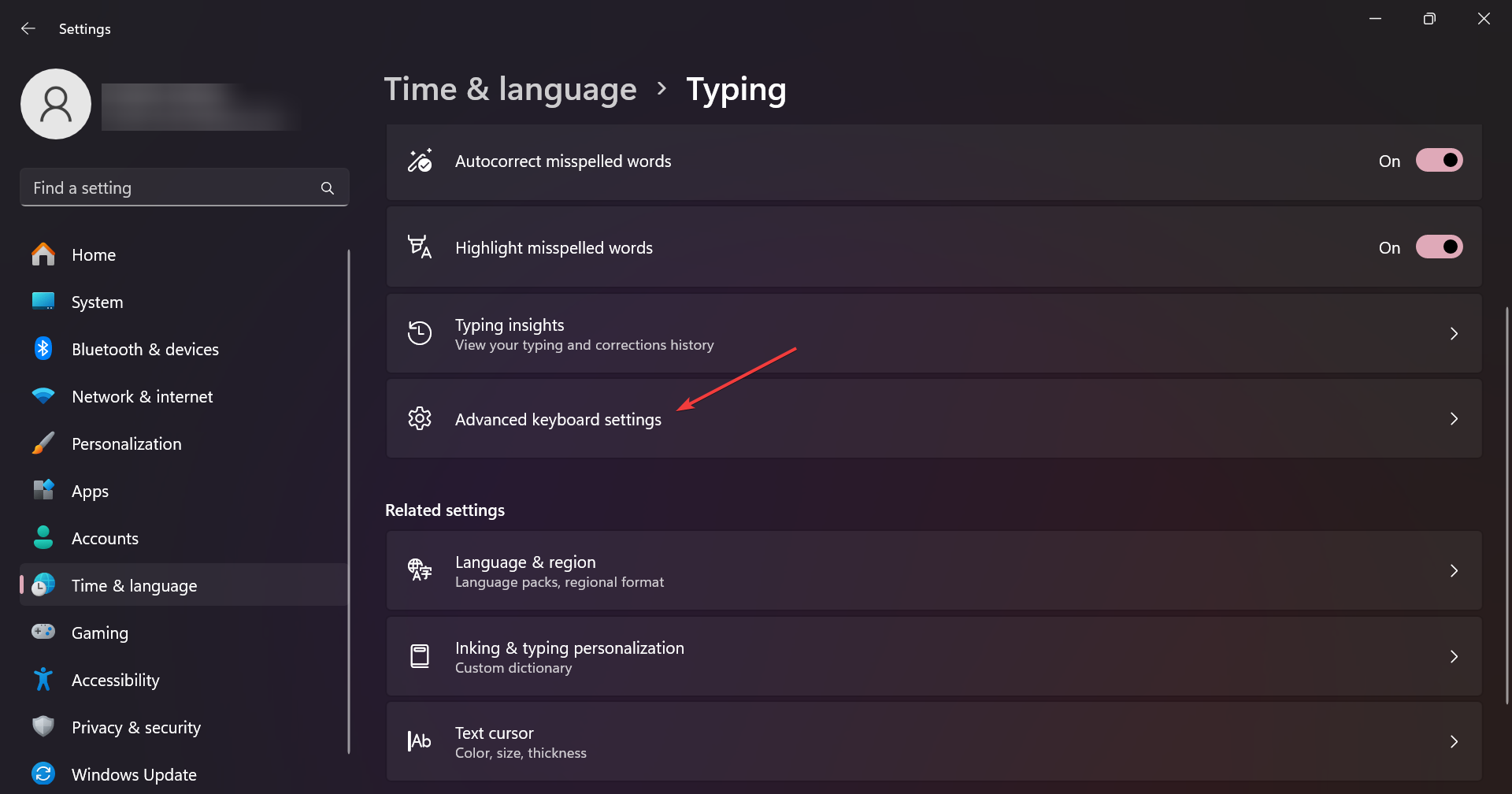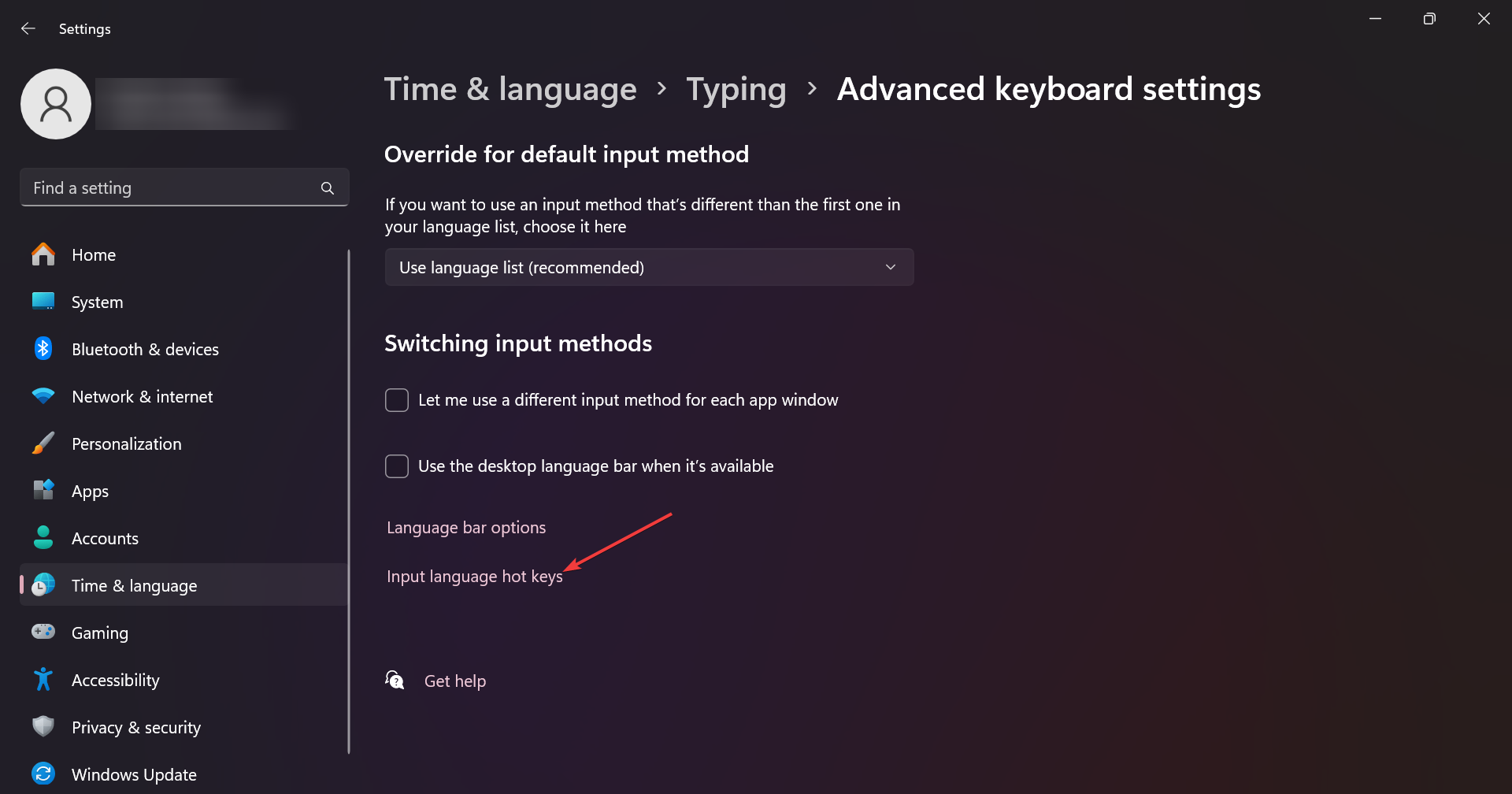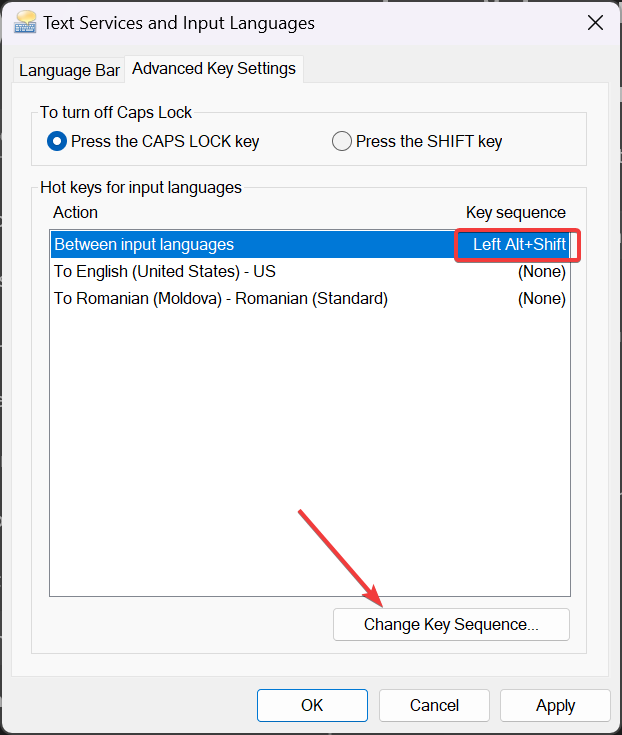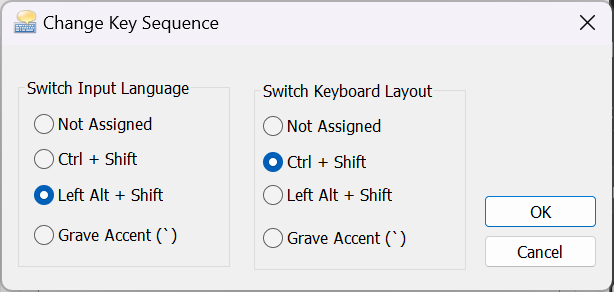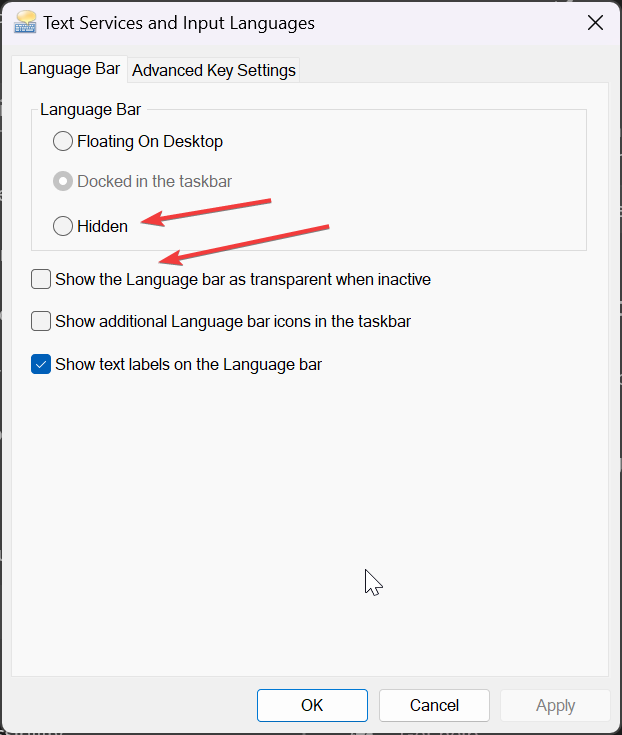修正: Windows 11 では Alt + Shift を押しても言語が変更されません
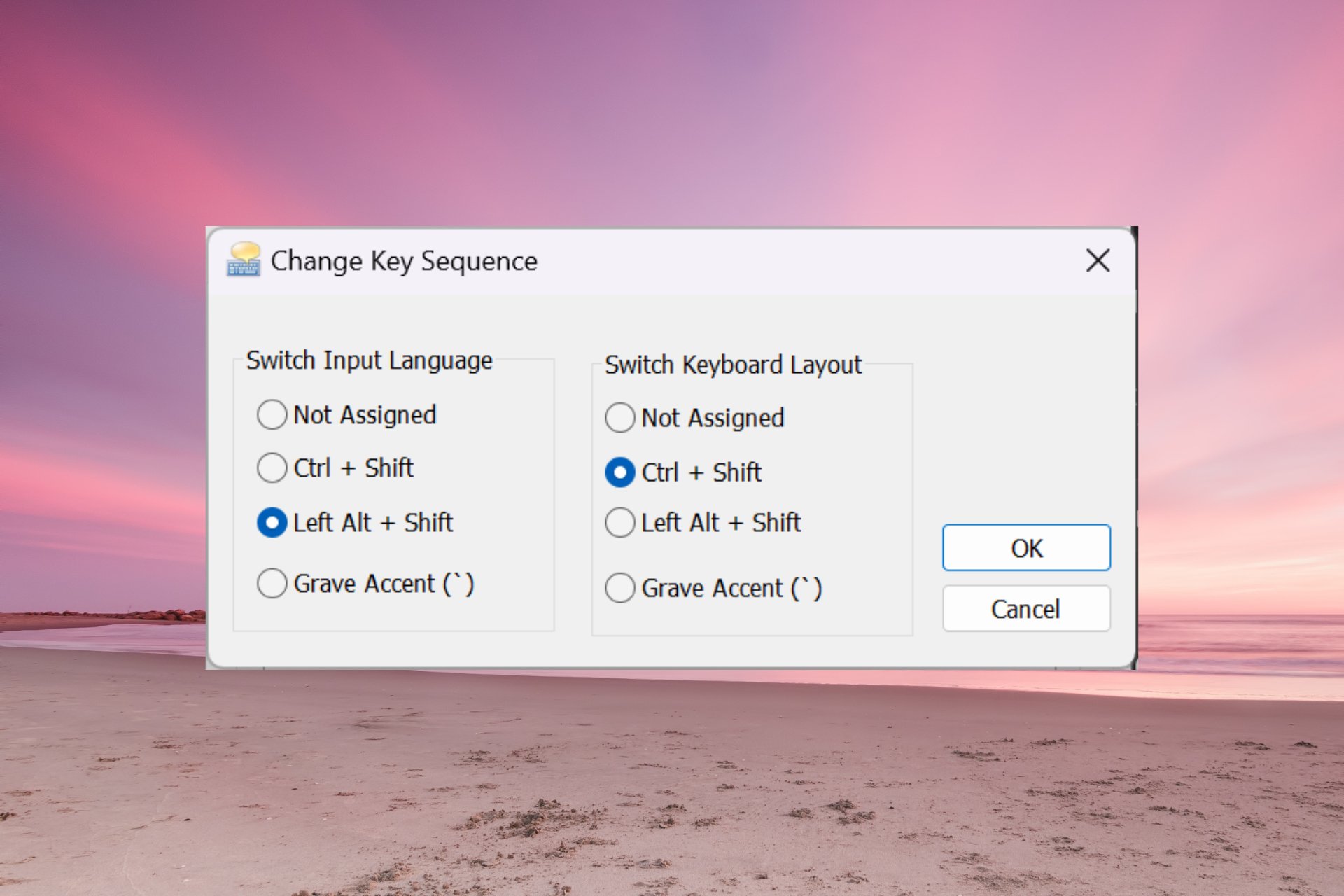
Windows 11 で Alt Shift を押しても言語が変更されない場合は、Win スペースバーを使用して同じ効果を得ることができます。また、キーボードの右側にある Alt Shift ではなく、必ず左側の Alt Shift を使用してください。
Alt Shift で言語を変更できないのはなぜですか?
- これ以上言語を選択することはできません。
- 入力言語のホットキーが変更されました。
- 最新の Windows アップデートのバグのため、キーボード言語を変更できません。この問題を解決するには、最新のアップデートをアンインストールしてください。
- あなたは、同じホットキーを使用して他のアクションを実行するアプリケーションのアクティブ ウィンドウを開いています。
Alt Shift を使用して Windows 11 で言語を変更するにはどうすればよいですか?
1. 正しいキー シーケンスを使用する
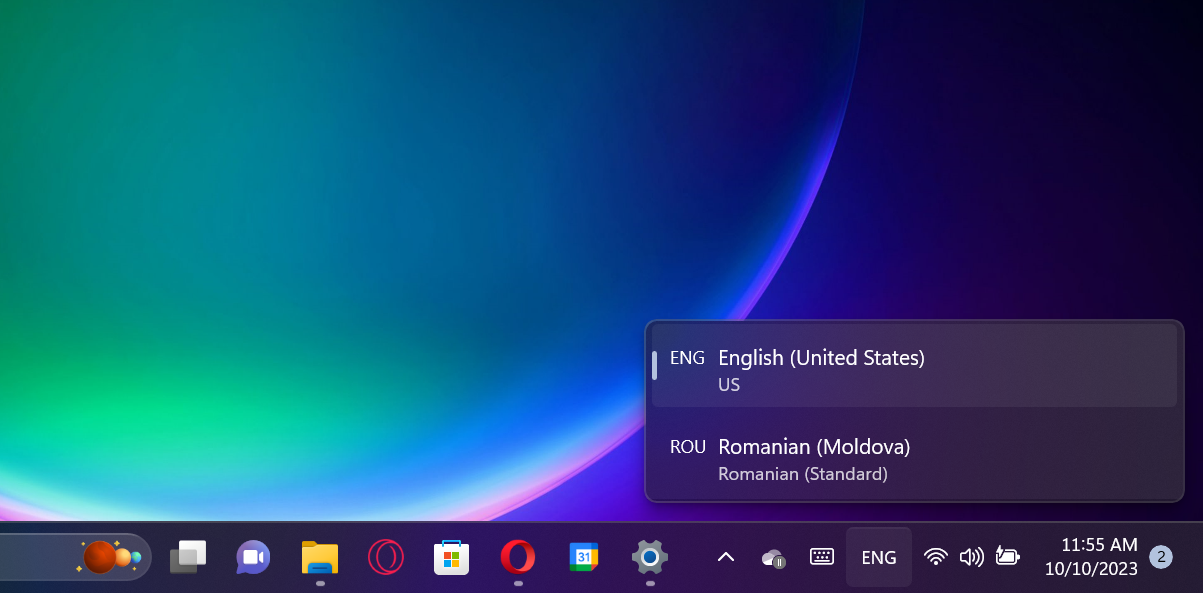
#まず、正しい組み合わせの使用方法を使用していることを確認してください。キーを押したまま キーを押します。 and では機能しません。AltShiftLeft AltLeft ShiftRight AltRight Shift
キーボード言語の選択を見ると、変更されますが、それは別の言語を使用できる場合に限られます。
テスト、レビュー、評価はどのように行うのでしょうか?
過去 6 か月間、私たちはコンテンツの制作方法に関する新しいモデレーション システムの開発に取り組んできました。これを使用して、作成したガイドに関する実用的で実践的な専門知識を提供するために、記事の大部分を再編集しました。
詳細については、WindowsReport でのテスト、レビュー、評価の方法をご覧ください。
ここで、Shift キーを放して Alt キーを押し続けると、変更を示すポップアップ プロンプトも表示され、Alt キーを押しながら Shift キーを押すと、引き続きプロンプトが切り替わります。 。
左 Alt キーと左 Shift キーを同時に押して同時に放すと、言語は変わりますが、画面にプロンプトは表示されません。
2. Alt Shift を入力言語ホットキーとして設定します
- [開始 ] ボタンをクリックし、[設定] を選択します。
- 左側のペインの 時刻と言語 に移動し、右側の [種類] をクリックします。

- 次に、[キーボードの詳細設定]を選択します。

- 次のウィンドウで、入力言語ホットキーを選択します。

- ホットキーであることを確認してください。そうでない場合は、Change Key Sequence をクリックし、オプションのリストから if を選択します。 Left AltShift

- キーの組み合わせを使用してキーボード レイアウトを変更できることにも注目してください。 CtrlShift

入力言語はキーボードのレイアウトとは異なることに注意してください。入力言語によって入力時に使用する言語が変わると、キーボード レイアウトは言語の標準キー レイアウトと一致するようにキーボード上のキーを再マップします。
3. キーボード言語が非表示になっていないことを確認してください
- [スタート] ボタンをクリックして、[設定] に移動します。
- 左側から「時刻と言語」を選択し、右側から「種類」を選択します。

- 次に、[キーボードの詳細設定]を選択します。

- ここで、Hide オプションと言語バーを透明に表示するのチェックが外れていることを確認します。その場合は、チェックを外してください。

Windows 11 でキーボード言語を変更できない理由は、単に変更が表示されないためである可能性があります。非アクティブ時にキーボードの言語バーが非表示または透明になっている場合は、それに気付かない可能性があります。
これに当てはまらない場合は、Windows 11 で言語バーが表示されない場合の対処法に関する専用のガイドもあります。
Windows 11 で言語を変更するその他の方法
- Windows 11 では、ホットキーを使用して言語を変更することもできます。 Winスペースバー
- もう 1 つの方法は、言語バーをクリックして、利用可能なオプションから言語を選択することです。
- オンスクリーン キーボードをアクティブにして、仮想キーボードの右下隅にある言語オプションをクリックして変更することもできます。
Windows 11 でオンスクリーン キーボードの言語を変更する方法がわかったので、最新のオペレーティング システムで最も便利なショートカットにも興味があるかもしれません。
ここで、Windows 11 で Alt Shift を押しても言語が変更できない場合の対処方法についてのガイドをまとめます。これですべてが正常に戻ることを願っています。
それでも表示言語を変更できない場合は、Alt キーまたは Shift キーのいずれかが動かなくなっているか、誤動作している可能性を考慮する必要があります。
最後のヒントは、画面上で開いているすべてのアプリを最小化し、Alt Shift の組み合わせを試すことです。アクティブなアプリケーションは、同じホットキーを持つ別のアクションのショートカットをバイパスする場合があります。
以上が修正: Windows 11 では Alt + Shift を押しても言語が変更されませんの詳細内容です。詳細については、PHP 中国語 Web サイトの他の関連記事を参照してください。

ホットAIツール

Undresser.AI Undress
リアルなヌード写真を作成する AI 搭載アプリ

AI Clothes Remover
写真から衣服を削除するオンライン AI ツール。

Undress AI Tool
脱衣画像を無料で

Clothoff.io
AI衣類リムーバー

AI Hentai Generator
AIヘンタイを無料で生成します。

人気の記事

ホットツール

メモ帳++7.3.1
使いやすく無料のコードエディター

SublimeText3 中国語版
中国語版、とても使いやすい

ゼンドスタジオ 13.0.1
強力な PHP 統合開発環境

ドリームウィーバー CS6
ビジュアル Web 開発ツール

SublimeText3 Mac版
神レベルのコード編集ソフト(SublimeText3)

ホットトピック
 7494
7494
 15
15
 1377
1377
 52
52
 77
77
 11
11
 19
19
 51
51
 壁紙エンジンの保存場所を変更するにはどうすればよいですか?壁紙エンジンで保存パスを設定する方法
Mar 13, 2024 pm 12:40 PM
壁紙エンジンの保存場所を変更するにはどうすればよいですか?壁紙エンジンで保存パスを設定する方法
Mar 13, 2024 pm 12:40 PM
多くのユーザーは、WallpaperEngine でさまざまな壁紙やビデオをダウンロードすることを好みます。時間の経過とともに、ますます多くの壁紙がダウンロードされるため、ハード ディスクの空き容量が不足することに気づきます。このとき、WallpaperEngine の保存場所を変更して、占有容量を減らすことができます。 。それでは、wallpaperengineの保存パスを変更する方法を見てみましょう。ステップ 1: 左上隅の Steam の下にある [設定] をクリックして、次のインターフェイスを開きます。ステップ 2: [ダウンロード] をクリックして、コンテンツ ライブラリの下にある [Steam ライブラリ フォルダー] を見つけ、上の [開く] をクリックします。ステップ 3: [ライブラリ フォルダーの追加] をクリックし、変更先のパスを選択し、追加した後、デフォルトの列を右クリックします。
 Windows 11で不要な表示言語を完全に削除する方法
Sep 24, 2023 pm 04:25 PM
Windows 11で不要な表示言語を完全に削除する方法
Sep 24, 2023 pm 04:25 PM
同じセットアップで長時間作業したり、PC を他の人と共有したりします。いくつかの言語パックがインストールされている可能性があり、競合が発生することがよくあります。そこで、Windows 11 で不要な表示言語を削除しましょう。競合といえば、複数の言語パックがある場合、誤って Ctrl+Shift を押すとキーボード レイアウトが変更されてしまいます。これに注意しないと、当面の作業に支障をきたす可能性があります。それでは、早速メソッドの説明に入りましょう。 Windows 11 から表示言語を削除するにはどうすればよいですか? 1. [設定] から [+] を押して設定アプリを開き、ナビゲーション ペインから [時刻と言語] に移動して、[言語と地域] をクリックします。 Windows 削除する表示言語の横にある省略記号をクリックし、ポップアップ メニューから [削除] を選択します。クリック "
 win7のデスクトップアイコンの文字色を変更する方法
Jan 02, 2024 pm 11:17 PM
win7のデスクトップアイコンの文字色を変更する方法
Jan 02, 2024 pm 11:17 PM
win7 のデフォルトのデスクトップ アイコンのフォントは通常白です。デスクトップの背景が白である場合、デスクトップ アイコンのテキストが表示されない場合があります。このとき、個人用設定の詳細な外観設定を通じてデスクトップのフォントの色をカスタマイズできます。以下は一緒に見てみましょう。 win7 デスクトップ アイコンのフォントの色を変更するチュートリアル 1. デスクトップの空白スペースを右クリックし、「個人用設定」を開きます。 2. [テーマ] で、目的のテーマを直接選択して、デスクトップ アイコンのフォントの色を変更できます。 3. これらのテーマに満足できない場合は、図に示すように「ウィンドウの色」をオンにすることもできます。 4. 下の「外観の詳細設定」をクリックします。 5. アイコンの場所にある「プロジェクト」を「デスクトップ」に変更します。 6. 赤枠内のフォントの色やサイズなどのさまざまな属性を変更できます
 Windows 11 でメモ帳のフォント、スタイル、サイズを調整する方法
Sep 23, 2023 pm 11:25 PM
Windows 11 でメモ帳のフォント、スタイル、サイズを調整する方法
Sep 23, 2023 pm 11:25 PM
デフォルトのフォントが小さすぎる、または読みにくいため、多くのユーザーが Windows 11 のメモ帳のフォントを変更したいと考えています。フォントの変更はすばやく簡単です。このガイドでは、メモ帳をカスタマイズし、ニーズに合わせてフォントを変更する方法を説明します。 Windows 11 のメモ帳はデフォルトでどのフォントを使用しますか?デフォルトのフォント オプションに関しては、メモ帳は Consolas フォントを使用し、デフォルトのフォント サイズは 11 ピクセルに設定されています。 Windows 11でメモ帳のフォントサイズとスタイルを変更するにはどうすればよいですか?メモ帳の編集メニューを使用して検索ボタンをクリックし、メモ帳と入力します。結果のリストからメモ帳を選択します。メモ帳で、「編集」メニューをクリックし、「フォント」を選択します。左側のペインに設定が表示されます。
 iPhoneで言語を変更する3つの方法
Feb 02, 2024 pm 04:12 PM
iPhoneで言語を変更する3つの方法
Feb 02, 2024 pm 04:12 PM
iPhone が最も使いやすい電子機器の 1 つであることは周知の事実であり、その理由の 1 つは、自分好みに簡単にカスタマイズできることです。個人設定では、iPhone のセットアップ時に選択した言語とは別の言語に変更できます。複数の言語に精通している場合、または iPhone の言語設定が間違っている場合は、以下で説明するように変更できます。 iPhoneの言語を変更する方法[3つの方法] iOSでは、ユーザーはさまざまなニーズに合わせてiPhoneの優先言語を自由に切り替えることができます。 Siri との対話言語を変更して、音声アシスタントとのコミュニケーションを容易にすることができます。同時に、ローカルキーボードを使用する場合、複数の言語を簡単に切り替えることができ、入力効率が向上します。
 Eclipse で背景色を変更するためのステップバイステップ ガイド
Jan 28, 2024 am 08:28 AM
Eclipse で背景色を変更するためのステップバイステップ ガイド
Jan 28, 2024 am 08:28 AM
Eclipse で背景色を変更する方法を段階的に説明します。特定のコード例が必要です。 Eclipse は、Java プロジェクトの作成とデバッグによく使用される、非常に人気のある統合開発環境 (IDE) です。 Eclipse のデフォルトの背景色は白ですが、ユーザーによっては好みに合わせたり、目の疲れを軽減したりするために背景色を変更したい場合があります。この記事では、Eclipse で背景色を変更する方法を段階的に説明し、具体的なコード例を示します。ステップ 1: まず Eclipse を開く
 Xboxストアで地域設定を変更する方法
Dec 24, 2023 pm 08:53 PM
Xboxストアで地域設定を変更する方法
Dec 24, 2023 pm 08:53 PM
購入したいゲームが入手できない場合、地域を変更することで購入できますが、Xbox ストアで地域設定を変更する方法を知っているプレイヤーはいますか?それでは、Xbox ストアで地域設定を変更する方法の概要を見てみましょう。 Xbox ストアの地域設定: 1. Windows の設定を開き、時間と言語を選択します。 2. 地域を選択します - デフォルトは中国です - 他の国と地域を選択します。 3. 他の国と地域を選択し、ストアに入ります。ストアではコンテンツを更新するよう求められます。
 win7の起動シーケンスを変更する方法を教えます
Jan 04, 2024 pm 09:06 PM
win7の起動シーケンスを変更する方法を教えます
Jan 04, 2024 pm 09:06 PM
win7 の起動シーケンスを適切に設定すると、コンピューターの起動が速くなりますが、起動シーケンスを変更する方法を知らない人も多くいます。実際には、レジストリ エディターで変更できます。エディターで見てみましょう。具体的な方法。 win7 の起動シーケンスの変更に関するチュートリアル 1. 左下隅で「ファイル名を指定して実行」を検索します。 2. 「ファイル名を指定して実行」プログラムを開きます。 3. 「regedit」と入力し、Enter キーを押して確認します。 4. 次のパス「HKEY_LOCAL_MACHINE\SYSTEM\CurrentControlSet\Control\ServiceGroupOrder」を見つけて右クリックし、アイコン「リスト」ファイルを変更します。 5. 写真に示されている位置は上から下です。