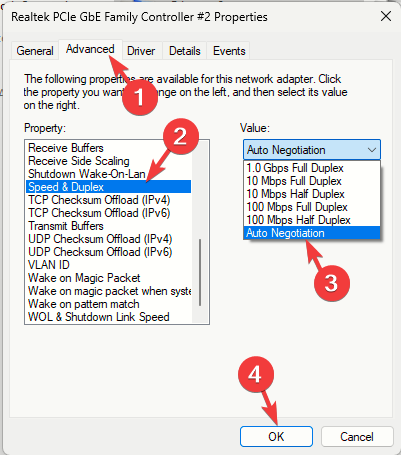解決策: 有線アクセス ポイントは無線ルーターより遅い
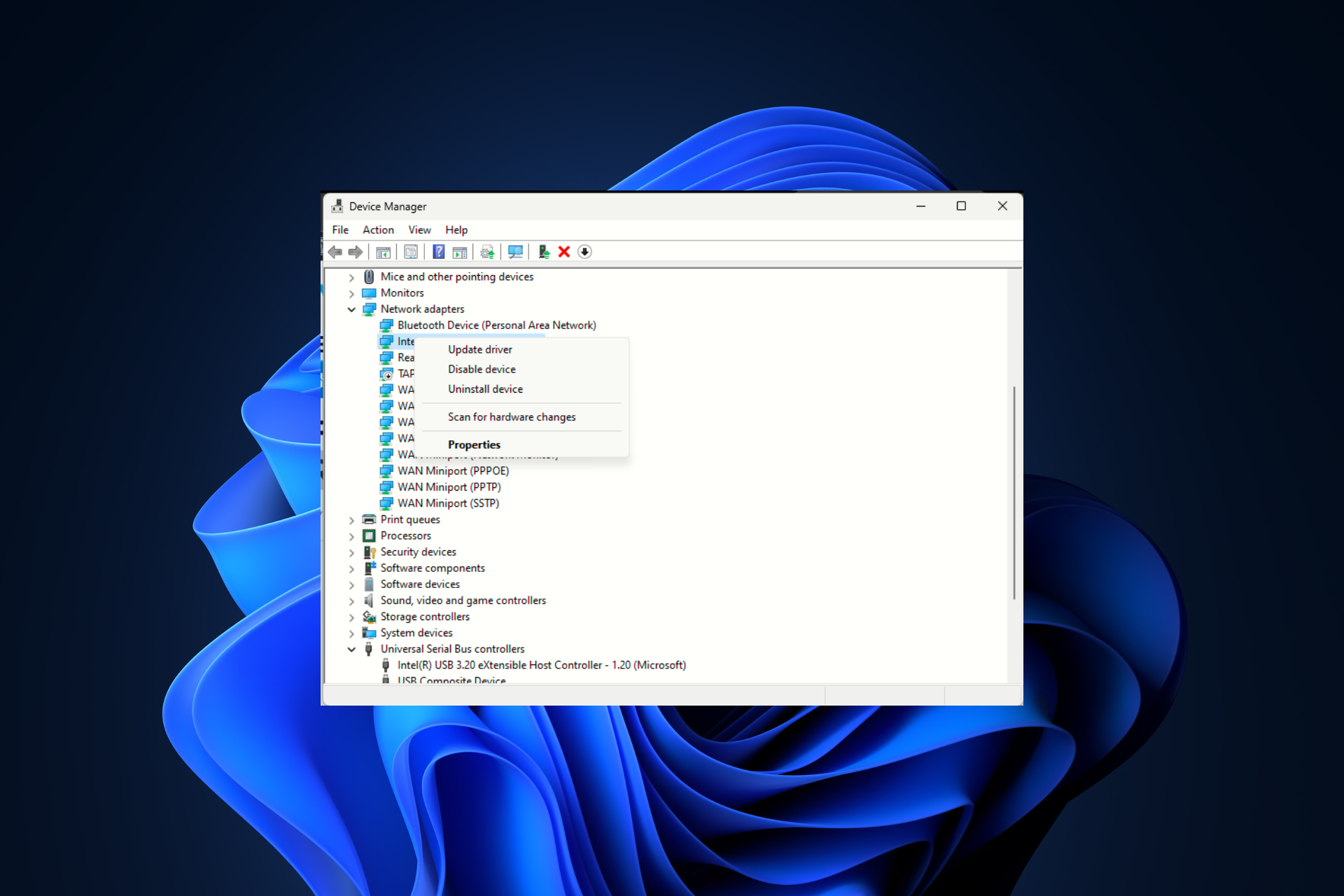
アクセス ポイントのせいで速度が低下したり、Wi-Fi が有線より速いのはなぜなのかなどの質問に行き詰まった場合は、このガイドが役に立ちます。
有線アクセス ポイントが Wi-Fi ルーターより遅いという問題を解決するための考えられる原因と実際的な解決策について説明します。
Wi-Fi が有線接続よりも速いのはなぜですか?
- ポートまたはケーブルの障害。
- ネットワークドライバーが古いです。
- ルーターの構成またはハードウェアの制限。
- イーサネット ケーブルは下位カテゴリに属し、データ転送制限が低い場合があります。
有線アクセス ポイントを高速化するにはどうすればよいですか?
有線アクセス ポイントを介した遅いインターネット接続を修正するための高度なトラブルシューティング手順を実行する前に、次のチェックを実行することを検討する必要があります。
どのようにテスト、レビュー、スコア付けするか?
過去 6 か月間、私たちはコンテンツの制作方法に関する新しいモデレーション システムの開発に取り組んできました。これを使用して、作成したガイドに関する実用的で実践的な専門知識を提供するために、記事の大部分を再編集しました。
詳細については、WindowsReport でのテスト、レビュー、評価の方法をご覧ください。
- まず、イーサネット ケーブルが損傷していないか、アクセス ポイントとデバイスに正しく接続されていることを確認します。
- ポート障害の問題のトラブルシューティングを行うには、別のイーサネット ポートを使用してみてください。
- 新しいバージョンの Windows を使用していることを確認し、信頼できるセキュリティ ツールを使用して詳細なマルウェア スキャンを実行してください。
- イーサネット ケーブルのカテゴリをケーブルの外層から確認します。カテゴリは CAT3 より高いはずです。
- また、ルーターの製造元の Web サイトで AP ポートが特定の速度に制限されているかどうかを確認し、ルーターのファームウェアを更新してください。
1. ルーターをリセットします
- ルーターとモデムからすべての配線を外し、電源プラグをコンセントから抜きます。

- 数分待ってから、すべてを接続し直し、モデムとルーターを再起動します。
- すべての準備ができたら、再度速度をテストして、アクセス ポイントがネットワークの速度を低下させているかどうかを確認します。
2. ネットワーク トラブルシューティング ツールを実行します
- を押して [設定] を開きます。 WindowsI
- 「システム」に移動し、「トラブルシューティング」をクリックします。

- 別のトラブルシューティング ツールを選択してください。

- トラブルシューティング ツールのリストから ネットワークとインターネット を見つけて、[実行] をクリックします。

- 画面上の指示に従って完了します。
ネットワーク トラブルシューティング ツールを実行すると、Wi-Fi がイーサネット接続よりも遅いなど、他のネットワーク関連の問題のトラブルシューティングに役立ちます。詳細については、このガイドをお読みください。
3. ネットワーク ドライバーを更新/再インストールします。
- を押して、[Run] ダイアログ ボックスを開きます。 WindowsR

- 「devmgmt.msc」と入力し、[OK] をクリックして、デバイス マネージャーアプリケーションを開きます。
- ネットワーク アダプターを見つけてダブルクリックして展開します。
- 影響を受ける USB ドライバーを右クリックし、コンテキスト メニューから ドライバーの更新 を選択します。

- クリックするとドライバーが自動的に検索されます。

- アップデートが利用可能な場合は、画面上の指示に従ってプロセスを完了します。
コンピュータを再起動し、インターネット速度を今すぐ確認してください。ドライバーを更新すると、コンピューターのインターネット速度が異なるなど、同様の問題を解決するのに役立ちます。詳細については、このガイドをお読みください。
それでも同じ場合は、次の手順に従ってドライバーを再インストールします:
- デバイス マネージャー アプリで、[ネットワーク アダプター] を見つけてダブルクリックして展開します。
- 影響を受ける USB ドライバーを右クリックし、コンテキスト メニューから ドライバーのアンインストール を選択します。

- 次に、[アクション] に移動し、[ハードウェア変更のスキャン] を選択します。
 ドライバが再インストールされるので、数分待ちます。
ドライバが再インストールされるので、数分待ちます。
- を押して、
- 「設定」アプリケーションを開きます。 WindowsI 「ネットワークとインターネット」に移動し、
- 「ネットワークの詳細設定」を選択します。
 [ネットワークのリセット]をクリックします。
[ネットワークのリセット]をクリックします。  次のページで、[ネットワーク リセット] オプションの横にある [
次のページで、[ネットワーク リセット] オプションの横にある [- 今すぐリセット] ボタンをクリックします。
 [ネットワーク リセットの警告] ダイアログ ボックスで [ はい
[ネットワーク リセットの警告] ダイアログ ボックスで [ はい - ] をクリックします。
 コンピュータを再起動して、変更を確認します。
コンピュータを再起動して、変更を確認します。 - 5. 接続
- コントロール パネル
- 」と入力して、[開く] をクリックします。 Windows
 「表示方法」として「 カテゴリ
「表示方法」として「 カテゴリ - 」を選択し、「ネットワークとインターネット」をクリックします。
 [ネットワークと共有センター]をクリックします。
[ネットワークと共有センター]をクリックします。 -
 「アダプター設定の変更」 リンクをクリックします。
「アダプター設定の変更」 リンクをクリックします。 -
イーサネット接続を見つけて右クリックし、コンテキスト メニューから
 Disable を選択します。
Disable を選択します。 -
しばらく待ってから、もう一度右クリックして [有効にする] を選択します。

-
 6. ネットワーク アダプターの設定
6. ネットワーク アダプターの設定
キーを確認し、「
コントロール パネル- 」と入力して、[開く] をクリックします。
- Windows「表示方法」として「
 カテゴリ 」を選択し、
カテゴリ 」を選択し、 - 「ネットワークとインターネット」をクリックします。 [ネットワークと共有センター]をクリックします。

- 「アダプター設定の変更」
 リンクをクリックします。
リンクをクリックします。 -
[ネットワーク接続] ウィンドウで、イーサネット接続を見つけて右クリックし、コンテキスト メニューから プロパティ
 を選択します。
を選択します。 -
[設定]をクリックします。
 [プロパティ] ウィンドウで
[プロパティ] ウィンドウで - "Advanced
 " に切り替え、[プロパティ] で " Speed" と "Duplex
" に切り替え、[プロパティ] で " Speed" と "Duplex - " を探します。

- [値] ドロップダウン リストで、Autonegotiate またはワイヤレス ネットワークのアップロードまたはダウンロードの速度よりも高い値を選択し、[OK] をクリックします。
有線アクセス ポイントはインターネット速度にどのような影響を与えますか?
有線アクセス ポイントは、インターネット サービス プロバイダー (ISP) が提供するインターネット速度には影響しませんが、有線ネットワークを介して接続されたデバイスにインターネットを配信する方法において重要な役割を果たします。
ダイレクトかつ安定した接続を実現することで、デバイスとネットワーク間の効率的かつ高速なデータ伝送が可能となり、経路が異なるためネットワークの混雑も軽減できます。
したがって、デバイスのインターネット速度が遅い問題を解決するには、最新バージョンのオペレーティング システムとドライバーを実行していることを確認してください。
また、有線アクセス ポイントがルーターよりも遅い問題を回避するには、使用しているイーサネット ケーブルが CAT6 などのより高いカテゴリのものであることを確認し、常にシンプルなルーター設定に固執してください。安定した速度。
以上が解決策: 有線アクセス ポイントは無線ルーターより遅いの詳細内容です。詳細については、PHP 中国語 Web サイトの他の関連記事を参照してください。

ホットAIツール

Undresser.AI Undress
リアルなヌード写真を作成する AI 搭載アプリ

AI Clothes Remover
写真から衣服を削除するオンライン AI ツール。

Undress AI Tool
脱衣画像を無料で

Clothoff.io
AI衣類リムーバー

AI Hentai Generator
AIヘンタイを無料で生成します。

人気の記事

ホットツール

メモ帳++7.3.1
使いやすく無料のコードエディター

SublimeText3 中国語版
中国語版、とても使いやすい

ゼンドスタジオ 13.0.1
強力な PHP 統合開発環境

ドリームウィーバー CS6
ビジュアル Web 開発ツール

SublimeText3 Mac版
神レベルのコード編集ソフト(SublimeText3)

ホットトピック
 7513
7513
 15
15
 1378
1378
 52
52
 79
79
 11
11
 19
19
 64
64
 NVIDIA グラフィックス カード ドライバー Game Ready と Studio の違いの詳細な紹介
Mar 14, 2024 am 10:00 AM
NVIDIA グラフィックス カード ドライバー Game Ready と Studio の違いの詳細な紹介
Mar 14, 2024 am 10:00 AM
NVIDIA は多くのユーザーが使用しているグラフィックス カードのブランド、つまり N カードですが、グラフィックス カードのドライバーをダウンロードするときに Gameready と Studio があることに気付いたユーザーもいます。 NVIDIA グラフィックス カード ドライバー Gameready と Studio の違いを詳しく紹介します。 Gameready はゲーム分野に最適化された NVIDIA グラフィックス カードの製品ですが、Studio シリーズはプロフェッショナル ユーザーを対象としており、生産性ソフトウェアの使用体験を最適化しています。これら 2 つのシリーズのグラフィックス カードは、さまざまなアプリケーション分野で最高のパフォーマンスと安定性を提供し、ゲームやプロフェッショナル ソフトウェアに対するユーザーのニーズを満たします。 2. アップデートの頻度が異なります。gameready は頻繁にアップデートされ、リリースされます。
![WLAN拡張モジュールが停止しました[修正]](https://img.php.cn/upload/article/000/465/014/170832352052603.gif?x-oss-process=image/resize,m_fill,h_207,w_330) WLAN拡張モジュールが停止しました[修正]
Feb 19, 2024 pm 02:18 PM
WLAN拡張モジュールが停止しました[修正]
Feb 19, 2024 pm 02:18 PM
Windows コンピュータの WLAN 拡張モジュールに問題がある場合、インターネットから切断される可能性があります。この状況はイライラすることがよくありますが、幸いなことに、この記事では、この問題を解決し、ワイヤレス接続を再び正常に動作させるのに役立ついくつかの簡単な提案を提供します。 WLAN 拡張モジュールが停止しました。 WLAN 拡張モジュールが Windows コンピュータで動作を停止した場合は、次の提案に従って修正してください。 ネットワークとインターネットのトラブルシューティング ツールを実行して、ワイヤレス ネットワーク接続を無効にし、再度有効にします。 WLAN 自動構成サービスを再起動します。 電源オプションを変更します。 変更します。詳細な電源設定 ネットワーク アダプター ドライバーを再インストールする いくつかのネットワーク コマンドを実行する それでは、詳しく見てみましょう
 win11のDNSサーバーエラーの解決方法
Jan 10, 2024 pm 09:02 PM
win11のDNSサーバーエラーの解決方法
Jan 10, 2024 pm 09:02 PM
インターネットにアクセスするには、インターネットに接続するときに正しい DNS を使用する必要があります。同様に、間違った DNS 設定を使用すると、DNS サーバー エラーが発生しますが、このときは、ネットワーク設定で DNS を自動的に取得するように選択することで問題を解決できます。ソリューション。 win11 ネットワーク dns サーバー エラーを解決する方法. 方法 1: DNS をリセットする 1. まず、タスクバーの [スタート] をクリックして入力し、[設定] アイコン ボタンを見つけてクリックします。 2. 次に、左側の列の「ネットワークとインターネット」オプションコマンドをクリックします。 3. 次に、右側で「イーサネット」オプションを見つけ、クリックして入力します。 4. その後、DNSサーバーの割り当ての「編集」をクリックし、最後にDNSを「自動(D)」に設定します。
 Win11 がドライバーのロードに失敗した場合はどうすればよいですか? このデバイスにドライバーをロードできない場合はどうすればよいですか?
Apr 11, 2024 pm 05:01 PM
Win11 がドライバーのロードに失敗した場合はどうすればよいですか? このデバイスにドライバーをロードできない場合はどうすればよいですか?
Apr 11, 2024 pm 05:01 PM
この記事は、Win11 ユーザーがドライバーをインストールまたは更新しようとしたときに発生する「ドライバーをこのデバイスに読み込むことができません」というエラー メッセージを解決することを目的としています。この記事を読むことで、Win11 ユーザーは「このデバイスにドライバーを読み込むことができません」問題を解決し、システムの安定性とハードウェア デバイスの正常な動作を確保できるようになります。プログラム互換性アシスタントのプロンプト: このデバイスにはドライバーを読み込めません。 方法 1: 1. [Win+X] キーの組み合わせを押すか、タスクバーの [Windows スタート ロゴ] を [右クリック] して、隠しメニューを開きます。項目をクリックし、[端末管理者]を選択します; 2. ユーザー アカウント制御ウィンドウで、このアプリケーションがデバイスに変更を加えることを許可しますか?クリック【
 Windows 11/10 の UCM - UCSI VPI デバイス ドライバー エラー
Mar 24, 2024 am 09:50 AM
Windows 11/10 の UCM - UCSI VPI デバイス ドライバー エラー
Mar 24, 2024 am 09:50 AM
UCM-UCSIVPI は USB Type-C ポートの管理を担当するため、コンピュータにとって非常に重要です。デバイス マネージャーでこのドライバーのエラー メッセージが表示されると、USB Type-C ポートの通常の動作に影響します。したがって、この問題を迅速に解決することが重要です。この記事では、このエラー メッセージによって引き起こされる問題を解決する方法について説明します。 UCM-UCSIACPI、問題 (コード 43) が報告されたため、Windows はこのデバイスを停止しました。 UCM—UCSIVPI デバイス ドライバーとは何ですか? Microsoft は、TPI 伝送用の USB Type-C コネクタ システム ソフトウェア インターフェイス (UCSI) 仕様に準拠したドライバーを提供しています。システムが設定されている場合
![Bluetooth 周辺機器にドライバーがない場合はどうすればよいですか? [解決済み]](https://img.php.cn/upload/article/000/465/014/171033721377290.jpg?x-oss-process=image/resize,m_fill,h_207,w_330) Bluetooth 周辺機器にドライバーがない場合はどうすればよいですか? [解決済み]
Mar 13, 2024 pm 09:40 PM
Bluetooth 周辺機器にドライバーがない場合はどうすればよいですか? [解決済み]
Mar 13, 2024 pm 09:40 PM
多くのユーザーが Bluetooth 機能を使用すると、デバイス マネージャーを開くと、「Bluetooth 周辺機器のドライバーが見つかりません」というエラー メッセージ ボックスが表示され、「!」マークが表示されます。そこで今回はBluetooth周辺機器のドライバーが見つからない場合の対処法を紹介します。 Bluetooth周辺機器のドライバーが見つからない問題を解決するにはどうすればよいですか?右下隅の Bluetooth アイコンを右クリックして、Bluetooth デバイスを表示します。ペアリングされた Bluetooth デバイスを右クリックし、[デバイスの削除] をクリックすると、Bluetooth 周辺デバイスが消えます。 「デバイスマネージャー」にアンインストールされた「Bluetooth周辺機器」がある
 Windows 10 の右下に地球が表示されてインターネットにアクセスできない場合はどうすればよいですか? Win10 で地球がインターネットにアクセスできない問題のさまざまな解決策
Feb 29, 2024 am 09:52 AM
Windows 10 の右下に地球が表示されてインターネットにアクセスできない場合はどうすればよいですか? Win10 で地球がインターネットにアクセスできない問題のさまざまな解決策
Feb 29, 2024 am 09:52 AM
この記事では、Win10のシステムネットワーク上に地球儀マークが表示されるがインターネットにアクセスできない問題の解決策を紹介します。この記事では、地球がインターネットにアクセスできないことを示す Win10 ネットワークの問題を読者が解決するのに役立つ詳細な手順を説明します。方法 1: 直接再起動する まず、ネットワーク ケーブルが正しく接続されていないこと、ブロードバンドが滞っていないかを確認します。ルーターまたは光モデムが停止している可能性があります。この場合は、ルーターまたは光モデムを再起動する必要があります。コンピュータ上で重要な作業が行われていない場合は、コンピュータを直接再起動できます。ほとんどの軽微な問題は、コンピュータを再起動することですぐに解決できます。ブロードバンドが滞っておらず、ネットワークが正常であると判断される場合は、別の問題です。方法 2: 1. [Win]キーを押すか、左下の[スタートメニュー]をクリックし、表示されるメニュー項目の電源ボタンの上にある歯車アイコンをクリックし、[設定]をクリックします。
 USB - HDMI アダプターが Windows 11/10 で正しく動作しない
Feb 19, 2024 pm 12:00 PM
USB - HDMI アダプターが Windows 11/10 で正しく動作しない
Feb 19, 2024 pm 12:00 PM
USB - HDMI アダプターが Windows 上で正しく動作しないという問題が発生している場合は、グラフィック カード ドライバーが古いか、アダプター自体に問題がある可能性があります。次のコンテンツは、このジレンマを解決するのに役立ちます。 Windows 11/10 で動作しない USB to HDMI アダプタを修正する Windows 10/11 で動作しない USB to HDMI アダプタを修正するには、次の解決策を使用してください: ディスプレイ アダプタ ドライバを更新する ロールバック グラフィックス ドライバを抜き差しする USB to HDMI アダプタを抜き差しする BIOS を更新する 始めましょう。 1] ディスプレイ アダプター ドライバーを更新する 問題は、ディスプレイ アダプター ドライバーが古いか破損していることが原因で発生する可能性があります。メーカーの公式サイトからダウンロードしてみてください




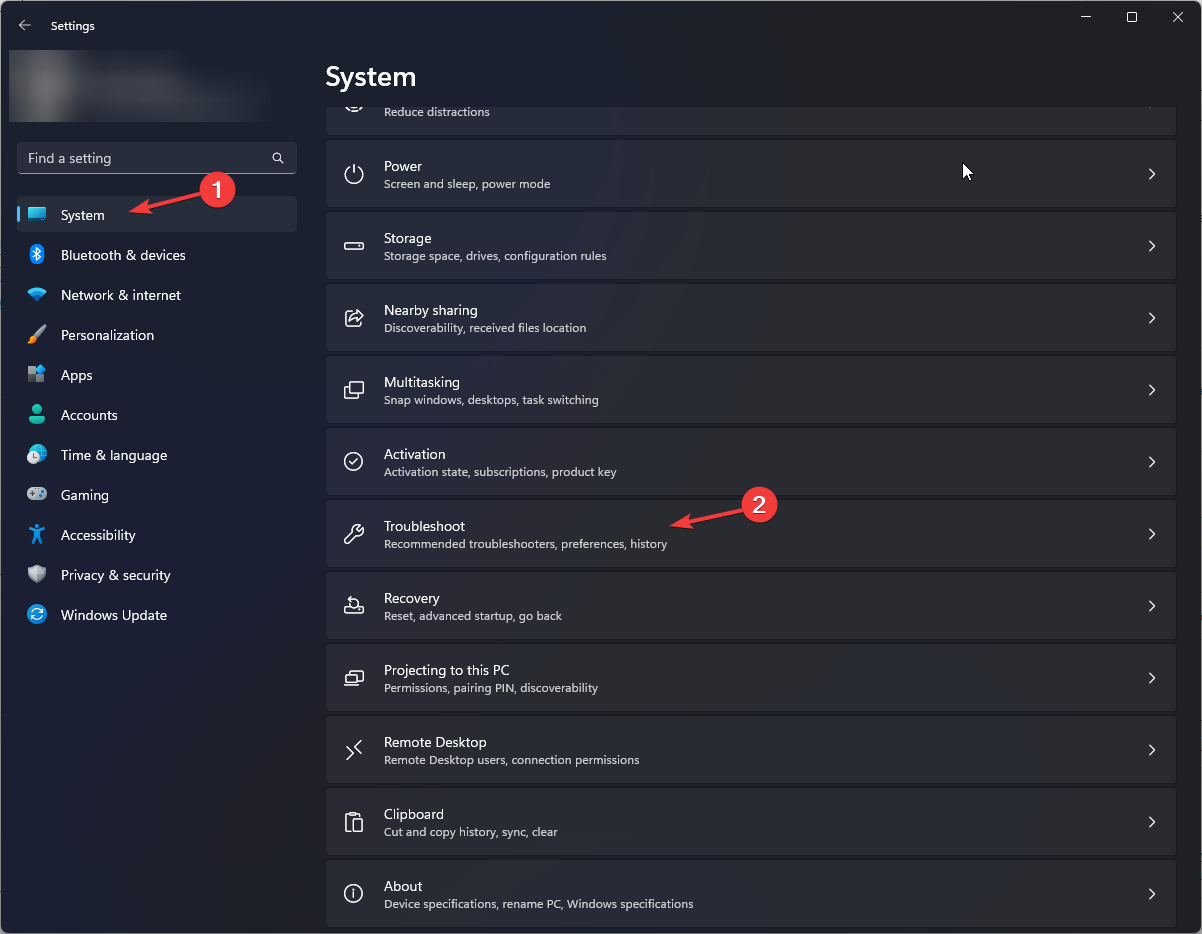
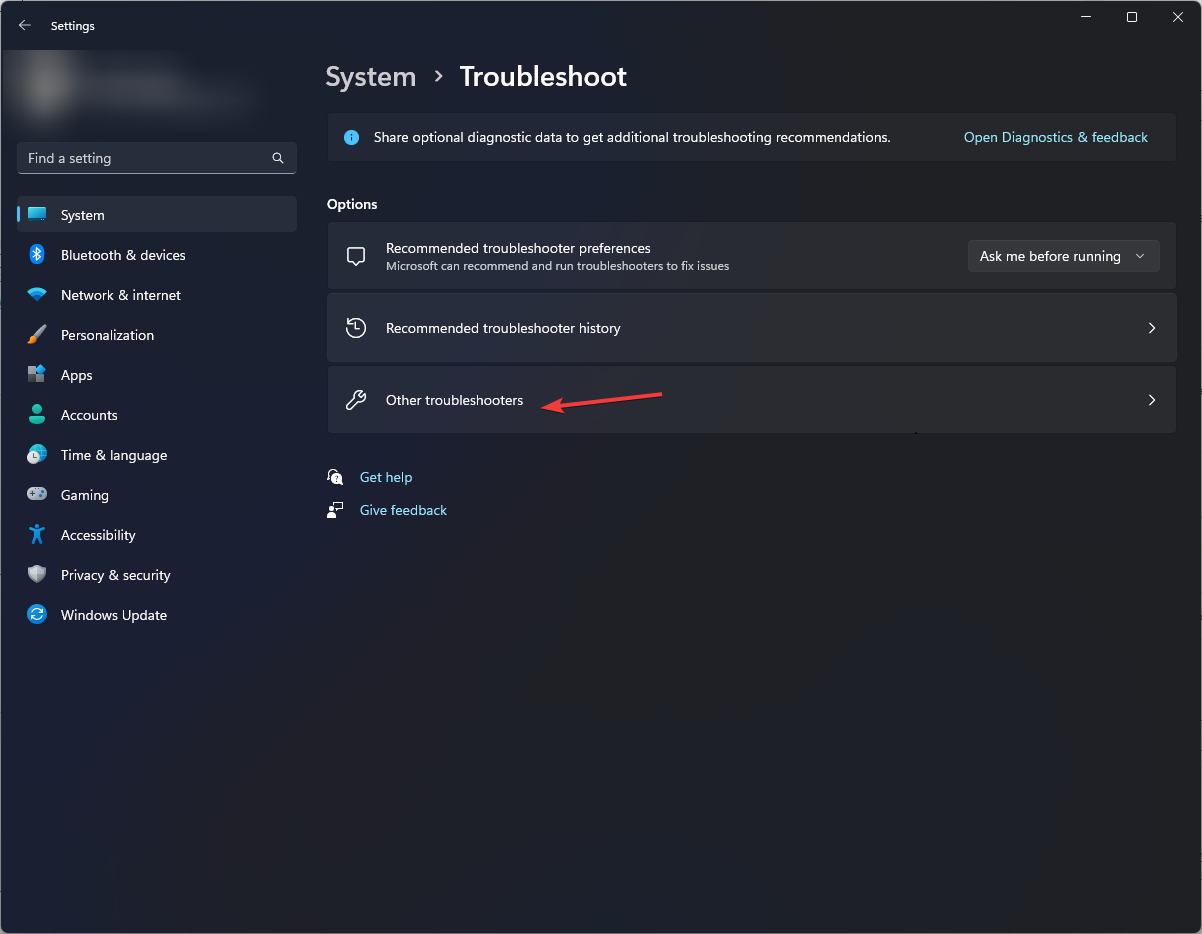
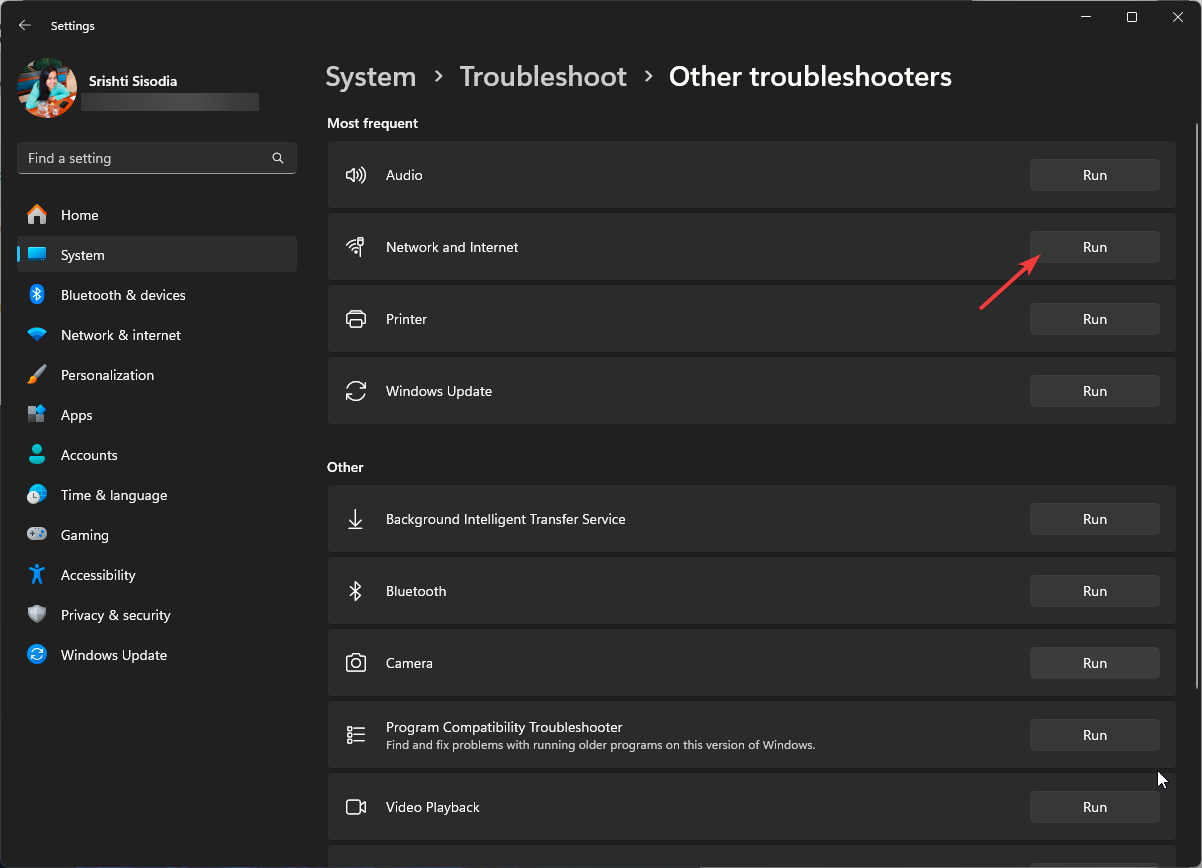
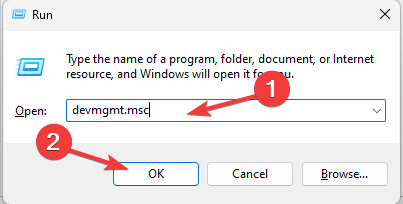
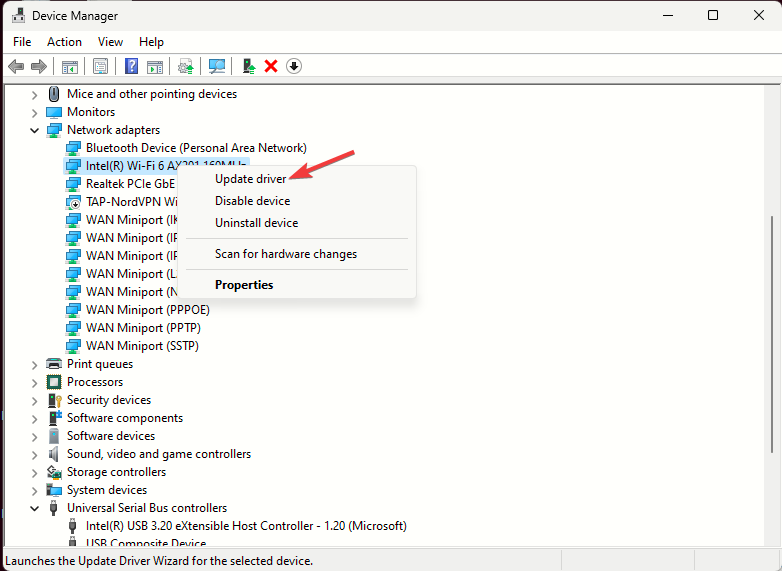
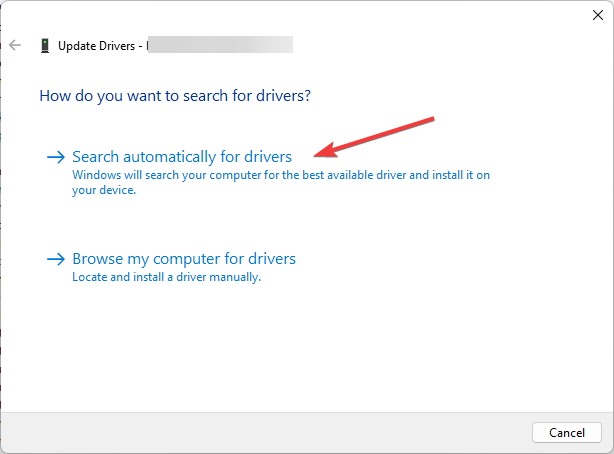
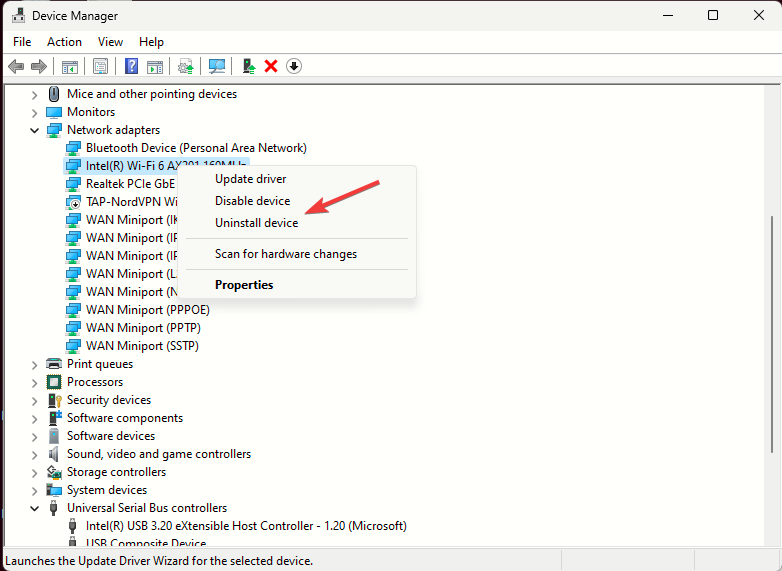
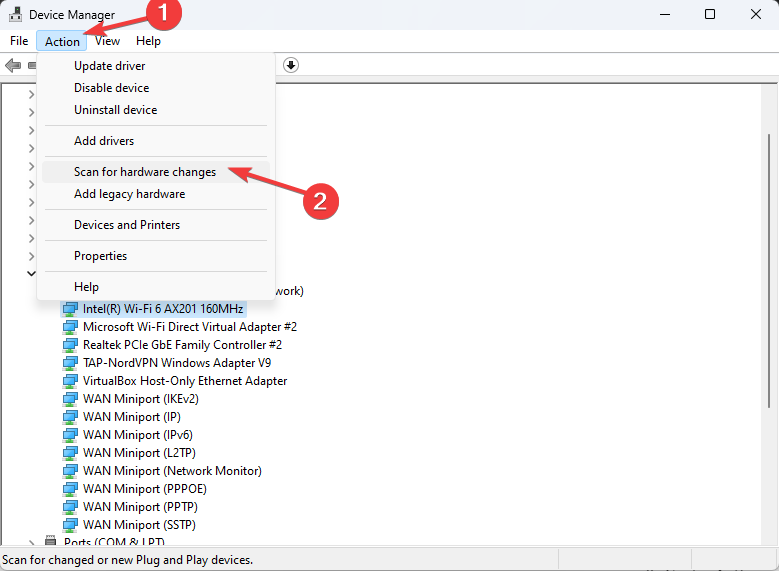
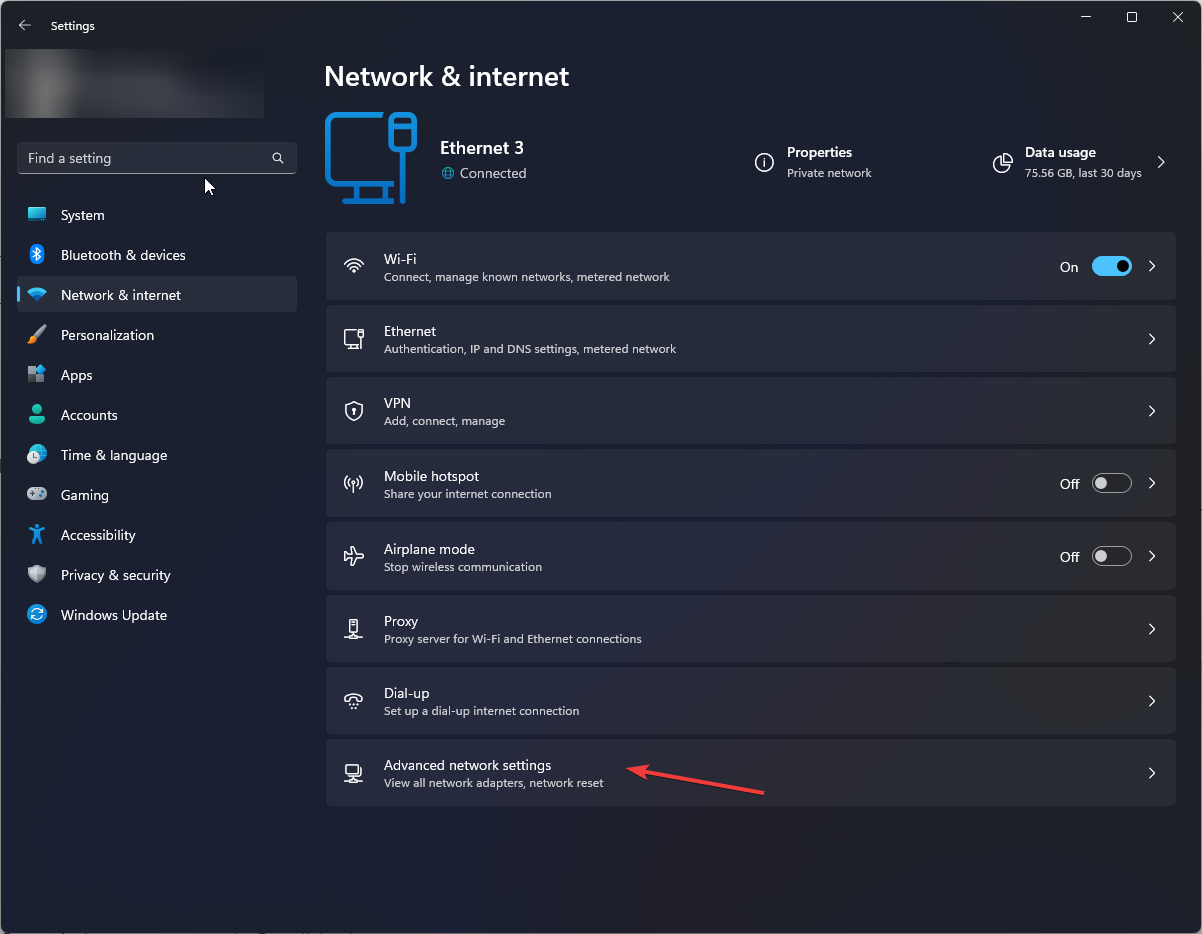
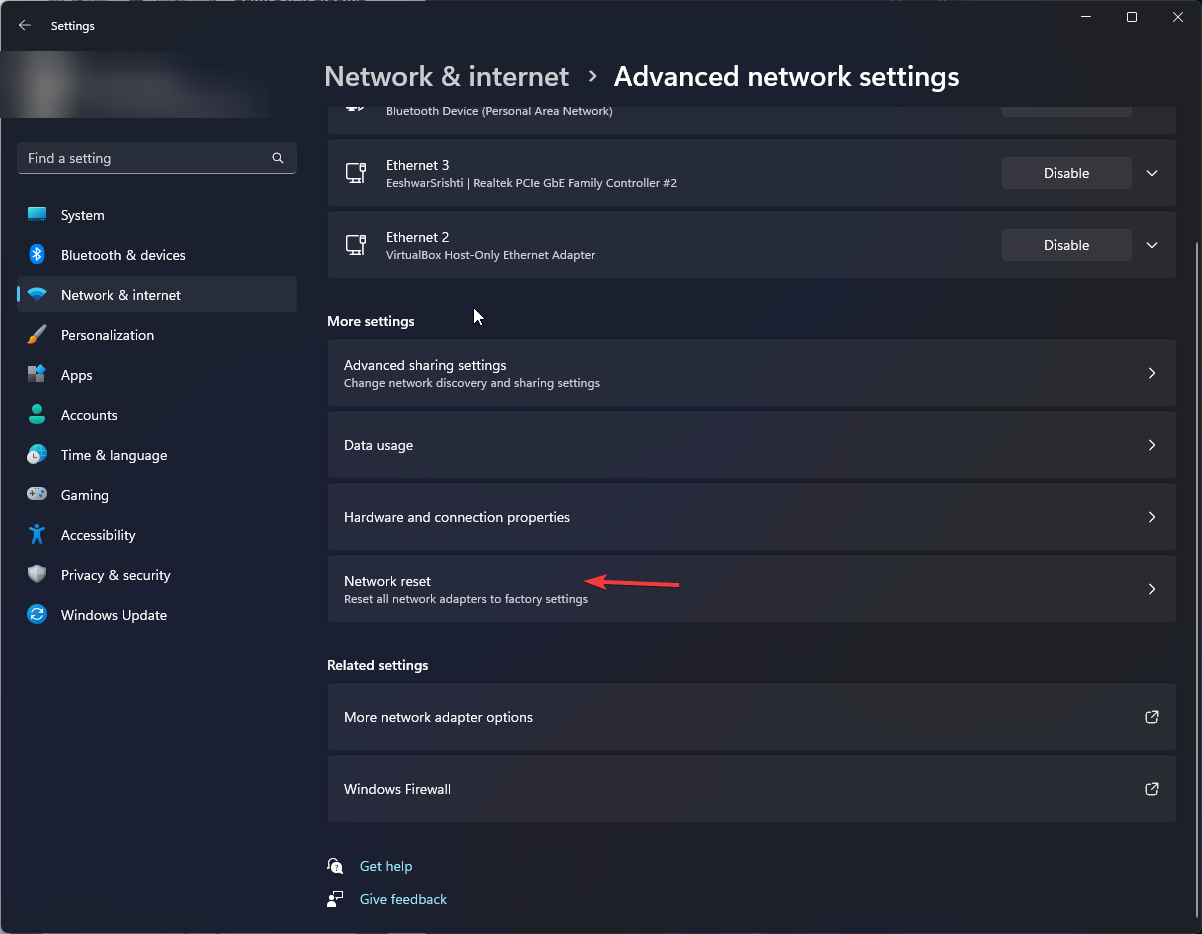
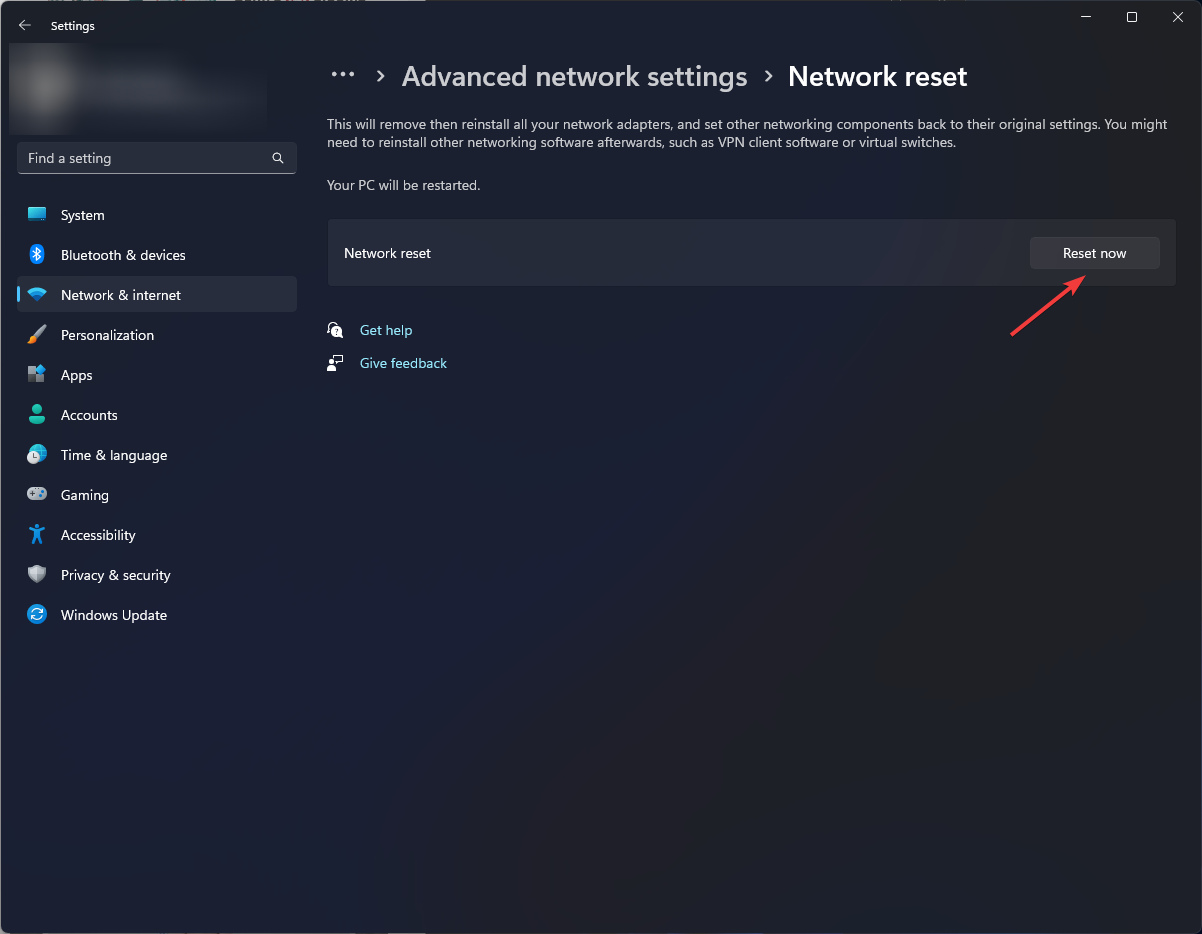 [ネットワーク リセットの警告] ダイアログ ボックスで [
[ネットワーク リセットの警告] ダイアログ ボックスで [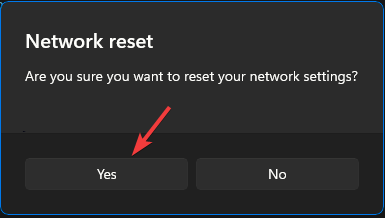 コンピュータを再起動して、変更を確認します。
コンピュータを再起動して、変更を確認します。 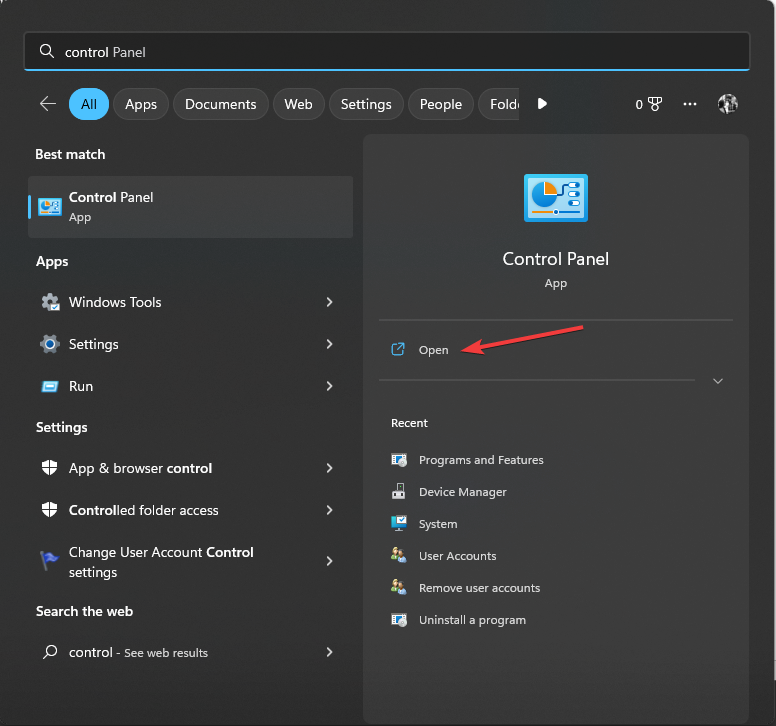 「表示方法」として「
「表示方法」として「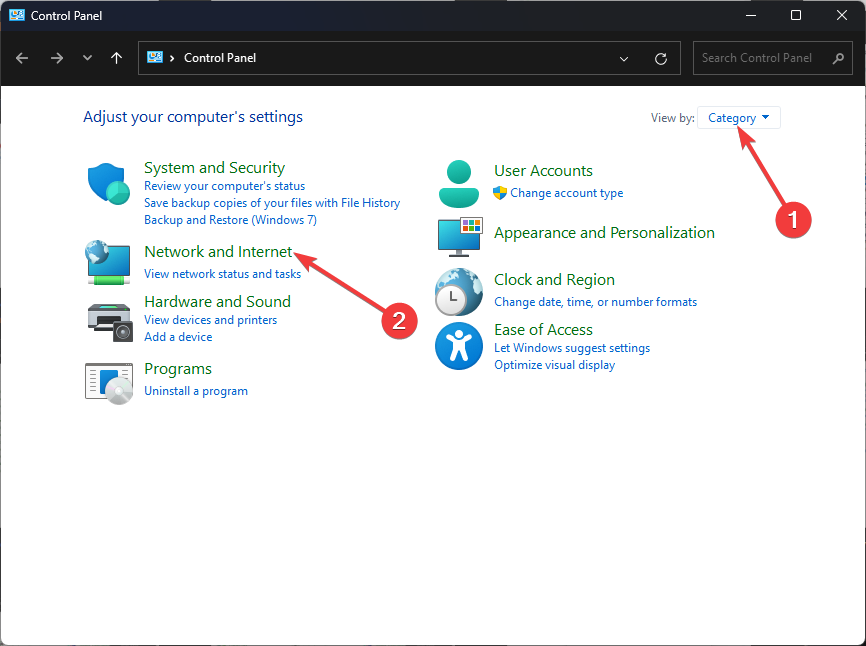 [ネットワークと共有センター]をクリックします。
[ネットワークと共有センター]をクリックします。 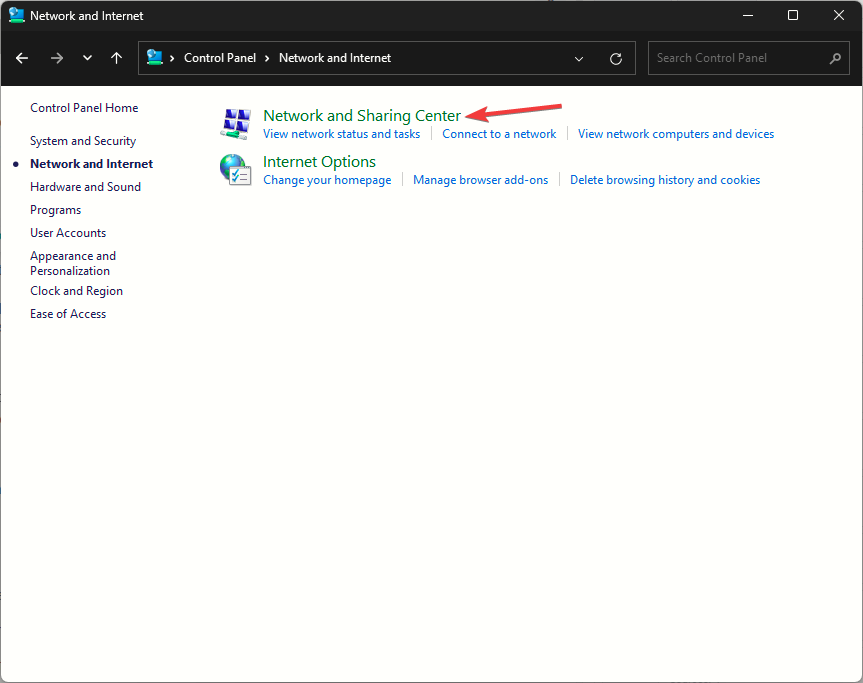 「アダプター設定の変更」
「アダプター設定の変更」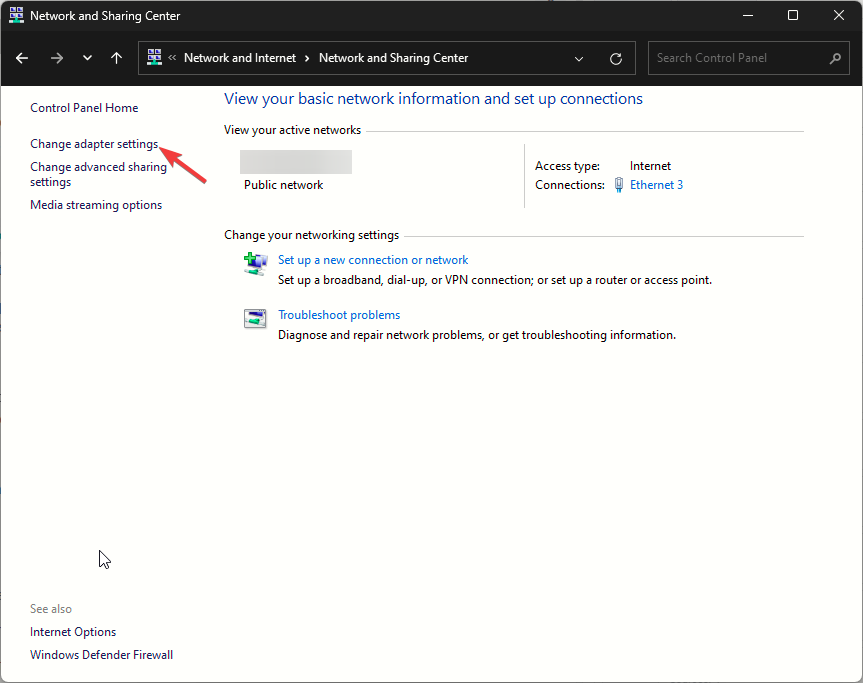 Disable
Disable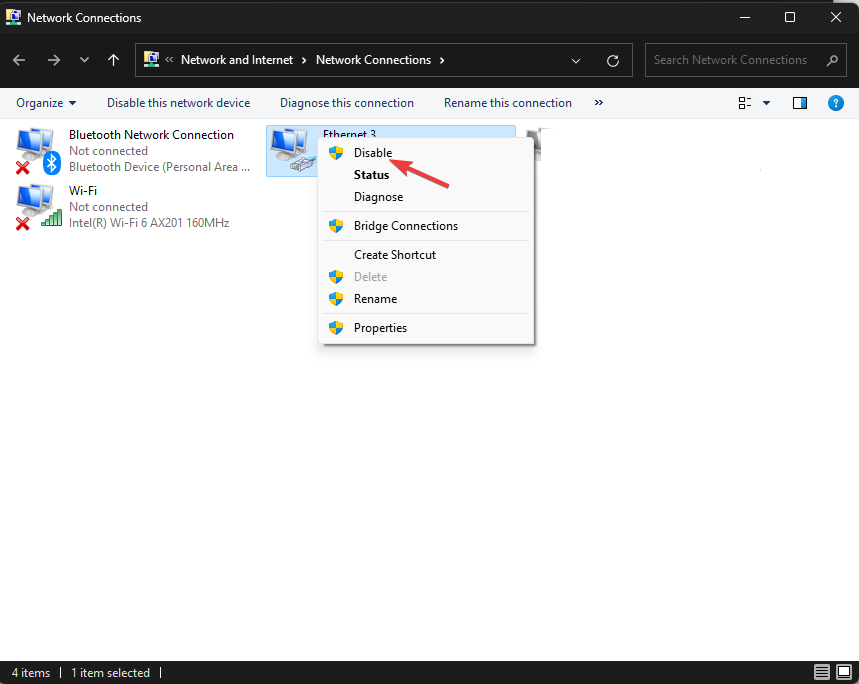
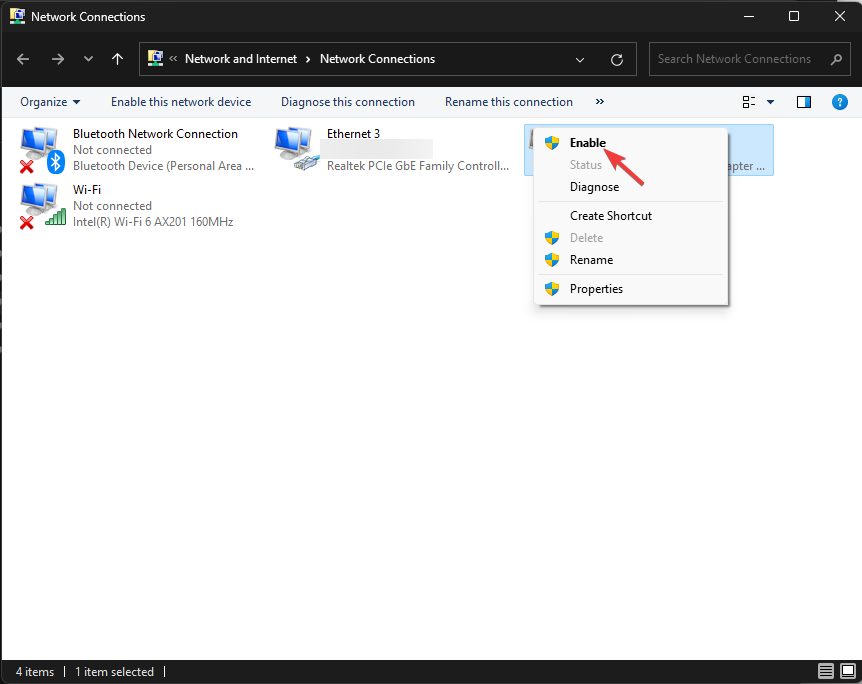 6. ネットワーク アダプターの設定
6. ネットワーク アダプターの設定 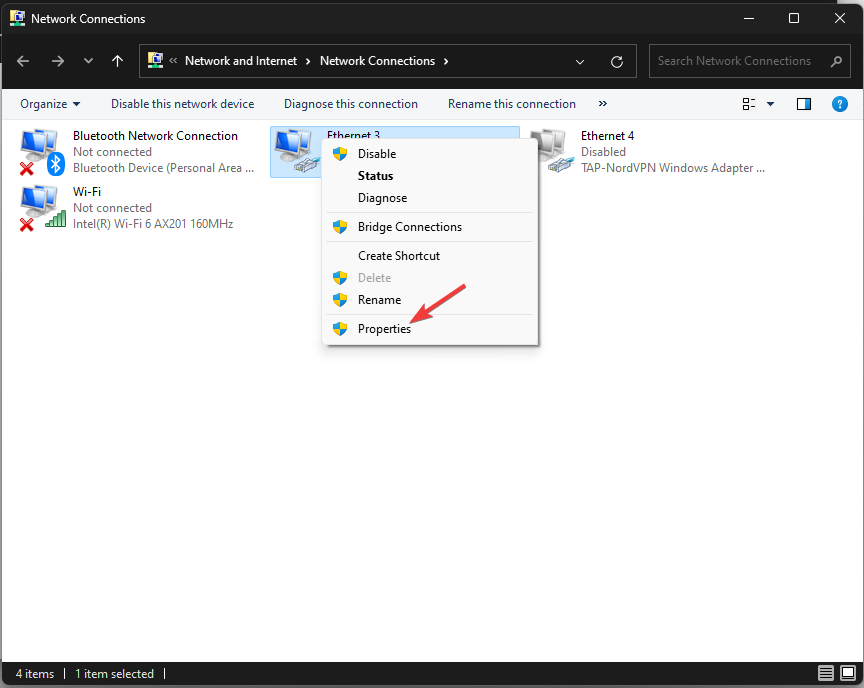
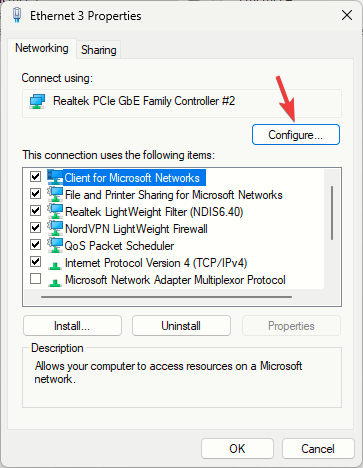 " に切り替え、[プロパティ] で "
" に切り替え、[プロパティ] で "