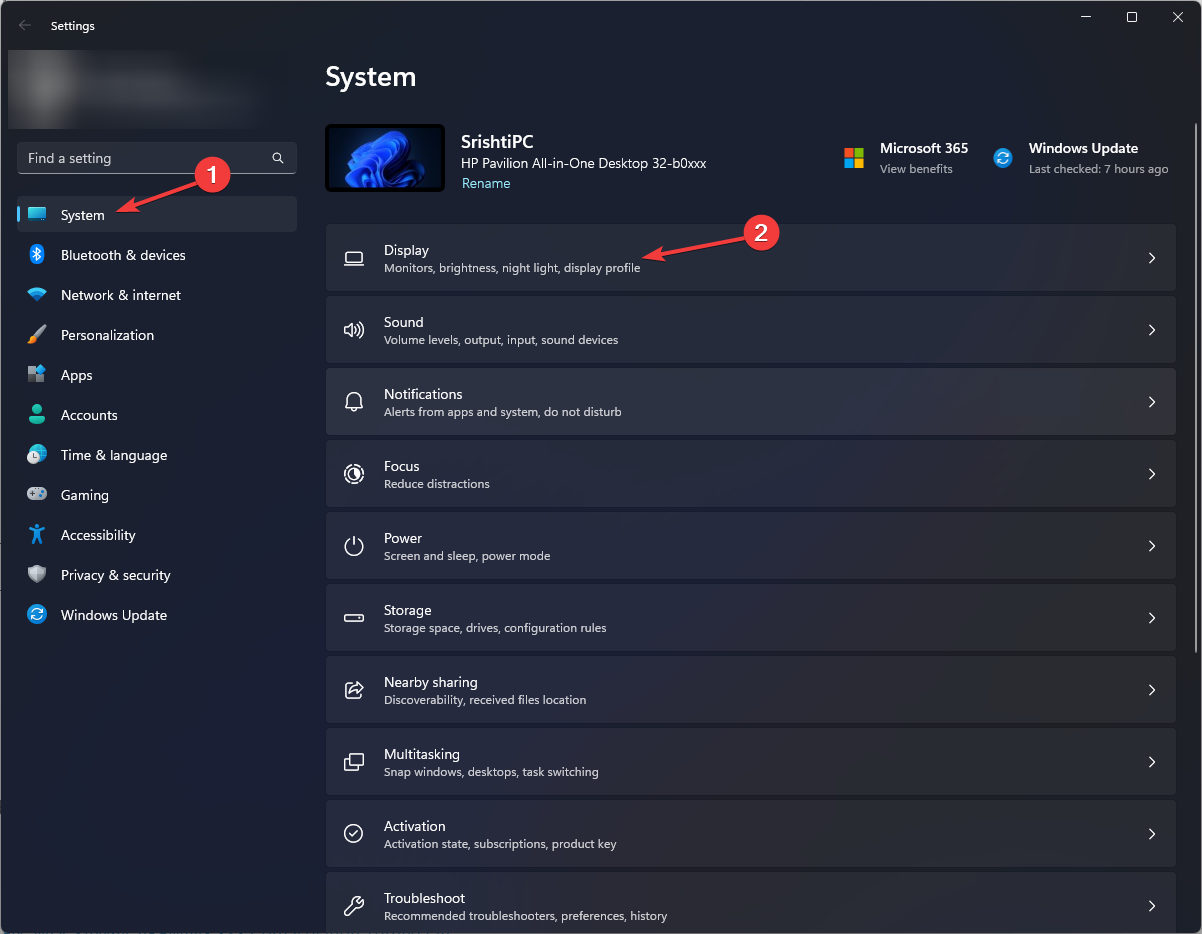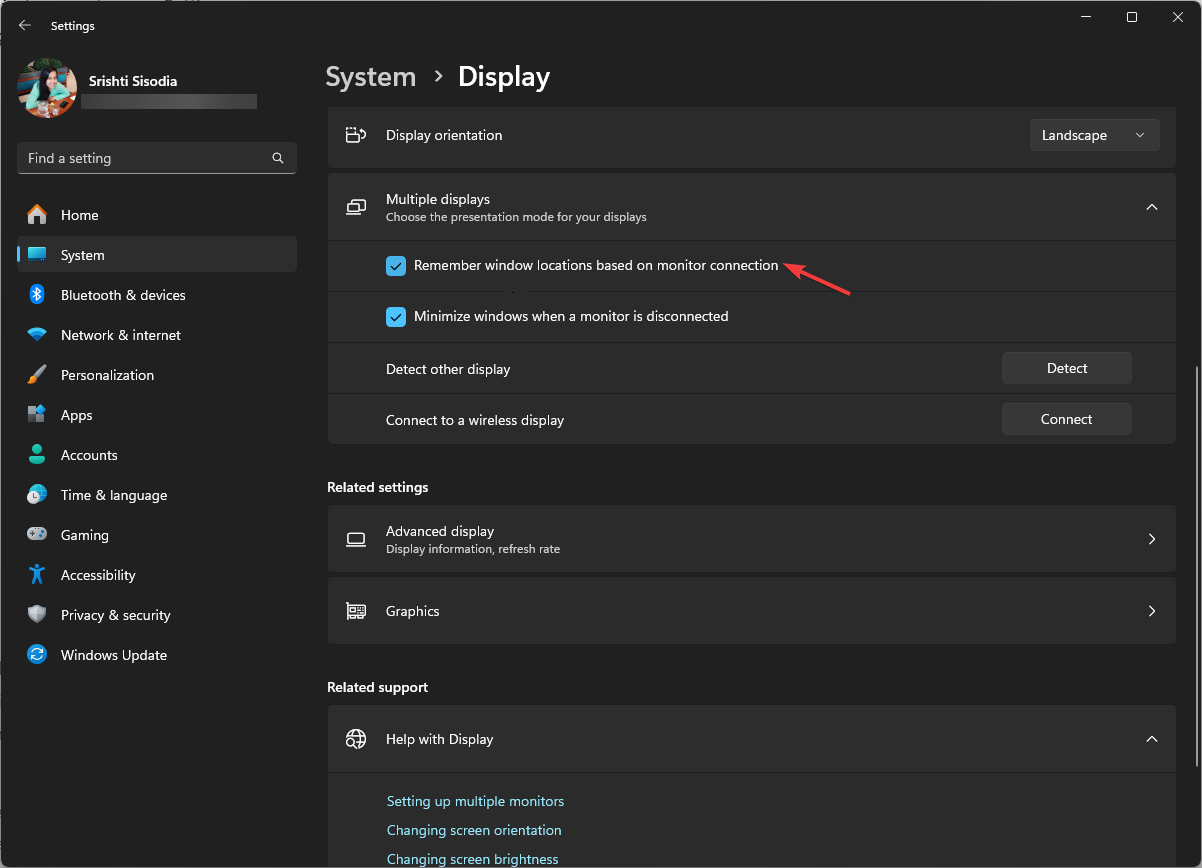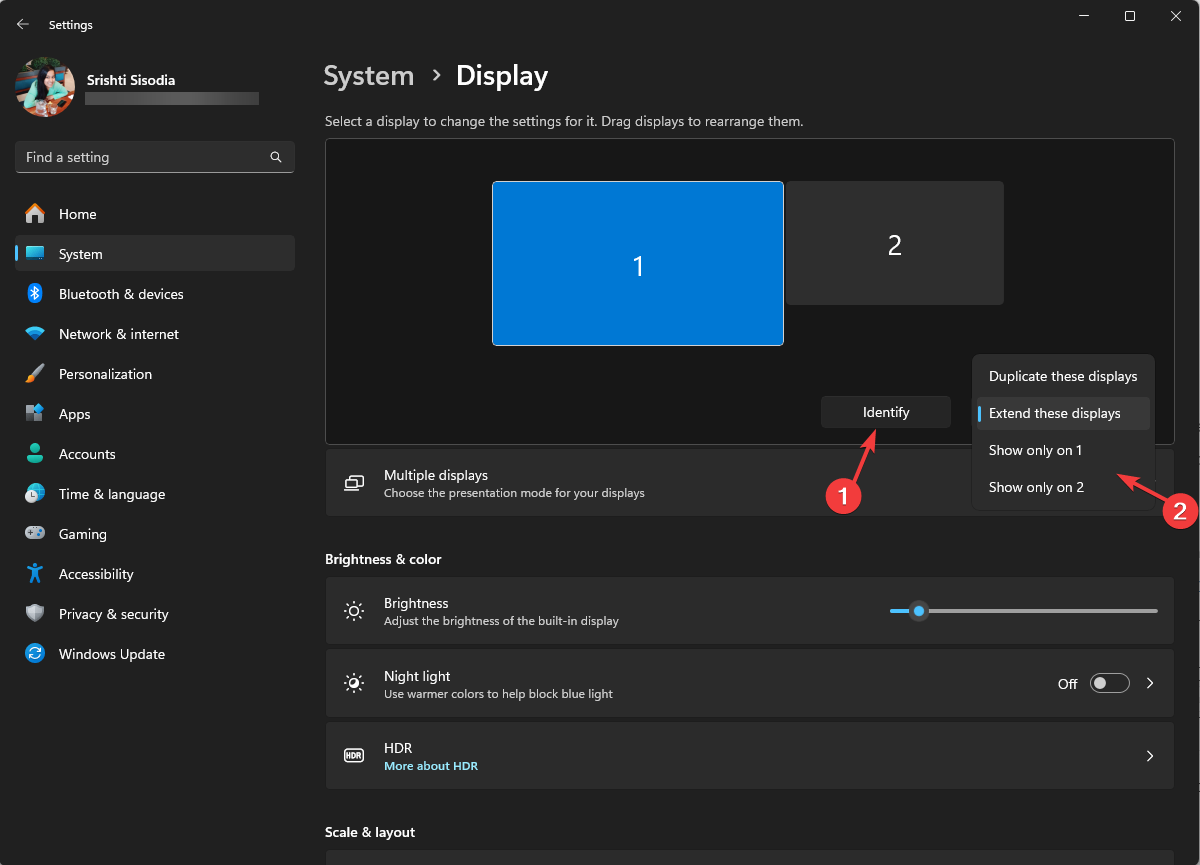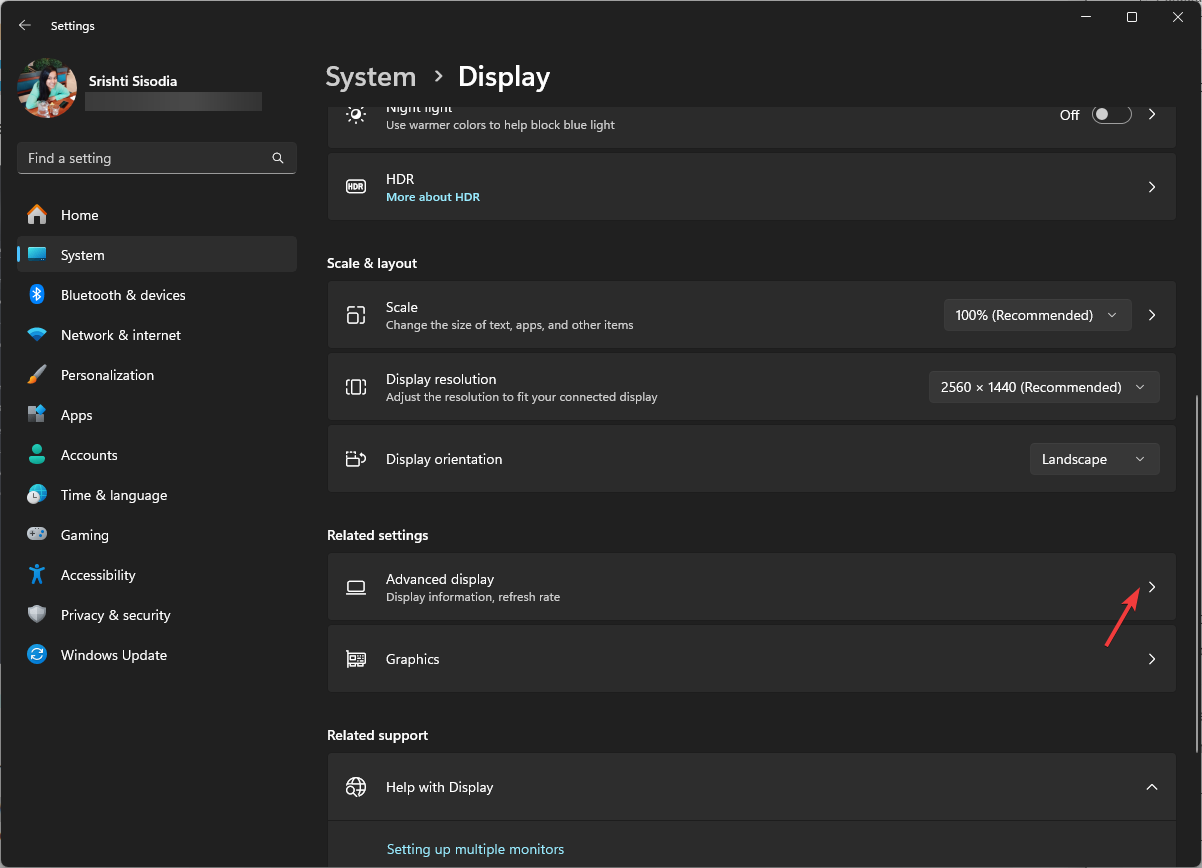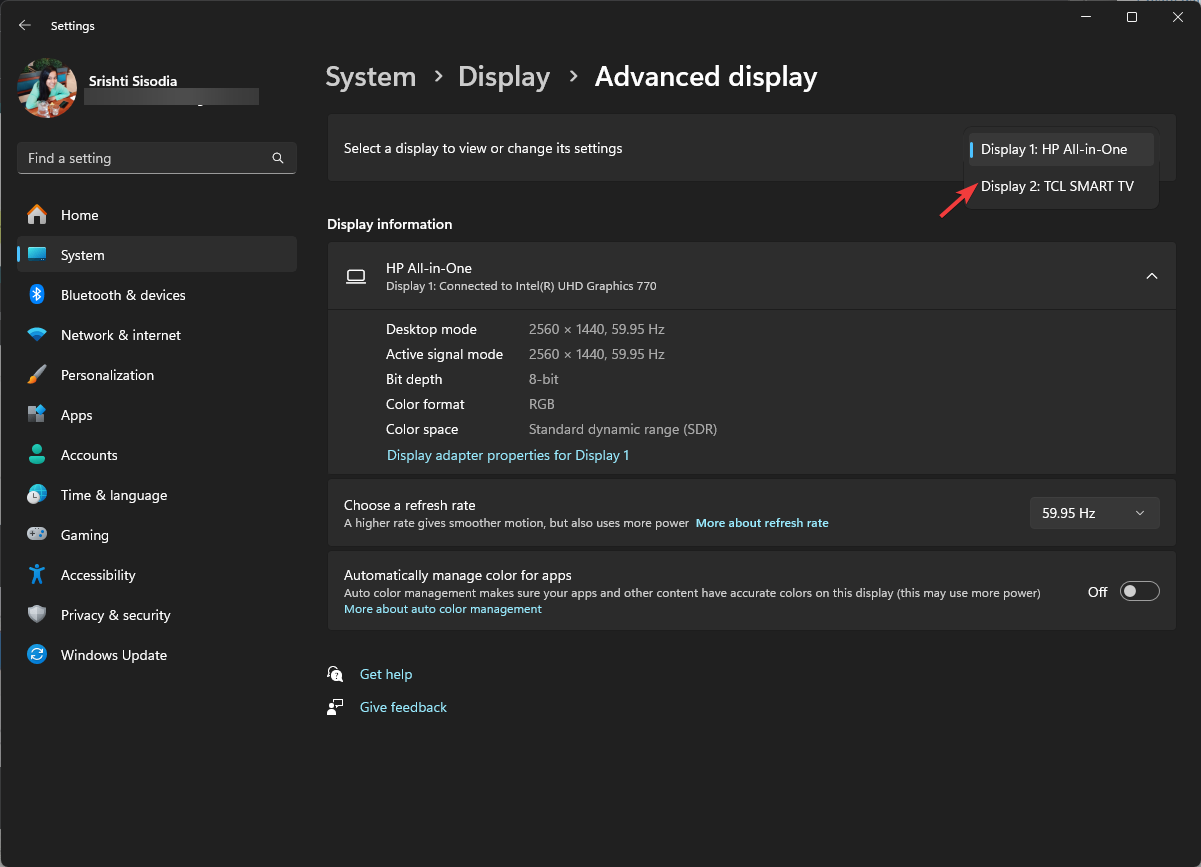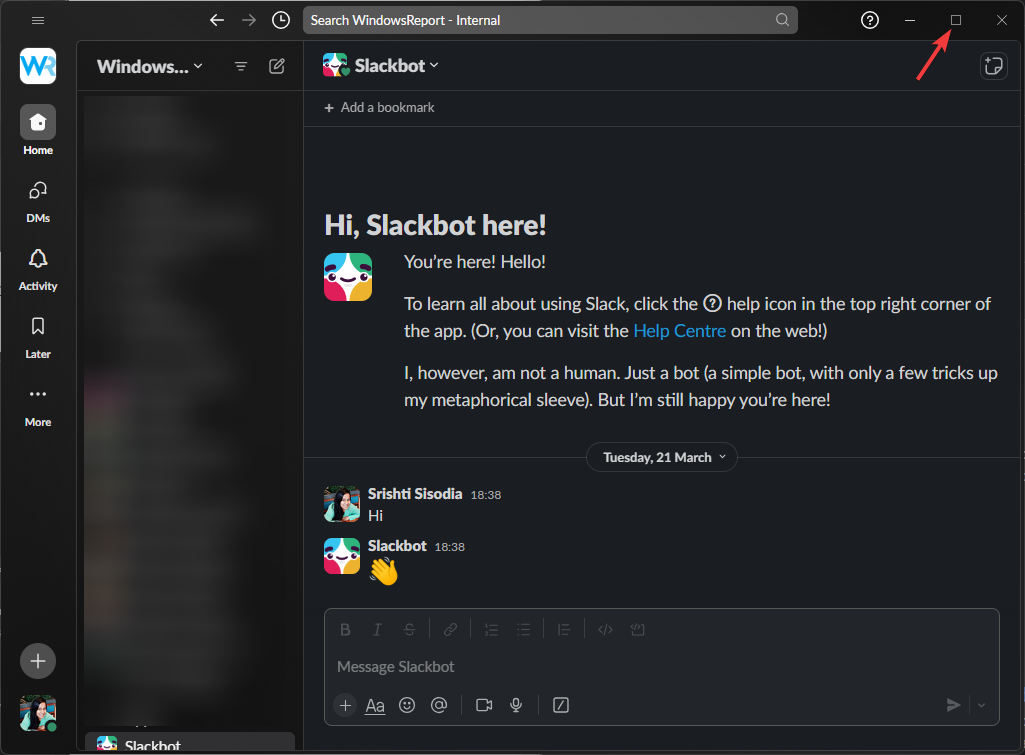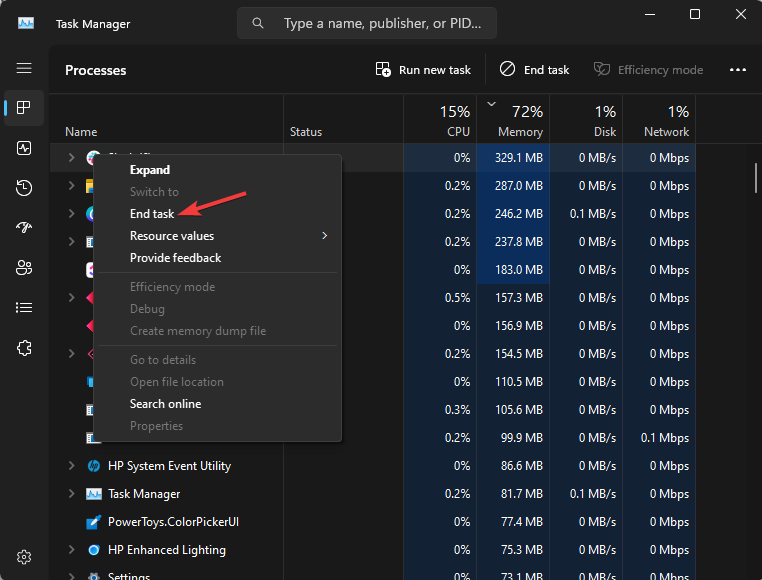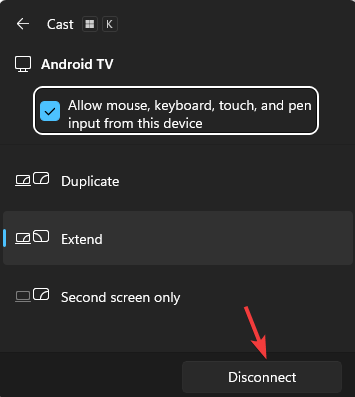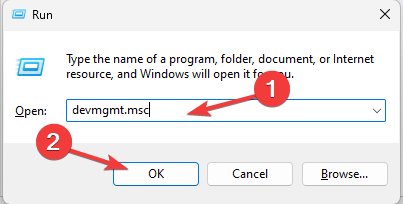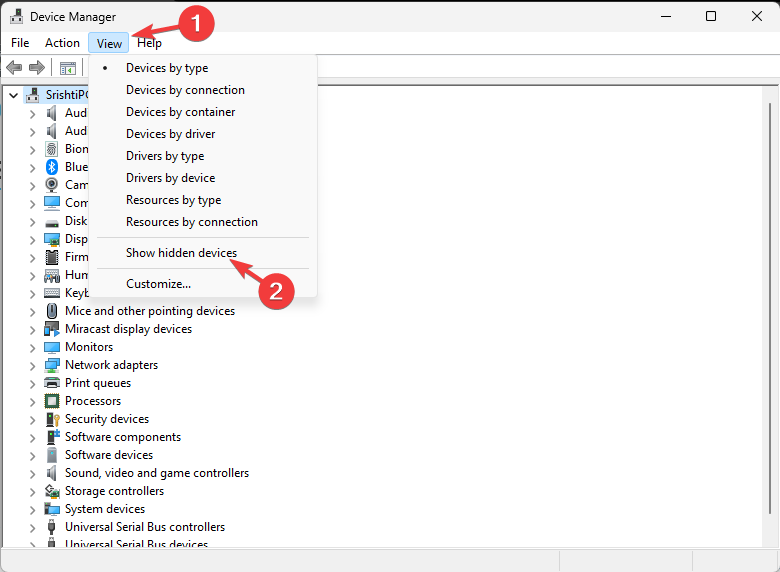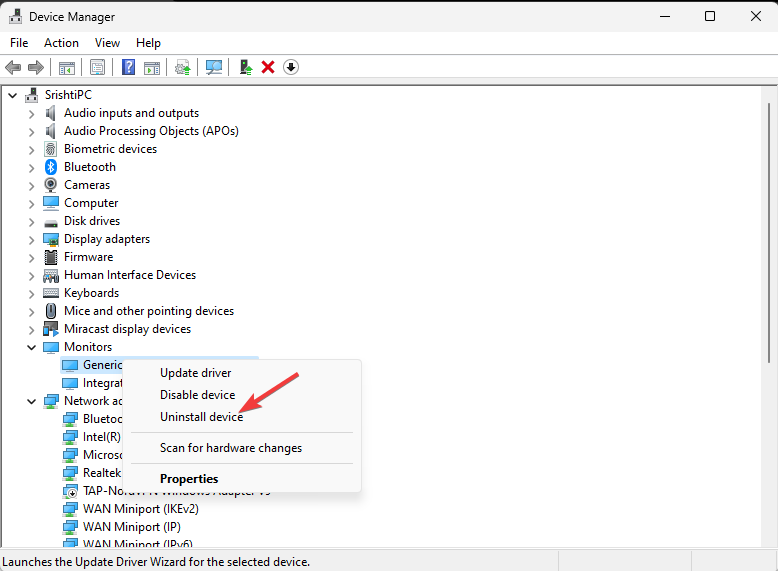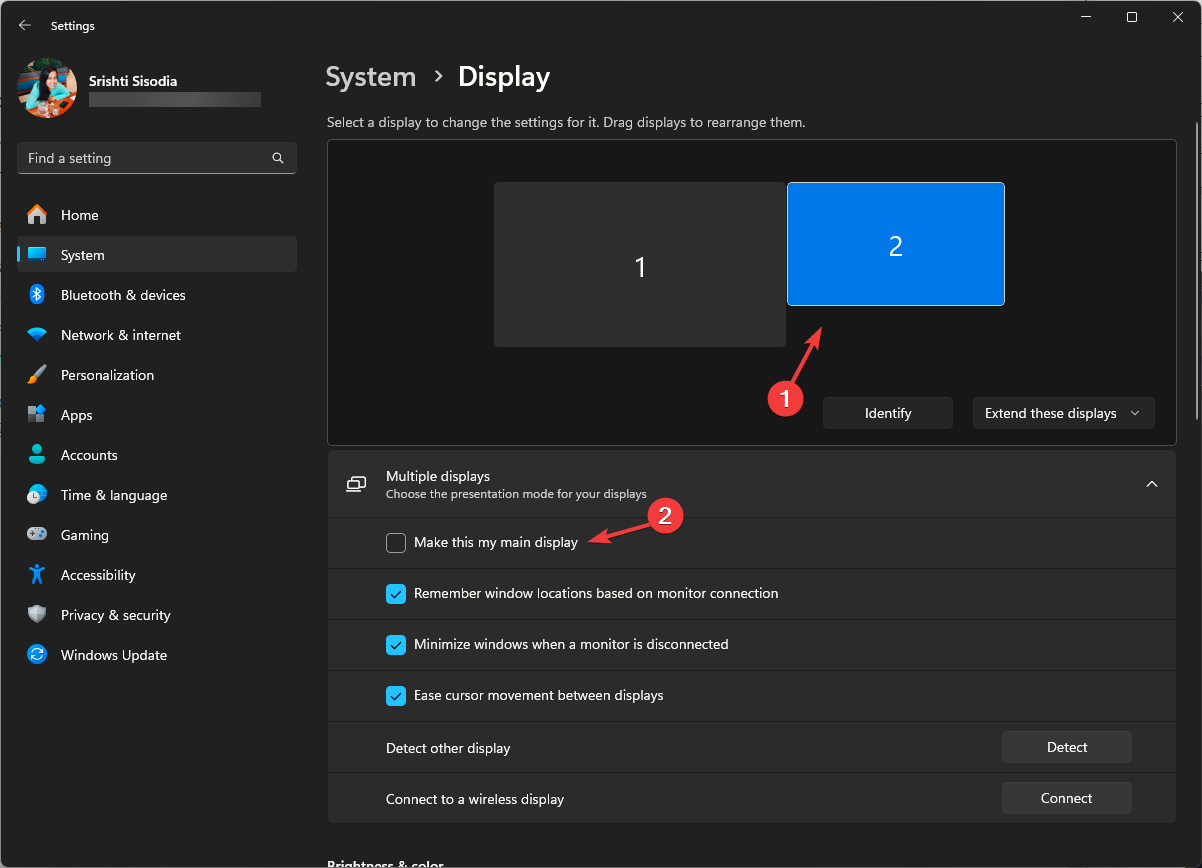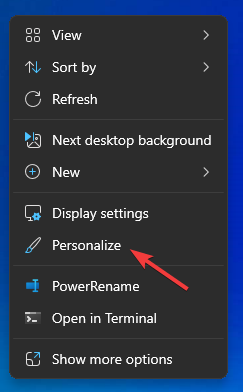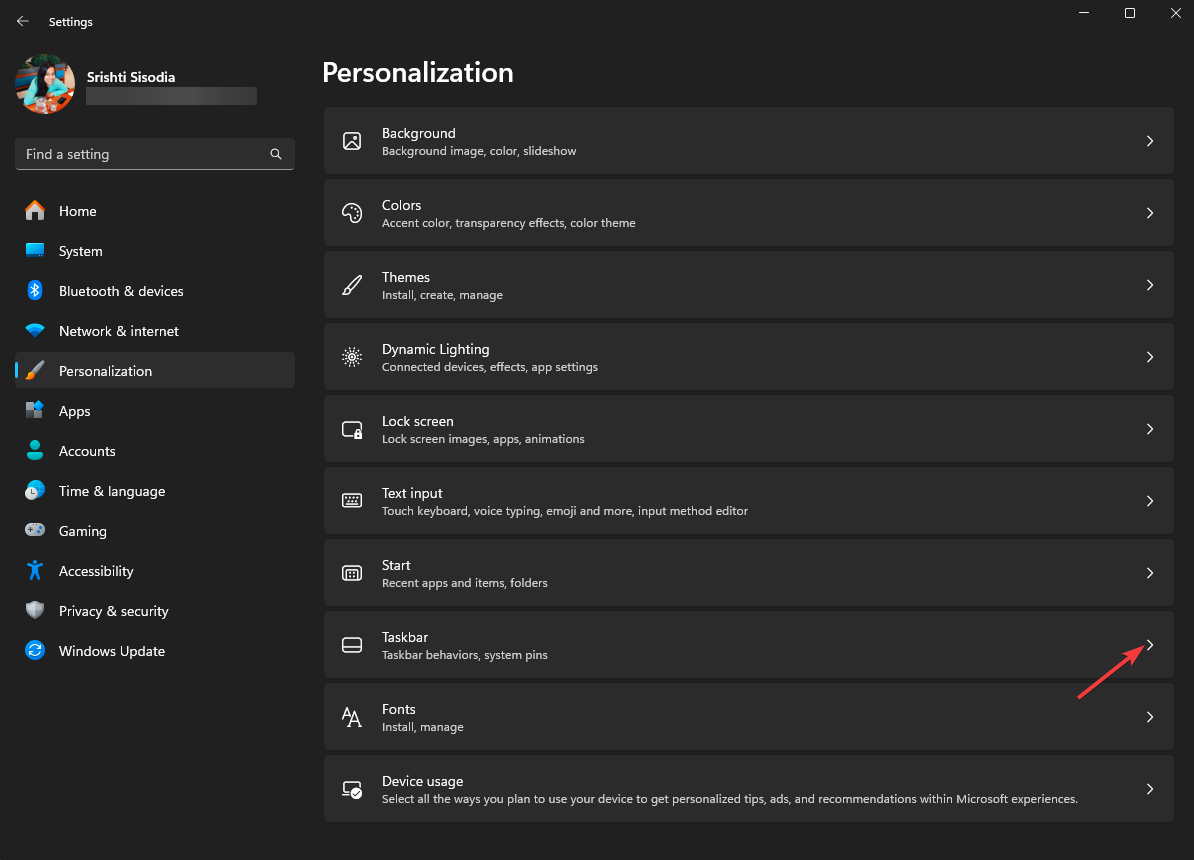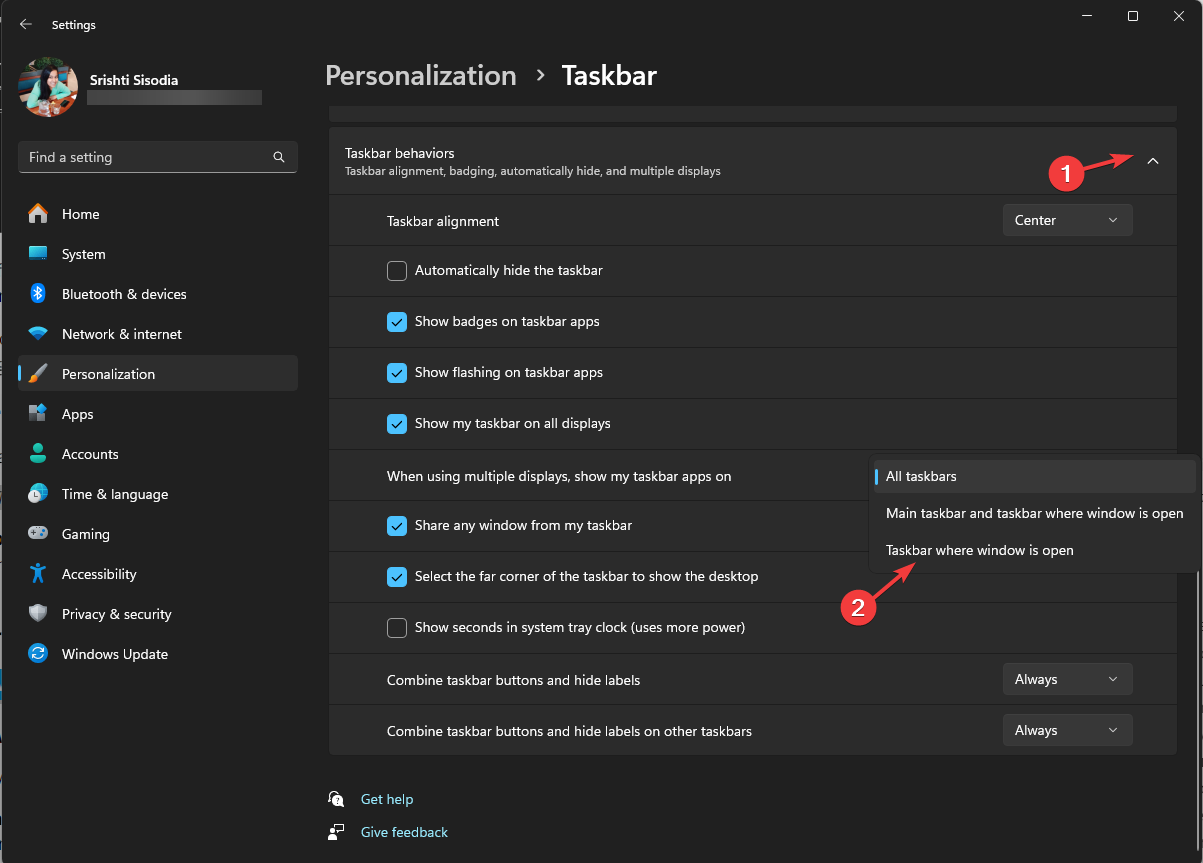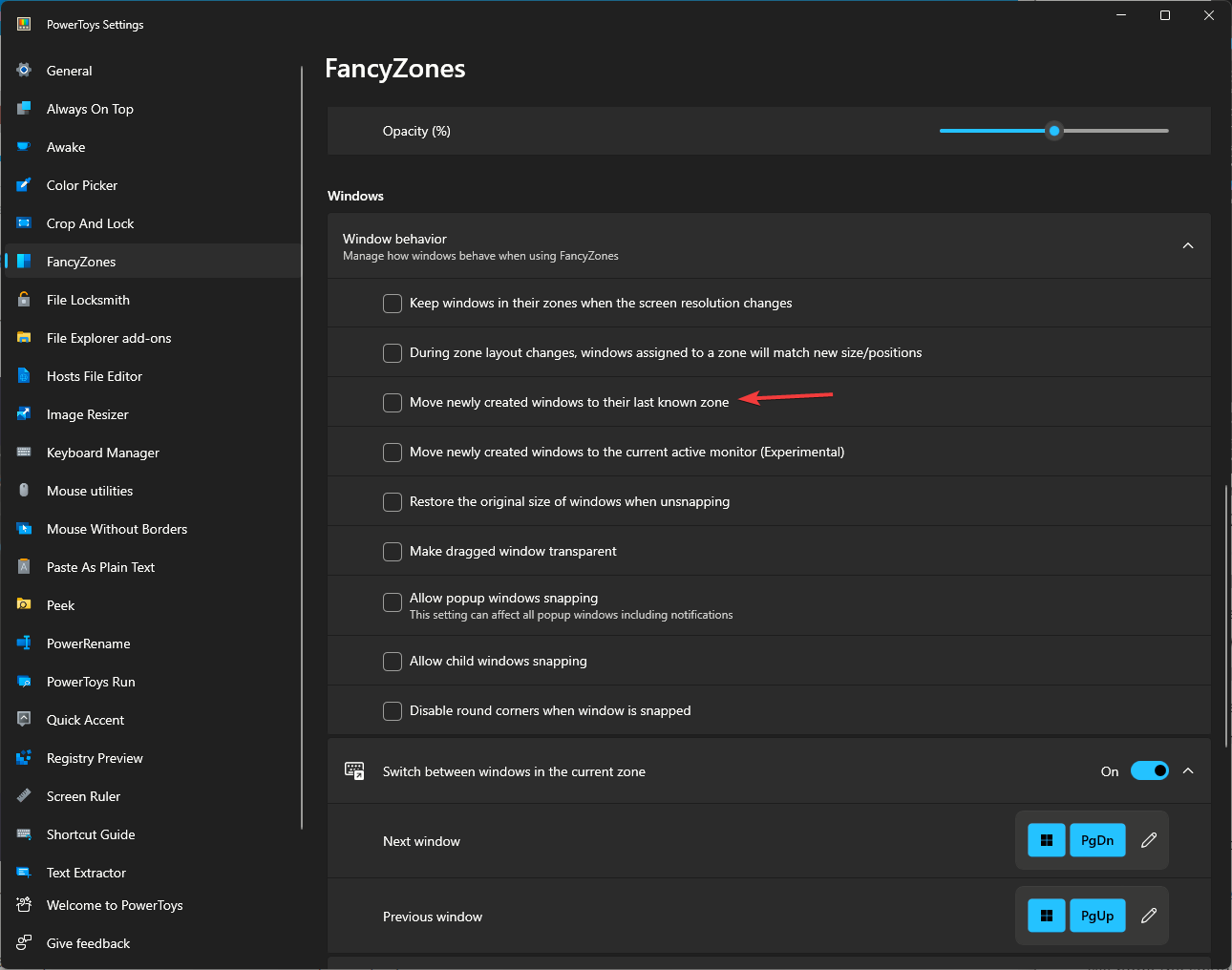修正: Windows 11 でアプリを開いたときの間違った表示
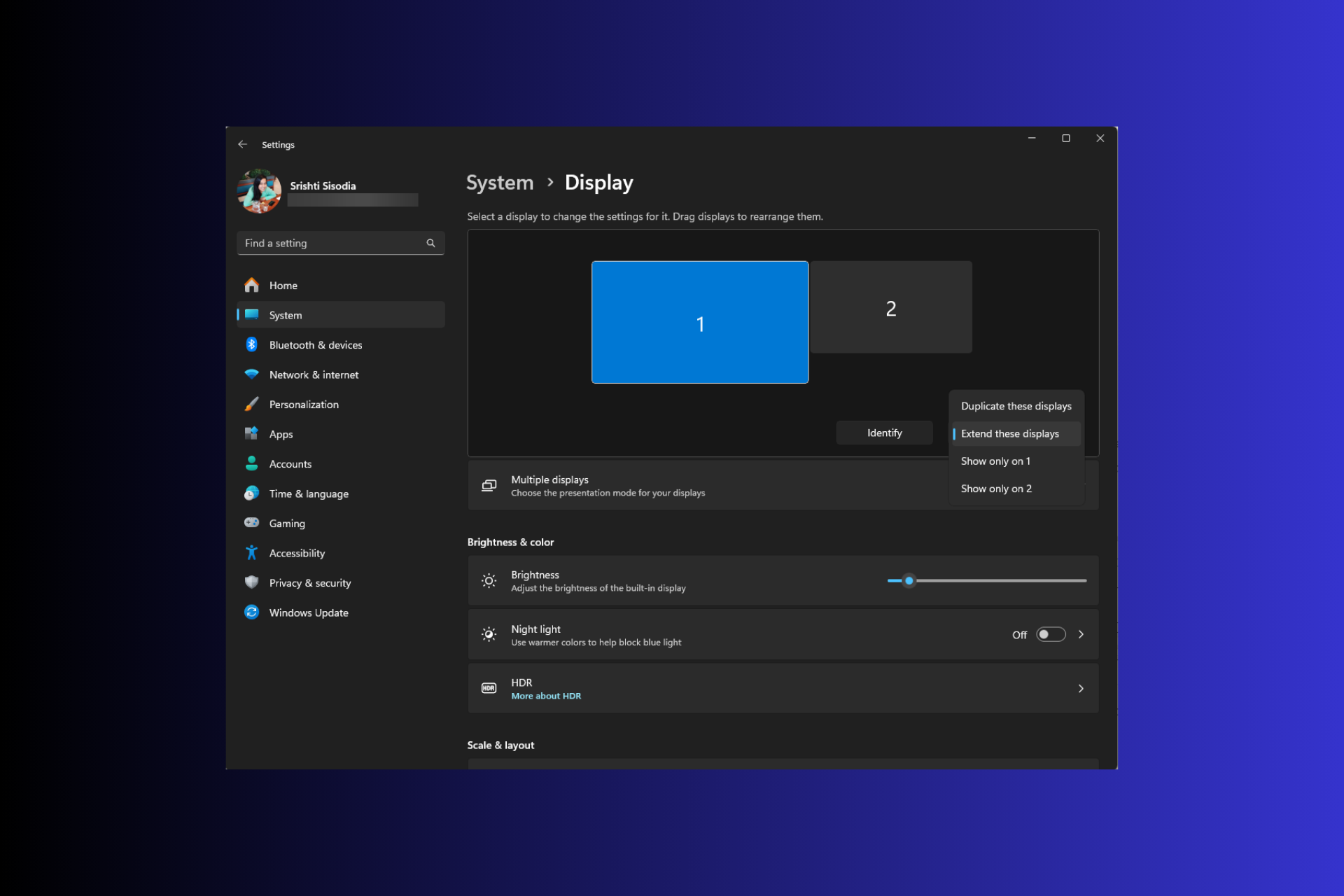
マルチモニター設定を使用していて、Windows 11 でアプリが間違ったモニターで開き続ける場合は、このガイドが役に立ちます。
Windows で複数のモニターをオフにして、アプリをプライマリ モニターで開くためのいくつかの実用的な方法について説明します。
プログラムが 2 番目のモニターで開くのはなぜですか?
- 以前、このプログラムを 2 台目のモニターで使用し、アプリを起動したまま閉じていました。
- オペレーティング システムの表示設定は、この画面で新しいプログラムを開くように構成されている可能性があります。
- セカンダリ モニターが再接続されたか、モニター構成が変更されました。
- 一部のアプリには不具合やバグがあり、設定に関係なく、間違ったモニターで開く可能性があります。
プログラムで特定のモニター上で Windows 11 を開くにはどうすればよいですか?
高度なトラブルシューティング手順を実行して複数のモニターの電源をオフにし、優先モニターに集中する前に、次のチェックを実行することを検討する必要があります。
どのようにテスト、レビュー、評価するか?
過去 6 か月間、私たちはコンテンツの制作方法に関する新しいモデレーション システムの開発に取り組んできました。これを使用して、作成したガイドに関する実用的で実践的な専門知識を提供するために、記事の大部分を再編集しました。
詳細については、WindowsReport でのテスト、レビュー、評価の方法をご覧ください。
- モニターをセットアップしてコンピューターに再接続し、Windows のバージョンとドライバーが最新であることを確認します。
- 管理者としてログインしていることを確認してください。
- 左/右を押して、開いているウィンドウを同じ位置の別のモニターに移動します。 WindowsShift
- アプリケーションを開き、アプリケーションをメイン モニターにドラッグまたは移動し、赤い十字をクリックしてアプリケーションを閉じます。ここでアプリケーションを再度開きます。
- を押して [セカンド スクリーンのみ] を選択します。アプリが指定されたモニターに表示されたら、もう一度押して 「PC 画面のみ 」を選択します。 WindowsPWindowsP
1. 表示設定の変更
- 押すと設定が開きます。 WindowsI
-
システムに移動し、[表示]をクリックします。

- Multiple Monitors を見つけて、ドロップダウン メニューをクリックしてその他のオプションを表示します。
- 「モニター接続に基づいてウィンドウの位置を記憶する」の横にチェックを入れます。

- 次に、[識別] をクリックして画面番号を確認し、目的のモニターに表示される番号に応じて、[1 にのみ表示] または [2 にのみ表示] を選択します。

- セカンダリ モニター ケーブルを取り外し、再接続します。
ディスプレイ設定を確認すると、Windows 11 にモニターが 2 つあると思われるなどの問題のトラブルシューティングにも役立ちます。詳細については、このガイドをお読みください。
2. [デスクトップからモニターを削除] オプションを無効にします。
- 押して 「設定 」アプリを開きます。 WindowsI
-
システムに移動し、[表示]をクリックします。

-
詳細表示オプションに移動します。

- 「設定を表示または変更するモニターを選択してください」を見つけて、削除または復元するモニターを選択します。

- 次に、 「デスクトップからモニターを削除する」も表示されます。 Windows の Enterprise エディションおよび Professional エディションを使用している場合は、それらをオンにします。
2. サイズ変更方法
- アプリケーションを起動し、「復元」ボタンを使用して、アプリケーションをウィンドウ モード (最大化または最小化ではありません) にします。 )。

- アプリケーションをメイン モニターまたは目的のモニターにドラッグ アンド ドロップします。
- 次に、アプリを最小化または最大化せずに閉じて、アプリがバックグラウンドで実行されていないことを確認します。
- 次に、アプリケーションを再起動して、問題が継続するかどうかを確認します。問題が解決しない場合は、手順 1 と 2 を繰り返し、キーを押したままアプリを閉じます。ここで、アプリケーションが正しいモニターで開いているかどうかを確認してください。 Ctrl
3. セカンダリ ディスプレイを再度有効にします
- アプリケーションを閉じ、押してタスク マネージャーを開きます。見つけて右クリックし、アプリに関連するプロセスをクリックして、「プロセスの終了」を選択します。 CtrlShiftEsc

- を押してキャスト オプションにアクセスします。 WindowsK
- モニターを見つけて、[切断]をクリックし、コンピューターを再起動します。

- コンピューターが起動したら、特定のモニターでアプリケーションを再起動し、アプリケーションを終了します。
次に、アプリケーションがプライマリ ディスプレイで開くかどうかを確認します。開かない場合は、セカンダリ ディスプレイを再度削除する必要があります。すべてのディスプレイを削除するには、次の手順に従います。
- 押して「実行」ダイアログボックスを開きます。 WindowsR

- 「devmgmt.msc」と入力し、[OK] をクリックして デバイス マネージャー を開きます。
- [表示]に移動し、[非表示のデバイスを表示]をタップします。

- ディスプレイを見つけてダブルクリックして展開します。
- リストされたモニターを 1 つずつ右クリックし、プライマリ モニターを除くデバイスをアンインストールするを選択します。
 コンピューターを再起動してデバイスを再インストールし、アプリケーションを起動して問題がまだ存在するかどうかを確認します。
コンピューターを再起動してデバイスを再インストールし、アプリケーションを起動して問題がまだ存在するかどうかを確認します。
- まず、アプリケーションを終了し、タスク マネージャーを使用して関連するプロセスを閉じます。を押して、
- 「設定」アプリを開きます。 WindowsI 「システム」に移動し、「
- 表示」をクリックします。
 [ディスプレイ] ページで特定のモニターをクリックして選択し、[
[ディスプレイ] ページで特定のモニターをクリックして選択し、[ - 複数の モニター] に移動して展開し、[メイン モニター] の横にある [これをチェックとして設定] の下で選択します。 」。
 プライマリ モニターを選択する場合、このオプションはデフォルトで選択され、グレー表示になります。ただし、セカンダリ モニターを優先モニターとして選択する場合は、必ずそれを選択してください。
プライマリ モニターを選択する場合、このオプションはデフォルトで選択され、グレー表示になります。ただし、セカンダリ モニターを優先モニターとして選択する場合は、必ずそれを選択してください。
- デスクトップ上の任意の場所を右クリックし、コンテキスト メニューから
- 個人設定を選択します。
 タスクバーのオプションを選択します。
タスクバーのオプションを選択します。  [
[- タスクバーの動作] をクリックして展開し、[複数のモニターを使用するときにタスクバー アプリを表示する] オプションで、ドロップダウン リストから [開く] を選択します ウィンドウのタスクバー」。

- キーを使用して、「
- Microsoft Store」と入力し、[開く] をクリックします。 Windows
- PowerToys を見つけて、[インストール] をクリックします。 PowerToys を起動し、
- FancyZones に移動して、[レイアウト エディターの起動] を選択します。
- Fancy Area Editor ウィンドウで、特定のモニターを選択し、必要に応じて列または行にレイアウトを構成します。 ここで、PowerToys 設定を各モニターにドラッグし、すべてのモニターで
- ステップ 3 と 4 を実行します。 次に、
- Window を見つけます。[Windows の動作] で、[Move new created windows to their last known area] オプション フックの横にチェックを入れます。
 次に、アプリケーションを目的の画面にドラッグし、その画面上でキーを押したままにして割り当て、ウィンドウをその画面に放します。
次に、アプリケーションを目的の画面にドラッグし、その画面上でキーを押したままにして割り当て、ウィンドウをその画面に放します。 - Shift
また、いつでも を押してキャスト オプションを開き、[切断] をクリックして Windows 11 の複数のモニターをオフにすることができます。 WindowsK
以上が修正: Windows 11 でアプリを開いたときの間違った表示の詳細内容です。詳細については、PHP 中国語 Web サイトの他の関連記事を参照してください。

ホットAIツール

Undresser.AI Undress
リアルなヌード写真を作成する AI 搭載アプリ

AI Clothes Remover
写真から衣服を削除するオンライン AI ツール。

Undress AI Tool
脱衣画像を無料で

Clothoff.io
AI衣類リムーバー

AI Hentai Generator
AIヘンタイを無料で生成します。

人気の記事

ホットツール

メモ帳++7.3.1
使いやすく無料のコードエディター

SublimeText3 中国語版
中国語版、とても使いやすい

ゼンドスタジオ 13.0.1
強力な PHP 統合開発環境

ドリームウィーバー CS6
ビジュアル Web 開発ツール

SublimeText3 Mac版
神レベルのコード編集ソフト(SublimeText3)

ホットトピック
 7480
7480
 15
15
 1377
1377
 52
52
 77
77
 11
11
 19
19
 33
33
 SANC、23.8 インチ G52 Plus モニターを発売: 2K ネイティブ 180Hz FastIPS、799 元
Jul 29, 2024 pm 09:57 PM
SANC、23.8 インチ G52 Plus モニターを発売: 2K ネイティブ 180Hz FastIPS、799 元
Jul 29, 2024 pm 09:57 PM
7月29日のこのサイトのニュースによると、SANCは昨年12月に23.8インチ2K180HzのG52モニターを開始価格798元で発売したが、今度はG52Plusモニターを開始価格799元で発売した。 G52と比較すると、色域と輝度がわずかに小さくなります。このモニターは引き続き、解像度 2560*1440、リフレッシュ レート 180Hz、輝度 350 nit まで増加、色深度 10 ビット、応答時間 1msGTG、100% sRGB/97%DCI-P3 色域、G-Sync 互換の 23.8 インチ Fast パネルを使用しています。 。このウェブサイトは、このモニターが昇降および回転ブラケットによってアップグレードされ、デザインがより控えめになったことに気づきました。また、画面下のナイトライトも装備されており、Owl をサポートしています。
 HP モニターのゴーストの問題を解決する方法を発見する (HP モニターのゴーストを除去する方法)
Aug 08, 2024 am 01:11 AM
HP モニターのゴーストの問題を解決する方法を発見する (HP モニターのゴーストを除去する方法)
Aug 08, 2024 am 01:11 AM
一般的なコンピューター周辺機器として、HP モニターには必然的にいくつかの問題が発生します。その一つがゴースティング問題です。 HP モニターを使用すると、画面にぼやけ、ゴースト、遅延が発生し、視覚体験に影響を与えるだけでなく、作業効率も低下します。この問題をどう解決すべきでしょうか?ゴースト現象を理解する - ゴーストとは、オブジェクトまたはテキストのコピーがモニター画面に表示され、画像がぼやけたり重なったりすることです。 -ゴーストの問題は、モニターの経年劣化や信号伝送の問題など、さまざまな要因によって発生する可能性があります。接続ケーブルを確認してください - コンピューターとモニターを接続しているケーブルが損傷していないことを確認してください。 - 接続ケーブルが適切に締め付けられており、緩んだり破損したりしていないことを確認してください。解像度とリフレッシュ レートを調整します - オペレーティング システムの設定で
 KTC「25GR950」24.5インチモニターが登場:1080P 180Hz高速IPS、579元
Aug 19, 2024 pm 10:45 PM
KTC「25GR950」24.5インチモニターが登場:1080P 180Hz高速IPS、579元
Aug 19, 2024 pm 10:45 PM
8月19日のこのサイトのニュースによると、KTCは本日、モデル番号「25GR950」の24.5インチモニターをJD.comで発売したとのこと。このモニターは「1080P180Hz」を搭載しており、公開時点での初期価格は579元である。このサイトでは、具体的な販売時期はまだ表示されていません。レポートによると、このモニターは解像度 1920x1080 180Hz パネル、応答速度 1ms、静的コントラスト比 1000:1、輝度 350 nit を使用し、8 ビット カラーをサポートし、99% sRGB と 95% DCI をカバーします。 P3の色域。このモニタースタンドはチルトに対応しており、モニター本体はVESA100x100mmの壁掛けに対応しており、DP1.4インターフェースを1つ、HDMI2.0インターフェースを2つ、3つを備えています。
 AOC、23.8インチモニター「U24P10R」発売:4K 60Hz + 90W PD USB-C、1699元
Aug 16, 2024 am 07:34 AM
AOC、23.8インチモニター「U24P10R」発売:4K 60Hz + 90W PD USB-C、1699元
Aug 16, 2024 am 07:34 AM
8月15日の当サイトのニュースによると、AOCは本日、23.8インチモニターモデル「U24P10R」をJD.comで発売したとのこと。このモニターは「4K60Hz + 90WPD USB-C」を搭載しており、初値は1,699で現在販売中である。元。レポートによると、このモニターは解像度 3840x2160 60Hz IPS パネル、輝度 400 nit、応答速度 4ms、静的コントラスト比 1300:1 を備え、10 ビット カラーをサポートし、100% sRGB と 95% をカバーします。 % DCI-P3 色域。さらに、このモニター スタンドはチルト/リフト/回転/チルトをサポートし、モニター本体は 100x100mm VESA 壁掛けをサポートし、2 つの HDMI2.0 インターフェイスと 1 つの DP1 を提供します。
 AOC「Q24B35」23.8インチモニターが登場:2K 120Hz、749元
Aug 17, 2024 pm 07:44 PM
AOC「Q24B35」23.8インチモニターが登場:2K 120Hz、749元
Aug 17, 2024 pm 07:44 PM
8月17日のこのサイトのニュースによると、AOCは本日、型番「Q24B35」の23.8インチモニターをJD旗艦店で発売したとのこと。このモニターは「2K120Hz」を搭載しているが、現在在庫切れとなっているとのこと。モニターの価格は749元です。レポートによると、このモニターは解像度 2560x1440 120Hz IPS パネル、輝度 250 nit、静的コントラスト比 1300:1、応答速度 4ms、8 ビットカラーをサポートしています。さらに、モニタースタンドはチルト/リフト/回転/チルトに対応し、本体はVESA100x100mmの壁掛けに対応し、HDMI2.0インターフェースを1つとDP1.4インターフェースを1つ提供します。このサイトでは、現在判明しているモニターパラメータ情報を次のように整理しています。
 180Hz WQHD Rapid VA パネル、MSI が MAG 275CQPF 曲面モニターを発売
Aug 07, 2024 pm 08:18 PM
180Hz WQHD Rapid VA パネル、MSI が MAG 275CQPF 曲面モニターを発売
Aug 07, 2024 pm 08:18 PM
8月7日の当サイトのニュースによると、海外メディアGdMとDisplaySpecificationsの報道に基づいて、MSIは今月5日にMAG275CQPF曲面スクリーンモニターを発売したとのこと。 MAG275CQPF は、解像度 2560×1440 (アスペクト比 16:9)、リフレッシュ レート 180Hz、GtG 応答時間 0.5ms の 27 インチ 1500R 曲率 RapidVA パネルを搭載し、Adaptive-Sync 適応同期をサポートしています。そしてHDR。ディスプレイの標準的な輝度は 300 nit、静的コントラスト比は 5000:1、動的コントラスト比は 100000000:1 です。 8 つのディザと 10 の色深度をサポートし、色域は 136% sRGB、94% をカバーします。
 Thor Darth Vader 27 インチ ゲーム モニター DQ27F300L が発売中: 2K+300Hz、開始価格は 1,799 元
Aug 09, 2024 pm 10:42 PM
Thor Darth Vader 27 インチ ゲーム モニター DQ27F300L が発売中: 2K+300Hz、開始価格は 1,799 元
Aug 09, 2024 pm 10:42 PM
8月9日のこのサイトのニュースによると、Thorの新しい27インチモニター「Black Knight」が本日発売され、2K300Hzの画面表示をサポートします。価格は1,899元、初値は1,799元です。レポートによると、Thor Black Knight ディスプレイ DQ27F300L はサイズが 27 インチで、300Hz の高リフレッシュ レートをネイティブでサポートし、暗い画面の明るさ調整が組み込まれており、HDR400 をサポートしています。ディスプレイの解像度は 2560×1440、95% DCI-P3/99% sRGB 色域をカバー、450nit の輝度を持ち、AdaptiveSync 可変リフレッシュ アンチティアリング、ハードウェア低ブルーライト、DC フリッカーフリー画面をサポートしています。 Thor Black Knight 27 インチ ゲーミング モニター DQ27F300L のインターフェイス情報は次のとおりです。 HDMI2.1×2DP1.4×
 MSIがMAG 321CUPDFを展示:4K 160Hz / 1080P 320Hzをサポートする世界初の曲面デュアルモードモニター
Aug 23, 2024 am 11:17 AM
MSIがMAG 321CUPDFを展示:4K 160Hz / 1080P 320Hzをサポートする世界初の曲面デュアルモードモニター
Aug 23, 2024 am 11:17 AM
8 月 23 日のこの Web サイトのニュースによると、MSI はドイツのケルン ゲーム ショーに出席し、世界初の曲面デュアルモード モニターであると主張する新しい MAG321CUPDF モニターを披露しました。 MSIは当初、今年6月に開催された2024台北国際コンピュータショーでモニターの詳細を披露したが、当時のモデルはMPG321CUPFだったが、現在は正式モデルとシリーズが調整され、現在はMAG321CUPDFとなっている。 MAG321CUPDF ディスプレイのサイズは 31.5 インチで、4K (3840x2160) 解像度で 160 Hz のリフレッシュ レートと 1080P 解像度で 320 Hz のリフレッシュ レートをサポートしており、ユーザーはニーズに応じて高解像度または高リフレッシュ レートに切り替えることができます。 MAG321CUPD