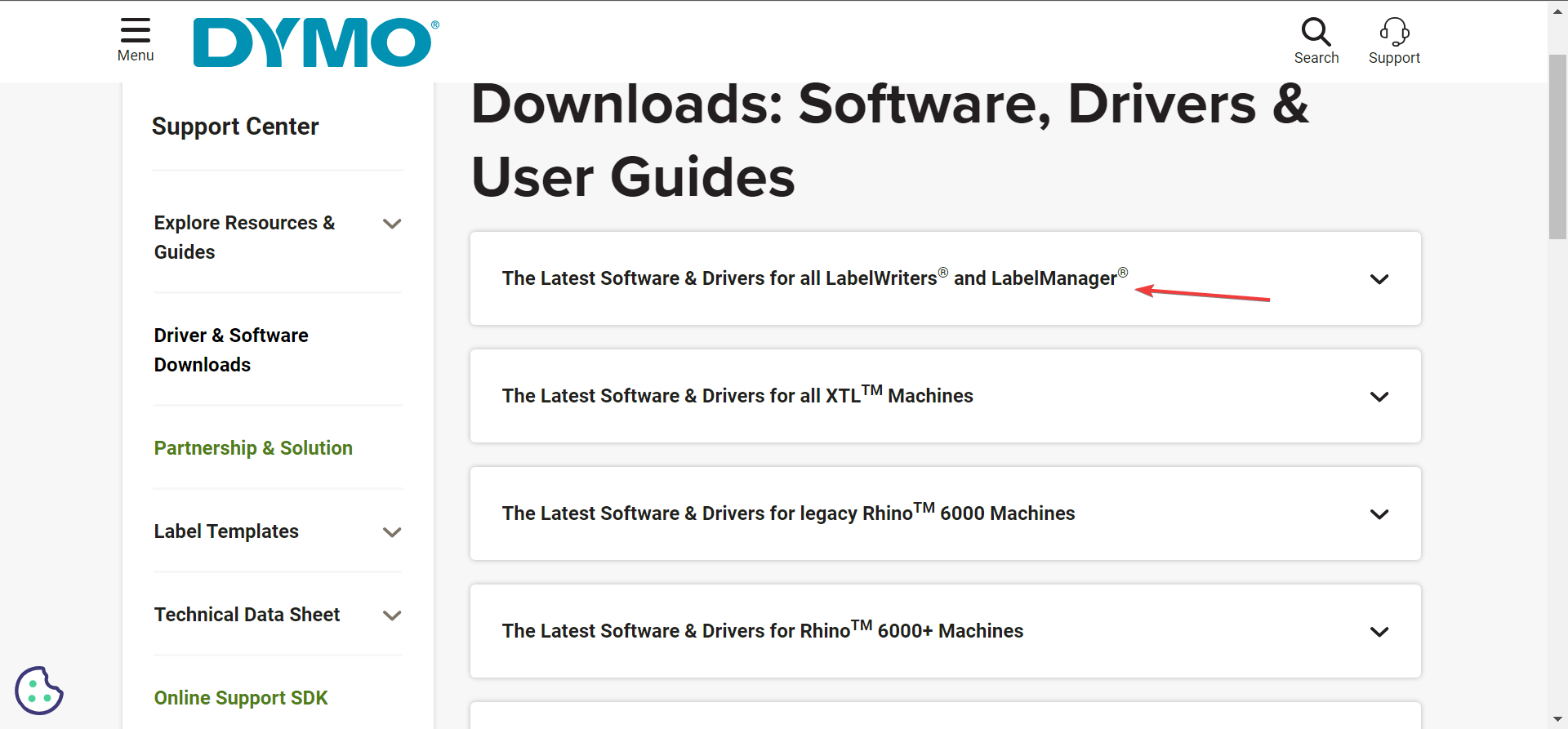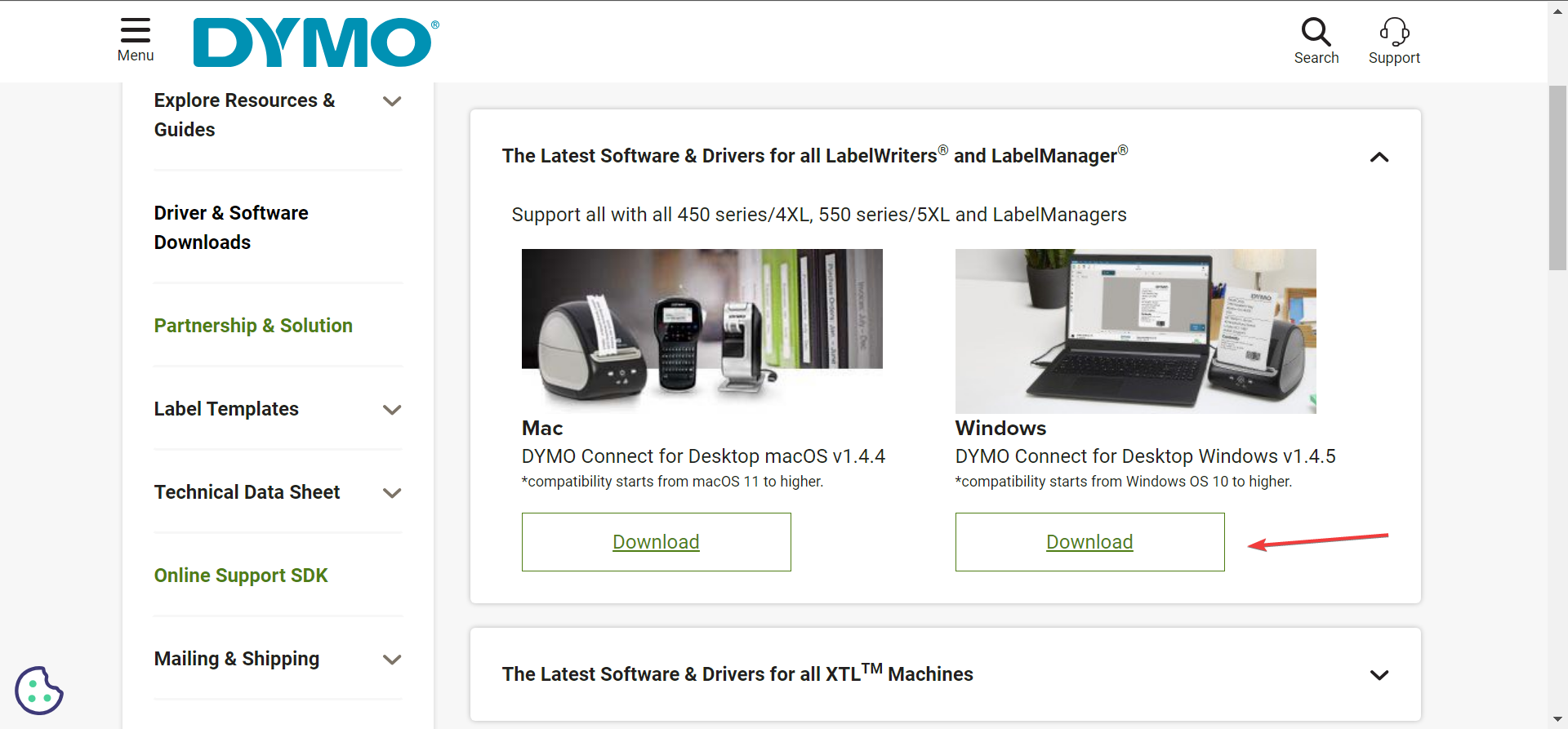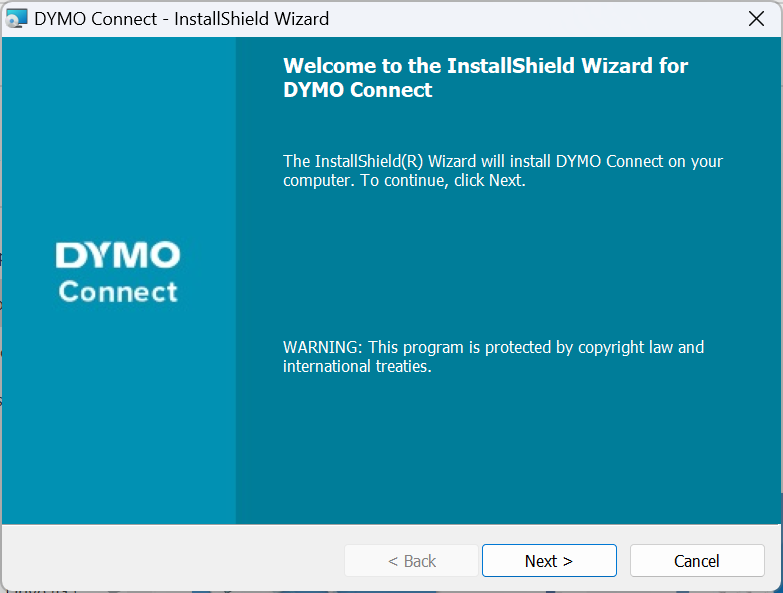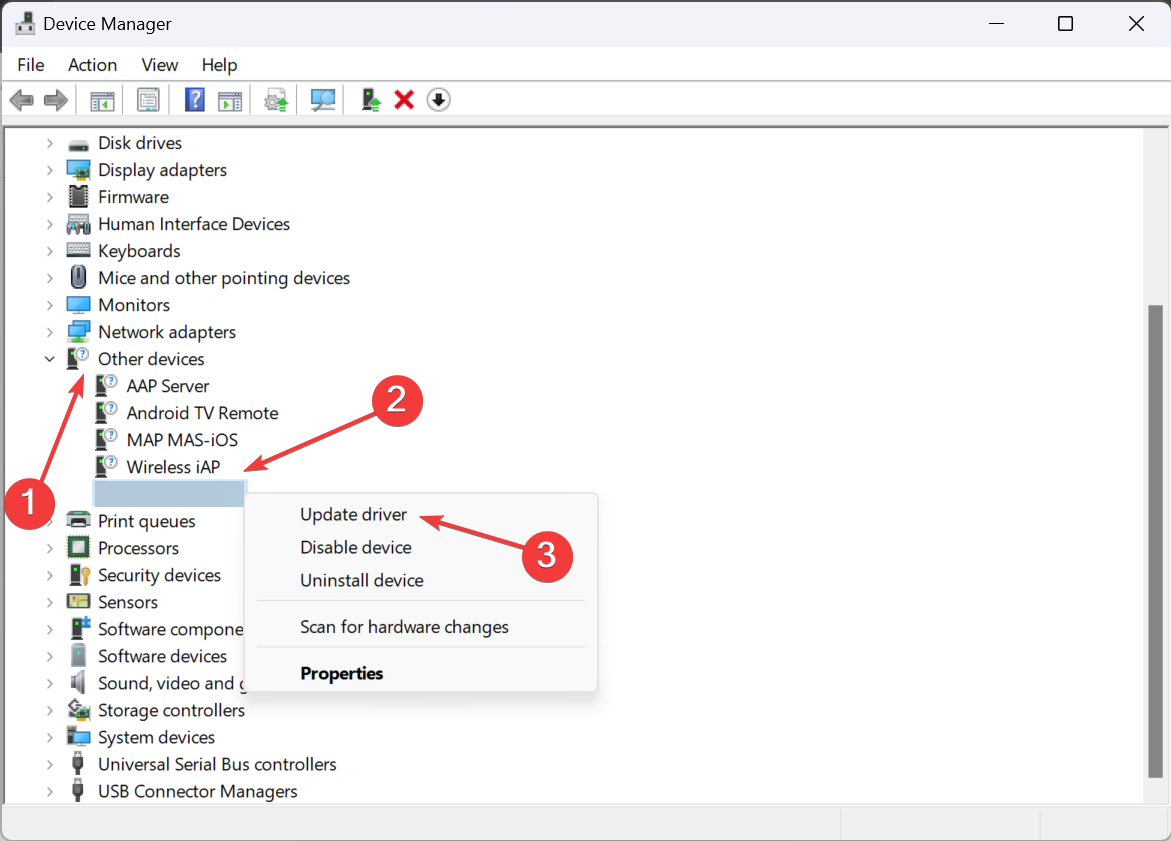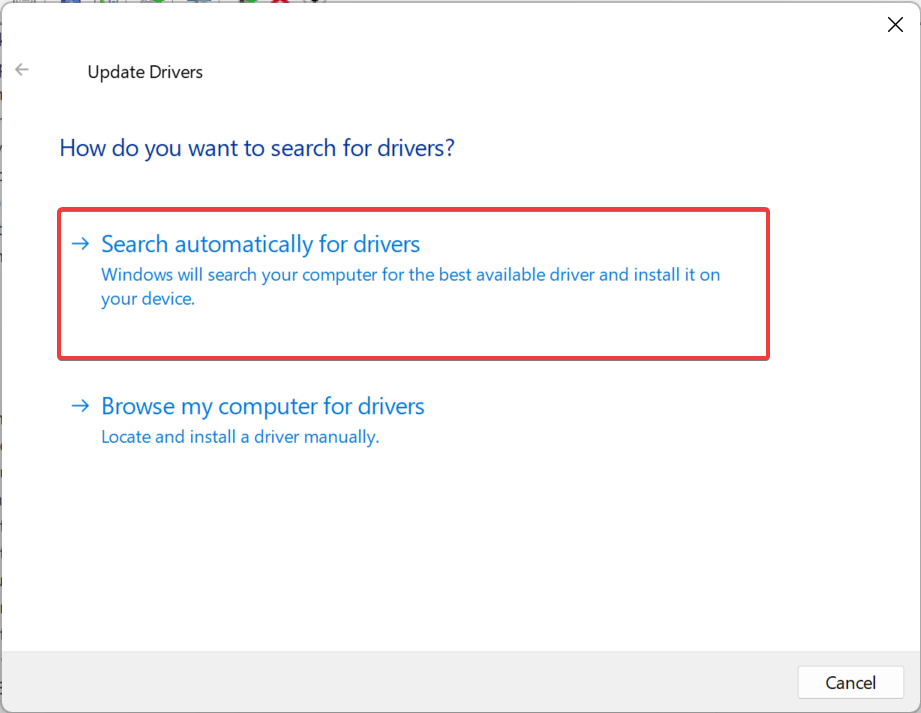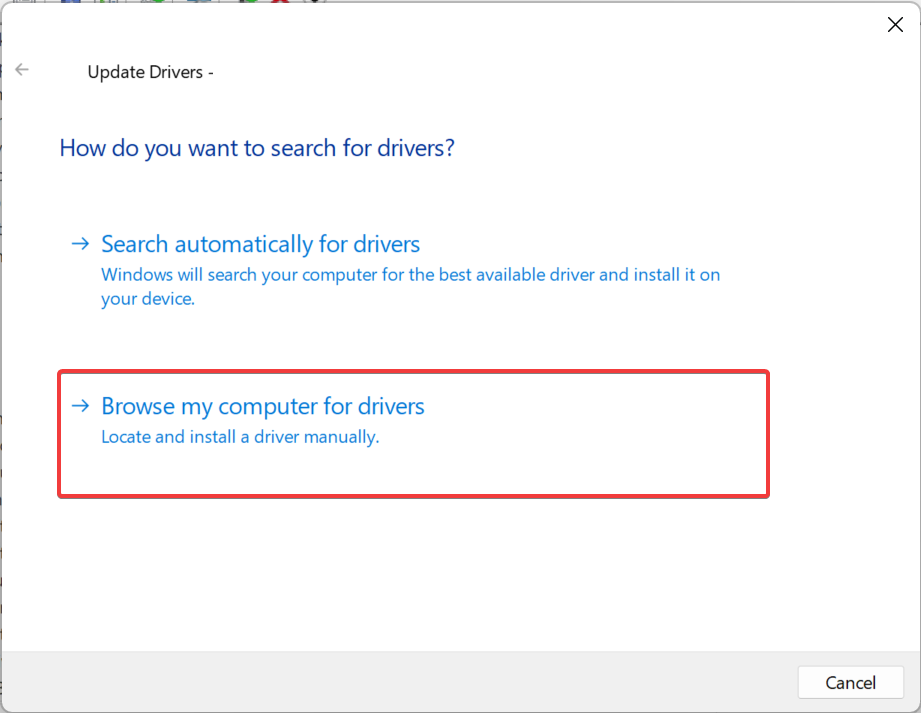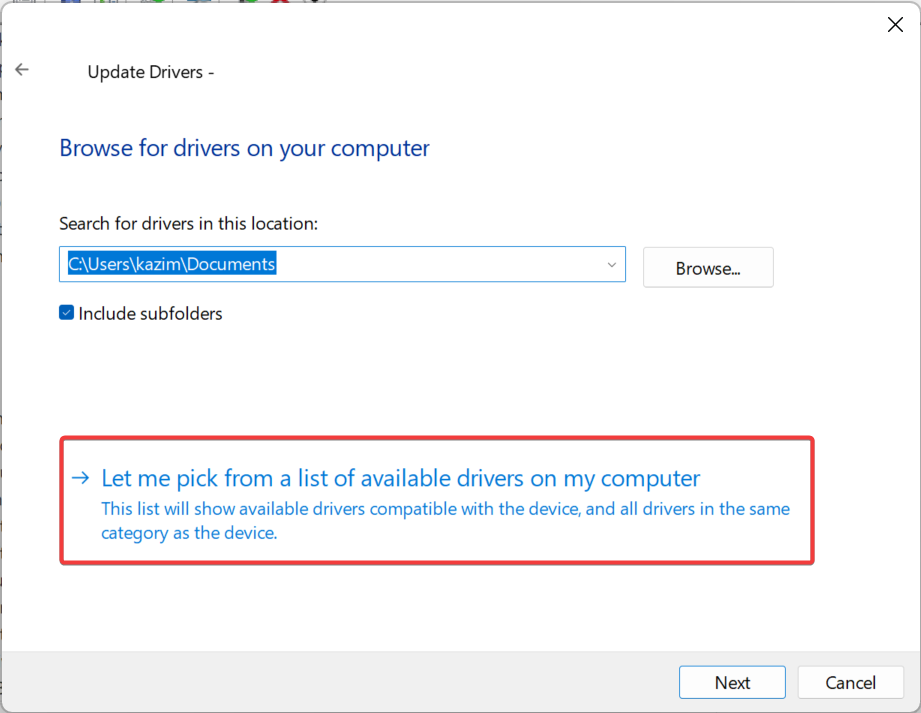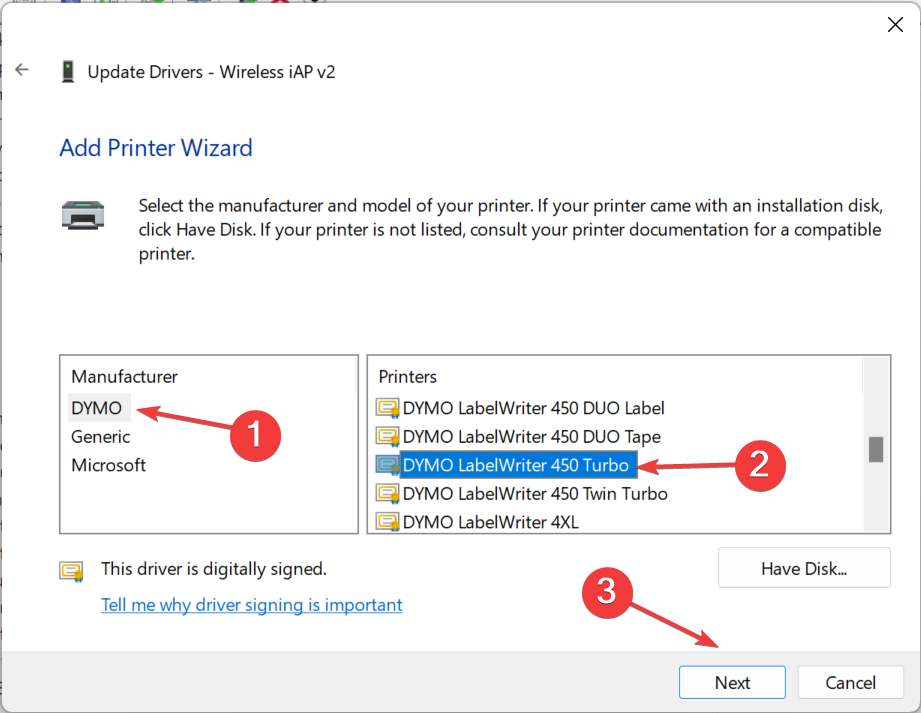Windows 11 用 DYMO ドライバー: ダウンロードとインストール方法
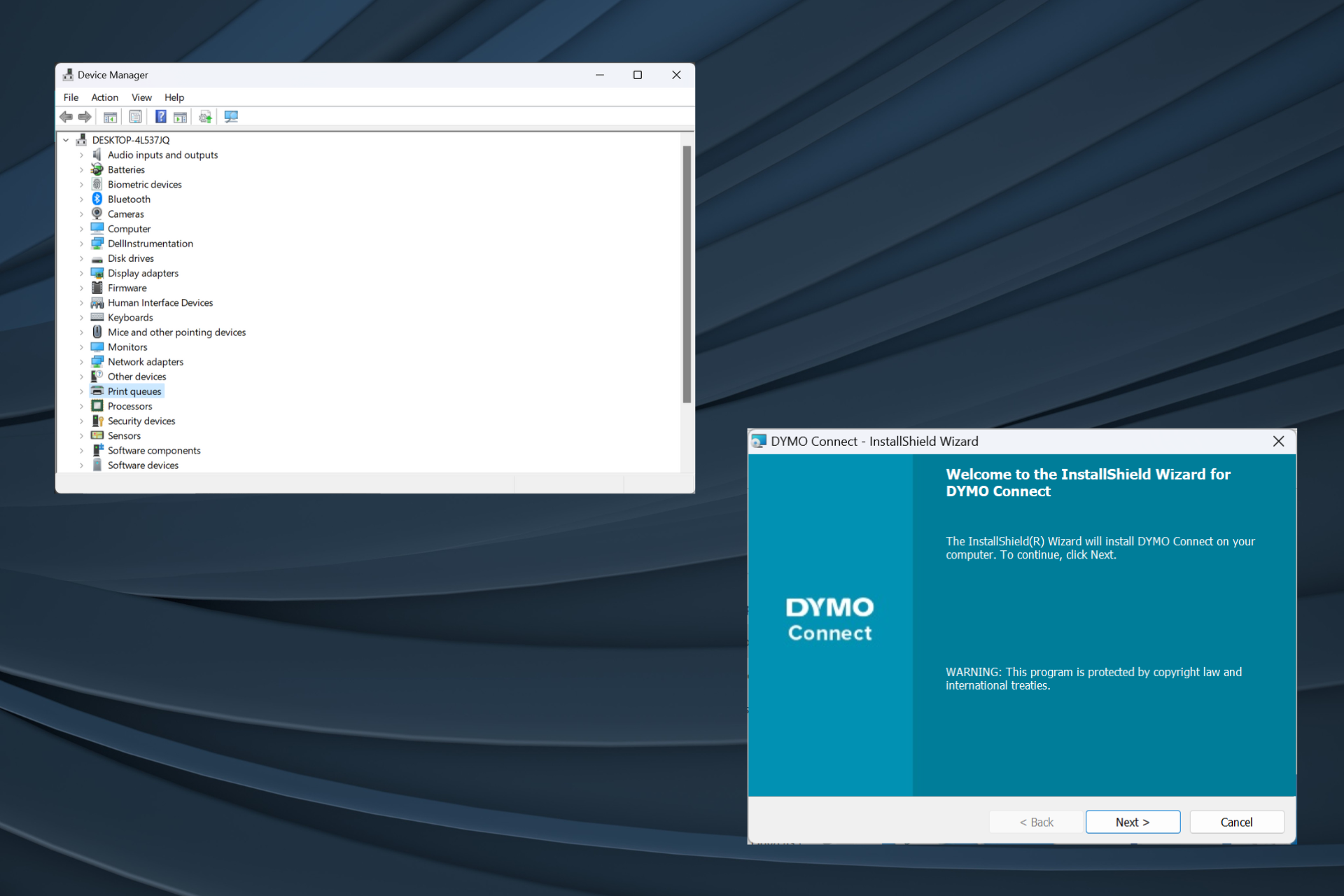
ドライバーは、オペレーティング システムとデバイス間でコマンドを渡すのに役立つ重要なソフトウェアであり、Windows 11 用の最新の Dymo ドライバーを入手することがさらに重要です。
オペレーティング システムをアップグレードする際、以前にインストールされたドライバーが現在のバージョンと互換性がない場合、接続の問題やプリンターの問題が発生する可能性があります。その他の方法でも、シームレスな接続をお楽しみいただくために、最新のドライバーを使用することをお勧めします。
Dymo LabelWriter は Windows 11 で動作しますか?
はい、LabelWriter の最新モデル (モデル 550、550 Turbo、450、450 Turbo、450 Turbo など) は Windows 11 と互換性があります。
ただし、一部の古いデバイスは Windows 11 では実行できません。 Dymo 互換性表によると、これには 310、330、330 Turbo、400 Turbo が含まれます。
テスト、レビュー、評価はどのように行うのでしょうか?
過去 6 か月間、私たちはコンテンツの制作方法に関する新しいモデレーション システムの開発に取り組んできました。これを使用して、作成したガイドに関する実用的で実践的な専門知識を提供するために、記事の大部分を再編集しました。
詳細については、WindowsReport でのテスト、レビュー、評価の方法をご覧ください。
Windows 11 に DYMO ドライバーをダウンロードしてインストールするにはどうすればよいですか?
1. 公式 Web サイトからダウンロードしてインストールします
- Dymo のサポート センター Web ページに移動し、プリンター モデルがリストされているセクションを展開します。たとえば、Dymo LabelWriter 450 ドライバーのダウンロードの場合、すべての LabelWriter と LabelManager に最新のソフトウェアとドライバーが選択されます。

- デスクトップ ウィンドウの Dymo 接続の下にある Download ボタンをクリックします。

- Dymo ソフトウェアをダウンロードした後、DCDSetup ファイルをダブルクリックして実行します。
- UAC プロンプトで「is」をクリックします。
- 次に、画面上の指示に従ってインストール プロセスを完了します。

Dymo Connect をダウンロードした後、プリンターへの接続を確立すると、接続されたプリンターに応じて、最新の Dymo 400 およびその他の Windows ドライバーが自動的にインストールされます。さらに、シームレスな操作のために Dymo 接続ユーティリティをインストールすることをお勧めします。
Dymo プリンターのモデルが異なれば、必要なソフトウェアも異なることに注意してください。たとえば、XTL マシンと Rhino マシンには Dymo ID が必要です。
2. デバイス マネージャー経由
- を押して [パワー ユーザー] メニューを開き、オプションのリストから [デバイス マネージャー ] を選択します。 WindowsXX
- プリンターのエントリを展開し、Dymo プリンターを右クリックして、ドライバーの更新を選択します。お使いのプリンターがここにリストされていない場合は、「その他のデバイス」カテゴリをチェックして、非表示のデバイスが表示されていることを確認してください。

- ここで、「ドライバーを自動的に検索」 をクリックし、Windows がローカルで利用可能な最適なバージョンをインストールするまで待ちます。

- これで問題が解決しない場合は、もう一度 [ドライバーの更新] に移動し、今度は [マイ コンピューターでドライバーを参照] を選択します。

- コンピュータ上で使用可能なドライバのリストから [Let MeSelect] をクリックします。

- デバイスのリストが表示された場合は、「プリンター」を選択し、「次へ」をクリックします。
- 左側のペインから DYMO を選択し、右側からプリンターのモデルを選択して、次へ をクリックします。

- プリンター ドライバーをインストールした後、変更を有効にするためにコンピューターを再起動します。
Dymo 印刷の黒マークなど、デバイスの問題が発生した場合の簡単な解決策は、最新のプリンター ドライバーをインストールすることです。互換性のないドライバーによりデバイスが誤動作する可能性があるため、必ず正しいモデルを選択してください。
3. ドライバー更新ユーティリティを使用する
私たちの多くはドライバーの手動インストールに不安を感じていますが、ここでミスをするとデバイスが一時的であっても使用できなくなる可能性があるため、これは当然のことです。
ここでドライバー自動更新ツールが役立ちます。最良のものは、接続されているすべてのデバイスを自動的に識別し、それぞれの最新ドライバー バージョンを見つけてダウンロードします。
Windows 10 プリンター ドライバーは Windows 11 でも実行できますか?
一般化することはできません。一部のプリンターでは、Windows 10 のドライバーが Windows 11 で動作しますが、他のプリンターでは動作しません。つまり、特定のモデル、PC のハードウェア、およびアップグレード中のその他の変更が影響します。
たとえば、最新バージョンがリリースされた直後は、USB 経由で接続されたブラザー プリンターが正しく動作しませんでしたが、その後のアップデートで問題は解決されました。
Windows 11 での Dymo プリンター ドライバーのダウンロードはそれほど複雑ではないことがわかりました。最も優れた点は、管理者権限なしでプリンター ドライバーをインストールできることです。
万が一、プリンターが動作しなくなった場合は、最新のオペレーティング システムのアップデートをアンインストールし、専用のトラブルシューティング ツールを実行するか、最新のドライバーをインストールしてください。
以上がWindows 11 用 DYMO ドライバー: ダウンロードとインストール方法の詳細内容です。詳細については、PHP 中国語 Web サイトの他の関連記事を参照してください。

ホットAIツール

Undresser.AI Undress
リアルなヌード写真を作成する AI 搭載アプリ

AI Clothes Remover
写真から衣服を削除するオンライン AI ツール。

Undress AI Tool
脱衣画像を無料で

Clothoff.io
AI衣類リムーバー

AI Hentai Generator
AIヘンタイを無料で生成します。

人気の記事

ホットツール

メモ帳++7.3.1
使いやすく無料のコードエディター

SublimeText3 中国語版
中国語版、とても使いやすい

ゼンドスタジオ 13.0.1
強力な PHP 統合開発環境

ドリームウィーバー CS6
ビジュアル Web 開発ツール

SublimeText3 Mac版
神レベルのコード編集ソフト(SublimeText3)

ホットトピック
 7517
7517
 15
15
 1378
1378
 52
52
 79
79
 11
11
 21
21
 66
66
 GoogleマップをiPhoneのデフォルト地図にする方法
Apr 17, 2024 pm 07:34 PM
GoogleマップをiPhoneのデフォルト地図にする方法
Apr 17, 2024 pm 07:34 PM
iPhone のデフォルトの地図は、Apple 独自の地理位置情報プロバイダーである Maps です。マップは改善されていますが、米国外ではうまく機能しません。 Googleマップと比べて何も提供するものはありません。この記事では、Google マップを iPhone のデフォルトの地図として使用するための実行可能な手順について説明します。 Google マップを iPhone のデフォルトの地図にする方法 Google マップを携帯電話のデフォルトの地図アプリとして設定するのは、思っているよりも簡単です。以下の手順に従ってください – 前提条件 – 携帯電話に Gmail がインストールされている必要があります。ステップ 1 – AppStore を開きます。ステップ 2 – 「Gmail」を検索します。ステップ 3 – Gmail アプリの横にある をクリックします
 Logitech ghub ドライバーは win7 に対応していないのでしょうか? -Logicool ghub ドライバーはなぜ C ドライブにしかインストールできないのですか?
Mar 18, 2024 pm 05:37 PM
Logitech ghub ドライバーは win7 に対応していないのでしょうか? -Logicool ghub ドライバーはなぜ C ドライブにしかインストールできないのですか?
Mar 18, 2024 pm 05:37 PM
Logitech ghub ドライバーは win7 に対応していないのでしょうか?互換性がありません。 Windows 7 は更新を停止し、Microsoft の主要オペレーティング システムではなくなったため、Logicool ghub などの多くの新しいソフトウェアは Windows 7 をサポートしなくなりました。 Logitech ドライバーのメイン インターフェイス: 1. メイン ソフトウェア インターフェイスは左側にあり、照明、ボタン、感度設定の 3 つのボタンがあります。 2. 照明インターフェイスの設定では、一般的な特殊効果は比較的従来のものであり、オーディオビジュアル効果がハイライトであり、音の周波数に応じて色を変えることができ、高域、中域、低音域に応じて設定できます。 、さまざまな色と効果があります。 3. ボタン設定では、ユーザーは特別な要件に従ってここでボタンを編集できます。 4. 感度設定では、多くのユーザーが独自の設定を行っており、DPI 速度の切り替えポイントを自分で追加できますが、
 操作を完了できません (エラー 0x0000771) プリンター エラー
Mar 16, 2024 pm 03:50 PM
操作を完了できません (エラー 0x0000771) プリンター エラー
Mar 16, 2024 pm 03:50 PM
プリンターの使用中に、操作を完了できませんでした (エラー 0x00000771) などのエラー メッセージが表示された場合は、プリンターが切断されている可能性があります。この場合、以下の方法で問題を解決できます。この記事では、Windows 11/10 PC でこの問題を解決する方法について説明します。エラー メッセージ全体には、「操作を完了できませんでした (エラー 0x0000771)」が示されています。指定されたプリンターは削除されました。 Windows PC で 0x00000771 プリンター エラーを修正する プリンター エラーを修正するには、操作を完了できませんでした (エラー 0x0000771)。指定されたプリンターは Windows 11/10 PC で削除されています。次の解決策に従ってください: 印刷スプールを再起動します
 Logitech ドライバーをデフォルト構成に復元する手順
Feb 28, 2024 am 11:04 AM
Logitech ドライバーをデフォルト構成に復元する手順
Feb 28, 2024 am 11:04 AM
Logitech ドライバーが正常に使用できない場合、工場出荷時の設定に戻すことでのみ解決できますが、工場出荷時の設定に戻す方法を知らない友人も多くいます。以下に工場出荷時の設定に戻すための詳細な手順を示します。お役に立てれば幸いです。 Logitech ドライバーをデフォルト設定に戻す手順: 1. まず Logitech 専用ドライバー ソフトウェア GHub をダウンロードし、ダウンロードが完了したら開きます 2. 次に、マウスを開いて設定し、設定 (歯車) をクリックします。 3. 下部にある [デフォルト設定に戻す] をクリックし、直接クリックしてソフトウェアを再度開き、工場出荷時の設定を復元します。 Logitech ドライバーをデバイスに接続する方法 1. マウスの裏蓋を開け、ワイヤレス マウス ソケットを取り出します 2. コンピューターの横にあるマウス ソケットを選択します 3. マウスの対応するパラメーター情報を設定します 4. Bluetooth でデバイスをペアリングし、Bluetooth を長押しします。
 WPS でプリンター ジョブを開始できない場合はどうすればよいですか?
Mar 20, 2024 am 08:20 AM
WPS でプリンター ジョブを開始できない場合はどうすればよいですか?
Mar 20, 2024 am 08:20 AM
オフィスソフトを利用して、さまざまな電子文書を作成することができます。電子文書は紙の使用量を大幅に節約でき、保存や閲覧が容易になります。しかし、業務の都合上、上司が紙の文書を印刷して全員に配布することを要求する場合があります。印刷できない…そんな状況に遭遇するのは非常に難しいですが、今日の講座はこの問題を解決することができます。次のレッスンは次のとおりです。WPS がプリンター ジョブを開始できない場合はどうすればよいですか? LAN プリンタを使用してドキュメントを印刷しようとすると、「WPSOffice で印刷ジョブを開始できません。プリンタの電源が入っており、オンラインであるかどうかを確認してください。」という問題が発生しました。しかし実際には、プリンタの電源は入っており、オンラインになっています。 2.「OK」をクリックし、図に示すようにタイトルバーの左上隅をクリックします。
 Lenovo Xiaoxin Panda Pro Panda Printer Proは5月6日に発売:白黒レーザー印刷、内蔵学習リソース、999元
May 01, 2024 am 08:46 AM
Lenovo Xiaoxin Panda Pro Panda Printer Proは5月6日に発売:白黒レーザー印刷、内蔵学習リソース、999元
May 01, 2024 am 08:46 AM
4 月 30 日のこの Web サイトのニュースによると、Lenovo Xiaoxin PandaPro パンダ プリンター Pro が JD.com で入手可能になり、このプリンターは 5 月 6 日に発売されます。白黒レーザー印刷をサポートしており、オプションで 2 色の本体も用意されています。学習リソースが組み込まれており、初期価格は 999 元です。 Lenovo Xiaoxin Panda Printer Pro のサイズは 350x275x141mm で、カラー オプションは Xiling White と Qingcheng Gray の 2 色からお選びいただけます。このプリンターは、2.4GHz/5GHz デュアルバンド Wi-Fi、USB 有線などの接続方法をサポートし、ネットワークを設定した後、ワンクリックで印刷でき、NFC ワンタッチ印刷も実現します。 Xiaoxin Panda Printer Pro は白黒レーザー印刷をサポートしており、1 分あたり 22 ページを印刷できます。このモデルは印刷機能に加えて、コピー機能やスキャン機能もサポートしており、カラースキャン解像度は 4800d です。
 Razer マウスドライバーのダウンロード方法
Mar 11, 2024 pm 03:40 PM
Razer マウスドライバーのダウンロード方法
Mar 11, 2024 pm 03:40 PM
Razer マウス ドライバーをダウンロードする手順: 1. ブラウザを開いて、Razer 公式 Web サイトにアクセスします。 2. 公式 Web サイトのページで、「テクニカル サポート」または同様のオプションを見つけてクリックします。 3. テクニカル サポート ページで、「」を選択します。マウス」または特定のサブカテゴリ; 4. マウス ドライバーのダウンロード ページでは、さまざまなマウス モデルとそれに対応するドライバーが表示されます; 5. 選択したドライバーのダウンロード リンクをクリックします; 6. ダウンロードが完了したら、ダウンロードされたドライバーが正しいかどうかを確認します。ファイルは完成しました。破損または欠落がないことを確認してください。
 iPhoneに時計アプリがない:それを修正する方法
May 03, 2024 pm 09:19 PM
iPhoneに時計アプリがない:それを修正する方法
May 03, 2024 pm 09:19 PM
携帯電話に時計アプリがありませんか?日付と時刻は iPhone のステータス バーに引き続き表示されます。ただし、時計アプリがないと、世界時計、ストップウォッチ、目覚まし時計、その他多くの機能を使用できません。したがって、見つからない時計アプリを修正することは、やるべきことリストの一番上に置く必要があります。これらの解決策は、この問題の解決に役立ちます。解決策 1 – 時計アプリを配置する 誤って時計アプリをホーム画面から削除した場合は、時計アプリを元の場所に戻すことができます。ステップ 1 – iPhone のロックを解除し、App ライブラリ ページに到達するまで左にスワイプを開始します。ステップ 2 – 次に、検索ボックスで「時計」を検索します。ステップ 3 – 検索結果に以下の「時計」が表示されたら、それを長押しして、