Apple Notes に PDF をインポートして注釈を付ける方法
iOS 17 と MacOS Sonoma では、Apple は Notes アプリで PDF を開いて直接注釈を付ける機能を追加しました。それがどのように行われるかを知るために読んでください。
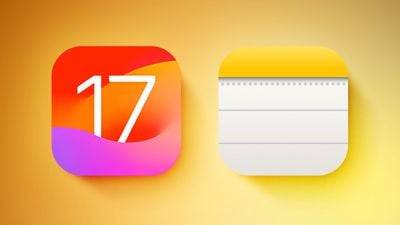
iOS および macOS の最新バージョンでは、Apple はインライン PDF をサポートするように Notes アプリを更新しました。つまり、PDF を Notes に挿入して、文書を読み取り、注釈を付け、共同作業できるようになります。 。この機能はスキャンされたドキュメントでも機能し、iPhone と iPad の両方で利用できます。
iPhone および iPad の Notes で PDF に注釈を付ける
iPhone を使用していて、Notes で PDF に注釈を付けたい場合は、最初に PDF ファイルを選択し、[共有] ボタンをタップします。ボタンをクリックして、「コピー」オプションを選択します。次に、メモ アプリを開いて新しいメモを作成するか、既存のメモを選択してメモ内の領域を長押しし、ポップアップ メニューから [貼り付け] オプションを選択します。 PDF が注釈に表示されるはずです。
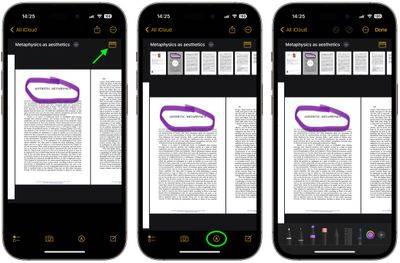
PDF が複数のページである場合、[サムネイル] ボタンをクリックすると、PDF の上部にサムネイルの行が表示されます。これをクリックすると、特定のページにすばやく移動できます。 PDF に注釈を追加するには、「マークアップ」ボタンをクリックします。
画面の下部には、マーカー、鉛筆、ペン、消しゴムなど、PDF に注釈を付けるためのいくつかのオプションが表示されます。右下隅のアイコンには、PDF にステッカー、署名、テキスト、図形を追加するためのオプションも表示されます。 PDF ファイルへの注釈付けが完了したら、右上隅の「完了」をクリックして変更を保存します。
Mac 上の Notes で PDF に注釈を付ける
macOS では、PDF 文書をデスクトップから開いている Notes にドラッグするだけで済みます。 PDF をノートに埋め込んだ後、PDF ドキュメント名の横にある山形をクリックし、[マークアップ] を選択します。
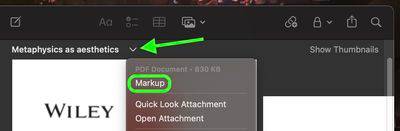
開いたマークアップ ウィンドウには、PDF ファイルに注釈を追加するために使用できるすべてのツールが表示され、ページをめくってドキュメント全体に注釈を追加できます。注釈付けが完了したら、「完了」をクリックして変更を保存します。
以上がApple Notes に PDF をインポートして注釈を付ける方法の詳細内容です。詳細については、PHP 中国語 Web サイトの他の関連記事を参照してください。

ホットAIツール

Undresser.AI Undress
リアルなヌード写真を作成する AI 搭載アプリ

AI Clothes Remover
写真から衣服を削除するオンライン AI ツール。

Undress AI Tool
脱衣画像を無料で

Clothoff.io
AI衣類リムーバー

AI Hentai Generator
AIヘンタイを無料で生成します。

人気の記事

ホットツール

メモ帳++7.3.1
使いやすく無料のコードエディター

SublimeText3 中国語版
中国語版、とても使いやすい

ゼンドスタジオ 13.0.1
強力な PHP 統合開発環境

ドリームウィーバー CS6
ビジュアル Web 開発ツール

SublimeText3 Mac版
神レベルのコード編集ソフト(SublimeText3)

ホットトピック
 7494
7494
 15
15
 1377
1377
 52
52
 77
77
 11
11
 19
19
 51
51
 iPhoneでPDFを結合する方法
Feb 02, 2024 pm 04:05 PM
iPhoneでPDFを結合する方法
Feb 02, 2024 pm 04:05 PM
複数のドキュメントまたは同じドキュメントの複数ページを操作する場合、それらを 1 つのファイルに結合して他のユーザーと共有したい場合があります。共有を容易にするために、Apple では複数の PDF ファイルを 1 つのファイルに結合して、複数のファイルの送信を避けることができます。この記事では、iPhone で 2 つ以上の PDF を 1 つの PDF ファイルに結合するすべての方法を説明します。 iPhone で PDF を結合する方法 iOS では、ファイル アプリとショートカット アプリを使用する 2 つの方法で PDF ファイルを 1 つに結合できます。方法 1: ファイル アプリを使用する 2 つ以上の PDF を 1 つのファイルに結合する最も簡単な方法は、ファイル アプリを使用することです。 iPhoneで開く
 iPhoneでPDFからテキストを取得する3つの方法
Mar 16, 2024 pm 09:20 PM
iPhoneでPDFからテキストを取得する3つの方法
Mar 16, 2024 pm 09:20 PM
Apple の Live Text 機能は、写真やカメラ アプリ内のテキスト、手書きのメモ、数字を認識し、その情報を他のアプリに貼り付けることができます。しかし、PDF を操作していてそこからテキストを抽出したい場合はどうすればよいでしょうか?この記事では、iPhoneでPDFファイルからテキストを抽出する方法をすべて説明します。 iPhone で PDF ファイルからテキストを取得する方法 [3 つの方法] 方法 1: PDF 上にテキストをドラッグ PDF からテキストを抽出する最も簡単な方法は、テキストを含む他のアプリと同じように、テキストをコピーすることです。 1. テキストを抽出する PDF ファイルを開き、PDF 上の任意の場所を長押しして、コピーするテキストの部分のドラッグを開始します。 2
 PDFの署名を検証する方法
Feb 18, 2024 pm 05:33 PM
PDFの署名を検証する方法
Feb 18, 2024 pm 05:33 PM
私たちは通常、政府やその他の機関から PDF ファイルを受け取りますが、中にはデジタル署名が付いているものもあります。署名を検証すると、SignatureValid メッセージと緑色のチェック マークが表示されます。署名が検証されない場合、有効性は不明です。署名の検証は重要です。PDF で署名を検証する方法を見てみましょう。 PDF 形式の署名を検証する方法 PDF 形式で署名を検証すると、署名の信頼性が高まり、文書が受け入れられる可能性が高くなります。次の方法で PDF ドキュメントの署名を検証できます。 Adobe Reader で PDF を開きます。 署名を右クリックし、「署名プロパティの表示」を選択します。 「署名者証明書の表示」ボタンをクリックします。 「信頼」タブから信頼できる証明書リストに署名を追加します。 「署名の検証」をクリックして検証を完了します。
 PHPを使用してPDFファイルを処理する方法
Jun 19, 2023 pm 02:41 PM
PHPを使用してPDFファイルを処理する方法
Jun 19, 2023 pm 02:41 PM
PDF ファイルは汎用ファイル形式として、電子書籍、レポート、契約書などのさまざまなアプリケーション シナリオで広く使用されています。開発プロセスでは、PDF ファイルの生成、編集、読み取りなどの操作が必要になることがよくあります。 PHP はスクリプト言語として、これらのタスクを簡単に実行することもできます。この記事では、PHPを使用してPDFファイルを処理する方法を紹介します。 1. PDF ファイルを生成する PDF ファイルを生成するにはさまざまな方法がありますが、最も一般的な方法は PDF ライブラリを使用することです。 PDF ライブラリは、PDF ドキュメントを生成するツールです。
 pdgファイルをpdfに変換する方法
Nov 14, 2023 am 10:41 AM
pdgファイルをpdfに変換する方法
Nov 14, 2023 am 10:41 AM
方法には、1. 専門的なドキュメント変換ツールを使用する、2. オンライン変換ツールを使用する、3. 仮想プリンターを使用するなどがあります。
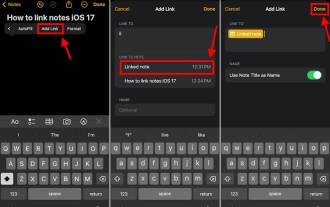 最新のiOS 17システムでiPhoneにApple Notesを接続する方法
Sep 22, 2023 pm 05:01 PM
最新のiOS 17システムでiPhoneにApple Notesを接続する方法
Sep 22, 2023 pm 05:01 PM
リンクの追加機能を使用して iPhone で AppleNotes をリンクします。注: iOS17 がインストールされている場合、iPhone 上で Apple Notes 間のリンクを作成することができます。 iPhone でメモ アプリを開きます。次に、リンクを追加するメモを開きます。新しいメモを作成することもできます。画面上の任意の場所をクリックします。メニューが表示されます。右側の矢印をクリックして、「リンクの追加」オプションを表示します。クリックして。ここで、メモの名前または Web ページの URL を入力できます。次に、右上隅の「完了」をクリックすると、追加されたリンクがメモに表示されます。単語にリンクを追加したい場合は、単語をダブルクリックして選択し、「リンクを追加」を選択して、 を押します。
 Apple Notes に PDF をインポートして注釈を付ける方法
Oct 13, 2023 am 08:05 AM
Apple Notes に PDF をインポートして注釈を付ける方法
Oct 13, 2023 am 08:05 AM
iOS 17 と MacOS Sonoma では、Apple は Notes アプリで PDF を開いて直接注釈を付ける機能を追加しました。それがどのように行われるかを知るために読んでください。 iOS および macOS の最新バージョンでは、Apple はインライン PDF をサポートするように Notes アプリを更新しました。つまり、PDF を Notes に挿入し、文書を読んだり、注釈を付けたり、共同作業したりできるようになります。この機能はスキャンされたドキュメントでも機能し、iPhone と iPad の両方で利用できます。 iPhone および iPad の Notes で PDF に注釈を付ける iPhone を使用していて、Notes で PDF に注釈を付けたい場合は、最初に PDF ファイルを選択します。
 PHP7でPDFファイルをダウンロードする際の問題を解決する
Feb 29, 2024 am 11:12 AM
PHP7でPDFファイルをダウンロードする際の問題を解決する
Feb 29, 2024 am 11:12 AM
PHP7 で PDF ファイルをダウンロードする際に発生する問題を解決する Web 開発では、ファイルをダウンロードするために PHP を使用する必要があることがよくあります。特に PDF ファイルをダウンロードすると、必要な情報やファイルを入手するのに役立ちます。しかし、PHP7でPDFファイルをダウンロードすると、文字化けやダウンロードが不完全になるなどの問題が発生することがあります。この記事では、PHP7 で PDF ファイルをダウンロードするときに発生する可能性のある問題を解決する方法を詳しく説明し、いくつかの具体的なコード例を示します。問題分析: PHP7 では、文字エンコーディングと H が原因



