thinkpad と Lenovo の違いは何ですか?
Thinkpad と Lenovo の違いは次のとおりです: 1. Thinkpad ブランドは IBM が起源ですが、Lenovo は中国の地元コンピューター メーカーです; 2. Thinkpad ブランドは主にビジネス ユーザーとハイエンドの個人ユーザーを対象としています。一方、Lenovo ブランドの製品ラインはより豊富です; 3. Thinkpad ラップトップは主に控えめなビジネス スタイルのデザインですが、Lenovo ラップトップはさまざまなシリーズとポジショニングに基づいています; 4. Thinkpad はアフターサービスでより有利である可能性があります。一方、Lenovo には何の利点もありません。
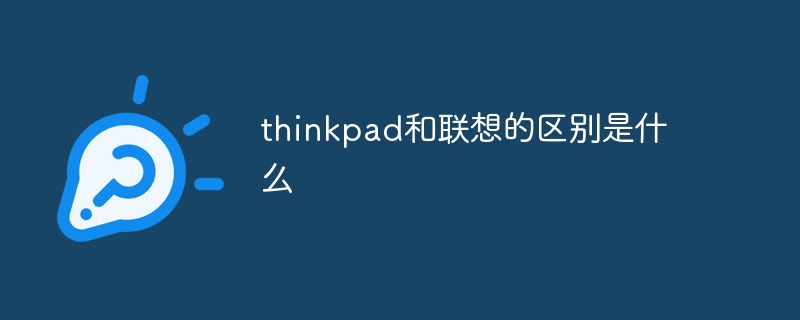
このチュートリアルのオペレーティング システム: Windows 10 システム、ThinkPad Lenovo P15v ラップトップ。
Thinkpad と Lenovo は 2 つの異なるブランドであり、両者の間にはいくつかの違いがあります。 Thinkpad は、IBM によって発売され、後に Lenovo によって採用された高性能ラップトップ コンピューターです。 取得。その結果、Thinkpad ラップトップは Lenovo の製品ラインになりました。ここでは、Thinkpad と Lenovo の違いを見ていきます。
1. ブランドの歴史: Thinkpad ブランドは IBM に由来し、1992 年に設立されました。 Thinkpad ラップトップは、その高品質、安定性、セキュリティで世界中で知られています。 2005年 年に、IBM は Thinkpad ブランドを Lenovo に売却しました。 Lenovo は 1984 年に設立された中国のコンピューター メーカーです。 Thinkpad ブランドを買収した後も、Lenovo は高品質の製品を生産し続けています。 Thinkpad ラップトップを Lenovo の製品ラインに組み込みます。
2. 製品のポジショニング: Thinkpad ブランドは主にビジネス ユーザーとハイエンド個人ユーザーをターゲットとしており、高性能および高品質のノートブック コンピューターを提供しています。レノボ このブランドの製品ラインはより豊富で、商業、家庭、学生、ゲームの分野をカバーしており、さまざまな価格帯と性能の製品を提供しています。
3. デザインとパフォーマンス: Thinkpad ラップトップは、控えめなビジネス スタイルのデザイン、安定したパフォーマンスが特徴で、オフィスやビジネスの状況に適しています。レノボ ノートパソコンは、シリーズや位置付けに応じてさまざまなデザインスタイルを採用しており、その性能は比較的バランスが取れており、さまざまな使用ニーズを満たすことができます。
4. アフターサービス: Thinkpad と Lenovo はどちらも、保証、修理、カスタマー サポートを含むアフターサービスを提供します。しかし、Thinkpad以来、 ブランドの歴史と評判があれば、アフターサービスにも有利になる場合があります。
5. 価格: Thinkpad ラップトップは、高品質のハードウェアと精巧な職人技が使用されているため、通常は価格が高くなります。 Lenovo ノートパソコンの価格は比較的安いです。 このブランドの製品ラインはより豊富で、さまざまな価格帯や性能の製品をカバーしています。
つまり、Thinkpad と Lenovo は 2 つの異なるブランドであり、両者の間にはいくつかの違いがあります。 Thinkpad は、高品質、安定性、セキュリティで知られる IBM Corporation の遺産です。レノボ さまざまな分野と価格帯をカバーする豊富な製品ラインを備えた中国のローカルコンピューターメーカーです。 Thinkpad は今では Lenovo になっていますが、 同社の傘下にある製品シリーズですが、ブランドの歴史、デザイン、性能、価格の点で一定の違いがあります。ラップトップを選択するときは、これらの要素を考慮し、ニーズと予算に基づいて適切なブランドと製品を選択できます。
以上がthinkpad と Lenovo の違いは何ですか?の詳細内容です。詳細については、PHP 中国語 Web サイトの他の関連記事を参照してください。

ホットAIツール

Undresser.AI Undress
リアルなヌード写真を作成する AI 搭載アプリ

AI Clothes Remover
写真から衣服を削除するオンライン AI ツール。

Undress AI Tool
脱衣画像を無料で

Clothoff.io
AI衣類リムーバー

Video Face Swap
完全無料の AI 顔交換ツールを使用して、あらゆるビデオの顔を簡単に交換できます。

人気の記事

ホットツール

メモ帳++7.3.1
使いやすく無料のコードエディター

SublimeText3 中国語版
中国語版、とても使いやすい

ゼンドスタジオ 13.0.1
強力な PHP 統合開発環境

ドリームウィーバー CS6
ビジュアル Web 開発ツール

SublimeText3 Mac版
神レベルのコード編集ソフト(SublimeText3)

ホットトピック
 7677
7677
 15
15
 1393
1393
 52
52
 1207
1207
 24
24
 91
91
 11
11
 Lenovo ラップトップが TPM をサポートしているかどうかを確認しますか? Lenovo ラップトップで TPM をオンまたはオフにするにはどうすればよいですか?
Mar 14, 2024 am 08:30 AM
Lenovo ラップトップが TPM をサポートしているかどうかを確認しますか? Lenovo ラップトップで TPM をオンまたはオフにするにはどうすればよいですか?
Mar 14, 2024 am 08:30 AM
最近、一部の Lenovo ノートブック パートナーがシステムを Win11 にアップグレードしました。このとき、コンピューターが TPM をサポートしているかどうかを確認する必要があります。コンピューターが TPM をサポートしている場合は、マザーボード BIOS で TPM をオンにすることができます。しかし、Lenovo コンピューターで tpm 機能を有効にするにはどうすればよいでしょうか?オープニングに対応していますか?次のチュートリアルでは、Lenovo ノートブックの TPM アクティベーションについて詳しく紹介します。 1. TPM がサポートされているかどうかを確認します。 1. [スタート] メニューを右クリックして、[ファイル名を指定して実行] を選択し (またはキーボードの Win+R キーを押し)、「TPM.msc」と入力し、Enter キーを押します。 2. 下図の赤枠で示すように、「TPM が使用可能です」は本機が TPM をサポートしていることを示し、バージョンは下図の赤枠で示すバージョン 2.0 です。 3. もし
 Lenovo ノートブックの BIOS を入力し、USB ディスクブートオプションを有効にする方法
Jul 14, 2023 pm 05:41 PM
Lenovo ノートブックの BIOS を入力し、USB ディスクブートオプションを有効にする方法
Jul 14, 2023 pm 05:41 PM
管理者パスワードの設定、起動する USB ディスクの設定、その他の操作を行うために、BIOS に入る必要があることがよくあります。コンピューターのブランドが異なると、BIOS に入る方法も異なります。Lenovo BIOS でスタートアップ項目を設定する方法を見てみましょう。 1. ここで、BIOS に入るプロセスについて正式に説明しましょう. ログオンするために起動するときに、Del キー (F8 キーの場合もあります) をすばやく押して BIOS に入ります。 2. BIOS に入ったら、「セキュリティ」を選択し、「SecureBoot」を見つけて Enter キーを押してサブキーを入力します。 3. サブキーで、SecureBoot の値を「Disabled」に設定します。従来の方法を有効にするには、このセキュア ブート項目をオフにする必要があります。
 Lenovo ThinkPad X13 ノートブックの画面の明るさを調整するにはどうすればよいですか?
Jan 04, 2024 pm 06:37 PM
Lenovo ThinkPad X13 ノートブックの画面の明るさを調整するにはどうすればよいですか?
Jan 04, 2024 pm 06:37 PM
誰もがこの状況を経験したことがあります。屋内から屋外に移動すると、携帯電話の画面の明るさは周囲の光に応じて自動的に調整されますが、ほとんどのラップトップにはこの機能がないため、画面の明るさを手動で調整する必要があります。今日はLenovo ThinkPad X13の画面の明るさを調整する方法を紹介します。レノボ ThinkPad以下では、ThinkPadX13 を例として、これら 2 つの調整方法を紹介します。 1 つ目は、ボタンを使用して画面の明るさを調整することです。 ThinkPad X13 には、通常、画面を調整するための専用のボタンまたはキーの組み合わせがあります。
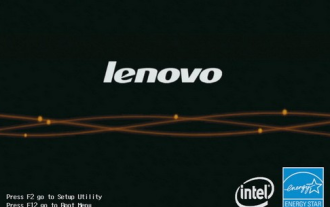 Lenovo ノートブックに BIOS を入力する方法を教えます
Jul 14, 2023 pm 11:13 PM
Lenovo ノートブックに BIOS を入力する方法を教えます
Jul 14, 2023 pm 11:13 PM
USB ブート、管理者パスワード、その他の操作を設定するために BIOS を入力する必要があることがよくありますが、コンピュータによって BIOS 設定の入力方法が異なり、Lenovo ラップトップのモデルによって BIOS 設定の入力方法も異なります。 Lenovo コンピューターで BIOS 設定を入力しますか? BIOS 設定はどうですか? エディターに来て見てください。 Lenovo ラップトップの BIOS を入力する方法: 1. まず、Lenovo ラップトップを開き、起動時に F12 を押します。起動ホットキーが設定されている場合は、Fn+F12 を押します。 2. 次に、IdeaPadU または S シリーズ (IdeaPadU300 など)ワンクリックで復元可能 ボタンを押して BIOS セットアップを選択し、シャットダウン状態で NOVO ホットキーを押して起動します
 Lenovo ThinkPad X13 ノートブックでスクリーンショットを撮る方法: ショートカット キー ガイド
Jan 01, 2024 pm 09:11 PM
Lenovo ThinkPad X13 ノートブックでスクリーンショットを撮る方法: ショートカット キー ガイド
Jan 01, 2024 pm 09:11 PM
スクリーンショットは、画面上の内容を簡単にキャプチャして共有できるため、コンピュータでは非常に一般的な機能です。コンピューターでスクリーンショットを撮る方法はたくさんあります。ここで、Lenovo ThinkPad X13 ノートブックでよく使用されるスクリーンショットの方法を紹介しましょう。 Lenovo ThinkPad X13 スクリーンショット方法の紹介 コンピューターでのスクリーンショット方法に関しては、さまざまなオプションがあります。ここでは、ThinkPad X13 のショートカット キーを使用してスクリーンショットを撮る方法と、主流のソフトウェアでスクリーンショットを撮る方法を中心に説明します。 ThinkPadX13 には、簡単なショートカット キーのスクリーンショット機能が用意されています。 Fn キーと PrtSc キーを押すだけで、現在の画面内容のスクリーンショットをクリップボードに保存できます。その後、ペイントなどの画像編集ソフトウェアを開くことができます
 Lenovo ThinkPad T14p AI 2024 ノートブックがリリース:Core Ultra、オプションの RTX 4050 独立グラフィックス、7,499 元から
Apr 19, 2024 pm 03:43 PM
Lenovo ThinkPad T14p AI 2024 ノートブックがリリース:Core Ultra、オプションの RTX 4050 独立グラフィックス、7,499 元から
Apr 19, 2024 pm 03:43 PM
4 月 18 日のこのサイトのニュースによると、レノボは本日、Core Ultra5125H および Ultra9185H プロセッサー、オプションの RTX4050 独立グラフィックス カードを搭載した ThinkPad T14pAI2024 ノートブックを発売しました。価格は 7,499 人民元からです。コア ディスプレイ バージョン Ultra5125H/32+1T/2.5K90Hz: 7,499 人民元です。 Ultra9185H/ 32+1T/3K120Hz: 独立したグラフィックスバージョンの場合は 9,499 元 Ultra5125H/RTX4050/16+1T/2.5K90Hz: 9,999 元 Ultra5125H/RTX4050/32+1T/3K120Hz: 10,999 元 Ultra7155H/RTX4
 IFA 2024 |新しい Lenovo ThinkPad の実践: 超軽量 X1 Carbon Gen 13 Aura Edition & ThinkPad T14s Gen 6 AMD (ガラス タッチパッド付き)
Sep 09, 2024 pm 10:03 PM
IFA 2024 |新しい Lenovo ThinkPad の実践: 超軽量 X1 Carbon Gen 13 Aura Edition & ThinkPad T14s Gen 6 AMD (ガラス タッチパッド付き)
Sep 09, 2024 pm 10:03 PM
ほとんどの PC メーカーは、展示会場に従来の展示スタンドを設置しなかったため、ベルリンで開催される IFA 2024 には参加しませんでした。 Acer、Asus、Lenovo などの企業はベルリンに確かに存在感を示していましたが、それは大規模な見本市の準備期間中のみでした。
 一部の Lenovo Legion ラップトップが Windows BIOS アップデート後に起動しなくなる
May 04, 2023 pm 11:25 PM
一部の Lenovo Legion ラップトップが Windows BIOS アップデート後に起動しなくなる
May 04, 2023 pm 11:25 PM
一部の不運な Lenovo ラップトップ ユーザー (特に Legion を使用しているユーザー) は、Lenovo Vantage アプリ経由でプッシュされた BIOS アップデートをインストールした後、深刻な問題に遭遇したようです。さまざまなレポートによると、Windows 10 と Windows 11 の両方で利用可能な BIOS アップデートは、厄介な起動エラーを引き起こす可能性があります。 Legion5 および Legion7 ラインナップを含む、一部の Lenovo Legion モデルのみが影響を受けることに注意してください。 BIOS アップデート バージョン GKCN53WW により、非常にわかりにくい停止コード "DRIVER_POWER_STATE_F" が表示される、ランダムなブルー スクリーン オブ デス エラーが発生します。



