JavaScriptを使用して全画面モード切り替え機能を実装するにはどうすればよいですか?

JavaScript を使用して全画面モード切り替え機能を実装するにはどうすればよいですか?
現代の Web デザインでは、全画面モード切り替え機能が一般的に使用される機能になっています。全画面モードを使用すると、ユーザー エクスペリエンスが向上し、ユーザーは Web コンテンツの閲覧により集中できるようになります。この記事では、JavaScriptを使用して全画面モード切り替え機能を実装し、具体的なコード例を紹介します。
フルスクリーンモード切り替え機能を実装するには、JavaScriptでフルスクリーンAPIを使用する必要があります。ブラウザーごとにフルスクリーン API の使用にはいくつかの違いがありますが、この機能を実現するためにいくつかの一般的な方法を使用できます。
まず、全画面モードへの切り替えをトリガーするボタンまたはその他のユーザー インタラクション要素を追加する必要があります。次のコードを HTML に追加します。
<button id="fullscreen-button">切换全屏模式</button>
次に、JavaScript でボタン要素を取得し、クリック イベントのリスナーを追加します。リスナーでは、現在全画面モードであるかどうかを判断し、全画面モードである場合は全画面モードを終了し、そうでない場合は全画面モードに入ります。コード例は次のとおりです。
var btn = document.getElementById('fullscreen-button');
btn.addEventListener('click', toggleFullscreen);
function toggleFullscreen() {
if (document.fullscreenElement || document.webkitFullscreenElement || document.mozFullScreenElement || document.msFullscreenElement) {
exitFullscreen();
} else {
enterFullscreen();
}
}全画面モードに入るとき、これを実現するには、さまざまなブラウザーが提供するさまざまなメソッドを使用する必要があります。以下は全画面表示に入る一般的な方法です:
function enterFullscreen() {
var element = document.documentElement;
if (element.requestFullscreen) {
element.requestFullscreen();
} else if (element.webkitRequestFullscreen) {
element.webkitRequestFullscreen();
} else if (element.mozRequestFullScreen) {
element.mozRequestFullScreen();
} else if (element.msRequestFullscreen) {
element.msRequestFullscreen();
}
}同様に、全画面モードを終了するときも、別の方法を使用してそれを実現する必要があります。以下は全画面表示を終了する一般的な方法です:
function exitFullscreen() {
if (document.exitFullscreen) {
document.exitFullscreen();
} else if (document.webkitExitFullscreen) {
document.webkitExitFullscreen();
} else if (document.mozCancelFullScreen) {
document.mozCancelFullScreen();
} else if (document.msExitFullscreen) {
document.msExitFullscreen();
}
}上記のコードを通じて、単純な全画面モード切り替え機能を実装しました。ユーザーがボタンをクリックすると、Web ページを全画面モードに切り替えることができます。
もちろん、特定のニーズに応じてさらに多くの機能を拡張できます。たとえば、全画面モードに入った後にいくつかの不要な要素を非表示にし、全画面モードを終了した後に表示することができます。 JavaScript と CSS を使用することで、より柔軟でカスタマイズされた全画面モード切り替え機能を実現できます。
実際に使用する場合は、互換性の問題も考慮する必要があります。各ブラウザはフルスクリーン API のサポートが異なる場合があるため、特定の状況に応じて適応する必要があります。 screenfull.js (https://sindresorhus.com/screenfull.js/) などの互換性ライブラリを使用すると、このプロセスを簡素化できます。
要約すると、JavaScript による全画面モード切り替え機能の実装は複雑ではありません。フルスクリーン API が提供するメソッドを使用して、現在の状態に基づいて判断して切り替えるだけで済みます。実際のアプリケーションでは、特定のニーズに応じて拡張および最適化して、より良いユーザー エクスペリエンスを提供できます。
以上がJavaScriptを使用して全画面モード切り替え機能を実装するにはどうすればよいですか?の詳細内容です。詳細については、PHP 中国語 Web サイトの他の関連記事を参照してください。

ホットAIツール

Undresser.AI Undress
リアルなヌード写真を作成する AI 搭載アプリ

AI Clothes Remover
写真から衣服を削除するオンライン AI ツール。

Undress AI Tool
脱衣画像を無料で

Clothoff.io
AI衣類リムーバー

Video Face Swap
完全無料の AI 顔交換ツールを使用して、あらゆるビデオの顔を簡単に交換できます。

人気の記事

ホットツール

メモ帳++7.3.1
使いやすく無料のコードエディター

SublimeText3 中国語版
中国語版、とても使いやすい

ゼンドスタジオ 13.0.1
強力な PHP 統合開発環境

ドリームウィーバー CS6
ビジュアル Web 開発ツール

SublimeText3 Mac版
神レベルのコード編集ソフト(SublimeText3)

ホットトピック
 7699
7699
 15
15
 1640
1640
 14
14
 1393
1393
 52
52
 1287
1287
 25
25
 1230
1230
 29
29
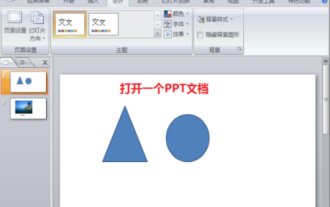 pptを全画面で表示するにはどうすればよいですか? ppt ワンクリック全画面ショートカット キー
Mar 16, 2024 pm 06:16 PM
pptを全画面で表示するにはどうすればよいですか? ppt ワンクリック全画面ショートカット キー
Mar 16, 2024 pm 06:16 PM
仕事や勉強の際、プレゼンテーションに ppt がよく使用されますが、見栄えをさらに向上させるには、通常、ppt プレゼンテーションを全画面表示にする必要があります。では、ppt のワンクリック全画面ショートカット キーとは何でしょうか? pptを全画面で表示するにはどうすればよいですか?具体的なチュートリアルを見てみましょう。 PPT ショートカット キーは、最も便利な全画面操作方法の 1 つです。全画面で表示したいPPTファイルを開き、キーボードの「F5」キーを押すだけでスライドが全画面で表示されます。このワンクリックの全画面表示方法は非常に簡単で、メニューオプションに時間を費やす必要がなく、簡単なキーボード操作で簡単に完了できます。 2. さらに、他のショートカット キーも使用できます。たとえば、「Shift F5」キーを押すと現在のスライドからショーが開始され、& キーを押します。
 WebSocket と JavaScript を使用してオンライン音声認識システムを実装する方法
Dec 17, 2023 pm 02:54 PM
WebSocket と JavaScript を使用してオンライン音声認識システムを実装する方法
Dec 17, 2023 pm 02:54 PM
WebSocket と JavaScript を使用してオンライン音声認識システムを実装する方法 はじめに: 技術の継続的な発展により、音声認識技術は人工知能の分野の重要な部分になりました。 WebSocket と JavaScript をベースとしたオンライン音声認識システムは、低遅延、リアルタイム、クロスプラットフォームという特徴があり、広く使用されるソリューションとなっています。この記事では、WebSocket と JavaScript を使用してオンライン音声認識システムを実装する方法を紹介します。
 WebSocket と JavaScript: リアルタイム監視システムを実装するための主要テクノロジー
Dec 17, 2023 pm 05:30 PM
WebSocket と JavaScript: リアルタイム監視システムを実装するための主要テクノロジー
Dec 17, 2023 pm 05:30 PM
WebSocketとJavaScript:リアルタイム監視システムを実現するためのキーテクノロジー はじめに: インターネット技術の急速な発展に伴い、リアルタイム監視システムは様々な分野で広く利用されています。リアルタイム監視を実現するための重要なテクノロジーの 1 つは、WebSocket と JavaScript の組み合わせです。この記事では、リアルタイム監視システムにおける WebSocket と JavaScript のアプリケーションを紹介し、コード例を示し、その実装原理を詳しく説明します。 1.WebSocketテクノロジー
 JavaScript と WebSocket を使用してリアルタイムのオンライン注文システムを実装する方法
Dec 17, 2023 pm 12:09 PM
JavaScript と WebSocket を使用してリアルタイムのオンライン注文システムを実装する方法
Dec 17, 2023 pm 12:09 PM
JavaScript と WebSocket を使用してリアルタイム オンライン注文システムを実装する方法の紹介: インターネットの普及とテクノロジーの進歩に伴い、ますます多くのレストランがオンライン注文サービスを提供し始めています。リアルタイムのオンライン注文システムを実装するには、JavaScript と WebSocket テクノロジを使用できます。 WebSocket は、TCP プロトコルをベースとした全二重通信プロトコルで、クライアントとサーバー間のリアルタイム双方向通信を実現します。リアルタイムオンラインオーダーシステムにおいて、ユーザーが料理を選択して注文するとき
 WebSocketとJavaScriptを使ったオンライン予約システムの実装方法
Dec 17, 2023 am 09:39 AM
WebSocketとJavaScriptを使ったオンライン予約システムの実装方法
Dec 17, 2023 am 09:39 AM
WebSocket と JavaScript を使用してオンライン予約システムを実装する方法 今日のデジタル時代では、ますます多くの企業やサービスがオンライン予約機能を提供する必要があります。効率的かつリアルタイムのオンライン予約システムを実装することが重要です。この記事では、WebSocket と JavaScript を使用してオンライン予約システムを実装する方法と、具体的なコード例を紹介します。 1. WebSocket とは何ですか? WebSocket は、単一の TCP 接続における全二重方式です。
 JavaScript と WebSocket: 効率的なリアルタイム天気予報システムの構築
Dec 17, 2023 pm 05:13 PM
JavaScript と WebSocket: 効率的なリアルタイム天気予報システムの構築
Dec 17, 2023 pm 05:13 PM
JavaScript と WebSocket: 効率的なリアルタイム天気予報システムの構築 はじめに: 今日、天気予報の精度は日常生活と意思決定にとって非常に重要です。テクノロジーの発展に伴い、リアルタイムで気象データを取得することで、より正確で信頼性の高い天気予報を提供できるようになりました。この記事では、JavaScript と WebSocket テクノロジを使用して効率的なリアルタイム天気予報システムを構築する方法を学びます。この記事では、具体的なコード例を通じて実装プロセスを説明します。私たちは
 win10パソコンで全画面表示するにはどのキーを押すか_win10パソコンで全画面表示を設定する方法
Mar 27, 2024 pm 12:26 PM
win10パソコンで全画面表示するにはどのキーを押すか_win10パソコンで全画面表示を設定する方法
Mar 27, 2024 pm 12:26 PM
1. 動作しない場合は、win+R ショートカット キーを押して [ファイル名を指定して実行] をポップアップ表示するか、コンピューターの左下隅にある [スタート] をクリックし、[スタート] メニューで [ファイル名を指定して実行] を見つけて、[ファイル名を指定して実行] に「regedit」と入力します。 2. レジストリ エディタに入ったら、HEKY_LOCAL_MACHINE——SYSTEM——ControlSet001——Control を選択します。 3. 次に、GraphicsDrevers 構成を選択します。 4. 構成を右クリックし、「検索」を選択します。 5. [スケーリング]を入力し、[次を検索]をクリックします。 6. 「スケーリング」を右クリックし、「変更」を選択します。 7. 数値データを「4」から「3」に変更します。
 簡単な JavaScript チュートリアル: HTTP ステータス コードを取得する方法
Jan 05, 2024 pm 06:08 PM
簡単な JavaScript チュートリアル: HTTP ステータス コードを取得する方法
Jan 05, 2024 pm 06:08 PM
JavaScript チュートリアル: HTTP ステータス コードを取得する方法、特定のコード例が必要です 序文: Web 開発では、サーバーとのデータ対話が頻繁に発生します。サーバーと通信するとき、多くの場合、返された HTTP ステータス コードを取得して操作が成功したかどうかを判断し、さまざまなステータス コードに基づいて対応する処理を実行する必要があります。この記事では、JavaScript を使用して HTTP ステータス コードを取得する方法を説明し、いくつかの実用的なコード例を示します。 XMLHttpRequestの使用




