iPhoneのあまり知られていない秘密の機能、懐中電灯の明るさは調整可能です
10月23日のニュース、Appleは毎年iOSシステムのメジャーバージョンアップを行っており、近年のアップデートでは目を引く新機能は少ないものの、元々の隠れた機能のいくつかはまだあまり知られていません。最近、あるブロガーが iPhone に関する「隠しトリック」についてのニュースを発表しました。つまり、iPhone のフラッシュライトは実際に明るさを調整でき、フラッシュライト ボタンを長押しすると 4 つの明るさレベルから選択できるということです。このニュースが暴露されると、多くのネチズンは「本当に知らない!」と驚き、懐中電灯の明るさの秘密に加えて、iPhoneには実用的で知られていない機能もたくさんあります。

#写真の撮影と編集に関して、iPhone には一連のショートカット機能が組み込まれています。カメラアプリでシャッターボタンを長押しすると動画の録画を開始でき、Live Photosを簡単に動画形式に変換することもできます。また、複数の写真に同様の編集効果を持たせたい場合は、1枚の写真を編集した後、次の写真に編集ポイントをコピー&ペーストするだけで、各写真に同じ効果が得られます。
その他の点では、ページを閲覧しているときに、画面上部のステータス バーをタップするだけで、ページの先頭にすぐに戻ります。画面の下部にある小さなバーを右にスワイプすると、前のアプリに戻ることができます。また、入力ボックスに海外通貨金額を入力すると、iPhoneが自動的に為替レートを換算してくれます。キーボードで大文字を入力する必要がある場合は、大文字のキーをダブルクリックして大文字の状態をロックします。メモ アプリでは、保持する必要があるものを誤って削除した場合、3 本指の左スワイプ ジェスチャを使用して元に戻すことができ、再編集せずに「前のステップに戻る」効果が得られます。 iPhone のバッテリーがなくなっても、iPhone を使ってバスのパスをスワイプすることができます。
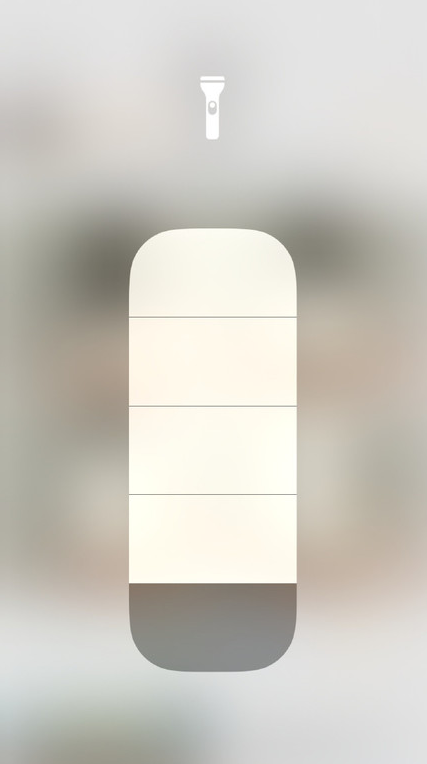
これらの驚くべき iPhone の隠された機能は、ユーザーにさらなる利便性と実用性を提供しますが、大多数のユーザーにはあまり知られていません。他にも興味深い iPhone トリビアをご存知の場合は、メッセージを残してみんなと共有してください。
以上がiPhoneのあまり知られていない秘密の機能、懐中電灯の明るさは調整可能ですの詳細内容です。詳細については、PHP 中国語 Web サイトの他の関連記事を参照してください。

ホットAIツール

Undresser.AI Undress
リアルなヌード写真を作成する AI 搭載アプリ

AI Clothes Remover
写真から衣服を削除するオンライン AI ツール。

Undress AI Tool
脱衣画像を無料で

Clothoff.io
AI衣類リムーバー

Video Face Swap
完全無料の AI 顔交換ツールを使用して、あらゆるビデオの顔を簡単に交換できます。

人気の記事

ホットツール

メモ帳++7.3.1
使いやすく無料のコードエディター

SublimeText3 中国語版
中国語版、とても使いやすい

ゼンドスタジオ 13.0.1
強力な PHP 統合開発環境

ドリームウィーバー CS6
ビジュアル Web 開発ツール

SublimeText3 Mac版
神レベルのコード編集ソフト(SublimeText3)

ホットトピック
 7730
7730
 15
15
 1643
1643
 14
14
 1397
1397
 52
52
 1290
1290
 25
25
 1233
1233
 29
29
 ノートブックの明るさを調整するためのショートカット キー
Dec 29, 2023 pm 08:15 PM
ノートブックの明るさを調整するためのショートカット キー
Dec 29, 2023 pm 08:15 PM
最近、友達がコンピューターを使用する時間が増えていますが、コンピューターを長時間使用すると、目に非常に悪影響を及ぼします。コンピュータを 1 ~ 2 時間使用した後は、10 分間立ち止まって休憩し、遠くを見つめることをお勧めします。また、パソコン画面の明るさの制御も必要ですが、ノートパソコンはショートカットキーで操作できるので操作が簡単です。ノートブックの明るさを調整するための最も完全なショートカット キーの方法: ショートカット キーの調整 1. 現在、主流の Lenovo ノートブックでは、通常、F11 および F12 ショートカット キーを使用して画面の明るさを調整します。図に示すように、明るさを増やす必要がある場合は F12 を押し、明るさを下げるには F11 を押します。 2. さらに、一部のラップトップではキーボードの上下の矢印キーを使用して明るさを調整することができます。 Fn ショートカット キーを使用して調整します。使用方法: 明るさを上げたい場合
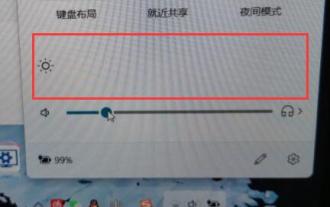 win11で明るさ調整が消える問題の解決方法
Jan 30, 2024 am 11:45 AM
win11で明るさ調整が消える問題の解決方法
Jan 30, 2024 am 11:45 AM
win11システムを使用している場合、タスクバーで音量と明るさを調整できますが、友達がそれを開くと、明るさの調整機能がなく、明るさを調整できないことに気づきました。今日は、この Web サイトの編集者が大多数のユーザーの質問に答えるためにここにいますので、詳細な手順を見てみましょう。 3. 次に「regedit」と入力し、Enter キーを押して実行します。 5. 0000 フォルダーと 0001 フォルダーにある KMD_EnableBrightnessInterface2 を順にダブルクリックして開きます 6. 数値データを 0 に変更し、[OK] をクリックしてコンピューターを再起動し、明るさ調整ボタンを取得します。
 Windows 7で明るさ調整ができない場合の対処方法
Jul 10, 2023 pm 12:41 PM
Windows 7で明るさ調整ができない場合の対処方法
Jul 10, 2023 pm 12:41 PM
画面の明るさが長時間続くと明るすぎて目を痛めることがありますが、その場合はシステムの明るさ調整機能で画面の明るさを調整できますが、Win7 システムで明るさを調整できない場合はどうすればよいでしょうか?今日は、Windows 7 で明るさ調整ができない問題を解決する方法を編集者が説明します。一緒に見てみましょう。方法 1. 1. デスクトップ コンピューターの場合、通常、モニターの右下隅に画面の明るさを調整するボタンがあり、プラス記号とマイナス記号を使用して調整できます。 2. ノートパソコンの場合は、ショートカット キーで調整できますが、通常、上の F キーには明るさ調整アイコンが付いています。エディターズノートブックの明るさを調整するショートカットキーは、Fn(ファンクションキー)+F2(弱)、Fn(ファンクションキー)+F3(強)です。方法 2: win7 レジストリの値を変更する
 Win11の明るさのショートカットキーを詳しく解説
Dec 29, 2023 pm 07:04 PM
Win11の明るさのショートカットキーを詳しく解説
Dec 29, 2023 pm 07:04 PM
友人の中には、コンピューター画面の明るさをすぐに変更したいので、Win11 の明るさのショートカット キーが何なのか知りたいという人もいます。ただし、明るさ調整のショートカット キーを持っているのは一般にラップトップだけです。デスクトップ コンピューターをお持ちの場合、ショートカットは使用できません。キー. 見てみましょう. 詳しく紹介しましょう。 Win11 の明るさのショートカット キー: 1. ノートブック 1. ノートブック キーボードの「Fn」を押したまま、上の明るさアイコンのあるキーを押すと、ショートカット キーで明るさを調整できます。 2. デスクトップ コンピュータ 1. 一般に、デスクトップ コンピュータのモニタには、明るさを調整するためのボタンが通常は下部またはフレーム上にあります。 2. を押した後、最初にアイコンと同様の明るさオプションを入力する必要があります。 3. 次に、画面の左右のボタンを使用して明るさを調整します。
 Win7 パソコン画面の明るさ設定ガイド
Jan 09, 2024 pm 02:33 PM
Win7 パソコン画面の明るさ設定ガイド
Jan 09, 2024 pm 02:33 PM
コンピュータを長時間使用すると、私たちの目に非常に悪影響を及ぼします。コンピュータを 1 ~ 2 時間使用した後は、10 分間立ち止まって休憩し、遠くを見つめることをお勧めします。また、パソコン画面の明るさも制御する必要がありますので、具体的な方法を見ていきましょう。 win7 コンピュータで画面の明るさを設定する方法 1. メニュー バーの「コントロール パネル」を開きます。 2. 「表示方法」を「大きいアイコン」または「小さいアイコン」に変更し、「インテル グラフィックス設定」を見つけて開きます。 3. 「表示」オプションを開きます。 4. 「色の設定」を選択すると、明るさを設定したり、色相、コントラスト、彩度などを調整したりできます。
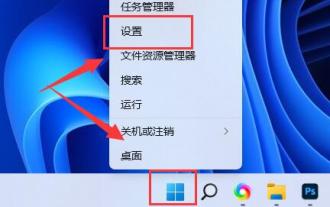 win11で自動的に明るさが下がる問題を解決する方法
Jan 16, 2024 am 09:06 AM
win11で自動的に明るさが下がる問題を解決する方法
Jan 16, 2024 am 09:06 AM
遭遇したことがある人も多いと思いますが、動画を見ている途中で突然画面が自動的に暗くなり非常に不快です。したがって、今日、エディターは Win11 の明るさの自動減光に対する解決策を提供します。あなたもこの問題を抱えている場合は、解決策を見てみましょう。 Win11の明るさ調整の失敗: 最初のステップ、下部のスタートメニューを右クリックして「設定」を開きます。 2番目のステップ、左上隅で「電源」を検索し、「すべての結果を表示」を選択します。 3番目のステップ、「電源プランの編集」を開きます右側のリストの一番下にある「」をクリックします。 ステップ 4: [詳細な電源設定の変更] をクリックします。 ステップ 5: [表示オプション] で、[適応型輝度を有効にする] オプションをオフにします。一般に、この状況はデスクトップ コンピュータではなくラップトップで発生します。
 コンピュータ画面の最大輝度がまだ非常に暗い問題を解決する方法
Jan 04, 2024 pm 01:29 PM
コンピュータ画面の最大輝度がまだ非常に暗い問題を解決する方法
Jan 04, 2024 pm 01:29 PM
最近、友達がコンピューターを使用する時間が増えていますが、コンピューターを長時間使用すると、目に非常に悪影響を及ぼします。コンピュータを 1 ~ 2 時間使用した後は、10 分間立ち止まって休憩し、遠くを見つめることをお勧めします。さらに、コンピュータ画面の明るさを制御することも必要です。しかし、コンピューターの画面の明るさを最高レベルに調整しても、まだ非常に暗いことがわかります。コンピューターの画面の明るさを最高の明るさに調整しても依然として非常に暗い問題の解決策 1. まず、コンピューターのスタート メニュー バーでコントロール パネルを開きます。 2. クリックして Intel HD グラフィックスを開きます (以下のページが表示されます)。 3. グラフィックス カード ページで [表示オプション] をクリックします。 4. 次に、色のオプションを選択し、すべての色の明るさスライダーを調整して明るくします。 5. 尋ねたら
 Win10で画面の明るさがちらつく問題を解決する方法
Jan 03, 2024 am 11:33 AM
Win10で画面の明るさがちらつく問題を解決する方法
Jan 03, 2024 am 11:33 AM
最近、友達がコンピューターを使用する時間が増えていますが、コンピューターを長時間使用すると、目に非常に悪影響を及ぼします。コンピュータを 1 ~ 2 時間使用した後は、10 分間立ち止まって休憩し、遠くを見つめることをお勧めします。さらに、コンピュータ画面の明るさを制御することも必要です。 win10 の画面の明るさが点滅するのですが、どうすればよいでしょうか? 以下に解決策を示しますので、詳しく見ていきましょう。 win10 コンピューター画面の明るさが点滅する問題の解決策 1. ページの左下隅にある [スタート] オプションをクリックし、ポップアップ オプション ボックスで歯車のような設定オプションをクリックするか、ショートカット キー「win+i」を使用すると、設定ページがすぐに開きます。 2. インターフェースが表示されたら、下の図の矢印で示されているオプションをクリックします。 3. 設定ページで、ページの左側にある「選択」をクリックします。




