Layui を使用して Excel ファイルのオンライン プレビューをサポートするデータ管理アプリケーションを開発する方法

Layui を使用して Excel ファイルのオンライン プレビューをサポートするデータ管理アプリケーションを開発する方法
Layui は、豊富なコンポーネントを提供する優れたフロントエンド開発フレームワークです。および基本的なスタイル 美しく強力な Web サイト インターフェイスを迅速に構築する機能。この記事では、Layui を使用して Excel ファイルのオンライン プレビューをサポートするデータ管理アプリケーションを開発する方法と、具体的なコード例を紹介します。
1. 準備
始める前に、Layui フレームワークが正しく導入されていること、および基本的な HTML および JavaScript の開発経験があることを確認する必要があります。さらに、Excel ファイルプレビュー-xlsx.js をサポートするプラグインもダウンロードする必要があります。
- Layui フレームワークのダウンロードと導入
Layui 公式 Web サイト (https://www.layui.com/) から最新の Layui フレームワークをダウンロードし、手順に従って導入できます。公式ドキュメント。 -
xlsx.js プラグインをダウンロードして導入する
最新の xlsx.js プラグインは GitHub (https://github.com/SheetJS/js-xlsx) からダウンロードできます。<script src="path/to/xlsx.js"></script>
ログイン後にコピー
2. HTML 構造の設計
準備作業が完了したら、アプリケーションの HTML 構造の設計を開始できます。一般的なデータ管理アプリケーション インターフェイスには、ファイル アップロード領域とデータ表示領域が含まれているため、Layui のレイアウト コンポーネントを使用してこの構造を実装できます。具体的なコードは次のとおりです:
<div class="layui-container">
<div class="layui-row">
<div class="layui-col-md6">
<div class="layui-upload">
<button type="button" class="layui-btn" id="uploadBtn">
<i class="layui-icon"></i>选择文件
</button>
<input type="file" name="file" id="fileInput" style="display:none;">
</div>
</div>
<div class="layui-col-md6">
<div id="tableContainer"></div>
</div>
</div>
</div>3. JavaScript コードの実装
次に、ファイルのアップロードと Excel データのプレビューの機能を実装するための JavaScript コードを記述する必要があります。具体的なコードは次のとおりです。
layui.use(['upload', 'element'], function(){
var upload = layui.upload;
var element = layui.element;
// 文件上传配置
upload.render({
elem: '#uploadBtn',
accept: 'file',
done: function(res){
var data = res.data;
var workbook = XLSX.read(data, {type: 'binary'});
var worksheet = workbook.Sheets[workbook.SheetNames[0]];
var html = XLSX.utils.sheet_to_html(worksheet);
document.getElementById("tableContainer").innerHTML = html;
element.render('table');
}
});
});上記のコードは、Layui のアップロード モジュールを使用してファイル アップロード機能を実装し、xlsx.js プラグインを使用して Excel ファイルを解析し、解析されたデータをページに表示します。 。 Layui の HTML コードでは id 属性を使用して関連要素をバインドしますが、JavaScript コードではこれらの id を使用して対応する要素を取得することに注意してください。
4. 概要
上記の手順により、Layui を使用して Excel ファイルのオンライン プレビューをサポートするデータ管理アプリケーションを開発できます。実際のアプリケーションでは、データのインポートとエクスポート、データのフィルタリングと並べ替え、編集と削除の操作などの機能を追加することもできます。
つまり、Layui は便利で使いやすいコンポーネントとスタイルを提供し、フロントエンド開発の作業を大幅に簡素化します。他のツールやプラグインと組み合わせることで、機能豊富なさまざまな Web サイト アプリケーションを迅速に実装できます。この記事が、読者が Layui フレームワークをよりよく理解し、適用するのに役立つことを願っています。
以上がLayui を使用して Excel ファイルのオンライン プレビューをサポートするデータ管理アプリケーションを開発する方法の詳細内容です。詳細については、PHP 中国語 Web サイトの他の関連記事を参照してください。

ホットAIツール

Undresser.AI Undress
リアルなヌード写真を作成する AI 搭載アプリ

AI Clothes Remover
写真から衣服を削除するオンライン AI ツール。

Undress AI Tool
脱衣画像を無料で

Clothoff.io
AI衣類リムーバー

AI Hentai Generator
AIヘンタイを無料で生成します。

人気の記事

ホットツール

メモ帳++7.3.1
使いやすく無料のコードエディター

SublimeText3 中国語版
中国語版、とても使いやすい

ゼンドスタジオ 13.0.1
強力な PHP 統合開発環境

ドリームウィーバー CS6
ビジュアル Web 開発ツール

SublimeText3 Mac版
神レベルのコード編集ソフト(SublimeText3)

ホットトピック
 7323
7323
 9
9
 1625
1625
 14
14
 1350
1350
 46
46
 1262
1262
 25
25
 1209
1209
 29
29
 Excelで3つ以上のキーワードを同時にフィルタリングする方法
Mar 21, 2024 pm 03:16 PM
Excelで3つ以上のキーワードを同時にフィルタリングする方法
Mar 21, 2024 pm 03:16 PM
Excelは日々の事務作業でデータ処理に使用されることが多く、「フィルター」機能を使用することが多いです。 Excel で「フィルタリング」を実行する場合、同じ列に対して最大 2 つの条件しかフィルタリングできません。では、Excel で同時に 3 つ以上のキーワードをフィルタリングする方法をご存知ですか?次に、それをデモンストレーションしてみましょう。 1 つ目の方法は、フィルターに条件を徐々に追加することです。条件を満たす 3 つの詳細を同時にフィルターで除外する場合は、まずそのうちの 1 つを段階的にフィルターで除外する必要があります。最初に、条件に基づいて姓が「Wang」の従業員をフィルタリングできます。 [OK]をクリックし、フィルター結果の[現在の選択をフィルターに追加]にチェックを入れます。手順は以下の通りです。同様に再度個別にフィルタリングを行う
 ExcelアイコンをPPTスライドに挿入する方法
Mar 26, 2024 pm 05:40 PM
ExcelアイコンをPPTスライドに挿入する方法
Mar 26, 2024 pm 05:40 PM
1. PPT を開き、Excel アイコンを挿入する必要があるページに移動します。 「挿入」タブをクリックします。 2. [オブジェクト]をクリックします。 3. 次のダイアログボックスが表示されます。 4. [ファイルから作成]をクリックし、[参照]をクリックします。 5. 挿入する Excel テーブルを選択します。 6. [OK] をクリックすると、次のページが表示されます。 7. [アイコンで表示]にチェックを入れます。 8. 「OK」をクリックします。
 ExcelデータをHTMLで読み込む方法
Mar 27, 2024 pm 05:11 PM
ExcelデータをHTMLで読み込む方法
Mar 27, 2024 pm 05:11 PM
Excel データを HTML で読み取る方法: 1. JavaScript ライブラリを使用して Excel データを読み取ります; 2. サーバーサイド プログラミング言語を使用して Excel データを読み取ります。
 Lauiuiでフォームデータを取得する方法
Apr 04, 2024 am 03:39 AM
Lauiuiでフォームデータを取得する方法
Apr 04, 2024 am 03:39 AM
layui は、フォームのすべてのフィールド データを直接取得する、単一のフォーム要素の値を取得する、formAPI.getVal() メソッドを使用して指定されたフィールド値を取得する、フォーム データをシリアル化するなど、フォーム データを取得するためのさまざまなメソッドを提供します。これを AJAX リクエスト パラメータとして使用し、フォーム送信イベントをリッスンしてデータを取得します。
 Lauiuiログインページでジャンプを設定する方法
Apr 04, 2024 am 03:12 AM
Lauiuiログインページでジャンプを設定する方法
Apr 04, 2024 am 03:12 AM
Layui ログインページジャンプ設定手順: ジャンプコードの追加: ログインフォーム送信ボタンクリックイベントに判定を追加し、ログイン成功後、window.location.href 経由で指定ページにジャンプします。フォーム構成を変更します。lay-filter="login" のフォーム要素に非表示の入力フィールドを追加します。名前は「redirect」、値はターゲット ページ アドレスです。
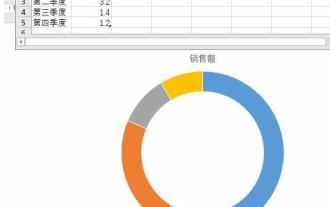 Excelの円形データチャートをPPTに挿入する詳細な方法
Mar 26, 2024 pm 04:26 PM
Excelの円形データチャートをPPTに挿入する詳細な方法
Mar 26, 2024 pm 04:26 PM
1. 新しい PPT ページを作成し、Excel リング チャートを挿入します。 2. パラメータ設定を容易にするために、テーブル内の重複したデータを 2 行のデータを残して削除し、パーセント形式に設定します。 3. 表示の必要に応じて、列 B のデータを他の列にコピーします。この列のサンプル画像から、5 つの列をコピーするとどのようになるかがわかります。なぜアニメーション操作がセルのドラッグによるコピーではなく、コピー&ペーストという誠実で実用的な方法なのか、実際に操作してみると分かりますのでご注目ください。 4. N枚コピーしたら、オレンジの部分を色なしに設定して完了です。注: 1. PPT を使用して、このような情報チャートを作成します。これは、グラフィカルに描画することも、Excel データを使用して正確に作成することもできます。2. この手法は、Excel 2007 以降で有効です。
 Excel関数の公式の完全なコレクション
May 07, 2024 pm 12:04 PM
Excel関数の公式の完全なコレクション
May 07, 2024 pm 12:04 PM
1. SUM 関数は、列またはセルのグループ内の数値を合計するために使用されます (例: =SUM(A1:J10))。 2. AVERAGE 関数は、列またはセルのグループ内の数値の平均を計算するために使用されます (例: =AVERAGE(A1:A10))。 3. COUNT 関数。列またはセルのグループ内の数値またはテキストの数をカウントするために使用されます。例: =COUNT(A1:A10)。 4. IF 関数。指定された条件に基づいて論理的な判断を行い、結果を返すために使用されます。対応する結果。
 HTML 経由で Excel からデータを取得する: 包括的なガイド
Apr 09, 2024 am 10:03 AM
HTML 経由で Excel からデータを取得する: 包括的なガイド
Apr 09, 2024 am 10:03 AM
Excel データを HTML で取得するにはどうすればよいですか? Excel ファイルのインポート: 要素を使用します。 Excel ファイルを解析します。xlsx ライブラリまたはブラウザ機能を使用します。データの取得: 行データと列データを含むワークシート オブジェクトを取得します。データの表示: HTML 要素 (テーブルなど) を使用してデータを表示します。




