Windows でファイルを書き込む際のエラーを修正する 5 つの簡単な方法
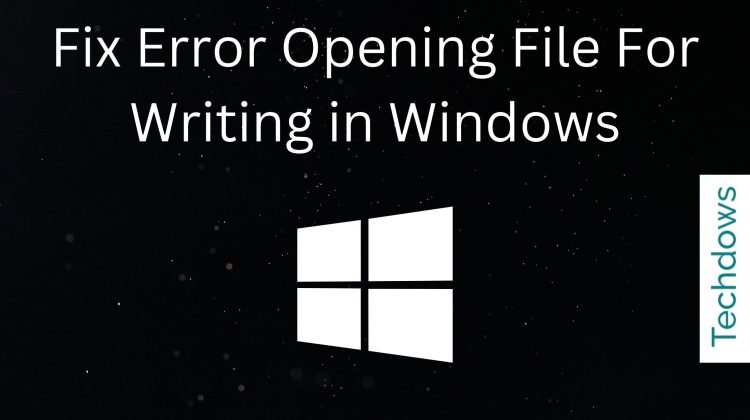 Windows コンピュータでファイルを保存または開こうとすると、「書き込み用にファイルを開くときにエラーが発生しました」というメッセージが表示されることがあります。
Windows コンピュータでファイルを保存または開こうとすると、「書き込み用にファイルを開くときにエラーが発生しました」というメッセージが表示されることがあります。 これは、やりたいことを実行できない問題があることを意味します。このガイドでは、このエラーを修正する 方法 について説明します。これにより、問題なく ファイルを保存したり開いたりできるようになります。
分かりやすい手順で解説していきます。はじめましょう。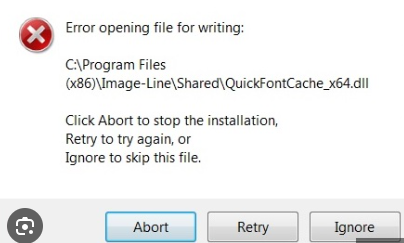
を保存または使用しようとすると、「書き込み用にファイルを開いているときにエラーが発生しました」というメッセージがポップアップ表示されることがあります。このメッセージは通常、 権限に問題がある 場合、または ファイルが別のプログラムによって使用されている 場合に表示されます。 コンピュータをスムーズに使用できるように、このエラーを理解し、解決することが重要です。私たちは、この問題についてさらに詳しく知り、解決策を見つけるお手伝いをします。
「書き込み用にファイルを開くときにエラーが発生しました」の原因は何ですか?
Windows はコンピューターのコントロール センターであり、プログラムの使用やファイルの保存を支援します。ただし、場合によっては、「書き込み用にファイルを開くときにエラーが発生しました」という警告が表示されることがあります。
これは、コンピューターがしゃっくりしていることを示しています。その理由をいくつか挙げておきます。
- 権限:
- ファイルを使用または変更する権限がないとコンピュータが判断する場合があります。 ビジー ファイル:
- 別のプログラムがファイルを使用している場合、そのファイルを同時に使用することは許可されない可能性があります。 完全なストレージ:
- コンピューターを箱だと考えてください。箱がいっぱいの場合は、それ以上入れることはできません。ファイルの保存も同様です。 ソフトウェアの問題:
- 一部のプログラムは Windows で適切に動作しないため、このエラーが発生する可能性があります。 破損したファイル:
- 時間が経つと、ファイルが破損したり壊れたりして、アクセスや変更ができなくなり、エラーが発生する可能性があります。
これらの理由を理解すると、コンピュータをより適切に使用できるようになります。それぞれをさらに深く掘り下げて、物事を再び正しくする方法を見つけます。
「書き込み用にファイルを開くときにエラーが発生しました」を修正するにはどうすればよいですか?
Windows コンピューターは優れていますが、「_ctypes を書き込むためにファイルを開くときに pyd エラーが発生しました」のようなメッセージが表示されることがあります。心配しないでください。ヘルプ用に詳細なステップバイステップ ガイドが用意されています。
1. アクセス許可を確認します。
ファイルが別のプログラムで使用されている場合、そのファイルを他の場所で開くことはできません。
エラーの原因となったファイルまたはフォルダーに移動します。- 右クリックして [プロパティ] を選択します。
- [セキュリティ] タブに移動します。
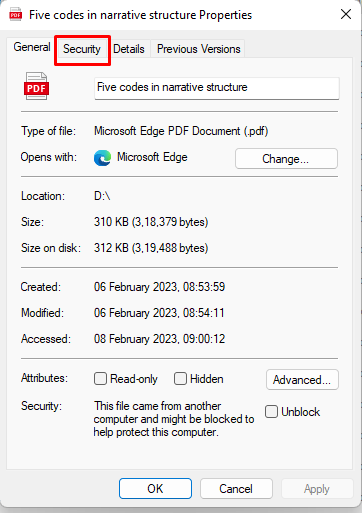
- 2. ビジーなプログラムを閉じる
別のプログラムが原因でファイルが「ビジー」になる場合があります。はすでに使用しています。この問題を解決するには:
ファイルを使用している別のプログラムがある可能性があります。- 使用中の可能性のあるファイルをすべてのプログラムで閉じてください。
- よくわからない場合は、コンピュータを再起動してください。通常は、実行中のプログラムをすべて閉じることで問題が解決します。
- #3. スペースを解放します
- お使いのコンピュータには、ファイルを保存するためのスペースが必要です。
- [この PC] または [マイ コンピュータ] に移動し、ハード ドライブにどのくらいの空き領域が残っているかを確認します。
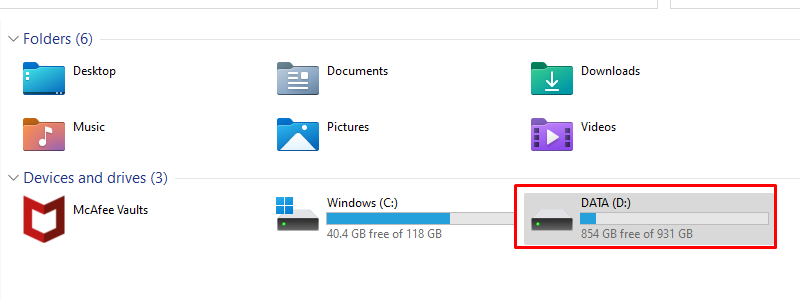
- ほぼいっぱいになっている場合は、古いファイルを削除するか、不要になったプログラムをアンインストールすることを検討してください。
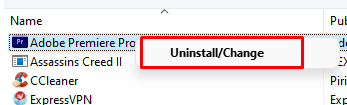
4. ソフトウェアを更新します
ソフトウェアが古いと、古いマシンが時間の経過とともに発生するように、エラーが表示されることがあります。速度が低下するのと同じです。 。ソフトウェアを更新すると、ソフトウェアがスムーズに動作し、新しいテクノロジーで動作するようになります。その方法は次のとおりです。
- エラーの原因となっているソフトウェアが古いかどうかを確認します。
- #Web ブラウザを開いて、ソフトウェアの公式 Web サイトにアクセスします。
- Web サイトで「ダウンロード」または「アップデート」というラベルの付いたセクションを探してください。
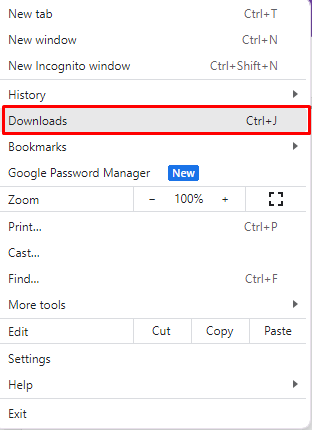
- #利用可能な場合は、最新バージョンをダウンロードしてください。
- 画面上の指示に従って、ダウンロードしたソフトウェアをインストールします。
- または、[コンピューターの設定] を開いて [Windows Update] を選択します。
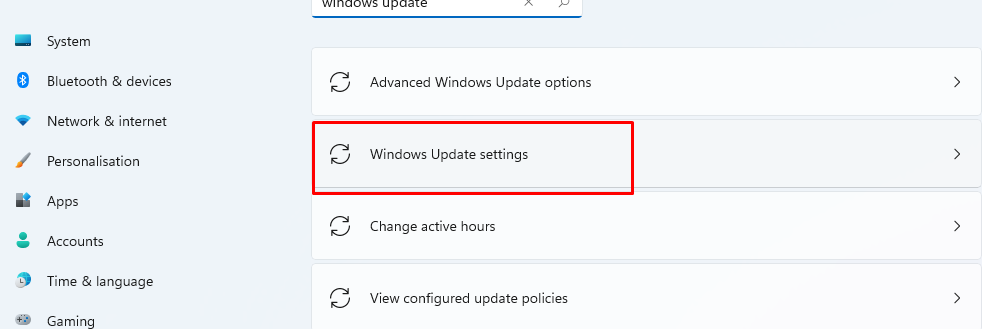
- [アップデートの確認] をクリックして、ソフトウェアの利用可能なアップデートをインストールします。
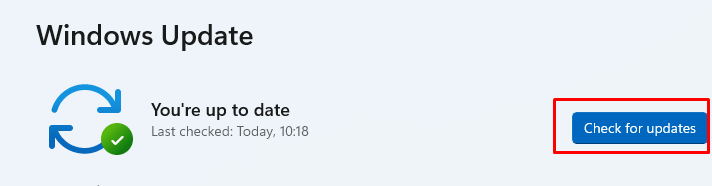 #5. 管理者として実行します
#5. 管理者として実行します答えは「はい」です。コンピューター上の特定の操作には、高いアクセス レベルが必要です。タスクに必要なアクセス許可を確実に付与するには、次の手順を実行します。
エラーの原因となっているプログラムまたはファイルを特定します。- プログラムまたはファイルのアイコン上にカーソルを移動します。
- 右クリックしてドロップダウン メニューを表示します。
- オプションから「管理者として実行」を選択します。
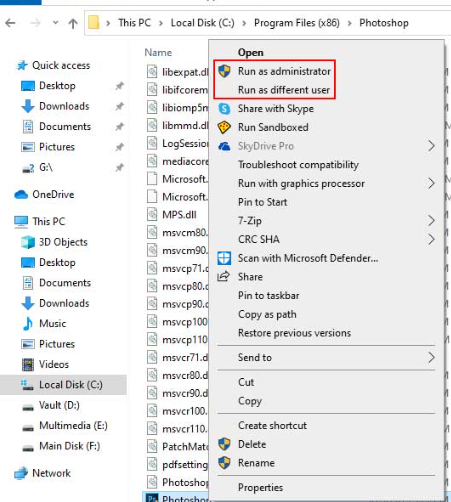 #プロンプトが表示されたら、操作を確認するか、管理者パスワードを入力します。これにより、プログラムまたはファイルに必要な特別なアクセスが与えられます。
#プロンプトが表示されたら、操作を確認するか、管理者パスワードを入力します。これにより、プログラムまたはファイルに必要な特別なアクセスが与えられます。 - 今後「書き込み用にファイルを開く際のエラー」を防ぐにはどうすればよいですか?
- 常に最新の状態に保つ:
- コンピュータのソフトウェアを常に最新の状態に保ってください。それは、おもちゃが最適に動作するように最新バージョンを入手するようなものです。
- 賢明に保存: ファイルを保存するときは、急いで保存しないでください。他のプログラムが同時にそれを使用していないことを確認してください。
- プログラムを起動するときに、特別な権限が必要になる場合があります。プログラムで必要な場合は、常に「管理者として実行」を試してください。
- スペースを確保: あなたのコンピュータはおもちゃ箱のようなものです。いっぱいになりすぎると、それ以上入る余地がなくなります。空き容量を増やさずに古いファイルを削除します。
- Windows で書き込み用にファイルを開くエラー: FAQ
以上がWindows でファイルを書き込む際のエラーを修正する 5 つの簡単な方法の詳細内容です。詳細については、PHP 中国語 Web サイトの他の関連記事を参照してください。

ホットAIツール

Undresser.AI Undress
リアルなヌード写真を作成する AI 搭載アプリ

AI Clothes Remover
写真から衣服を削除するオンライン AI ツール。

Undress AI Tool
脱衣画像を無料で

Clothoff.io
AI衣類リムーバー

Video Face Swap
完全無料の AI 顔交換ツールを使用して、あらゆるビデオの顔を簡単に交換できます。

人気の記事

ホットツール

メモ帳++7.3.1
使いやすく無料のコードエディター

SublimeText3 中国語版
中国語版、とても使いやすい

ゼンドスタジオ 13.0.1
強力な PHP 統合開発環境

ドリームウィーバー CS6
ビジュアル Web 開発ツール

SublimeText3 Mac版
神レベルのコード編集ソフト(SublimeText3)

ホットトピック
 7814
7814
 15
15
 1646
1646
 14
14
 1402
1402
 52
52
 1300
1300
 25
25
 1238
1238
 29
29
 リモート デスクトップがリモート コンピュータの ID を認証できない
Feb 29, 2024 pm 12:30 PM
リモート デスクトップがリモート コンピュータの ID を認証できない
Feb 29, 2024 pm 12:30 PM
Windows リモート デスクトップ サービスを使用すると、ユーザーはコンピュータにリモート アクセスできるため、リモートで作業する必要がある人にとっては非常に便利です。ただし、ユーザーがリモート コンピュータに接続できない場合、またはリモート デスクトップがコンピュータの ID を認証できない場合、問題が発生する可能性があります。これは、ネットワーク接続の問題または証明書の検証の失敗が原因である可能性があります。この場合、ユーザーはネットワーク接続をチェックし、リモート コンピュータがオンラインであることを確認して、再接続を試行する必要がある場合があります。また、リモート コンピュータの認証オプションが正しく構成されていることを確認することが、問題を解決する鍵となります。 Windows リモート デスクトップ サービスに関するこのような問題は、通常、設定を注意深く確認して調整することで解決できます。時間または日付の違いにより、リモート デスクトップはリモート コンピューターの ID を確認できません。計算を確認してください
 2024 CSRankings 全国コンピュータ サイエンス ランキングが発表されました! CMUがリストを独占、MITはトップ5から外れる
Mar 25, 2024 pm 06:01 PM
2024 CSRankings 全国コンピュータ サイエンス ランキングが発表されました! CMUがリストを独占、MITはトップ5から外れる
Mar 25, 2024 pm 06:01 PM
2024CSRankings 全国コンピューターサイエンス専攻ランキングが発表されました。今年、米国の最高のCS大学のランキングで、カーネギーメロン大学(CMU)が国内およびCSの分野で最高の大学の一つにランクされ、イリノイ大学アーバナシャンペーン校(UIUC)は6年連続2位となった。 3位はジョージア工科大学。次いでスタンフォード大学、カリフォルニア大学サンディエゴ校、ミシガン大学、ワシントン大学が世界第4位タイとなった。 MIT のランキングが低下し、トップ 5 から外れたことは注目に値します。 CSRankings は、マサチューセッツ大学アマースト校コンピューター情報科学部のエメリー バーガー教授が始めたコンピューター サイエンス分野の世界的な大学ランキング プロジェクトです。ランキングは客観的なものに基づいています
 ワンクリックで root 権限を有効にします (root 権限をすばやく取得します)
Jun 02, 2024 pm 05:32 PM
ワンクリックで root 権限を有効にします (root 権限をすばやく取得します)
Jun 02, 2024 pm 05:32 PM
ルート権限は、Android システムの管理者権限です。 root 権限を取得するには、通常、一連の面倒な手順が必要ですが、これは一般ユーザーにとってはあまり使いやすいものではないかもしれません。この記事では、ワンクリックで root 権限を有効にすることで、ユーザーがシステム権限を簡単に取得できるシンプルかつ効果的な方法を紹介します。 root 権限の重要性とリスクを理解し、root 権限を使用すると、ユーザーは携帯電話システムを完全に制御できるようになります。セキュリティ管理を強化し、テーマをカスタマイズし、ユーザーはプリインストールされたアプリケーションを削除できます。ただし、たとえば、システム ファイルを誤って削除してシステム クラッシュを引き起こしたり、root 権限を過剰に使用したり、マルウェアを誤ってインストールしたりすることも危険です。 root権限を使用する前に
 Tmp形式のファイルは削除できますか?
Feb 24, 2024 pm 04:33 PM
Tmp形式のファイルは削除できますか?
Feb 24, 2024 pm 04:33 PM
tmp 形式ファイルは、通常、コンピュータ システムまたはプログラムの実行中に生成される一時ファイル形式です。これらのファイルの目的は、プログラムを適切に実行したり、パフォーマンスを向上させるために一時データを保存することです。プログラムの実行が完了するか、コンピュータが再起動されると、多くの場合、これらの tmp ファイルは必要なくなります。したがって、Tmp 形式のファイルは基本的に削除可能です。さらに、これらの tmp ファイルを削除すると、ハード ディスクの空き容量が確保され、コンピュータが正常に動作するようになります。ただし、Tmp 形式のファイルを削除する前に、次のことを行う必要があります。
 0x80004005 エラー コードが表示された場合の対処方法 エディターは、0x80004005 エラー コードを解決する方法を説明します。
Mar 21, 2024 pm 09:17 PM
0x80004005 エラー コードが表示された場合の対処方法 エディターは、0x80004005 エラー コードを解決する方法を説明します。
Mar 21, 2024 pm 09:17 PM
パソコン上のフォルダーを削除または解凍するときに、「エラー 0x80004005: 不明なエラー」というダイアログ ボックスが表示されることがあります。この状況はどう解決すればよいでしょうか?エラー コード 0x80004005 が表示される理由は実際にはたくさんありますが、そのほとんどはウイルスによって引き起こされます。DLL を再登録して問題を解決できます。以下では、エディターがエラー コード 0x80004005 の処理体験を説明します。 。一部のユーザーは、コンピュータの使用時にエラー コード 0X80004005 を表示されます。0x80004005 エラーは主に、コンピュータが特定のダイナミック リンク ライブラリ ファイルを正しく登録していないこと、またはファイアウォールがコンピュータとインターネット間の HTTPS 接続を許可していないことが原因で発生します。それでどうですか
 ファイルパスでのスラッシュとバックスラッシュのさまざまな使用法
Feb 26, 2024 pm 04:36 PM
ファイルパスでのスラッシュとバックスラッシュのさまざまな使用法
Feb 26, 2024 pm 04:36 PM
ファイル パスは、ファイルまたはフォルダーを識別して検索するためにオペレーティング システムによって使用される文字列です。ファイル パスには、パスを区切る 2 つの一般的な記号、つまりスラッシュ (/) とバックスラッシュ () があります。これら 2 つのシンボルは、オペレーティング システムごとに異なる用途と意味を持ちます。スラッシュ (/) は、Unix および Linux システムで一般的に使用されるパス区切り文字です。これらのシステムでは、ファイル パスはルート ディレクトリ (/) から始まり、各ディレクトリ間はスラッシュで区切られます。たとえば、パス /home/user/Document
 Quark Cloud Disk から Baidu Cloud Disk にファイルを転送するにはどうすればよいですか?
Mar 14, 2024 pm 02:07 PM
Quark Cloud Disk から Baidu Cloud Disk にファイルを転送するにはどうすればよいですか?
Mar 14, 2024 pm 02:07 PM
Quark Netdisk と Baidu Netdisk は現在、ファイルの保存に最も一般的に使用されている Netdisk ソフトウェアです。Quark Netdisk 内のファイルを Baidu Netdisk に保存したい場合は、どうすればよいですか?今回は、Quark Network Disk コンピュータから Baidu Network Disk にファイルを転送するためのチュートリアル手順を編集者がまとめたので、その操作方法を見てみましょう。 QuarkネットワークディスクファイルをBaiduネットワークディスクに保存するにはどうすればよいですか? Quark Network Disk から Baidu Network Disk にファイルを転送するには、まず Quark Network Disk から必要なファイルをダウンロードし、次に Baidu Network Disk クライアントでターゲット フォルダーを選択して開きます。次に、Quark Cloud Disk からダウンロードしたファイルを Baidu Cloud Disk クライアントによって開かれたフォルダーにドラッグ アンド ドロップするか、アップロード機能を使用してファイルを Baidu Cloud Disk に追加します。アップロードが完了したら、Baidu Cloud Disk にファイルが正常に転送されたかどうかを必ず確認してください。それでおしまい
 hiberfil.sys ファイルとは何ですか? hiberfil.sysは削除できますか?
Mar 15, 2024 am 09:49 AM
hiberfil.sys ファイルとは何ですか? hiberfil.sysは削除できますか?
Mar 15, 2024 am 09:49 AM
最近、多くのネチズンが編集者に「hiberfil.sys ファイルとは何ですか?」と尋ねました。 hiberfil.sys は C ドライブのスペースを多く消費し、削除される可能性がありますか?エディターは、hiberfil.sys ファイルを削除できることを通知します。以下で詳細を見てみましょう。 hiberfil.sys は Windows システムの隠しファイルであり、システム休止状態ファイルでもあります。通常、C ドライブのルート ディレクトリに保存され、そのサイズはシステムに搭載されているメモリのサイズと同等です。このファイルはコンピュータが休止状態になっているときに使用され、リカバリ中に以前の状態にすばやく復元できるように、現在のシステムのメモリ データが含まれています。そのサイズはメモリ容量と等しいため、より多くのハードドライブスペースを占有する可能性があります。冬休み



