ゲーム用ラップトップの Steam クラウド エラー問題を解決する 8 つの簡単な方法
Game Notes Steam のクラウド エラーとは何ですか?
ゲームノートは、プレイヤーがゲームの進行状況を追跡するために不可欠です。ただし、Steam のクラウド機能を使用すると、Steam ゲーム ノート クラウド エラーが発生する場合があります。
このエラー により、ゲーム ノート のオンライン同期が中断され、さまざまなデバイスでのアクセスが面倒になります。
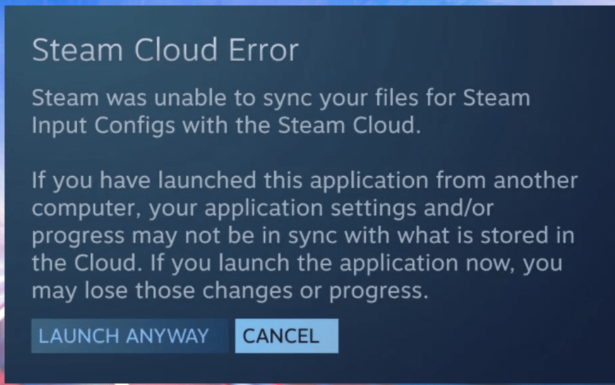
このエラーは、Steam クラウド サーバーとの 同期障害 を示しており、ゲーム ノートへの アクセスや更新ができなくなります。ゲーム戦略と進行状況の追跡に影響を与えます。
ゲームメモをクラウドにアップロードするときに Steam でエラーが発生する理由は何ですか? ログインの問題、サーバー障害、不十分なシステム構成など、継続的なゲームプレイを中断する可能性のある要因がいくつかあります。 この Steam クラウド エラーの原因となる
主な理由のいくつかをここに示します Steam ゲーム メモ。
- ネットワークの問題:
- インターネット接続が不安定または遅いと、ゲームと Steam クラウド サーバー間の同期プロセスが妨げられ、クラウド上のエラーが発生する可能性があります。 サーバーの過負荷:
- Steam のサーバーは、特にゲームのピーク時に過負荷になり、同期エラーが発生することがあります。 ローカル ファイルの競合:
- ローカル ゲーム ノートとオンライン バージョンの間に競合がある場合、Steam はクラウド エラーをスローする可能性があります。 古い Steam クライアント:
- 古い Steam クライアントには、クラウド エラーを引き起こすバグや互換性の問題がある可能性があります。
- ストレージ容量が不足しています:
- 割り当てられた Steam クラウド ストレージ容量がいっぱいの場合、新しいゲーム ノートが同期されず、クラウド エラーが発生する可能性があります。 ゲームノート Steam のクラウドエラーを修正するにはどうすればよいですか?
このエラーの根本原因のいくつかを指摘しましたが、この問題を解決できる迅速で簡単な修正方法がいくつかあります。このエラーを簡単に解決する簡単な方法を次に示します。
1. インターネット接続を確認する
- インターネット接続が安定していることを確認してください。
- ルーターを再起動するか、有線接続に切り替えます。
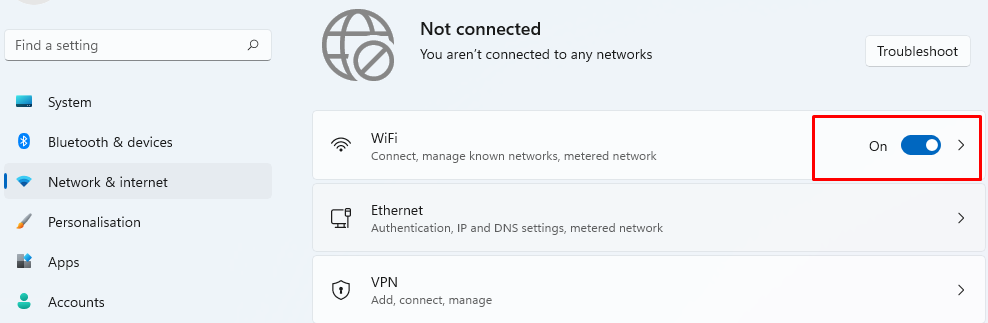
- コンピューターで Steam アプリケーションを開きます。
- Steam ウィンドウの左上隅にある「
- Steam」という単語を見つけてクリックします。 ドロップダウン メニューが表示されるので、「
- Steam クライアントのアップデートを確認する」というオプションを探してクリックします。
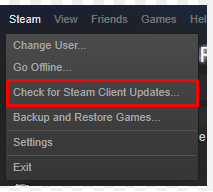
- アップデートが利用可能な場合は、アップデートのオプションを求めるプロンプトが表示されます。更新ボタンをクリックします。
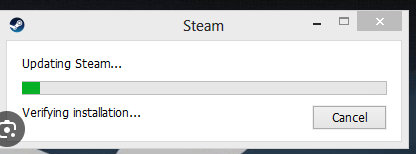
- 3. ローカル ファイルの競合を解決する
- ローカル ファイルとクラウド ファイルの間に
- 競合がある場合、ポップアップ ウィンドウが表示されます。 ポップアップ ウィンドウをチェックして、ゲーム説明のどのバージョンが新しいか、または最新の変更が加えられているかを確認してください。
-
- ローカル ファイル
の場合は、 - を選択してローカル ファイルを クラウドにアップロードしてください。 クラウド ファイル が新しい の場合は、
- を選択してクラウド ファイル をローカル コンピューターにダウンロードしてください。 選択したオプションをクリックし、プロセスが完了するまで待ちます。 完了したら、ゲームの説明に再度アクセスして、エラーが解決したかどうかを確認してください。
- 4. ダウンロード キャッシュをクリアします
- コンピューターで Steam を開きます。
-
- 左上隅の「
」をクリックし、メニューから「設定」を選択します。 - #新しいウィンドウが開きます。左側の「 ダウンロード
- 」タブをクリックします。
- [ダウンロード キャッシュのクリア] ボタンを見つけてクリックします。
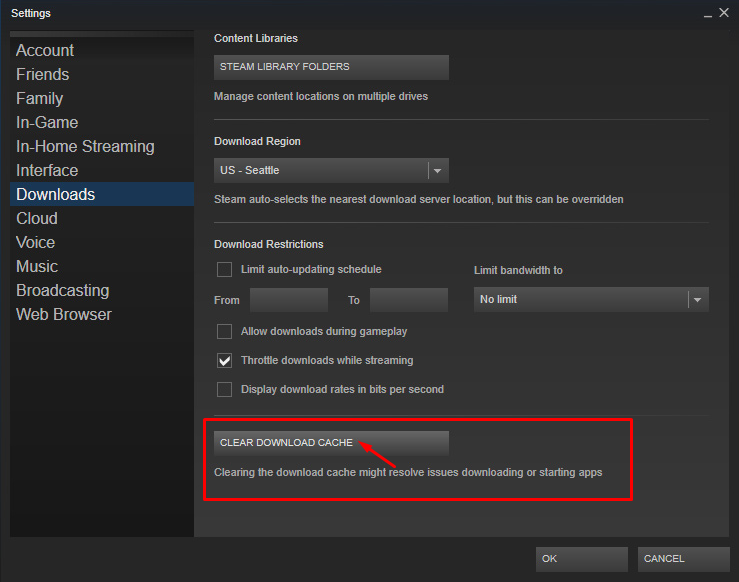 Steam は再度ログインするように求めます。ログインの詳細を入力します。
Steam は再度ログインするように求めます。ログインの詳細を入力します。 - #Steam はキャッシュをクリアしてログインするのに時間がかかる場合があります。
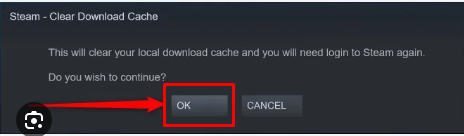
- 5. ゲーム ファイルを確認します
プロパティ
」に移動します。 。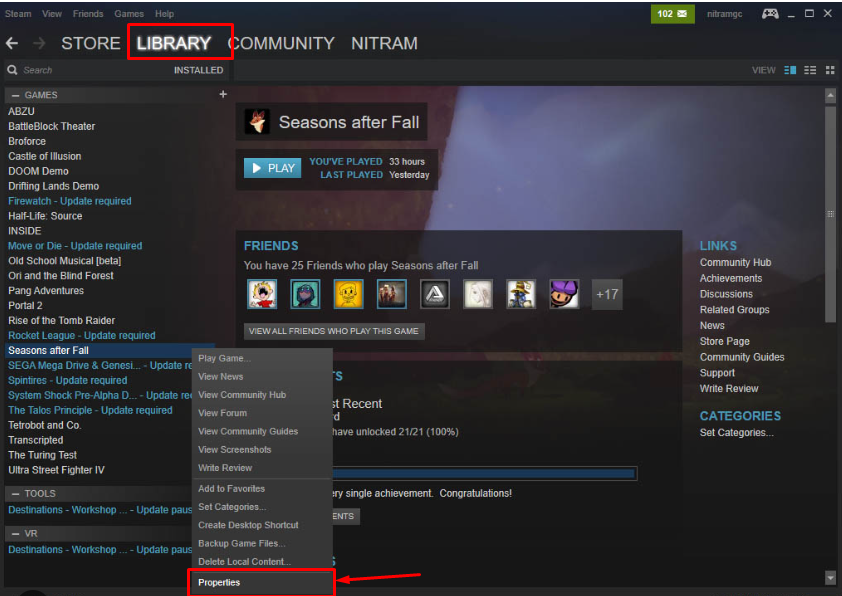
- #6. クラウド ストレージ容量を増やす 左上隅の「
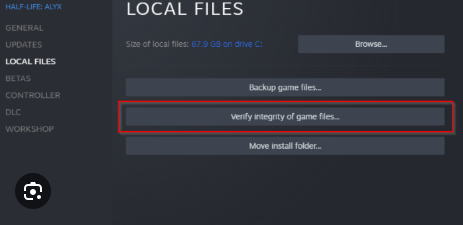 設定
設定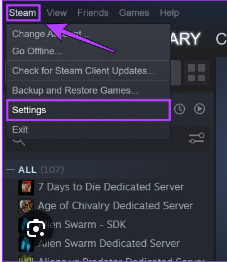
- #新しいウィンドウが開きます。左側の「
- クラウド」タブをクリックします。 オプション「
- Steam クラウド同期を有効にする」を探し、その横にあるチェックボックスをオンにします。
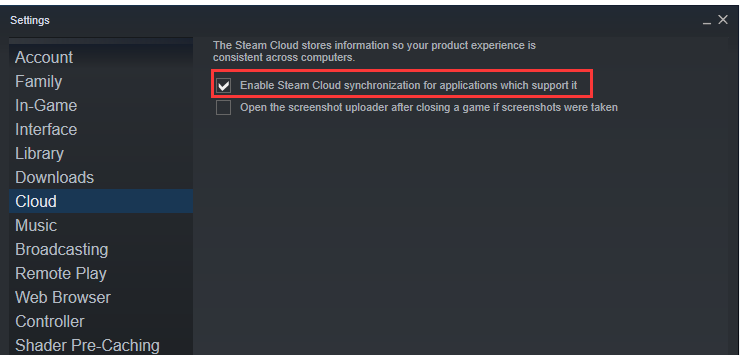
- このオプションの下に、ストレージ割り当てを調整する領域が表示される場合があります。存在する場合は、希望のストレージ量を入力するか、スライダーを使用して調整します。
- #[OK] をクリックして設定を保存します
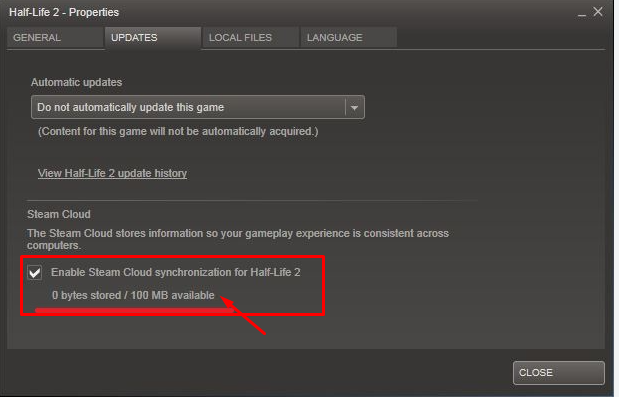
- プロパティ
- 」を選択します。
- 「更新」タブに移動します。
- 「[ゲーム名] の Steam クラウド同期を有効にする」を見つけて、ボックスのチェックを外します。
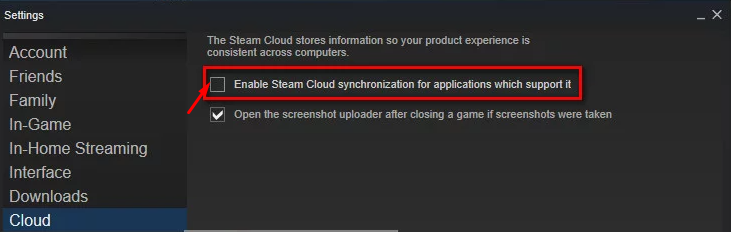
- ゲームを起動し、ゲームノートをチェックしてクラウドエラーが解決したかどうかを確認してください。
- 8. Steam サポートにお問い合わせください
- 今後、Steam のクラウド エラーを修正するにはどうすればよいですか?
- ここでは、Steam ゲーム ノート クラウドのエラーを修正し、今後の発生を防ぐための予防的な手順をいくつか紹介します。主な対策は次のとおりです:
Steam クライアントを定期的に更新します:
バグ修正や改善の恩恵を受けるために、Steam クライアントが最新バージョンに更新されていることを確認してください。- 安定したインターネット接続を維持する: ゲーム ノートを Steam クラウドと同期するには、安定したインターネット接続が不可欠です。より信頼性の高い接続を得るには、有線接続の使用を検討してください。
- Steam ダウンロード キャッシュを定期的にクリアします: ダウンロード キャッシュをクリアすると、潜在的な同期の問題を回避できます。これは、Steam 設定の [ダウンロード] タブから行うことができます。
- ゲーム ファイルを定期的に確認する: ゲーム ファイルの整合性を定期的に確認すると、エラーが発生する前に問題を特定して解決することができます。
- コミュニティの最新情報をフォローする: ゲームのコミュニティ フォーラムや、Steam またはゲーム開発者からの公式発表をフォローして、既知の問題や修正に関する最新情報を入手してください。
- ゲームノートの Steam Cloud エラーは、ゲームの楽しみを台無しにする可能性があります 。この記事は、原因を特定し、
スムーズなゲームプレイを実現するのに役立ちます。 また、ゲーム体験をより良くするために、ソフトウェアを常に最新の状態に保つ、ブラウザ履歴を消去する
、Steamコミュニティに連絡するなどの重要な事項についても説明しています。 それでもエラーが発生する場合は、お気軽に以下のメッセージを残してください。 Steam ゲーム ノートのクラウド エラーの修正 FAQ
Steam ゲーム ノートのクラウド エラーとは何ですか?クラウド エラーは、ローカルに保存されたゲーム ノートと Steam クラウドに保存されたゲーム ノートの間に同期の問題がある場合に発生します。このエラーにより、Steam 上のゲーム ノートにアクセスしたり更新したりすることができなくなります。
Steam ゲーム ノートのクラウド エラーを修正するにはどうすればよいですか?まずインターネット接続を確認し、Steam クライアントを更新し、ローカル ファイルの競合を解決します。問題が解決しない場合は、Steam ダウンロード キャッシュをクリアし、ゲーム ファイルの整合性を確認して、影響を受けるゲームを Steam クラウド同期に切り替えてください。
ゲーム ファイルの整合性を確認することが重要なのはなぜですか?ゲーム ファイルの整合性を検証すると、クラウド エラーの原因となる可能性のある破損または欠落したファイルを検出して置き換えるのに役立ちます。これにより、ゲームと Steam クラウドが確実に同期されます。
今後、Steam ゲーム ノートでのクラウド エラーを防ぐにはどうすればよいですか?Steam クライアントを最新の状態に保ち、安定したインターネット接続を維持し、Steam ダウンロード キャッシュを定期的にクリアし、ゲーム ファイルの整合性を定期的に確認し、既知の問題と解決策についてはコミュニティの更新に従ってください。
手順を実行した後もクラウド エラーが続く場合はどうすればよいですか?エラーが解決しない場合は、Steam サポートに問い合わせてサポートを受けることを検討してください。コミュニティ フォーラムで、他のプレイヤーやゲーム開発者が提供する他のソリューションを確認することもできます。
以上がゲーム用ラップトップの Steam クラウド エラー問題を解決する 8 つの簡単な方法の詳細内容です。詳細については、PHP 中国語 Web サイトの他の関連記事を参照してください。

ホットAIツール

Undresser.AI Undress
リアルなヌード写真を作成する AI 搭載アプリ

AI Clothes Remover
写真から衣服を削除するオンライン AI ツール。

Undress AI Tool
脱衣画像を無料で

Clothoff.io
AI衣類リムーバー

AI Hentai Generator
AIヘンタイを無料で生成します。

人気の記事

ホットツール

メモ帳++7.3.1
使いやすく無料のコードエディター

SublimeText3 中国語版
中国語版、とても使いやすい

ゼンドスタジオ 13.0.1
強力な PHP 統合開発環境

ドリームウィーバー CS6
ビジュアル Web 開発ツール

SublimeText3 Mac版
神レベルのコード編集ソフト(SublimeText3)

ホットトピック
 7366
7366
 15
15
 1628
1628
 14
14
 1353
1353
 52
52
 1266
1266
 25
25
 1214
1214
 29
29
 『生きた英雄伝説』の戦術レベル上げガイド
Jul 12, 2024 am 03:33 AM
『生きた英雄伝説』の戦術レベル上げガイド
Jul 12, 2024 am 03:33 AM
生ける英雄伝説の戦術レベルを上げるにはどうすればよいですか?戦術レベルは主に、対応するレベルのスキルを練習することで向上します。戦術レベルが上がると、プレイヤーはより多くのゲームプレイをアンロックし、西武林リーグを作成できます。戦術レベルで生き残る方法を共有しましょう。 「生ける英雄伝説」の戦術レベル上げガイド 1. 戦術レベルは、タスクを完了したり、特定の書籍で練習したりすることで向上できます。 2. 孫子の兵法や楊家の軍事訓練などの書籍は四兄から購入できます。 Blood Book of Battles は、最初に黒服の男からポイントを転がすことで入手できます。奥義を習得してスキルをアップグレードすると、戦術レベルを向上させることができます。 3. さらに、ゲーム内の一部のゲームプレイに参加したり、NPC と会話したりすることで知識ポイントを獲得でき、戦術レベルを向上させることができます。 4
 『生ける英雄伝説』イェ・ユンシャンの陰謀の発動条件を紹介
Jul 16, 2024 am 06:03 AM
『生ける英雄伝説』イェ・ユンシャンの陰謀の発動条件を紹介
Jul 16, 2024 am 06:03 AM
『生ける英雄伝説』のイェ・ユンシャンの陰謀の発動条件は何ですか?イェ・ユンシャンはゲームのヒロインであり、プレイヤーが指定された条件に達すると、彼女に関連するプロットを引き起こすことができます。詳しく知りたいプレイヤーは以下を参照してください。以下のグラフィックガイドをご紹介します。 「生ける英雄伝説」のイェ・ユンシャンの陰謀の発動条件の紹介 1. イェ・ユンシャンの陰謀を発動させたい場合は、まず後輩の妹の好感度を上げてはいけません。そうしないと、その後の陰謀の方向に影響します。 2. ラブレターイベントをトリガーするとき、恋人として葉雲祥を選択してください。プロットを通じて、彼女が葉雲州と親戚であることがわかります。 3. プロットが進行するにつれて、プロット選択ノードで悪魔教団に参加することを選択する必要があります。その後、Ye Yunshang と Ye Yunzhou に関連するプロットが開始されます。 4. 12月になるとNPCソン・ベイが登場します
 「生きた英雄伝説」夏侯然エンディングを達成するためのヒント
Jul 12, 2024 am 08:20 AM
「生きた英雄伝説」夏侯然エンディングを達成するためのヒント
Jul 12, 2024 am 08:20 AM
「生きた英雄伝説」でシア・ホウランのエンディングを迎えるにはどうすればよいですか?レジェンド・オブ・ザ・リビング・ヒーローズでは、シア・ホウランのエンディングを達成したいと考えている人が多いので、今日はその具体的な手順を紹介します。興味があれば見てください! 「生きた英雄伝説」で夏侯蘭のエンディングを達成するためのヒント 1. 序盤は生き続けるだけです 広場に行って属性を高める演習を行うことができます。 2. 中期留学イベントでは、留学参加に50ポイント以上の貢献が必要です。 3. それから、公通派の留学生になったら、黄毛指導者に反抗したり、騒いだりしないでください。 4. リーダーがあなたを気に入ったら、選択肢 b を選択してくじを引き、魂奪取の門まで SL します。 5. その後、トリガーが作動して農地に行くと、通行人に襲われました。魂を奪う森に行き、Xiahoulanを見つけて弟子になりました。 6.夏侯蘭塾のきっかけ、増加
 「生きた英雄伝説」で後輩のシア・ホウランとロン・シャンと共存する方法
Jul 12, 2024 pm 03:27 PM
「生きた英雄伝説」で後輩のシア・ホウランとロン・シャンと共存する方法
Jul 12, 2024 pm 03:27 PM
『レジェンド・オブ・ザ・リビング・ヒーローズ』で妹のシア・ホウランとロンシャンはどのようにして共存できるのでしょうか?現在、レジェンド・オブ・ザ・リビング・ヒーローズにはジュニア・シスター、シア・ホウラン、ロン・シャンという3人の女性主人公がいます。3人のキャラクターの好感度を同時に上げて、3人の女性主人公を共存させたい場合は、次のような方法があります。実際に方法があるので、興味のある方はぜひ行ってみてください! 『生き英雄伝説』後輩妹夏侯蘭と龍祥の共存法 後輩妹:好感度が高ければ結婚させないという発想です 3年目の5月初旬に恋人が彼女なら、私たちはそうします。ゴールデンクロウマスターと戦うときに彼女を持っておくと安定します。 Xia Houlan: 2 年目にコントンを留学する場合は、問題探索イベントのロックを解除するためにポイントをロールする必要があります。ただし、2 回目の戦闘では勝利する必要があります。シア・ホウランと「師と弟子として自分を尊重する」、魂掌握の森に行って磨く私は彼に恋をし、3年の5月下旬、彼に練習を教えに雪山に行きました。
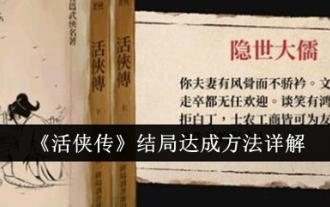 『生きた英雄伝説』エンディングまでの行き方を詳しく解説
Jul 12, 2024 pm 12:49 PM
『生きた英雄伝説』エンディングまでの行き方を詳しく解説
Jul 12, 2024 pm 12:49 PM
生ける英雄伝説のエンディングを迎えるにはどうすればよいですか?生ける英雄伝説にはかなりの数のエンディングがあるので、プレイする場合はエンディングを達成する方法を知っておく必要があります。これにより、基準を満たしていれば報酬を得ることができます。知っておくべき重要なものをいくつか選択してください。気になる場合は、以下をご覧ください。 「生ける英雄の伝説」のエンディングを迎える方法については、実はこれにはエンディングがあります。つまり、最終的に主人公として考えられる人物は異なります。ジュニアシスター: ジュニアシスターのデフォルトのエンディングでは、他のヒロインに切り替える必要はありません。リチャ: 2 年ぶりの会合で、ここに悪魔教団の事件が表示されます。 入って、悪魔教団に所属するのが苦手な選択肢に該当する 2 番目の選択肢を選択し、真ん中に進みます。 (40~70くらいらしいです)
 『生き英雄伝説』夏侯然の見習いスキル一覧。
Jul 16, 2024 am 11:26 AM
『生き英雄伝説』夏侯然の見習いスキル一覧。
Jul 16, 2024 am 11:26 AM
「生きた英雄伝説」でシア・ホウランの弟子になるにはどうすればよいですか?多くの人はレジェンド・オブ・ザ・リビング・ヒーローズでシア・ホウランをプレイしたいので、見習いのゲームプレイのロックを解除したいと考えています。その後、条件を満たす必要があり、その後、見習いのイベントをトリガーする必要があるので、今日はそれを提供します。手順は次のとおりです。興味がある場合は、以下をご覧ください。 『生き英雄伝説』夏侯蘭の見習いスキル一覧 1. 孔通学校に留学した場合、4月初旬まで待つことでイベントが解放されます。 2. つまり、衣服が盗まれ、誰かがフィールドのツボをタップしに来た場合、防御が成功しないまでサイコロを振る必要があります。その時点で、Xiahoulan の見習いオプションのロックを解除できます。 3. 彼女との最後の実習が成功すると、Kongtong の毎日のインターフェースに追加の場所オプションが表示されます: Seize Soul
 PS5 Proへの道筋をつける『No Man's Sky』アップデートコードがゲーム機の開発コード名「Trinity」と画質設定ファイルに「驚いた」
Jul 22, 2024 pm 01:10 PM
PS5 Proへの道筋をつける『No Man's Sky』アップデートコードがゲーム機の開発コード名「Trinity」と画質設定ファイルに「驚いた」
Jul 22, 2024 pm 01:10 PM
7月22日の当サイトのニュースによると、海外メディアtwistedvoxelは、『No Man's Sky』の最新「World Part 1」アップデートコード内に噂のPS5開発コードネーム「Trinity」と関連画質設定ファイルを発見し、ソニーがPS5Proモデルが最近発売されました。 「No Man's Sky」は最近のアップデートでゲームのグラフィックス性能を強化しましたが、多くのプレイヤーは、これがHelloGamesが事前に新しいモデルへの道を切り開いているのではないかとまだ信じています。最新のグラフィックスプリセットによると、PS5 Proのゲームの動的解像度は異なります。スケーリングは 0.6 から 0.8 に増加しました。これは、ゲームの平均解像度が高く、一部のグラフィックの詳細が「高」レベルから「超」レベルにアップグレードされていることを意味します。
 「最初の子孫」モジュールの分解方法
Jul 15, 2024 pm 02:24 PM
「最初の子孫」モジュールの分解方法
Jul 15, 2024 pm 02:24 PM
最初の子孫モジュールを分解するにはどうすればよいですか?アルビオンの一番左にあるシリオンを見つけ、シリアンに話しかけて、シフトキーを押したままにすると、重複したモジュールが自動的に選択されます。この記事を見て、最初の子孫モジュールの分解方法を紹介します。お役に立てれば幸いです。 「最初の子孫」モジュール分解方法 1. アルビオンの一番左に進み、シリオンを見つけます。 2. Xilien に話しかけ、モジュールの分解を選択します。 3. Shift キーを長押しすると、重複したモジュールが自動的に選択されますが、重複した紫色のモジュール、金色のモジュール、赤色のモジュールも自動的に選択されることに注意してください。 4. 拡張されたモジュールは選択されません。



