Windows 11/10でファイルの種類を変更する方法
ファイルの種類 (拡張子) の変更は簡単な作業です。ただし、単純なことでも難しい場合があり、ファイル拡張子の変更もその 1 つです。単純な間違いによってファイルが壊れて操作不能になる可能性があるため、ファイルの種類を変更するときは細心の注意を払う必要があります。そこで、Windows 11、10でファイルの種類を変更するさまざまな方法について説明しました。
Windows 11、10 でファイルの種類を変更する方法
これを行うには 2 つの方法があります。直接 GUI 方式 (ファイル エクスプローラー) を使用することも、ターミナルからファイルの種類を変更することもできます。
方法 1 – ファイル エクスプローラーを使用する
方法 2 – CMD ターミナルを使用する
方法 1 – ファイルの種類を直接変更する
ファイルは直接変更できますtype from エクスプローラーのコンテキスト メニューでファイルの種類を変更します。ファイルのファイル タイプを変更するには、次の手順に従います。
フェーズ 1 – 拡張機能ビューを有効にする
Windows では、デフォルトのビューではファイル拡張子が表示されません。したがって、[フォルダー オプション] メニューからこれを有効にする必要があります。
ステップ 1 –⊞ Win R キーを同時に使用して、「ファイル名を指定して実行」ダイアログ ボックスを開きます。
ステップ 2 –これを ボックスに入力し、Enter キー を押します。
control folders
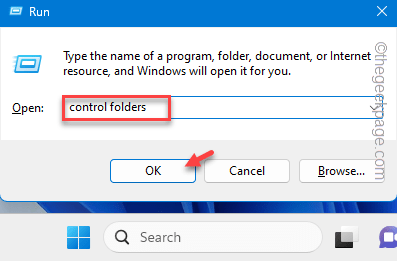
ステップ 3 –[フォルダー オプション] 画面が開いたら、[表示] ペインに移動します。
ステップ 4 –最後に、[既知のファイル タイプの拡張子を非表示にする] ボックスのチェックを外します。
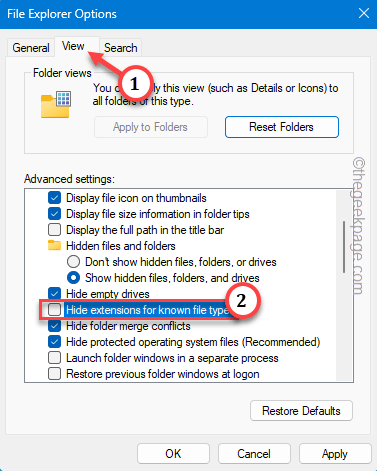
ステップ 5 –これらの変更を保存するには、「Apply」および「OK 」関数を使用します。をクリックして変更を保存します。
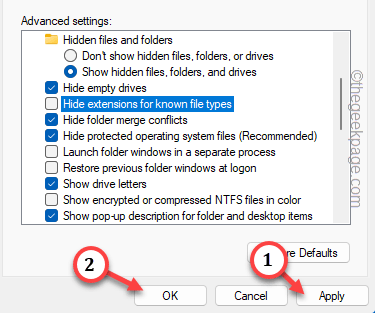
ステップ 1 –最初のステップでは、ファイル エクスプローラーを開く必要があります。
ステップ 2 –ファイルの場所を取得します。
ステップ 3 –次に、ファイルを右クリックし、「名前の変更」機能をクリックします。
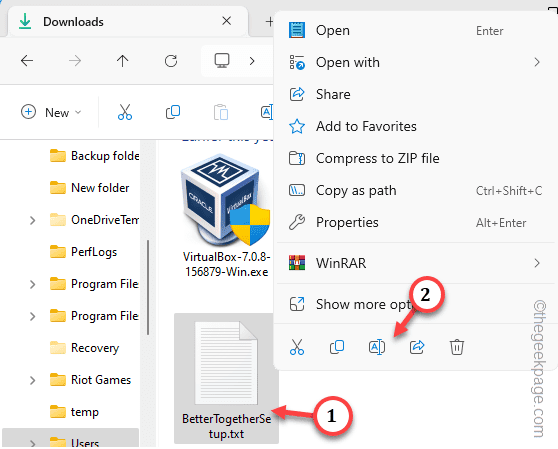
ステップ 4 –ファイル拡張子を削除し、その場所に拡張子を追加するだけです。
ステップ 5 –Enter を押して変更を試みます。
ステップ 6 – このメッセージが表示されます –
If you change a file name extension, the file might become unstable.
Are you sure you want to change it?
ステップ 7 – これを無視して、「is」をクリックしてください。結局名前を変える。 ###############それでおしまい!これは、ほぼすべてのファイルの拡張子を変更するために使用できるプロセスです。
方法 2 – ターミナルを使用する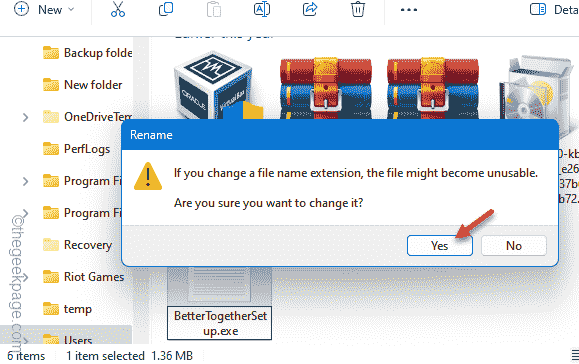 CMD ターミナルの方法を知っている場合は、ターミナルから名前を変更することをお勧めします。これを行う手順は次のとおりです –
CMD ターミナルの方法を知っている場合は、ターミナルから名前を変更することをお勧めします。これを行う手順は次のとおりです –
まず、
Windows ボタンを 1 回クリックして、検索ボックスにアクセスします。
ステップ 2 –次に、検索バーに「command」と入力します。
ステップ 3 –その後、「コマンド プロンプト」を右クリックし、「
管理者として実行」を選択します。 ステップ 4 –
ファイルの場所にアクセスするには、「cd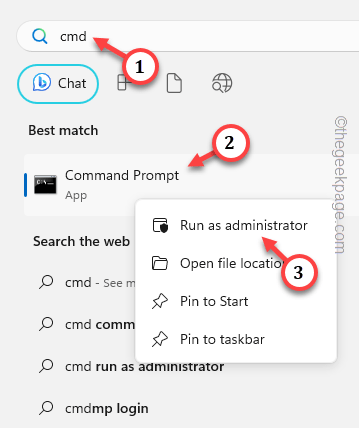 」コマンドを使用する必要があります。
」コマンドを使用する必要があります。
[ファイル エクスプローラーからファイルのパスを直接コピーするか、フォルダーに 1 つずつアクセスすると簡単です。 cd location of the file
C:\Users\sambi\Downloads
Soコードは - cd C:\Users\sambi\Downloads
最後に、名前変更コードを使用してファイルの名前を変更できます。
ren current name new name
[ "current name" を現在のファイル名に置き換え、"new 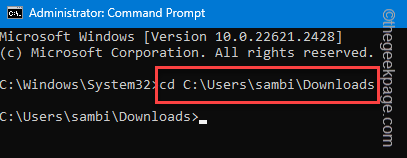 name
name
new 拡張子が付いたファイルの名前に置き換えます。
示例 – 文件的当前名称是“BetterTogetherSetup.txt”。我们将它重命名为“BetterTogetherSetup.exe”。
所以,命令是——
ren BetterTogetherSetup.txt BetterTogetherSetup.exe
]

这样,您可以轻松更改Windows设备上的文件类型。
以上がWindows 11/10でファイルの種類を変更する方法の詳細内容です。詳細については、PHP 中国語 Web サイトの他の関連記事を参照してください。

ホットAIツール

Undresser.AI Undress
リアルなヌード写真を作成する AI 搭載アプリ

AI Clothes Remover
写真から衣服を削除するオンライン AI ツール。

Undress AI Tool
脱衣画像を無料で

Clothoff.io
AI衣類リムーバー

AI Hentai Generator
AIヘンタイを無料で生成します。

人気の記事

ホットツール

メモ帳++7.3.1
使いやすく無料のコードエディター

SublimeText3 中国語版
中国語版、とても使いやすい

ゼンドスタジオ 13.0.1
強力な PHP 統合開発環境

ドリームウィーバー CS6
ビジュアル Web 開発ツール

SublimeText3 Mac版
神レベルのコード編集ソフト(SublimeText3)

ホットトピック
 7530
7530
 15
15
 1379
1379
 52
52
 82
82
 11
11
 21
21
 76
76
 GoogleマップをiPhoneのデフォルト地図にする方法
Apr 17, 2024 pm 07:34 PM
GoogleマップをiPhoneのデフォルト地図にする方法
Apr 17, 2024 pm 07:34 PM
iPhone のデフォルトの地図は、Apple 独自の地理位置情報プロバイダーである Maps です。マップは改善されていますが、米国外ではうまく機能しません。 Googleマップと比べて何も提供するものはありません。この記事では、Google マップを iPhone のデフォルトの地図として使用するための実行可能な手順について説明します。 Google マップを iPhone のデフォルトの地図にする方法 Google マップを携帯電話のデフォルトの地図アプリとして設定するのは、思っているよりも簡単です。以下の手順に従ってください – 前提条件 – 携帯電話に Gmail がインストールされている必要があります。ステップ 1 – AppStore を開きます。ステップ 2 – 「Gmail」を検索します。ステップ 3 – Gmail アプリの横にある をクリックします
 WeChat最新版へのアップグレード手順(WeChat最新版へのアップグレード方法を簡単にマスター)
Jun 01, 2024 pm 10:24 PM
WeChat最新版へのアップグレード手順(WeChat最新版へのアップグレード方法を簡単にマスター)
Jun 01, 2024 pm 10:24 PM
WeChat は、より良いユーザー エクスペリエンスを提供するために新しいバージョンを継続的にリリースしている中国のソーシャル メディア プラットフォームの 1 つです。 WeChat を最新バージョンにアップグレードすることは、家族や同僚と連絡を取り合ったり、友人と連絡を取り合ったり、最新の動向を把握したりするために非常に重要です。 1. 最新バージョンの機能と改善点を理解する WeChat をアップグレードする前に、最新バージョンの機能と改善点を理解することが非常に重要です。パフォーマンスの向上やバグ修正については、WeChat 公式 Web サイトまたはアプリ ストアのアップデート ノートを確認することで、新しいバージョンによってもたらされるさまざまな新機能について知ることができます。 2. 現在の WeChat バージョンを確認する WeChat をアップグレードする前に、携帯電話に現在インストールされている WeChat バージョンを確認する必要があります。クリックして WeChat アプリケーション「Me」を開き、メニュー「About」を選択すると、現在の WeChat バージョン番号が表示されます。 3. アプリを開きます
 この Apple ID は iTunes Store でまだ使用されていません: 修正
Jun 10, 2024 pm 05:42 PM
この Apple ID は iTunes Store でまだ使用されていません: 修正
Jun 10, 2024 pm 05:42 PM
AppleIDを使用してiTunesStoreにログインすると、「このAppleIDはiTunesStoreで使用されていません」というエラーが画面に表示される場合があります。心配するようなエラー メッセージはありません。これらのソリューション セットに従って問題を修正できます。解決策 1 – 配送先住所を変更する iTunes Store にこのプロンプトが表示される主な理由は、AppleID プロファイルに正しい住所がないことです。ステップ 1 – まず、iPhone で iPhone 設定を開きます。ステップ 2 – AppleID は他のすべての設定の最上位にある必要があります。それで、開けてください。ステップ 3 – そこに到達したら、「支払いと配送」オプションを開きます。ステップ 4 – Face ID を使用してアクセスを確認します。ステップ
 ShazamアプリがiPhoneで動作しない:修正
Jun 08, 2024 pm 12:36 PM
ShazamアプリがiPhoneで動作しない:修正
Jun 08, 2024 pm 12:36 PM
iPhone の Shazam アプリに問題がありますか? Shazam は、曲を聞いて曲を見つけるのに役立ちます。ただし、Shazam が正常に動作しない場合、または曲が認識されない場合は、手動でトラブルシューティングを行う必要があります。 Shazam アプリの修復にはそれほど時間はかかりません。したがって、これ以上時間を無駄にすることなく、以下の手順に従って Shazam アプリの問題を解決してください。解決策 1 – 太字テキスト機能を無効にする iPhone の太字テキストが、Shazam が正しく動作しない原因である可能性があります。ステップ 1 – これは iPhone の設定からのみ実行できます。それで、開けてください。ステップ 2 – 次に、そこにある「ディスプレイと明るさ」設定を開きます。ステップ 3 – 「太字テキスト」が有効になっている場合
 0x80004005 エラー コードが表示された場合の対処方法 エディターは、0x80004005 エラー コードを解決する方法を説明します。
Mar 21, 2024 pm 09:17 PM
0x80004005 エラー コードが表示された場合の対処方法 エディターは、0x80004005 エラー コードを解決する方法を説明します。
Mar 21, 2024 pm 09:17 PM
パソコン上のフォルダーを削除または解凍するときに、「エラー 0x80004005: 不明なエラー」というダイアログ ボックスが表示されることがあります。この状況はどう解決すればよいでしょうか?エラー コード 0x80004005 が表示される理由は実際にはたくさんありますが、そのほとんどはウイルスによって引き起こされます。DLL を再登録して問題を解決できます。以下では、エディターがエラー コード 0x80004005 の処理体験を説明します。 。一部のユーザーは、コンピュータの使用時にエラー コード 0X80004005 を表示されます。0x80004005 エラーは主に、コンピュータが特定のダイナミック リンク ライブラリ ファイルを正しく登録していないこと、またはファイアウォールがコンピュータとインターネット間の HTTPS 接続を許可していないことが原因で発生します。それでどうですか
 Win11のシステム管理者権限を取得する手順を詳しく解説
Mar 08, 2024 pm 09:09 PM
Win11のシステム管理者権限を取得する手順を詳しく解説
Mar 08, 2024 pm 09:09 PM
Windows 11は、マイクロソフトが発売した最新のオペレーティングシステムとして、ユーザーに深く愛されています。 Windows 11 を使用する過程で、権限が必要な操作を実行するためにシステム管理者権限を取得する必要がある場合があります。次に、Windows 11でシステム管理者権限を取得する手順を詳しく紹介します。まずは「スタートメニュー」をクリックすると、左下隅にWindowsのアイコンが表示されますので、このアイコンをクリックして「スタートメニュー」を開きます。 2 番目のステップでは、「」を見つけてクリックします。
 Quark Cloud Disk から Baidu Cloud Disk にファイルを転送するにはどうすればよいですか?
Mar 14, 2024 pm 02:07 PM
Quark Cloud Disk から Baidu Cloud Disk にファイルを転送するにはどうすればよいですか?
Mar 14, 2024 pm 02:07 PM
Quark Netdisk と Baidu Netdisk は現在、ファイルの保存に最も一般的に使用されている Netdisk ソフトウェアです。Quark Netdisk 内のファイルを Baidu Netdisk に保存したい場合は、どうすればよいですか?今回は、Quark Network Disk コンピュータから Baidu Network Disk にファイルを転送するためのチュートリアル手順を編集者がまとめたので、その操作方法を見てみましょう。 QuarkネットワークディスクファイルをBaiduネットワークディスクに保存するにはどうすればよいですか? Quark Network Disk から Baidu Network Disk にファイルを転送するには、まず Quark Network Disk から必要なファイルをダウンロードし、次に Baidu Network Disk クライアントでターゲット フォルダーを選択して開きます。次に、Quark Cloud Disk からダウンロードしたファイルを Baidu Cloud Disk クライアントによって開かれたフォルダーにドラッグ アンド ドロップするか、アップロード機能を使用してファイルを Baidu Cloud Disk に追加します。アップロードが完了したら、Baidu Cloud Disk にファイルが正常に転送されたかどうかを必ず確認してください。それでおしまい
 iPhoneのスクリーンショットが機能しない: 修正方法
May 03, 2024 pm 09:16 PM
iPhoneのスクリーンショットが機能しない: 修正方法
May 03, 2024 pm 09:16 PM
iPhone ではスクリーンショット機能が動作しませんか?スクリーンショットの撮影は非常に簡単で、音量を上げるボタンと電源ボタンを同時に押して携帯電話の画面を取得するだけです。ただし、デバイスでフレームをキャプチャする方法は他にもあります。解決策 1 – Assistive Touch の使用 Assistive Touch 機能を使用してスクリーンショットを撮ります。ステップ 1 – 電話の設定に移動します。ステップ 2 – 次に、タップしてアクセシビリティ設定を開きます。ステップ 3 – タッチ設定を開きます。ステップ 4 – 次に、Assistive Touch 設定を開きます。ステップ 5 – 携帯電話の Assistive Touch をオンにします。ステップ 6 – 「トップメニューのカスタマイズ」を開いてアクセスします。ステップ 7 – ここで必要なのは、これらの機能のいずれかを画面キャプチャにリンクすることだけです。それで最初をクリックしてください



