Chrome、Google ドライブ、フォトでの「ネットワーク エラーの失敗」ダウンロードを修正してください。
「ネットワーク エラーのダウンロードに失敗しました」問題とは何ですか?
解決策を詳しく説明する前に、まず「ネットワーク エラーのダウンロードに失敗しました」問題が何を意味するのかを理解しましょう。このエラーは通常、ダウンロード プロセス中に ネットワーク接続 が中断された場合に発生します。 弱いインターネット接続、ネットワークの混雑、サーバーの問題など、さまざまな理由で発生する可能性があります。このエラーが発生すると、ダウンロードが停止し、エラー メッセージが表示されます。 失敗したネットワーク エラーのダウンロードを修正するにはどうすればよいですか?
「ネットワーク エラーダウンロードに失敗しました」が発生すると、 へのアクセスや必要なファイルのダウンロードに支障をきたす可能性があります。 Chrome などのブラウザを使用している場合でも、Google ドライブや Google フォトなどのプラットフォームを使用している場合でも、このエラーはポップアップ表示され、不便を引き起こします。 以下は、この問題をナビゲートして解決するためのステップバイステップのガイドです。
基本的なトラブルシューティング方法
ダウンロード中に「ネットワークエラーの失敗」が発生した場合は、いくつかの基本的なトラブルシューティング方法を試すことができます。
- インターネットを確認してください。接続:
- 安定した信頼性の高いインターネット接続があることを確認してください。 Wi-Fi を使用している場合は、ルーターの近くに移動するか、より安定した接続を得るためにイーサネット ケーブル経由で接続してみてください。
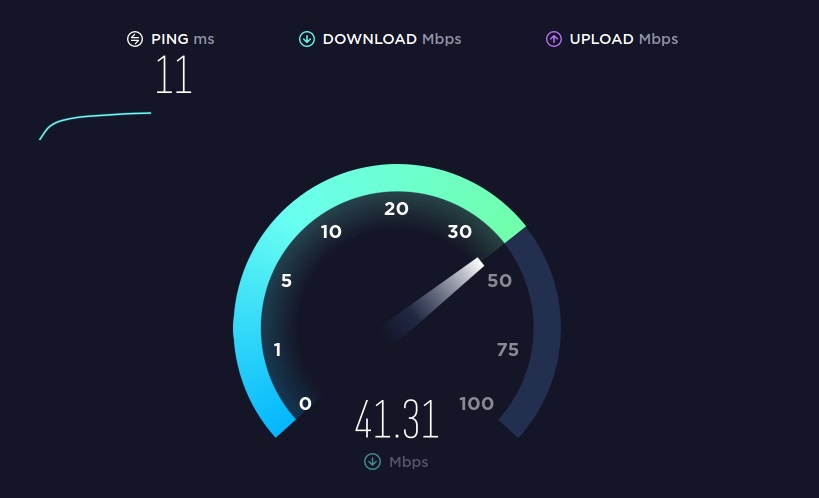
- デバイスを再起動します。
- 単純な再起動により、一時的な不具合が修正され、標準のダウンロード機能が復元される場合があります。
- ブラウザのキャッシュと Cookie をクリアして、一時ファイルや競合するデータに関連する問題を解決します。
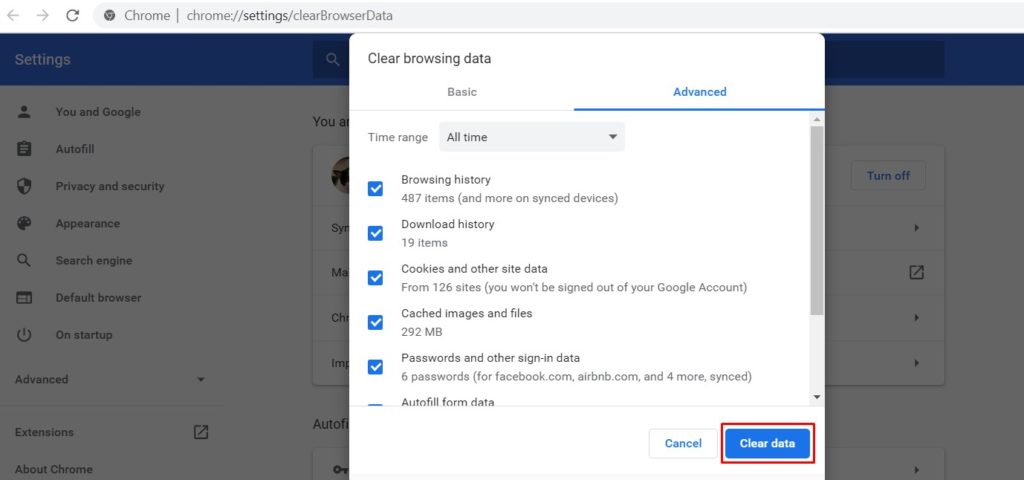
- 一部の拡張機能は、ダウンロード プロセスを妨げる可能性があります。一時的に無効にして、再度ダウンロードしてみてください。
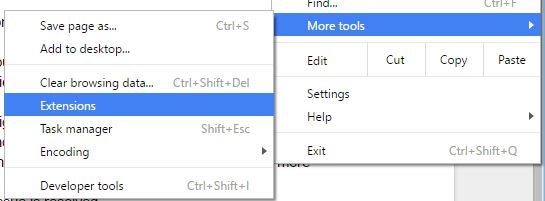
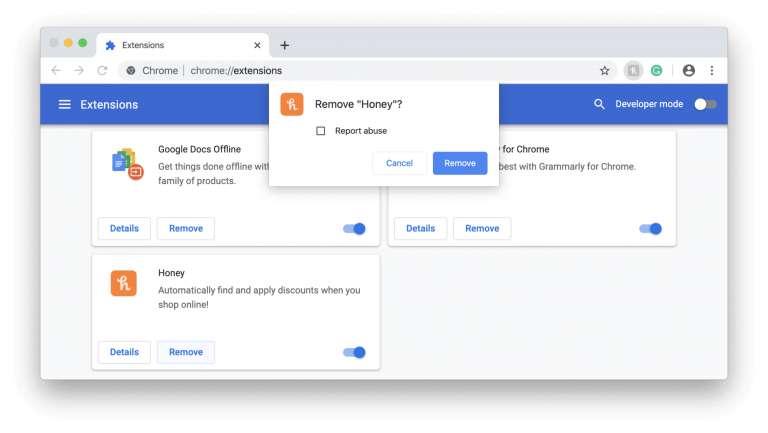
- 「ネットワーク エラーでダウンロードに失敗しました」の高度な解決策 上記の基本的なトラブルシューティング方法で「ネットワーク エラーでダウンロードに失敗しました」問題が解決しない場合は、次の手順を試してください。より高度なソリューション:
- ブラウザを更新します: 古いソフトウェアは互換性の問題を引き起こす可能性があるため、ブラウザの最新バージョンを使用していることを確認してください。
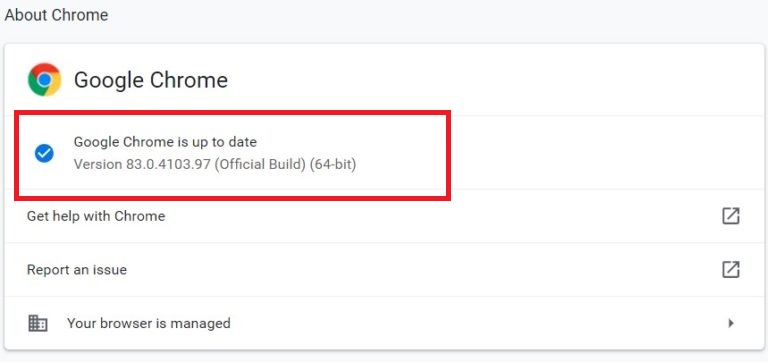
- ウイルス対策またはファイアウォールを無効にする: ウイルス対策ソフトウェアまたはファイアウォールの設定により、ダウンロードが妨げられる可能性があります。一時的に無効にして、再度ダウンロードしてみてください。
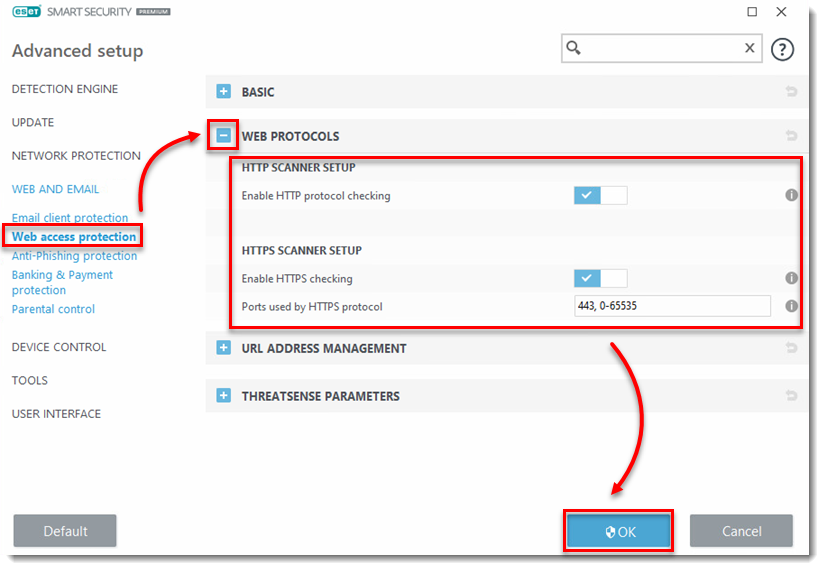
- ネットワーク設定をリセットする: ネットワーク設定をリセットすると、ダウンロード プロセス中に「ネットワーク失敗エラー」が発生する可能性がある問題を解決できます。ネットワーク関連の問題。
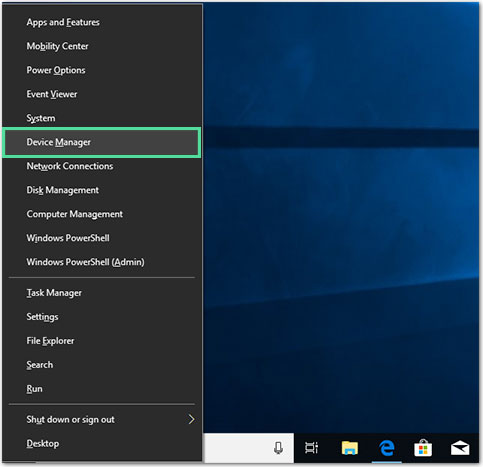
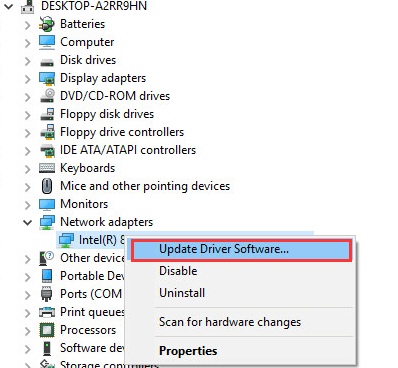
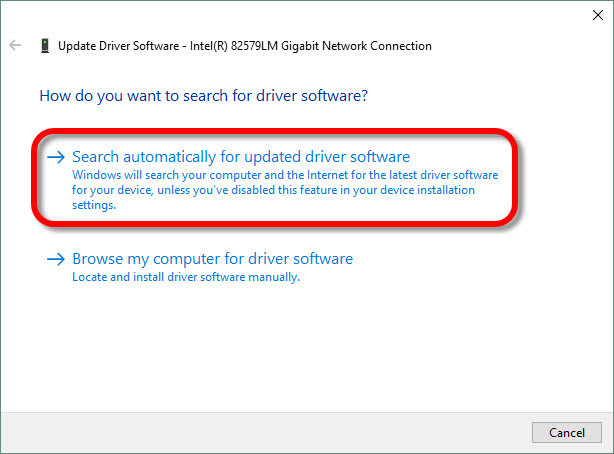
- # マルウェアのスキャン: 悪意のあるソフトウェア感染ダウンロードプロセスを中断することもできます。徹底的なウイルス対策スキャンを実行して、潜在的な脅威を検出して削除します。
- インターネット サービス プロバイダー (ISP) にお問い合わせください: 問題が解決しない場合は、ISP に問い合わせて、既知のネットワーク中断またはその他の問題がないか確認してください。
- 信頼性の高いインターネット接続を使用します。ネットワークの停止を避けるために、安定した高速インターネット接続があることを確認してください。
- ソフトウェアを常に最新の状態に保つ: 最新のバグ修正やセキュリティ パッチを利用できるように、ブラウザ、オペレーティング システム、セキュリティ ソフトウェアを定期的に更新してください。
- 信頼できるソースからダウンロードする: インターネットからファイルをダウンロードする場合は注意し、ダウンロード エラーやマルウェアのリスクを最小限に抑えるために、信頼できるソースからファイルを取得するようにしてください。
- ファイルをバックアップします: ダウンロードの失敗やその他の予期せぬ問題が発生した場合のデータ損失を防ぐために、重要なファイルを定期的にバックアップしてください。
- ダウンロードを一時停止して再開します: Ifダウンロード中にエラーが発生した場合は、ダウンロードを一時停止して再開し、問題が解決するかどうかを確認してください。
- ダウンロード マネージャーを使用する: ダウンロード マネージャーを使用すると、特に大きなファイルの場合、より安定した信頼性の高いダウンロード エクスペリエンスを提供できる場合があります。
- 他のファイル形式を検討してください: 特定のファイル形式で「ネットワーク障害エラー」が発生し続ける場合は、そのファイル形式を別の設計に変換して問題が解決するかどうかを確認してください。
重要なドキュメントを Google ドライブからダウンロードしようとしていますが、「ネットワーク失敗エラー」が繰り返し発生します。これは非常に問題です。イライラしたので、ファイルにアクセスするための 代替ソリューションを見つける必要がありました。
「Chrome を使用して大きなファイル をダウンロードしようとすると、よく「」というメッセージが表示されます。ネットワークエラーが発生しました。」 重要なダウンロードの最中にこれは本当に話題になります。
専門家のアドバイス専門家は、ダウンロード中の「ネットワーク失敗エラー」を解決するために次の提案を提案します:- ネットワーク ドライバーの更新: 古いネットワーク ドライバーにより、接続の問題が発生する場合があります。最新のドライバーがインストールされていることを確認してください。
- ネットワーク トラフィックの監視: ネットワーク監視ツールを使用して、「ネットワーク障害エラー」を引き起こす異常なネットワーク動作を特定します。
- テクニカル サポートに問い合わせる: すべてのトラブルシューティング方法を試してもまだエラーが発生する場合は、各プラットフォームのテクニカル サポート チームに問い合わせてサポートを受けてください。
ネットワーク エラーが発生し、ダウンロードが失敗するのはなぜですか?
この記事に出会った方は、「ネットワーク エラーのダウンロードに失敗しました」というイライラするメッセージに遭遇したことがあるかもしれません。このエラーは、特に重要なファイルや写真にアクセスする場合に障害となる可能性があります。しかし、なぜこのエラーが発生するのでしょうか?この問題が発生する可能性のある一般的な理由とプラットフォームを詳しく見てみましょう。
ダウンロード失敗ネットワーク エラーの一般的なシナリオ
「ネットワーク失敗エラー」が発生する一般的なシナリオを詳しく見てみましょう:
Google ドライブ
Google ドライブは、Google が提供する人気のクラウド ストレージおよび ファイル同期サービスです。 ネットワーク接続が不安定であるか、サーバーに問題がある場合、Google ドライブからファイルをダウンロードするときに「ネットワーク エラーに失敗しました」というメッセージが表示されることがあります。これは、特に必要なダウンロードを行う場合にイライラする可能性があります。
Google フォト
Google フォトは、 の写真やビデオの 保存と 共有のためのプラットフォームとして広く使用されています。 Google フォトからメディア ファイルをダウンロード中に「ネットワーク失敗エラー」が発生した場合は、不安定なネットワークまたはサーバーの問題が原因である可能性があります。このエラーにより、写真やビデオのダウンロードが中断される可能性があります。
Chrome ブラウザChrome ブラウザは、スピード と信頼性で知られています。ただし、高度な機能を備えていても、ダウンロード プロセス中に「ネットワーク障害エラー」が発生する場合があります。これは、ネットワークの問題、ブラウザ拡張機能、または Chrome 自体の 一時的な不具合が原因である可能性があります。
FAQ1.「ネットワーク エラーのダウンロードに失敗しました」とは何ですか?
これは、通常は接続またはプラットフォーム固有の問題により、ダウンロードが中断されたか完了できなかったことを示すエラー メッセージです。 2.「Chrome ダウンロードに失敗したネットワーク エラー」が表示されるのはなぜですか?
このエラーは Chrome ブラウザに固有であり、キャッシュの混乱、問題のある拡張機能、または不安定なインターネット接続などの問題が原因で発生する可能性があります。 3.「Google ドライブのダウンロードに失敗したネットワーク エラー」はファイル サイズが原因でしょうか?
はい、大きなファイルや限られたドライブ ストレージによりダウンロードが中断され、Google ドライブでこのエラーが発生することがあります。 4.「Google フォトのダウンロードに失敗したネットワーク エラー」を解決する方法。
Google フォト アプリが更新されていることを確認し、インターネット接続を確認するか、Google Takeout を使用して写真をダウンロードしてください。 5.「ネットワーク エラーのダウンロードに失敗しました」というメッセージの原因はセキュリティ ソフトウェアとファイアウォールにありますか?
それはできます。一部のセキュリティ ソフトウェアによっては、ダウンロードがブロックされたり中断されたりする場合があるため、このエラーが発生した場合は、セキュリティ ソフトウェアの設定を必ず確認してください。以上がChrome、Google ドライブ、フォトでの「ネットワーク エラーの失敗」ダウンロードを修正してください。の詳細内容です。詳細については、PHP 中国語 Web サイトの他の関連記事を参照してください。

ホットAIツール

Undresser.AI Undress
リアルなヌード写真を作成する AI 搭載アプリ

AI Clothes Remover
写真から衣服を削除するオンライン AI ツール。

Undress AI Tool
脱衣画像を無料で

Clothoff.io
AI衣類リムーバー

AI Hentai Generator
AIヘンタイを無料で生成します。

人気の記事

ホットツール

メモ帳++7.3.1
使いやすく無料のコードエディター

SublimeText3 中国語版
中国語版、とても使いやすい

ゼンドスタジオ 13.0.1
強力な PHP 統合開発環境

ドリームウィーバー CS6
ビジュアル Web 開発ツール

SublimeText3 Mac版
神レベルのコード編集ソフト(SublimeText3)

ホットトピック
 7485
7485
 15
15
 1377
1377
 52
52
 77
77
 11
11
 19
19
 38
38
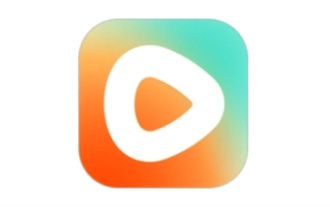 紅果短編ドラマのエピソードをダウンロードする方法
Mar 11, 2024 pm 09:16 PM
紅果短編ドラマのエピソードをダウンロードする方法
Mar 11, 2024 pm 09:16 PM
紅国短編劇は短編劇を鑑賞するためのプラットフォームであるだけでなく、小説やその他の刺激的なコンテンツを含む豊富なコンテンツの宝庫でもあります。これは間違いなく、読書が好きな多くのユーザーにとって大きな驚きです。ただし、多くのユーザーは、Hongguo Short Play でこれらの小説をダウンロードして視聴する方法をまだ知りません。以下では、この Web サイトの編集者が詳細なダウンロード手順を提供します。必要なすべての人に役立つことを願っています。パートナー。紅果寸劇をダウンロードして視聴するにはどうすればよいですか? 答え: [紅果寸劇] - [オーディオブック] - [記事] - [ダウンロード]。具体的な手順: 1. まず、Hongguo Short Drama ソフトウェアを開き、ホームページに入り、ページ上部の [本を聴く] ボタンをクリックします; 2. 次に、小説ページで多くの記事コンテンツが表示されます。
 操作を完了できません (エラー 0x0000771) プリンター エラー
Mar 16, 2024 pm 03:50 PM
操作を完了できません (エラー 0x0000771) プリンター エラー
Mar 16, 2024 pm 03:50 PM
プリンターの使用中に、操作を完了できませんでした (エラー 0x00000771) などのエラー メッセージが表示された場合は、プリンターが切断されている可能性があります。この場合、以下の方法で問題を解決できます。この記事では、Windows 11/10 PC でこの問題を解決する方法について説明します。エラー メッセージ全体には、「操作を完了できませんでした (エラー 0x0000771)」が示されています。指定されたプリンターは削除されました。 Windows PC で 0x00000771 プリンター エラーを修正する プリンター エラーを修正するには、操作を完了できませんでした (エラー 0x0000771)。指定されたプリンターは Windows 11/10 PC で削除されています。次の解決策に従ってください: 印刷スプールを再起動します
 壁紙エンジンで別のアカウントにログインした後、他の人の壁紙をダウンロードした場合はどうすればよいですか?
Mar 19, 2024 pm 02:00 PM
壁紙エンジンで別のアカウントにログインした後、他の人の壁紙をダウンロードした場合はどうすればよいですか?
Mar 19, 2024 pm 02:00 PM
自分のコンピュータで他人の Steam アカウントにログインし、その他人のアカウントに壁紙ソフトウェアがインストールされている場合、自分のアカウントに切り替えた後、Steam は他人のアカウントに登録されている壁紙を自動的にダウンロードします。 Steam クラウドの同期をオフにします。別のアカウントにログインした後に、wallpaperengine が他の人の壁紙をダウンロードした場合の対処方法 1. 自分の steam アカウントにログインし、設定でクラウド同期を見つけて、steam クラウド同期をオフにします。 2. 以前にログインしたことのある他の人の Steam アカウントにログインし、壁紙クリエイティブ ワークショップを開き、サブスクリプション コンテンツを見つけて、すべてのサブスクリプションをキャンセルします。 (将来壁紙が見つからない場合は、まず壁紙を収集してからサブスクリプションをキャンセルできます) 3. 自分の Steam に戻ります。
 Windows Update プロンプト エラー 0x8024401c エラーの解決策
Jun 08, 2024 pm 12:18 PM
Windows Update プロンプト エラー 0x8024401c エラーの解決策
Jun 08, 2024 pm 12:18 PM
目次 解決策 1 解決策 21. Windows Update の一時ファイルを削除します。 2. 破損したシステム ファイルを修復します。 3. レジストリ エントリを表示および変更します。 4. ネットワーク カード IPv6 をオフにします。 5. WindowsUpdateTroubleshooter ツールを実行して修復します。 6. ファイアウォールをオフにします。およびその他の関連するウイルス対策ソフトウェア。 7. WidowsUpdate サービスを閉じます。解決策 3 解決策 4 Huawei コンピュータの Windows アップデート中に「0x8024401c」エラーが発生する 症状 問題 原因 解決策 まだ解決されませんか?最近、システムの脆弱性のため、Web サーバーを更新する必要があります。サーバーにログインすると、エラー コード 0x8024401c が表示されます。
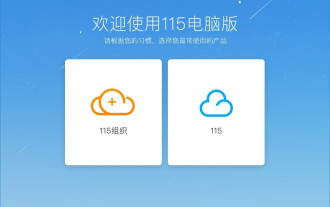 115://で始まるリンクをダウンロードするにはどうすればよいですか?ダウンロード方法の紹介
Mar 14, 2024 am 11:58 AM
115://で始まるリンクをダウンロードするにはどうすればよいですか?ダウンロード方法の紹介
Mar 14, 2024 am 11:58 AM
最近、多くのユーザーから、115:// で始まるリンクをダウンロードするにはどうすればよいかという質問が編集者に寄せられました。 115:// で始まるリンクをダウンロードしたい場合は、115 ブラウザを使用する必要があります。115 ブラウザをダウンロードしたら、以下のエディタによって作成されたダウンロード チュートリアルを見てみましょう。 115:// で始まるリンクをダウンロードする方法の紹介 1. 115.com にログインし、115 ブラウザをダウンロードしてインストールします。 2. 115 ブラウザのアドレス バーに chrome://extensions/ と入力し、拡張機能センターに入り、Tampermonkey を検索して、対応するプラグインをインストールします。 3. 115 ブラウザのアドレス バーに「Grease Monkey Script: https://greasyfork.org/en/」と入力します。
 スーパーピープル ゲームのダウンロードとインストール方法の紹介
Mar 30, 2024 pm 04:01 PM
スーパーピープル ゲームのダウンロードとインストール方法の紹介
Mar 30, 2024 pm 04:01 PM
superpeople ゲームは、steam クライアントを通じてダウンロードできます。このゲームのサイズは約 28G です。ダウンロードとインストールには通常 1 時間半かかります。ここでは、具体的なダウンロードとインストールのチュートリアルを紹介します。グローバルクローズドテストへの新しい申請方法 1) Steamストア(Steamクライアントダウンロード)で「SUPERPEOPLE」を検索 2) 「SUPERPEOPLE」ストアページ下部にある「SUPERPEOPLEクローズドテストへのアクセスをリクエスト」をクリック 3) request accessボタン、Steamライブラリで「SUPERPEOPLECBT」ゲームが確認できます 4)「SUPERPEOPLECBT」内のインストールボタンをクリックしてダウンロード
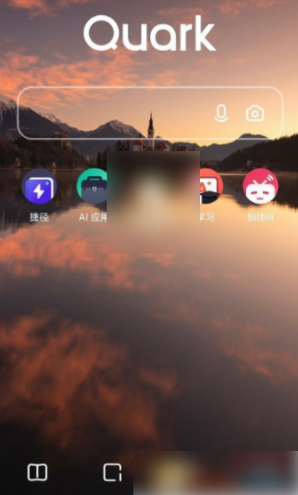 Quarkネットワークディスクをローカルにダウンロードするにはどうすればよいですか? Quark Network Diskからダウンロードしたファイルをローカルコンピュータに保存する方法
Mar 13, 2024 pm 08:31 PM
Quarkネットワークディスクをローカルにダウンロードするにはどうすればよいですか? Quark Network Diskからダウンロードしたファイルをローカルコンピュータに保存する方法
Mar 13, 2024 pm 08:31 PM
多くのユーザーはQuark Network Diskを使用するときにファイルをダウンロードする必要がありますが、ファイルをローカルに保存したいので、どのように設定すればよいでしょうか?このサイトでは、Quark Network Diskからダウンロードしたファイルをローカルコンピュータに保存する方法を詳しくユーザーに紹介します。 Quarkネットワークディスクからダウンロードしたファイルをローカルコンピュータに保存する方法 1. Quarkを開き、アカウントにログインし、リストアイコンをクリックします。 2. アイコンをクリックした後、ネットワークディスクを選択します。 3. Quark Network Diskに入ったら、「My Files」をクリックします。 4. [マイ ファイル] に入ったら、ダウンロードするファイルを選択し、三点アイコンをクリックします。 5. ダウンロードしたいファイルにチェックを入れ、「ダウンロード」をクリックします。
 foobar2000のダウンロード方法は? -foobar2000の使い方
Mar 18, 2024 am 10:58 AM
foobar2000のダウンロード方法は? -foobar2000の使い方
Mar 18, 2024 am 10:58 AM
foobar2000 は、音楽リソースをいつでも聴くことができるソフトウェアです。あらゆる種類の音楽をロスレス音質で提供します。音楽プレーヤーの強化版により、より包括的で快適な音楽体験を得ることができます。その設計コンセプトは、高度なオーディオをコンピュータ上で再生可能 デバイスを携帯電話に移植し、より便利で効率的な音楽再生体験を提供 シンプルでわかりやすく、使いやすいインターフェースデザイン 過度な装飾や煩雑な操作を排除したミニマルなデザインスタイルを採用また、さまざまなスキンとテーマをサポートし、自分の好みに合わせて設定をカスタマイズし、複数のオーディオ形式の再生をサポートする専用の音楽プレーヤーを作成します。過度の音量による聴覚障害を避けるために、自分の聴覚の状態に合わせて調整してください。次は私がお手伝いさせてください



