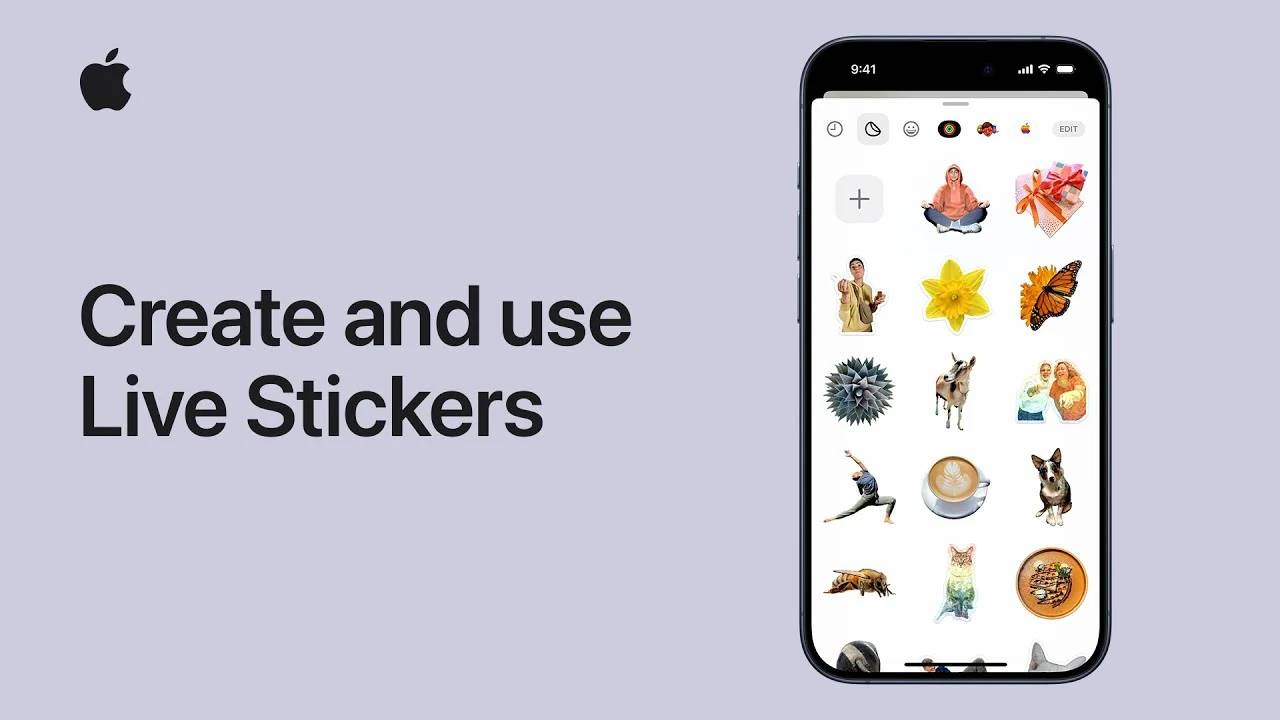iPhone Live Stickers を使用して独自のカスタムステッカーを作成する方法
iOS 17 でパーソナライズされたアニメーション ステッカーを作成して使用することは、会話、メモ、ドキュメントなどのスタイルに個人的なタッチを追加する楽しくインタラクティブな方法です。 iOS 17 の新機能 を使用すると、ユーザーは個人の写真を使用して、アニメーション ステッカーの Live Photos を含む独自のステッカー を作成できます。 iPhone および iOS デバイスで Live Stickers の作成と使用を開始するには、以下の手順に従ってください。また、エフェクトを適用し、iCloud を使用してすべての Apple デバイス間で同期することもできます。
友人や家族にメッセージを送信する場合でも、仕事のドキュメントに注釈を付ける場合でも、Live Stickers は個性と楽しさを追加します。手順は簡単です。ステッカーにしたい写真を選択し、輪郭が表示されるまで被写体を長押しして、「ステッカーを追加」をタップします。これにより、作成したステッカーがステッカー ドロワーに追加され、オプションのメニューが自動的に表示されます。
iPhone Live ステッカーの作成方法
iOS デバイスで撮影した写真をステッカーに変換するプロセスは簡単です。次の手順に従うだけです。
- iPhone の写真アプリ
- 写真をタップして全画面表示にします
- ステッカーを作成したい写真内の項目を長押しし、 [ステッカーを追加] をタップします## #」。 新しく作成したステッカーがステッカー メニューに表示されます
- iPhone のオンスクリーン キーボードまたはマークアップ ツールからステッカーにアクセスできます
- ステッカーをさらにカスタマイズするには、[効果の追加] メニュー オプションを選択して、アウトライン、コミック、パフィーなどの視覚効果を適用します。
- 完了したら、ステッカー メニューを閉じるだけです。
- iPhone で写真アプリを再度開きます
- Live Photo を選択して全画面で開きます
- 被写体を長押ししますLive Photo の を上にスワイプし、被写体の画像が繰り返し表示されるまでスワイプして放します。
- 「ステッカーを追加」オプションを選択します。
- 作成後、アニメーション ステッカーがステッカー メニューに表示され、 iPhone のオンスクリーン キーボードまたはマークアップ ツールを使用しているときにこのメニューにアクセスできます。
- [エフェクトの追加] オプションを選択して、アウトライン、コミック、またはパフィーなどの視覚効果を適用します。
- アニメーションの作成を終了します。 iPhone ステッカーを作成した後、ステッカー メニューを閉じます
以上がiPhone Live Stickers を使用して独自のカスタムステッカーを作成する方法の詳細内容です。詳細については、PHP 中国語 Web サイトの他の関連記事を参照してください。

ホットAIツール

Undresser.AI Undress
リアルなヌード写真を作成する AI 搭載アプリ

AI Clothes Remover
写真から衣服を削除するオンライン AI ツール。

Undress AI Tool
脱衣画像を無料で

Clothoff.io
AI衣類リムーバー

AI Hentai Generator
AIヘンタイを無料で生成します。

人気の記事

ホットツール

メモ帳++7.3.1
使いやすく無料のコードエディター

SublimeText3 中国語版
中国語版、とても使いやすい

ゼンドスタジオ 13.0.1
強力な PHP 統合開発環境

ドリームウィーバー CS6
ビジュアル Web 開発ツール

SublimeText3 Mac版
神レベルのコード編集ソフト(SublimeText3)

ホットトピック
 7549
7549
 15
15
 1382
1382
 52
52
 83
83
 11
11
 22
22
 90
90
 最新の iOS 17 で iPhone をカスタマイズする方法
Sep 21, 2023 am 08:17 AM
最新の iOS 17 で iPhone をカスタマイズする方法
Sep 21, 2023 am 08:17 AM
iPhone で通話をカスタマイズする方法 Apple の iOS 17 では、iPhone の通話画面の外観をカスタマイズできる連絡先ポスターと呼ばれる新機能が導入されています。この機能を使用すると、選択した写真、色、フォント、ミー文字を連絡先カードとして使用してポスターをデザインできます。そのため、電話をかけると、受信者の iPhone にあなたのカスタム画像が想像どおりに表示されます。独自の連絡先ポスターを保存されているすべての連絡先と共有するか、誰が閲覧できるかを選択できます。同様に、通話交換中に他の人の連絡先ポスターも表示されます。さらに、Apple では、個々の連絡先に特定の連絡先の写真を設定し、それらの連絡先から電話をかけることができます
 Realme Phoneでフォルダーを作成するにはどうすればよいですか?
Mar 23, 2024 pm 02:30 PM
Realme Phoneでフォルダーを作成するにはどうすればよいですか?
Mar 23, 2024 pm 02:30 PM
タイトル: Realme Phone 初心者ガイド: Realme Phone でフォルダーを作成する方法?今日の社会において、携帯電話は人々の生活に欠かせないツールとなっています。人気のスマートフォン ブランドとして、Realme Phone はそのシンプルで実用的なオペレーティング システムでユーザーに愛されています。 Realme 携帯電話を使用する過程で、多くの人が携帯電話上のファイルやアプリケーションを整理する必要がある状況に遭遇する可能性があり、フォルダーを作成するのが効果的な方法です。この記事では、ユーザーが携帯電話のコンテンツをより適切に管理できるように、Realme 携帯電話にフォルダーを作成する方法を紹介します。いいえ。
 iOS 17: メッセージで絵文字をステッカーとして使用する方法
Sep 18, 2023 pm 05:13 PM
iOS 17: メッセージで絵文字をステッカーとして使用する方法
Sep 18, 2023 pm 05:13 PM
iOS17 では、Apple はメッセージ アプリにいくつかの新機能を追加し、他の Apple ユーザーとのコミュニケーションをより創造的で楽しいものにしました。絵文字をスタンプとして利用できるのも特徴の1つです。ステッカーはメッセージ アプリで何年も使用されてきましたが、これまでのところ大きな変化はありません。これは、iOS17 では、Apple がすべての標準絵文字をステッカーとして扱い、実際のステッカーと同じように使用できるようにするためです。これは基本的に、会話にそれらを挿入することに制限がなくなったことを意味します。メッセージバブル上の任意の場所にドラッグすることもできるようになりました。それらを重ねて小さな絵文字シーンを作成することもできます。次の手順は、iOS17 での動作を示しています。
 GIMPでピクセルアートを作成する方法
Feb 19, 2024 pm 03:24 PM
GIMPでピクセルアートを作成する方法
Feb 19, 2024 pm 03:24 PM
この記事は、Windows でのピクセル アート作成に GIMP を使用することに興味がある場合に役立ちます。 GIMP は、無料でオープンソースであるだけでなく、美しい画像やデザインを簡単に作成できる有名なグラフィック編集ソフトウェアです。 GIMP は、初心者にもプロのデザイナーにも同様に適していることに加えて、描画と作成のための唯一の構成要素としてピクセルを利用するデジタル アートの形式であるピクセル アートの作成にも使用できます。 GIMP でピクセル アートを作成する方法 Windows PC で GIMP を使用してピクセル アートを作成する主な手順は次のとおりです。 GIMP をダウンロードしてインストールし、アプリケーションを起動します。新しいイメージを作成します。幅と高さのサイズを変更します。鉛筆ツールを選択します。ブラシの種類をピクセルに設定します。設定
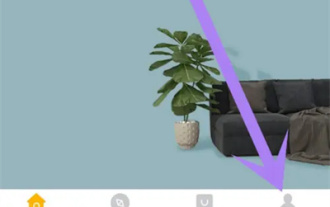 Gree+ でファミリーを作成する方法
Mar 01, 2024 pm 12:40 PM
Gree+ でファミリーを作成する方法
Mar 01, 2024 pm 12:40 PM
「Gree+ ソフトウェアでファミリーを作成する方法を知りたい」という友達がたくさんいました。操作方法は次のとおりです。詳しく知りたい友達は、一緒に見に来てください。まず、携帯電話で Gree+ ソフトウェアを開き、ログインします。次に、ページ下部のオプション バーで、右端の [My] オプションをクリックして、個人アカウント ページに入ります。 2. マイページにアクセスすると、「ファミリー」の下に「ファミリーを作成」という項目があるので、それをクリックして入力します。 3. 次にファミリーを作成するページにジャンプし、表示に従って入力ボックスに設定するファミリー名を入力し、入力後右上の「保存」ボタンをクリックします。 4. 最後に、ページの下部に「正常に保存しました」というプロンプトが表示され、ファミリが正常に作成されたことが示されます。
 ハイチャートを使用してガント チャートを作成する方法
Dec 17, 2023 pm 07:23 PM
ハイチャートを使用してガント チャートを作成する方法
Dec 17, 2023 pm 07:23 PM
Highcharts を使用してガント チャートを作成する方法には、特定のコード サンプルが必要です。はじめに: ガント チャートは、プロジェクトの進捗状況や時間管理を表示するためによく使用されるチャート形式です。タスクの開始時刻、終了時刻、進捗状況を視覚的に表示できます。 Highcharts は、豊富なチャート タイプと柔軟な構成オプションを提供する強力な JavaScript チャート ライブラリです。この記事では、Highcharts を使用してガント チャートを作成する方法と具体的なコード例を紹介します。 1. ハイチャート
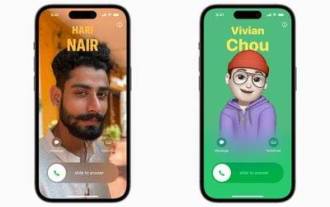 iPhone 用の連絡先ポスターを作成する方法
Mar 02, 2024 am 11:30 AM
iPhone 用の連絡先ポスターを作成する方法
Mar 02, 2024 am 11:30 AM
iOS17 では、Apple は一般的に使用される電話アプリと連絡先アプリに連絡先ポスター機能を追加しました。この機能を使用すると、ユーザーは連絡先ごとにパーソナライズされたポスターを設定できるため、アドレス帳がより視覚的で個人的なものになります。連絡先ポスターは、ユーザーが特定の連絡先をより迅速に識別して見つけるのに役立ち、ユーザー エクスペリエンスを向上させます。この機能により、ユーザーは自分の好みやニーズに応じて各連絡先に特定の写真やロゴを追加でき、アドレス帳のインターフェイスがより鮮明になり、iOS17 では Apple は iPhone ユーザーに自分自身を表現する新しい方法を提供し、パーソナライズ可能な連絡先ポスターを追加しました。連絡先ポスター機能を使用すると、他の iPhone ユーザーに電話をかけるときに、独自のパーソナライズされたコンテンツを表示できます。あなた
 Django の概要: コマンド ラインを使用して最初の Django プロジェクトを作成する
Feb 19, 2024 am 09:56 AM
Django の概要: コマンド ラインを使用して最初の Django プロジェクトを作成する
Feb 19, 2024 am 09:56 AM
Django プロジェクトの旅を始めましょう: コマンド ラインから開始して、最初の Django プロジェクトを作成します。Django は、強力で柔軟な Web アプリケーション フレームワークです。Python をベースにしており、Web アプリケーションの開発に必要な多くのツールと機能を提供します。この記事では、コマンド ラインから最初の Django プロジェクトを作成する方法を説明します。始める前に、Python と Django がインストールされていることを確認してください。ステップ 1: プロジェクト ディレクトリを作成する まず、コマンド ライン ウィンドウを開き、新しいディレクトリを作成します。