iPhoneのスリープモードは何に使用されますか?
iOS デバイスでは、ヘルスケア アプリを使用して睡眠パターンなどを追跡できるようになってきました。でも、寝ているときに通知が来ると煩わしくありませんか?
これらの通知は無関係である可能性があるため、その過程で睡眠パターンが混乱します。おやすみモードは、睡眠中に気を散らすのを避けるための優れた方法ですが、夜間に受信する重要な電話やメッセージを見逃す可能性があります。ありがたいことに、ここでスリープモードが登場します。それについてさらに詳しく、そしてiPhoneでそれを使用する方法を学びましょう。
iPhone のスリープ モードの機能
スリープ モードは iOS 専用のフォーカス モードで、ヘルスケア アプリの睡眠スケジュールに基づいて自動的にアクティブになります。アラームを設定して、時間通りに起きるのに役立ちます。
リラックスする時間を選択することもでき、気が散るのを最小限に抑えるためにロック画面が暗くなります。シャットダウン中にロック画面に表示されるアプリのショートカットを選択することもできます。このようにして、リラックスできるアプリやその他の同様のアクセシビリティ ツールをロック画面に追加して、気を散らす要素を減らし、安らかな夜を過ごすことができます。
スリープモードを手動で有効にすることはできますか?
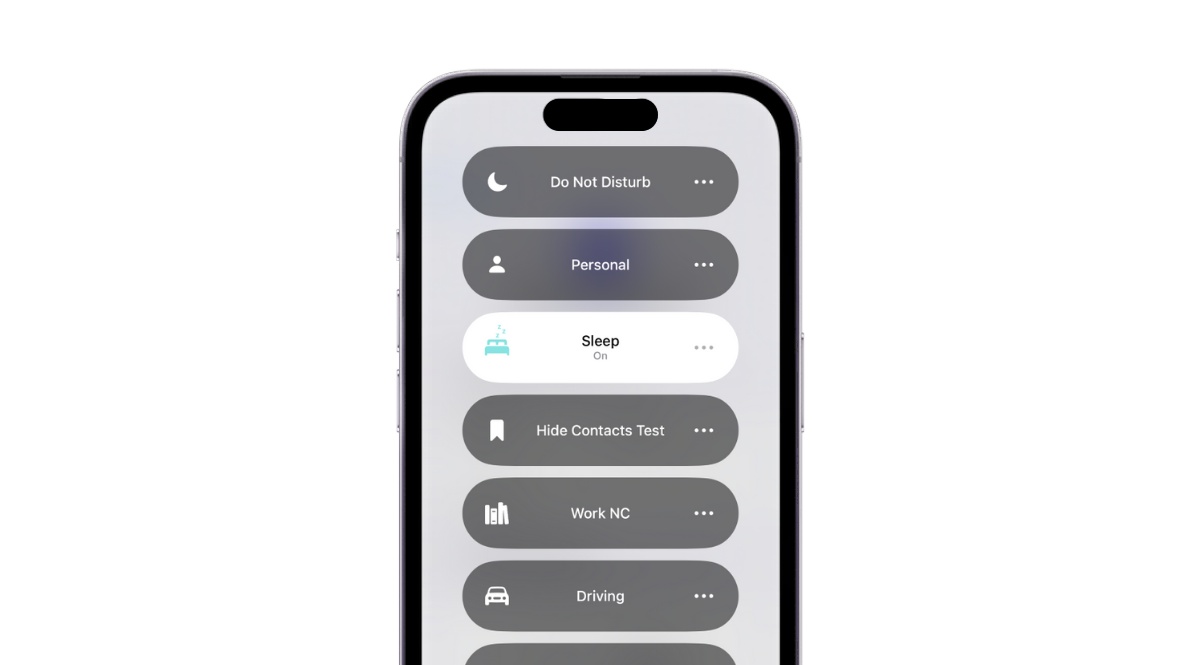
#はい、必要に応じて、設定アプリまたはコントロール センターを使用して、iPhone の睡眠集中モードを手動で簡単に有効にすることができます。ただし、薄暗くなったロック画面などのすべての機能を使用するには、ヘルスケア アプリで睡眠フォーカス モードを設定する必要があります。
スリープ タイマーとは何ですか?スリープ モードとの違いは何ですか?
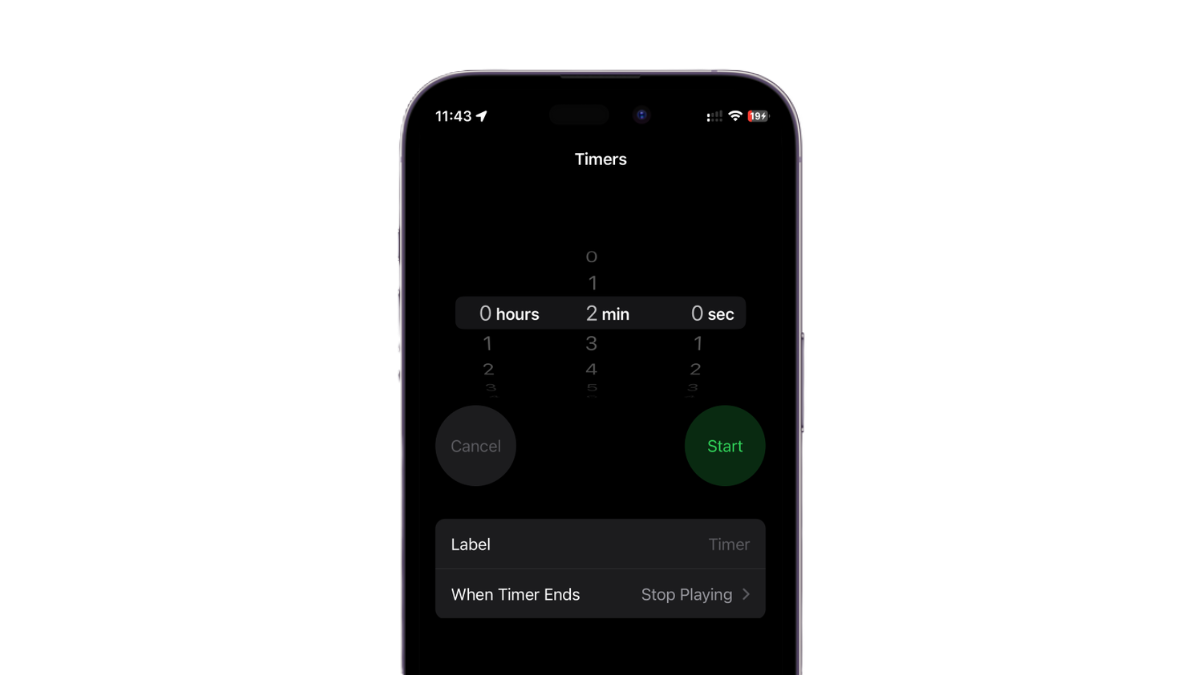
スリープ タイマーは、睡眠中にメディア再生タイマーを設定できる時計アプリの新機能です。つまり、就寝中にお気に入りのオーディオブックや曲などを再生し、タイマーが終了すると自動的に停止することができます。
これは、薄暗くなったロック画面やサイレント通知などの追加機能を提供しないため、睡眠フォーカス モードとはまったく異なります。ただし、睡眠中に音楽やオーディオブックなどを聴きたい場合は、スリープモード付きのスリープタイマーを使用できます。
スリープ モードとサイレント モードの違いは何ですか?
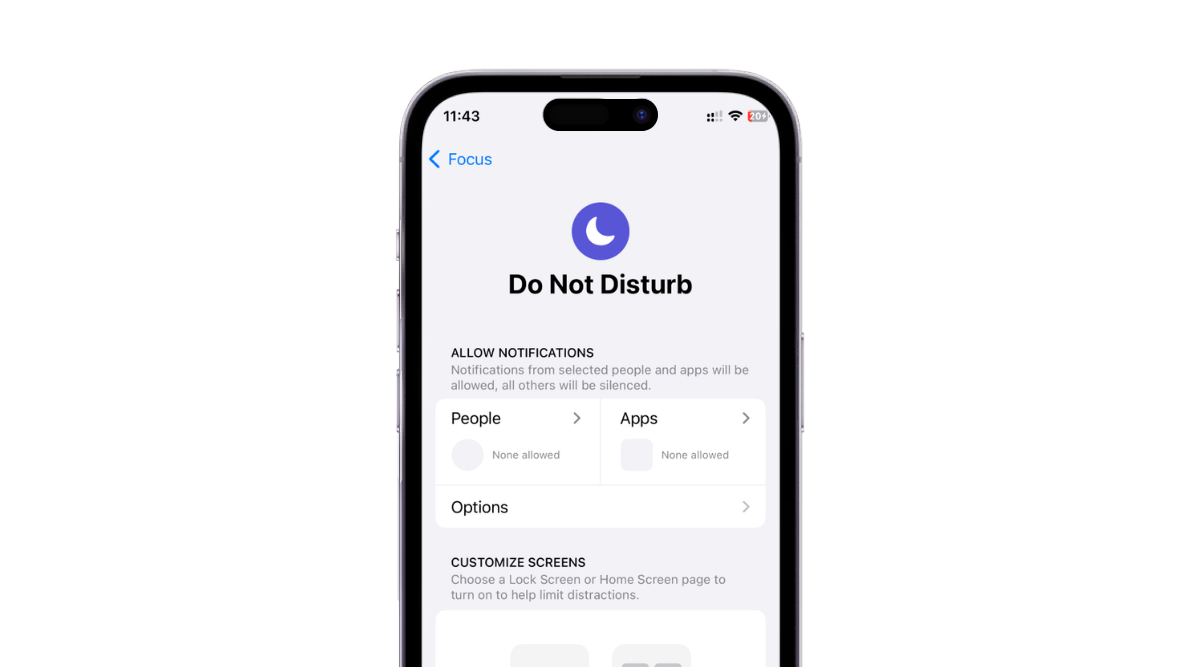
フォーカス モードの導入により、おやすみモードとスリープ モードの間に大きな違いはなくなりました。通知をミュートしたり、重要な連絡先をホワイトリストに登録したり、カスタム ロック画面やホーム画面を設定したりするために、両方を使用することを選択できます。
ただし、睡眠画面に関しては、睡眠フォーカス モードを使用している場合にのみアクセスできます。スリープ画面は、ロック画面を暗くし、スリープ フォーカス モード用に選択したショートカットとウィジェットのみを表示することで、気が散ることを避けるのに役立ちます。
iPhone でスリープ モードを設定して使用する方法
スリープ フォーカス モードについては理解できたので、次は iPhone でスリープ モードを設定して使用する方法を説明します。プロセスを進めるには、以下の手順に従ってください。
iPhone で 「ヘルス」アプリを開きます。
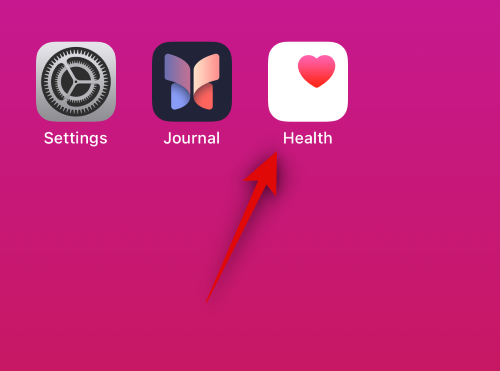
画面下部の「参照」をクリックします。
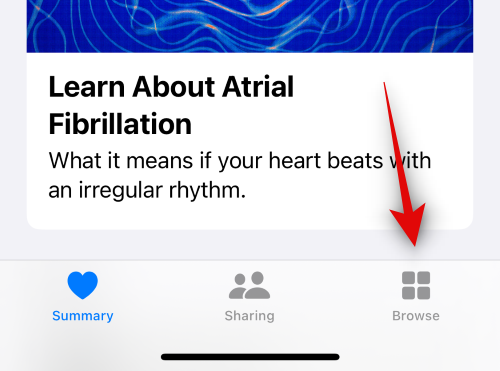
「スリープ」をクリックします。
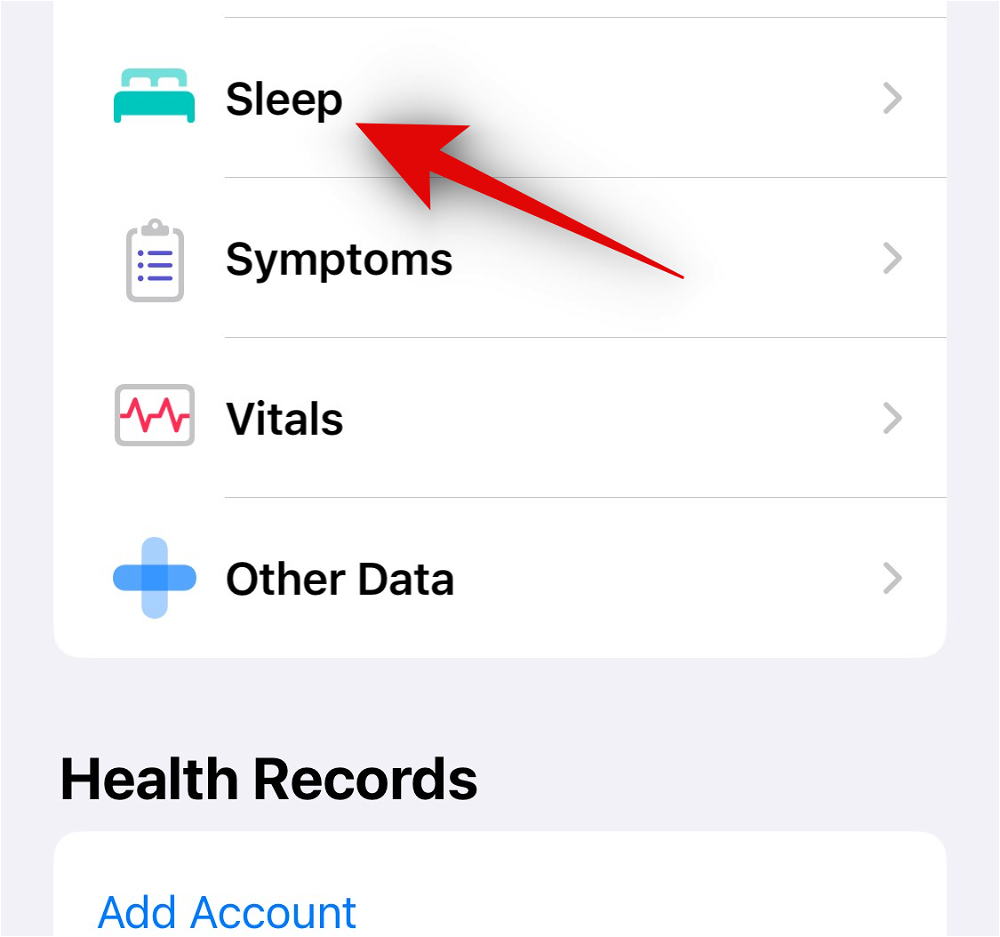
「あなたのスケジュール」の下にある「睡眠スケジュール」をクリックします。
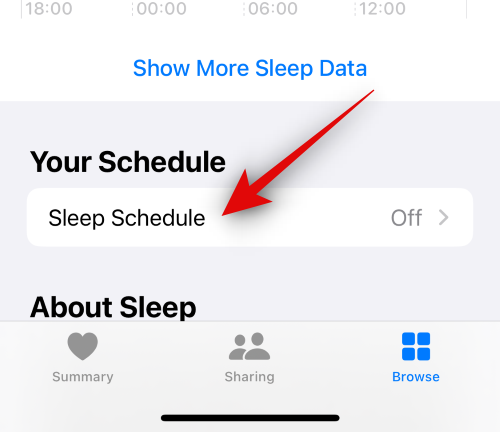
クリックして、上部の 睡眠スケジュール を開きます。
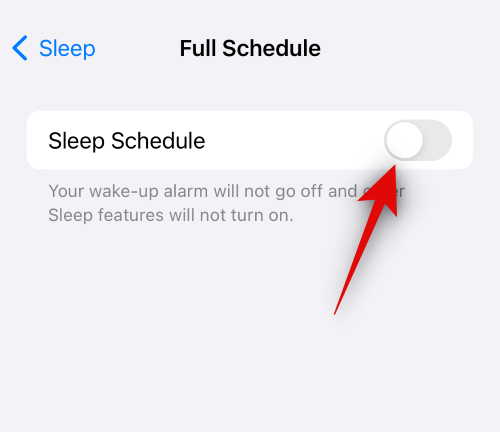
[睡眠フォーカス モードを使用するための タイマー] をクリックして有効にします。
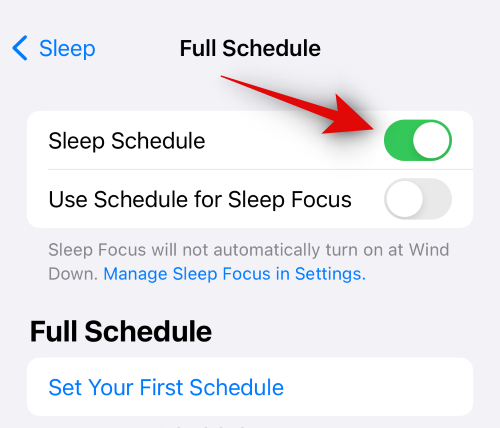
の完全なスケジュール ] の下の [最初のスケジュールを設定 ] をクリックします。
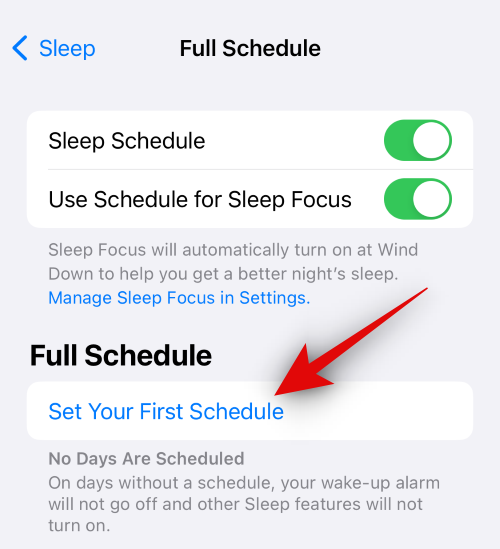
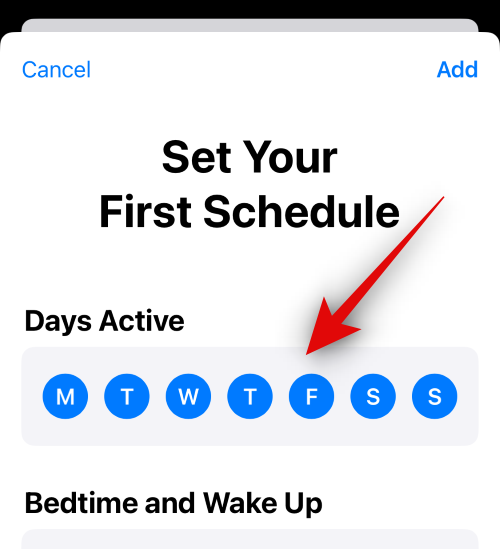
次に、ベッドアイコンの付いたスライダーの端をドラッグして、就寝時間を設定します。睡眠スケジュールが自動的に有効になります。
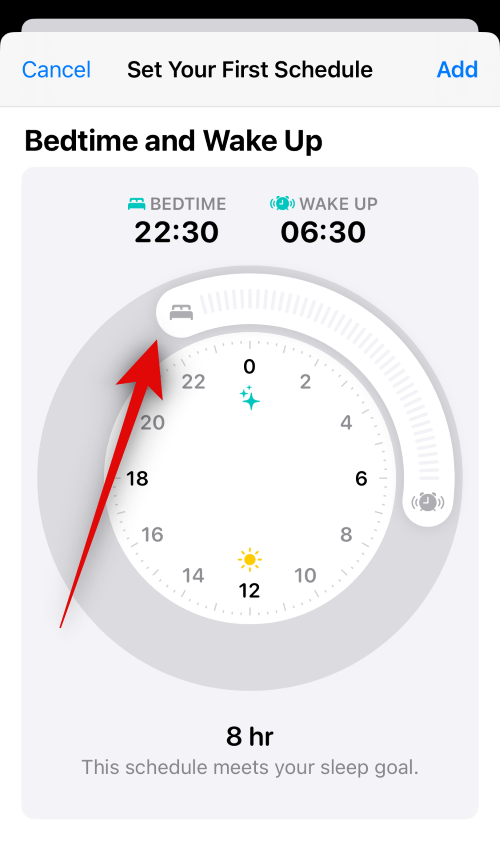
次に、目覚まし時計アイコンの付いたスライダーをドラッグして、起床時間を設定します。この時点で、睡眠プランを設定して自動的にオフにすることを選択すると、睡眠プランによってアラームがトリガーされます。
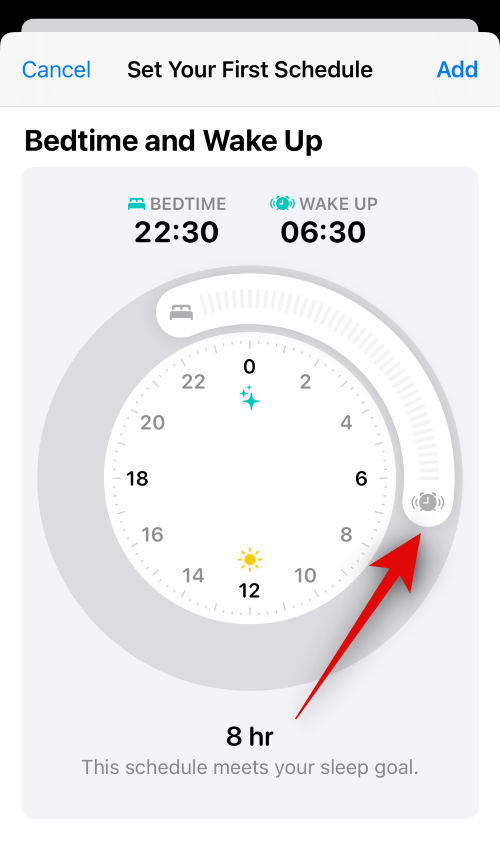
時刻を設定した後、目覚ましアラームを設定したい場合は、目覚まし時計をクリックして有効にしてください。
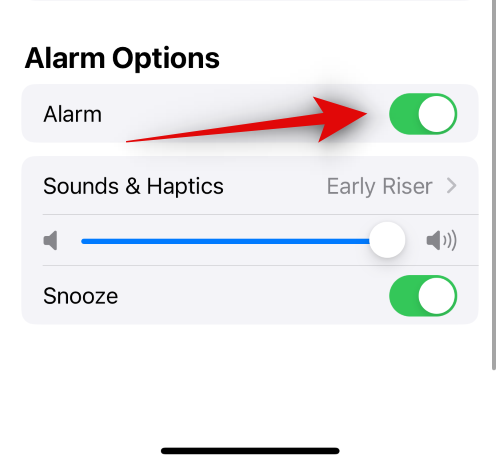
サウンドとタッチをクリックして、お気に入りのアラーム着信音を選択します。
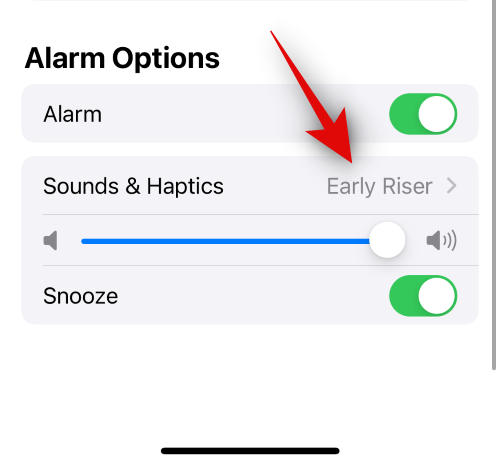
タップして、画面上のオプションから好みのトーンを選択します。
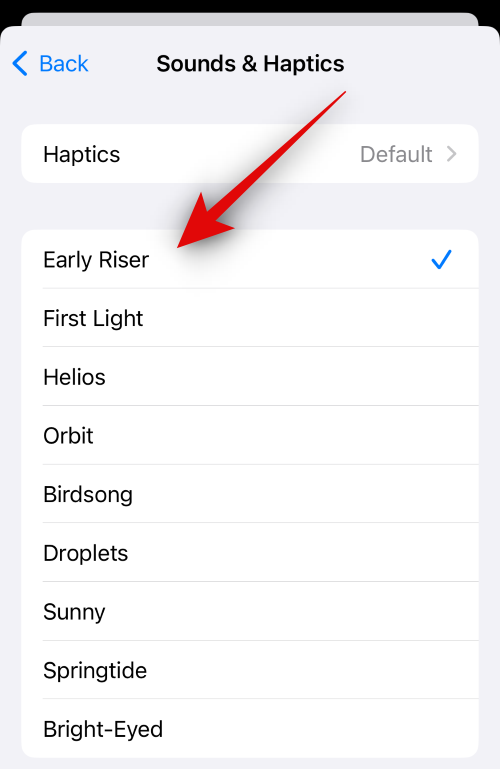
上部の ハプティック をクリックします。
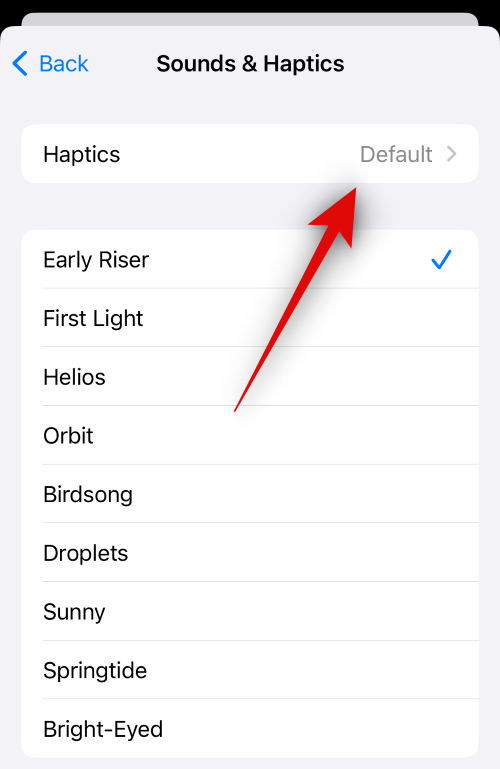
次に、目覚ましアラームに合わせて好みの触覚モードを選択します。
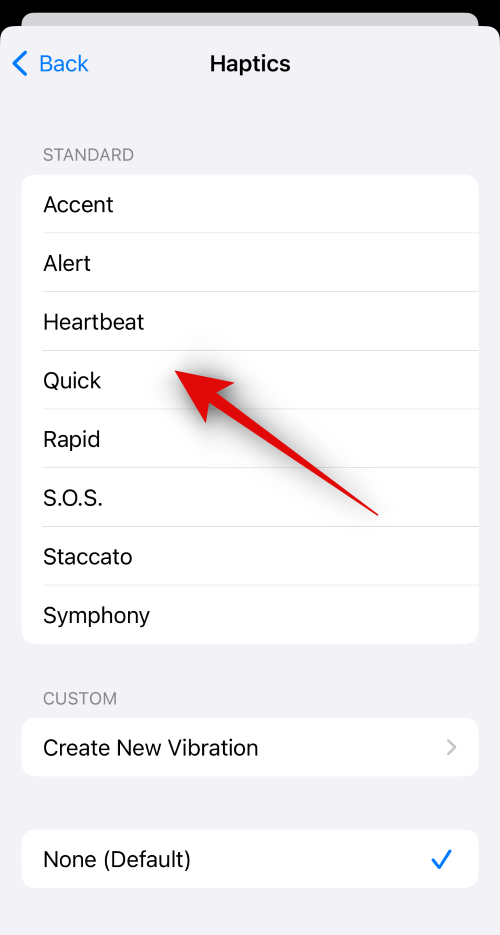
[新しい振動を作成] をタップして、目覚まし時計のカスタム触覚パターンを作成することもできます。
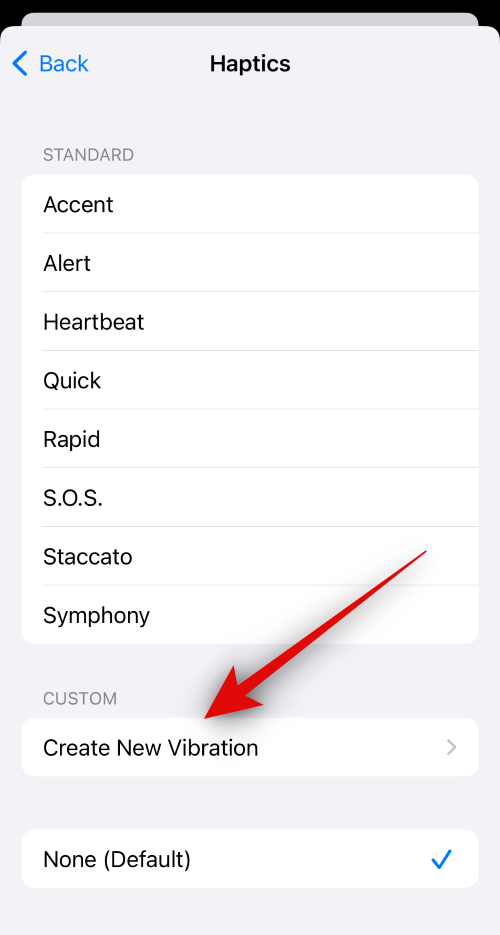
最後に、目覚まし時計で触覚を使用したくない場合は、なし (デフォルト) を選択します。
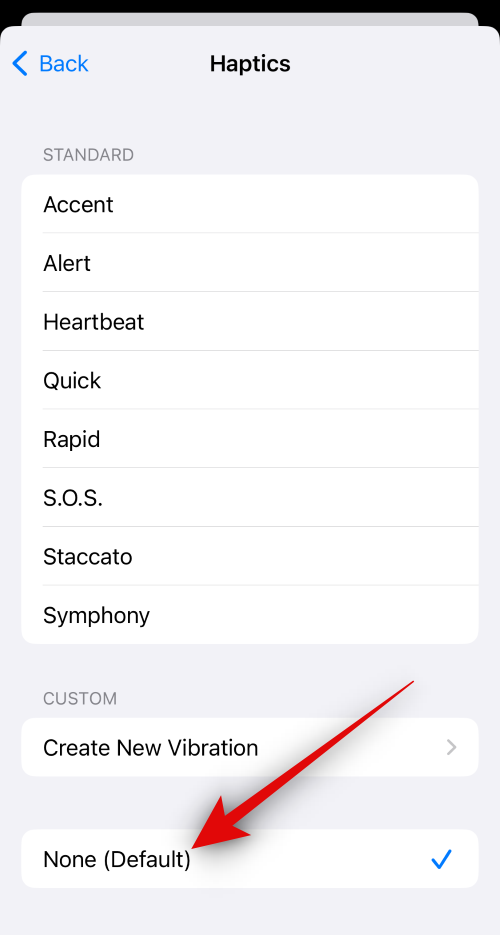
もう一度クリックしてください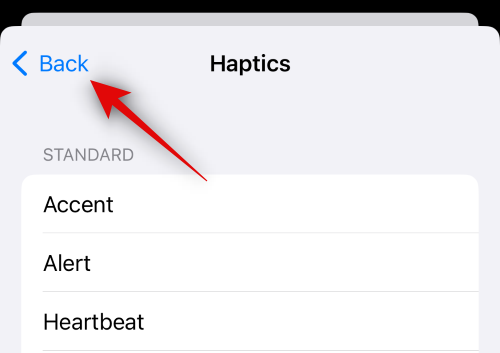 。
。
スライダーをクリックしてドラッグし、アラームの音量を選択します。 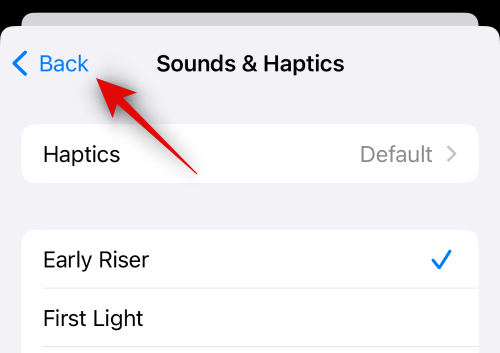
アラームがトリガーされたときにアラームをスヌーズしたい場合は、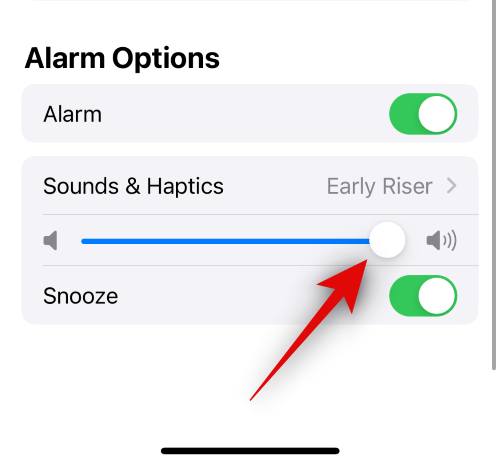 スヌーズ
スヌーズ
右上隅にある [追加] をクリックして、睡眠スケジュールを 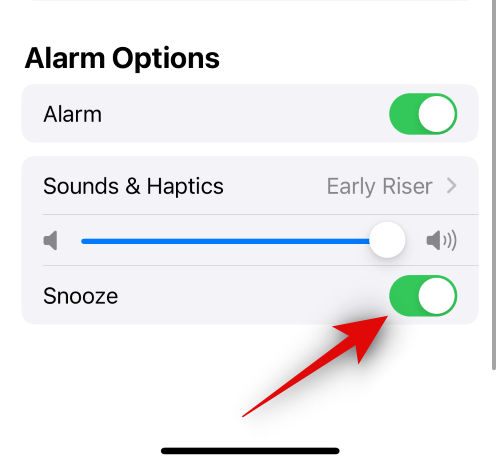 追加
追加
選択した日のみがある場合は、[スケジュールを追加] を再度クリックすると、他の日の睡眠 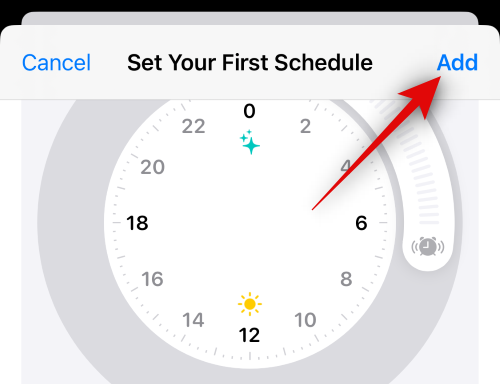 スケジュール
スケジュール
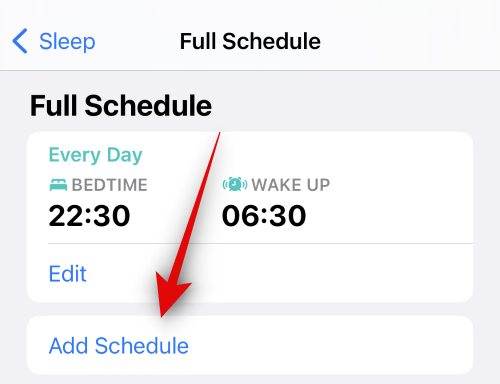 分の横にある次の
分の横にある次の
各スライダーをドラッグして、好みのリラックス時間を設定します。 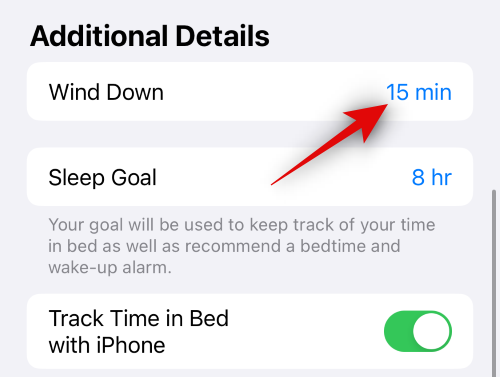
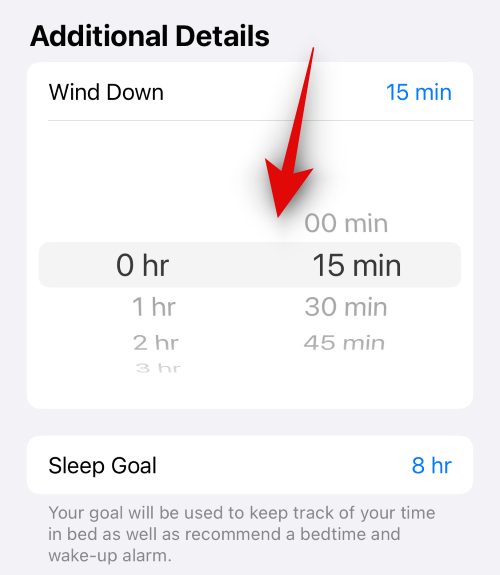 [睡眠目標]
[睡眠目標]
#リラックスタイムと同じように、希望する睡眠目標を設定します。 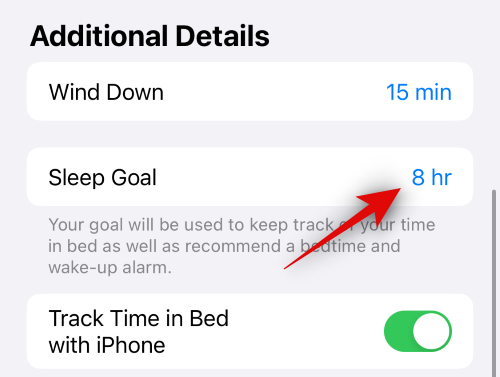
睡眠スケジュールと夜間の携帯電話の使用量を追跡したい場合は、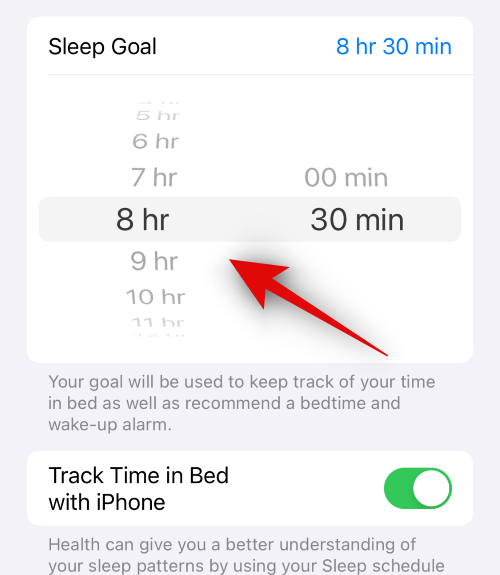 iPhone を使用してベッドでの時間を追跡するをオンにしてください
iPhone を使用してベッドでの時間を追跡するをオンにしてください
睡眠時間とリラックス時間に関するリマインダーを受け取りたい場合は、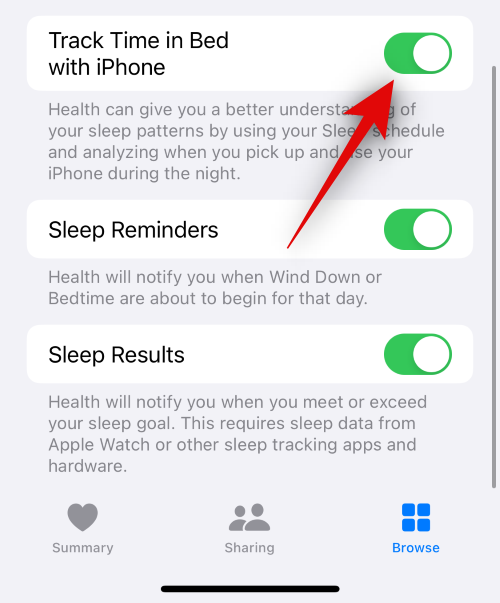 睡眠リマインダー
睡眠リマインダー
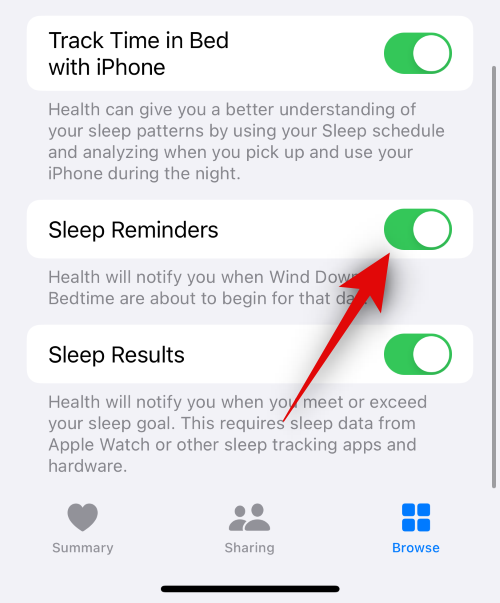
最後に、睡眠目標を超過または達成したときに通知を受け取りたい場合は、睡眠結果を有効にします。これには、Apple Watch、Fitbit などの睡眠を追跡する個人用デバイスが必要です。
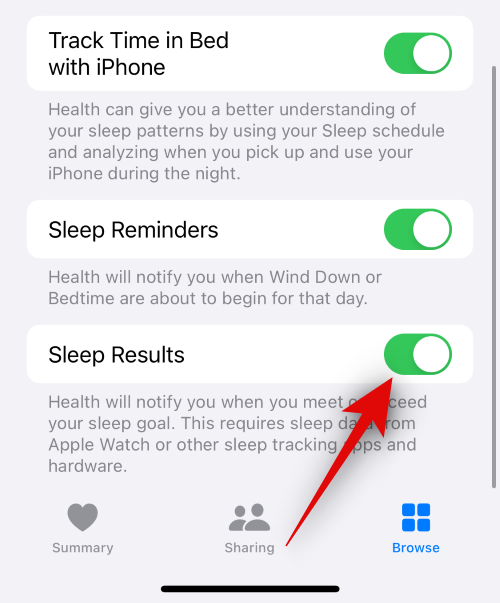
#これは、iPhone で睡眠フォーカス モードを設定して使用する方法です。
以上がiPhoneのスリープモードは何に使用されますか?の詳細内容です。詳細については、PHP 中国語 Web サイトの他の関連記事を参照してください。

ホットAIツール

Undresser.AI Undress
リアルなヌード写真を作成する AI 搭載アプリ

AI Clothes Remover
写真から衣服を削除するオンライン AI ツール。

Undress AI Tool
脱衣画像を無料で

Clothoff.io
AI衣類リムーバー

AI Hentai Generator
AIヘンタイを無料で生成します。

人気の記事

ホットツール

メモ帳++7.3.1
使いやすく無料のコードエディター

SublimeText3 中国語版
中国語版、とても使いやすい

ゼンドスタジオ 13.0.1
強力な PHP 統合開発環境

ドリームウィーバー CS6
ビジュアル Web 開発ツール

SublimeText3 Mac版
神レベルのコード編集ソフト(SublimeText3)

ホットトピック
 7484
7484
 15
15
 1377
1377
 52
52
 77
77
 11
11
 19
19
 37
37
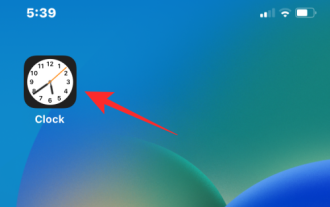 iPhoneのスヌーズアラームをオフにする3つの方法
Feb 02, 2024 pm 04:15 PM
iPhoneのスヌーズアラームをオフにする3つの方法
Feb 02, 2024 pm 04:15 PM
iPhoneでアラームを設定すると、選択した時間にアラームが鳴らないことがあります。アラームを時間内に止めないとスヌーズモードに入ります。スヌーズ後、再度アラームを停止しなかった場合は、9 分後に再びアラームが鳴ります。朝起きたときにスヌーズボタンを押す人は多いかもしれませんが、人によってはそれが苦痛を引き起こす可能性があります。この記事では、iPhoneのスヌーズアラームをオフにする方法をすべて説明します。 iPhoneの目覚まし時計のスヌーズを無効にする方法【3つの方法】 iPhoneの目覚まし時計のスヌーズオプションを無効にする方法は3つあります。方法 1: アラームが鳴る前にスヌーズをオフにする アラームを再度鳴らしたくない場合、または誤ってスヌーズ アラームを押したくない場合は、次の操作を行うことができます。
![Windows 11にハイブリッドスリープがない[修正]](https://img.php.cn/upload/article/000/000/164/170834099574333.jpg?x-oss-process=image/resize,m_fill,h_207,w_330) Windows 11にハイブリッドスリープがない[修正]
Feb 19, 2024 pm 07:09 PM
Windows 11にハイブリッドスリープがない[修正]
Feb 19, 2024 pm 07:09 PM
Windows 11/10 コンピューターにハイブリッド スリープ機能がない場合は、コンピューターの省電力パフォーマンスに影響を与える可能性があります。ハイブリッド スリープ機能は、スリープ モードと休止状態モードを組み合わせて、開いているドキュメントやプログラムを保存しながら電力消費を削減します。この問題が発生した場合、この記事では問題を修正し、コンピューターがハイブリッド スリープを適切に実行できるようにする方法について説明します。 Windows 11 ではハイブリッド スリープが表示されないのはなぜですか? Windows 11 コンピューターにハイブリッド スリープ機能がない理由は、サポートされていないコンピューターのマザーボード、電源設定の中断、古いドライバーのエラー、更新ファイルの破損、またはハイパーバイザーの問題が考えられます。初めて Windows 11 にアップグレードし、ハイブリッド スリープ機能を使用したことがない場合
 WeChat の「おやすみモード」は何をするのですか?
Feb 23, 2024 pm 10:48 PM
WeChat の「おやすみモード」は何をするのですか?
Feb 23, 2024 pm 10:48 PM
WeChat のサイレント モードとはどういう意味ですか? 現在、スマートフォンの人気とモバイル インターネットの急速な発展により、ソーシャル メディア プラットフォームは人々の日常生活に欠かせないものとなっています。 WeChat は中国で最も人気のあるソーシャル メディア プラットフォームの 1 つであり、ほとんどの人が WeChat アカウントを持っています。私たちは WeChat を通じて友人、家族、同僚とリアルタイムでコミュニケーションを取り、生活の瞬間を共有し、お互いの現在の状況を理解することができます。しかし、この時代では、特に集中力や集中力が必要な人々にとって、情報過多やプライバシー漏洩の問題にも必然的に直面します。
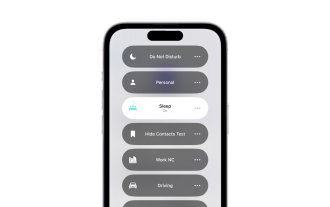 iPhoneのスリープモードは何に使用されますか?
Nov 04, 2023 am 11:13 AM
iPhoneのスリープモードは何に使用されますか?
Nov 04, 2023 am 11:13 AM
iOS デバイスでは、ヘルスケア アプリを使用して睡眠パターンなどを追跡できるようになってきました。でも、寝ているときに通知が来ると煩わしくありませんか?これらの通知は無関係である可能性があるため、その過程で睡眠パターンが混乱します。おやすみモードは、睡眠中に気を散らすのを避けるための優れた方法ですが、夜間に受信する重要な電話やメッセージを見逃す可能性があります。ありがたいことに、ここでスリープモードが登場します。それについてさらに詳しく、そしてiPhoneでそれを使用する方法を学びましょう。 iPhone ではスリープ モードはどのような役割を果たしますか? スリープ モードは iOS 専用のフォーカス モードで、「ヘルスケア」アプリの睡眠スケジュールに基づいて自動的に有効になります。アラームを設定するのに役立ちます。
 Windows 11 コンピューターをスリープ状態にする 8 つの方法
May 09, 2023 am 10:31 AM
Windows 11 コンピューターをスリープ状態にする 8 つの方法
May 09, 2023 am 10:31 AM
つまり、緊急の事態に対処していて、すべての窓を開けているのです。ラップトップはバッテリー電源で動作しており、昼食をとらなければならず、時間が遅くなってしまいました。システムのシャットダウンはコストがかかるため、開いているウィンドウをすべて閉じることを検討してください。昼食がなくなるまでシステムをオンにしたままにすると、バッテリーも消耗します。そうですね、スリープモードが答えです。スリープ モードでは、マシンの状態がシステム RAM に保存され、マシンがシャットダウンされます。マシンは完全にシャットダウンしているように見えますが、非常に低電力モードではまだ動作しています。戻ってきた瞬間に、システムは元の状態に戻り、以前に開いていたウィンドウとプログラムがすべて開いた状態になります。はい、もちろん、これは Windows の優れた機能の 1 つです。この記事では、私たちは
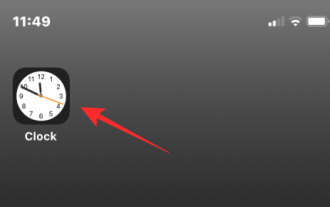 iPhoneのアラームを止める方法
Mar 06, 2024 pm 08:13 PM
iPhoneのアラームを止める方法
Mar 06, 2024 pm 08:13 PM
iPhone には時計アプリが付属しており、複数のアラームを簡単に設定して、1 日を通して重要なイベントを見逃さないようにすることができます。このアプリでは、アラームの時間、サウンド、繰り返し設定をカスタマイズしたり、スヌーズ機能を有効にするかどうかを選択したりできます。こうすることで、スケジュールに合わせて目覚まし時計を柔軟に設定して、時間通りに起きたり、重要なことをするように自分に思い出させたりすることができます。設定したアラームをオフにしたい場合は、次の投稿を参考に iPhone の定期アラームと目覚ましアラームを無効にして削除することができます。 iPhone で定期的なアラームをオフにする方法 iPhone の時計アプリでは、複数のアラームを追加し、自由にカスタマイズできます。アラームを設定したり、Siri に設定を手伝ってもらったりするとき、実際にはスケジュールされたスケジュールを作成していることになります。
 win11でスリープから復帰できないことによって引き起こされる黒い画面の問題を解決する
Jan 04, 2024 pm 04:54 PM
win11でスリープから復帰できないことによって引き起こされる黒い画面の問題を解決する
Jan 04, 2024 pm 04:54 PM
Win11 はデフォルトでスリープがオンになっており、一定期間コンピューターに触れないと自動的にスリープに入りますが、その結果、Win11 のスリープが復帰できず、画面が真っ暗になっていることが何人かの友人にわかりました。デバイスはウェイクアップされていないため、スリープを直接キャンセルすることもできます。 win11でスリープから復帰できない黒い画面の解決策. 方法 1: 電源ボタンで強制再起動する 1. まず電源ボタンを使用してコンピューターを強制的に再起動し、win11 システムに入ります。 。 2. スタートメニュードアを右クリックして、「デバイスマネージャー」のオプションページを開きます。 3. 次に、ダブルクリックしてキーボードまたはマウスのデバイス オプションを開きます。 4. デバイスに入ったら、「電源管理」をクリックし、「このデバイスによるコンピュータのウェイクアップを許可する」オプションにチェックを入れます。 5. [OK] をクリックして今の操作を保存し、選択した設定を使用します。
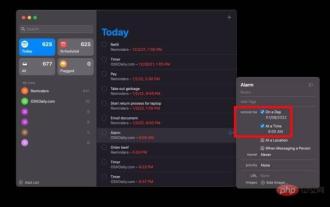 Macでアラームを設定する方法
May 03, 2023 am 08:04 AM
Macでアラームを設定する方法
May 03, 2023 am 08:04 AM
リマインダーを使用して Mac でアラームを設定する方法 リマインダー アプリを使用したアラームの設定も簡単で、リマインダー アプリまたは Siri から直接設定できます。 Mac でリマインダー アプリを開きます。 + プラス ボタンをクリックして、新しいリマインダーを追加します。 「目覚まし時計」などのリマインダーに名前を付け、「時間の追加」を選択します。 アラームを鳴らしたい時間を設定します。 Mac アラームを設定する最も簡単な方法。 iCloud を使用しており、iPhone または iPad も所有している場合は、リマインダー アプリを介してそれらのデバイスにアラートが配信されます。リマインダーを使用して Mac で繰り返しアラートを設定する方法 Mac でリマインダー アプリを開きます + プラス ボタンをクリックしてリマインダーを作成します リマインダーに「繰り返し」という名前を付けます



