Macで強制終了する6つの方法
1. Apple メニューを使用して Mac で強制終了
Apple メニューを使用して Mac でアプリケーションを強制終了すると、追加のキーボード ショートカットを覚えなくても、応答しないアプリケーションやフリーズしたアプリケーションに対処する簡単な方法が提供されます。 macOS Sonoma でアプリを強制終了する方法は次のとおりです。
- Mac 画面の左上隅にある Apple ロゴ をクリックします。
- ここで、表示されるドロップダウン メニューで [強制終了] オプション を見つけてクリックします。
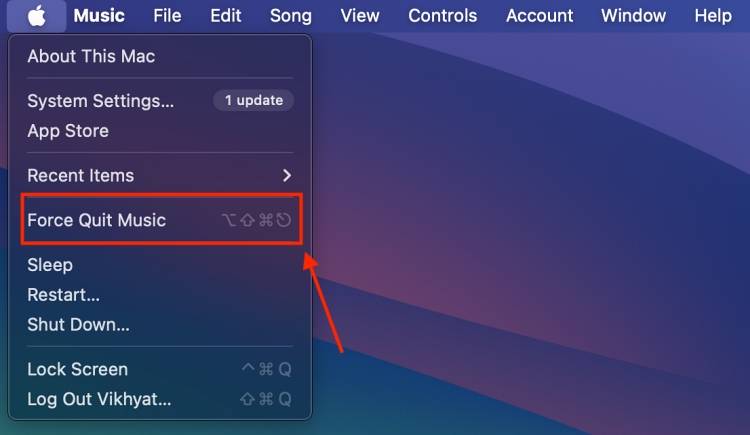
- 完了すると、Mac 上で現在実行中のすべてのアプリケーションを示すポップアップ ウィンドウが表示されます。
- 終了するアプリを選択し、 ウィンドウの右下隅にある [強制終了] ボタン をクリックします。

- Mac PC または MacBook キーボードでコマンド (⌘)
- オプション (⌥) エスケープ (⎋) を押して、「アプリケーションの強制終了」ウィンドウを開きます。
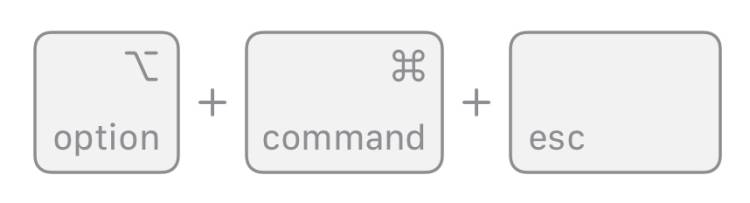 画像クレジット: Apple
画像クレジット: Apple- ポップアップ ウィンドウが表示され、現在 Mac 上で実行されているすべてのアプリケーションが表示されます。
- ここで、不正な動作をしているアプリケーションを選択し、ウィンドウの右下隅にある
- 強制終了ボタン をクリックします。

- Dock で強制終了するアプリのアイコン
- を右クリックし、Dock メニューにアクセスします。 ポップアップ メニューが表示され、 下部に「Quiet」タブ
- が表示されます。
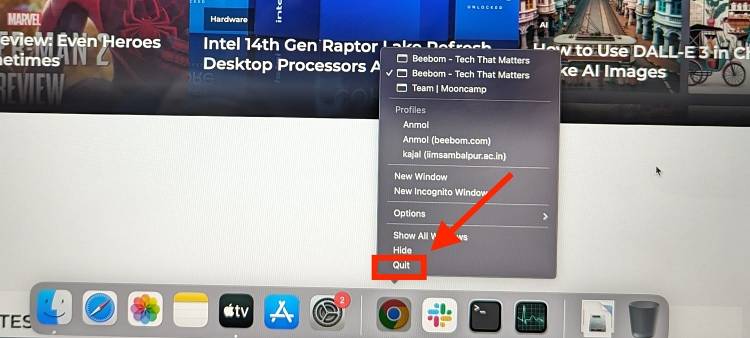
- Option キー
- を押し続けると、 [終了] タブが [強制終了] に変わります。 」。 Option キーを押したまま、 「強制終了」タブをクリックすると、Mac 上の問題のあるアプリを強制終了できます。
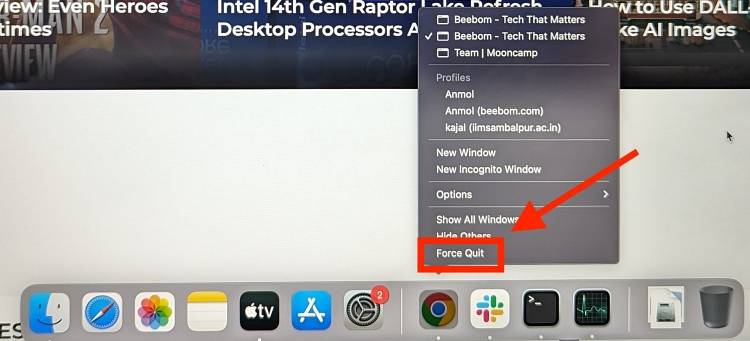
- Spotlight で検索して、Mac PC または MacBook でアクティビティ モニターを開きます。
次に、[アクティビティ モニター] ウィンドウで、動作がおかしいアプリケーションを見つけて選択し、# をクリックします。 ##左上隅の「X」ボタン- 。

[強制終了] ボタン - をクリックします。
 #5. ターミナルを使用して Mac 上のアプリケーションを強制終了する
#5. ターミナルを使用して Mac 上のアプリケーションを強制終了するこの方法は、コマンド ラインに慣れている上級 Mac ユーザーに適しています。インターフェース。 Mac のターミナルを使用してアプリを強制終了すると、プロセス全体を正確に制御できます。方法は次のとおりです。
Spotlight 検索を使用して、Mac でターミナル アプリを起動します。 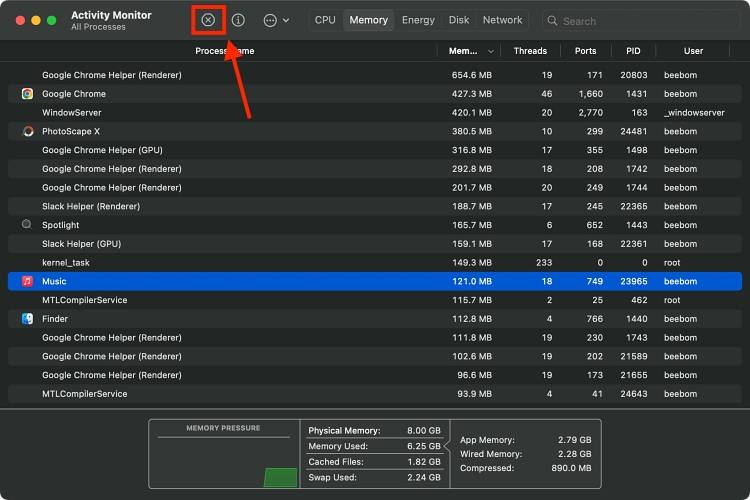
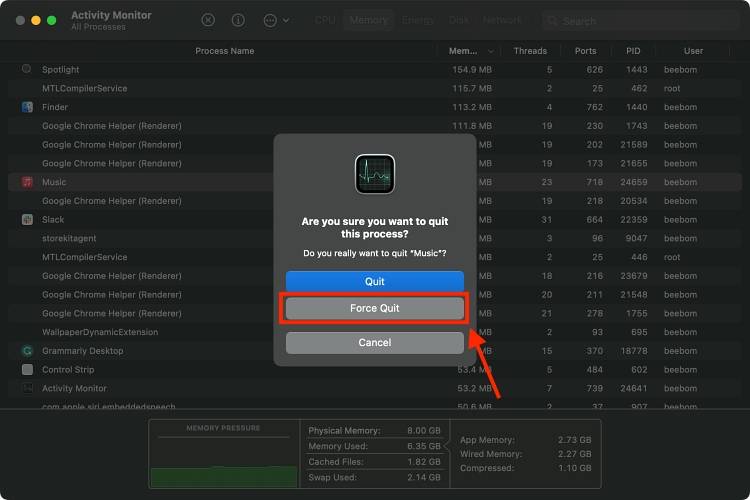 #5. ターミナルを使用して Mac 上のアプリケーションを強制終了する
#5. ターミナルを使用して Mac 上のアプリケーションを強制終了する- ここで、 Killall "アプリケーション名"
- と入力して Enter キーを押すと、Mac はアプリケーションを強制終了します。
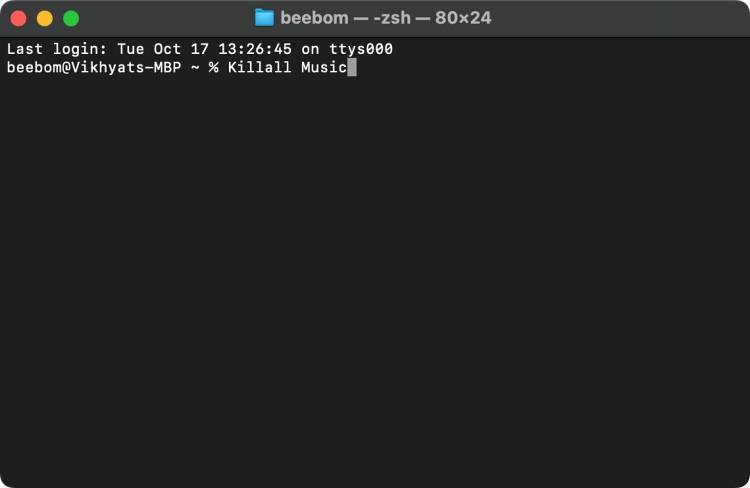 アプリに 3 つ以上の単語が含まれる場合は、その名前を引用符で囲む必要があります (例: "Google Chrome")。さらに、アプリ名では大文字と小文字が区別されます。
アプリに 3 つ以上の単語が含まれる場合は、その名前を引用符で囲む必要があります (例: "Google Chrome")。さらに、アプリ名では大文字と小文字が区別されます。 さらに、ターミナル コマンドはシステムに直接的な影響を与える可能性があるため、用心深く、正しいプロセスを強制終了するようにすることが重要です。
注:killall コマンドはシステム レベルで機能します。つまり、「自動保存」オプションは機能しません。したがって、保存されていない変更内容が失われる可能性があるため、アプリケーションを強制終了する前に、保存されていない作業内容を必ず保存してください。 6. Mac を強制的に再起動する
他のすべてが失敗した場合は、古き良き時代の強制再起動が驚異的な効果を発揮することがあります。これにより、Mac が新たに起動し、アプリケーションの不安定な動作の原因となっている問題が解決されます。その方法は次のとおりです。
Mac がシャットダウンするまで、- Control Command power
- キーを押し続けます。 さあ、5 秒待つと Mac が通常どおり再起動します。
- または、電源キーを 押し続けて Mac を強制的にシャットダウンし、もう一度電源ボタンを押して起動することもできます。
- 以上です。これらのテクニックをマスターすれば、アプリが不正になった場合でも、Mac をスムーズに実行し続けることができます。強制終了は最後の手段であることを覚えておいてください。最初は常に通常の方法でアプリを閉じてみてください。
よくある質問 (FAQ)
Q. 応答しない Mac をシャットダウンするにはどうすればよいですか?
Mac がシャットダウンするまで電源ボタンを押し続けると、Mac を強制的にシャットダウンできます。または、Mac が応答しない場合は、強制的に再起動することができます。
Q. 強制終了せずに Mac のフリーズを解除するにはどうすればよいですか?
アプリケーションを強制終了せずにフリーズを解除したい場合は、Mac を再起動することが唯一の方法です。
以上がMacで強制終了する6つの方法の詳細内容です。詳細については、PHP 中国語 Web サイトの他の関連記事を参照してください。

ホットAIツール

Undresser.AI Undress
リアルなヌード写真を作成する AI 搭載アプリ

AI Clothes Remover
写真から衣服を削除するオンライン AI ツール。

Undress AI Tool
脱衣画像を無料で

Clothoff.io
AI衣類リムーバー

Video Face Swap
完全無料の AI 顔交換ツールを使用して、あらゆるビデオの顔を簡単に交換できます。

人気の記事

ホットツール

メモ帳++7.3.1
使いやすく無料のコードエディター

SublimeText3 中国語版
中国語版、とても使いやすい

ゼンドスタジオ 13.0.1
強力な PHP 統合開発環境

ドリームウィーバー CS6
ビジュアル Web 開発ツール

SublimeText3 Mac版
神レベルのコード編集ソフト(SublimeText3)

ホットトピック
 7836
7836
 15
15
 1649
1649
 14
14
 1403
1403
 52
52
 1300
1300
 25
25
 1240
1240
 29
29
 GoogleマップをiPhoneのデフォルト地図にする方法
Apr 17, 2024 pm 07:34 PM
GoogleマップをiPhoneのデフォルト地図にする方法
Apr 17, 2024 pm 07:34 PM
iPhone のデフォルトの地図は、Apple 独自の地理位置情報プロバイダーである Maps です。マップは改善されていますが、米国外ではうまく機能しません。 Googleマップと比べて何も提供するものはありません。この記事では、Google マップを iPhone のデフォルトの地図として使用するための実行可能な手順について説明します。 Google マップを iPhone のデフォルトの地図にする方法 Google マップを携帯電話のデフォルトの地図アプリとして設定するのは、思っているよりも簡単です。以下の手順に従ってください – 前提条件 – 携帯電話に Gmail がインストールされている必要があります。ステップ 1 – AppStore を開きます。ステップ 2 – 「Gmail」を検索します。ステップ 3 – Gmail アプリの横にある をクリックします
 C++ で簡単なカウントダウン プログラムを作成するにはどうすればよいですか?
Nov 03, 2023 pm 01:39 PM
C++ で簡単なカウントダウン プログラムを作成するにはどうすればよいですか?
Nov 03, 2023 pm 01:39 PM
C++ は広く使用されているプログラミング言語で、カウントダウン プログラムを作成するのに非常に便利で実用的です。カウントダウン プログラムは、非常に正確な時間計算とカウントダウン機能を提供する一般的なアプリケーションです。この記事では、C++ を使用して簡単なカウントダウン プログラムを作成する方法を紹介します。カウントダウン プログラムを実装する鍵は、タイマーを使用して時間の経過を計算することです。 C++ では、time.h ヘッダー ファイル内の関数を使用してタイマー関数を実装できます。以下は、単純なカウントダウン プログラムのコードです。
 iPhoneに時計アプリがない:それを修正する方法
May 03, 2024 pm 09:19 PM
iPhoneに時計アプリがない:それを修正する方法
May 03, 2024 pm 09:19 PM
携帯電話に時計アプリがありませんか?日付と時刻は iPhone のステータス バーに引き続き表示されます。ただし、時計アプリがないと、世界時計、ストップウォッチ、目覚まし時計、その他多くの機能を使用できません。したがって、見つからない時計アプリを修正することは、やるべきことリストの一番上に置く必要があります。これらの解決策は、この問題の解決に役立ちます。解決策 1 – 時計アプリを配置する 誤って時計アプリをホーム画面から削除した場合は、時計アプリを元の場所に戻すことができます。ステップ 1 – iPhone のロックを解除し、App ライブラリ ページに到達するまで左にスワイプを開始します。ステップ 2 – 次に、検索ボックスで「時計」を検索します。ステップ 3 – 検索結果に以下の「時計」が表示されたら、それを長押しして、
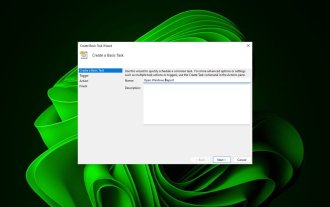 タスク スケジューラを使用して Web サイトを開く方法
Oct 02, 2023 pm 11:13 PM
タスク スケジューラを使用して Web サイトを開く方法
Oct 02, 2023 pm 11:13 PM
毎日ほぼ同じ時間に同じ Web サイトに頻繁にアクセスしますか?これにより、日常のタスクを実行する際に、複数のブラウザー タブを開いたまま長時間を費やし、ブラウザーが乱雑になる可能性があります。では、ブラウザを手動で起動せずに開いてみてはどうでしょうか?以下に示すように、これは非常にシンプルで、サードパーティのアプリをダウンロードする必要はありません。 Web サイトを開くためにタスク スケジューラを設定するにはどうすればよいですか?キーを押し、検索ボックスに「タスク スケジューラ」と入力し、[開く] をクリックします。 Windows 右側のサイドバーで、「基本タスクの作成」オプションをクリックします。 「名前」フィールドに、開きたい Web サイトの名前を入力し、「次へ」をクリックします。次に、「トリガー」で「時間頻度」をクリックし、「次へ」をクリックします。イベントを繰り返す時間を選択し、「次へ」をクリックします。有効を選択します
 壁紙エンジンが終了すると壁紙が消えてしまうのはなぜですか?
Mar 12, 2024 pm 05:40 PM
壁紙エンジンが終了すると壁紙が消えてしまうのはなぜですか?
Mar 12, 2024 pm 05:40 PM
ユーザーは、壁紙エンジンを使用してさまざまな壁紙を取得できます。多くのユーザーは、壁紙エンジンが終了すると壁紙が消えてしまう理由を知りません。動的壁紙は、壁紙をインストールしたソフトウェアがオンになっている場合にのみ、デスクトップ上で実行できます。壁紙エンジンが終了すると壁紙が消えてしまうのはなぜですか? 1. 動的壁紙は、壁紙をインストールしたソフトウェアがオンになっている場合にのみデスクトップで実行できます。 2.WallpaperEngine は元の壁紙を上書きします。もちろん、終了すると壁紙は消えます。 3. ファイル形式が画像タイプでない限り、壁紙はオフになった後も残ります。画像タイプは何らかの方法で取得できますが、動的ではありません。 4. Windows にはビデオや動画像が壁として存在しません。
 iPhoneのカメラとマイクへのアクセスを許可できません
Apr 23, 2024 am 11:13 AM
iPhoneのカメラとマイクへのアクセスを許可できません
Apr 23, 2024 am 11:13 AM
アプリを使用しようとすると、「カメラとマイクへのアクセスを許可できません」というメッセージが表示されますか?通常、カメラとマイクのアクセス許可は、必要に応じて特定の人に付与します。ただし、許可を拒否すると、カメラとマイクは機能しなくなり、代わりにこのエラー メッセージが表示されます。この問題の解決は非常に基本的なもので、1 ~ 2 分で解決できます。解決策 1 – カメラ、マイクの権限を提供する 必要なカメラとマイクの権限を設定で直接提供できます。ステップ 1 – [設定] タブに移動します。ステップ 2 – [プライバシーとセキュリティ] パネルを開きます。ステップ 3 – そこで「カメラ」権限をオンにします。ステップ 4 – 内部には、携帯電話のカメラの許可を要求したアプリのリストが表示されます。ステップ5 – 指定したアプリの「カメラ」を開きます
 iOS 17: メッセージ内で iMessage アプリを整理する方法
Sep 18, 2023 pm 05:25 PM
iOS 17: メッセージ内で iMessage アプリを整理する方法
Sep 18, 2023 pm 05:25 PM
iOS 17 では、Apple はいくつかの新しいメッセージング機能を追加しただけでなく、メッセージ アプリのデザインを微調整して見た目をすっきりさせました。キーボードの上、テキスト入力フィールドの左側にある「+」ボタンをタップすることで、カメラや写真のオプションなど、すべての iMessage アプリとツールにアクセスできるようになりました。 「+」ボタンをクリックすると、デフォルトのオプション順序が記載されたメニュー列が表示されます。上から順に、カメラ、写真、ステッカー、現金 (利用可能な場合)、オーディオ、位置情報があります。一番下には「その他」ボタンがあり、これをタップすると、インストールされている他のメッセージング アプリが表示されます (上にスワイプして、この非表示のリストを表示することもできます)。 iMessage アプリを再編成する方法 以下で実行できます
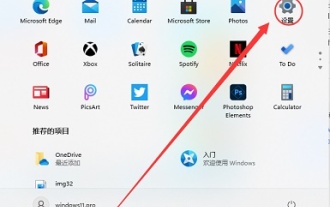 Microsoft アカウントの終了チュートリアル: Win11 アカウントを終了する方法
Dec 25, 2023 pm 08:04 PM
Microsoft アカウントの終了チュートリアル: Win11 アカウントを終了する方法
Dec 25, 2023 pm 08:04 PM
以前の win11 アップデートでは、Microsoft アカウントでのログインを省略できましたが、最新の win11 ホームバージョンでは、インストール時に Microsoft アカウントでのログインが強制されます。ただし、Microsoft アカウントでログインすると、多くのトラブルが発生します。インストール完了後、ログアウトしたいのですが、終了方法を教えます。 win11 で Microsoft アカウントからログアウトする方法 1. まず、図に示すように、下のスタート メニューをクリックし、その中に「設定」を見つけます。 2. 設定インターフェースで「ユーザー」または「アカウント」オプションを見つけます。 3. ユーザー インターフェイスで、青いテキストの行である「代わりにローカル アカウントでログインします」を見つけます。 4. 次に、ローカル アカウントのパスワードを入力してローカル アカウントにログインし、Microsoft アカウントからログアウトします。



