Mac でスクリーンショットをトリミングする方法
1. キーボード ショートカットを使用したスクリーンショットの切り抜き
Mac に内蔵のスクリーンショット ツールを使用してスクリーンショットをキャプチャできますが、注目すべき特定の部分が後で表示される場合があります。この場合、Mac または MacBook でプレビュー ツールを使用してスクリーンショットをトリミングできます。プレビュー ツールを使用してスクリーンショットをトリミングできるだけでなく、サイズ変更や注釈の追加も可能です。そうは言っても、キーボード ショートカットを使用して Mac でスクリーンショットを切り取る方法は次のとおりです。
- お好みの Mac ウィンドウで、"Shift Command を押します。 3” キー画面全体のスクリーンショットをキャプチャします。
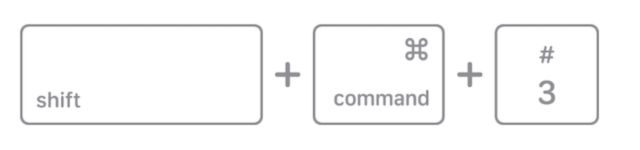
- さあ、 右下の サムネイルをクリックしてください。コーナー スクリーンショットを直接開くか、デスクトップに表示されるまで待ってから開きます。 スクリーンショット プレビュー ウィンドウで、MacBook のマウス パッドを使用して、スクリーンショットから切り抜きたい領域の
- 四角形を選択します。

- 終了したら、Mac キーボードの
- 「Command K」キーを同時に押します (スクリーンショットの切り抜きから)選択したエリア。
- 前の方法の最初の 3 つの手順に従って、スクリーンショットを撮り、その一部を選択します。
- 完了したら、上部のメニュー バーの [ツール] をクリックし、ドロップダウン メニューから [
- Crop] を選択します。 このようにして、前の手順で選択した領域がスクリーンショットから切り取られます。
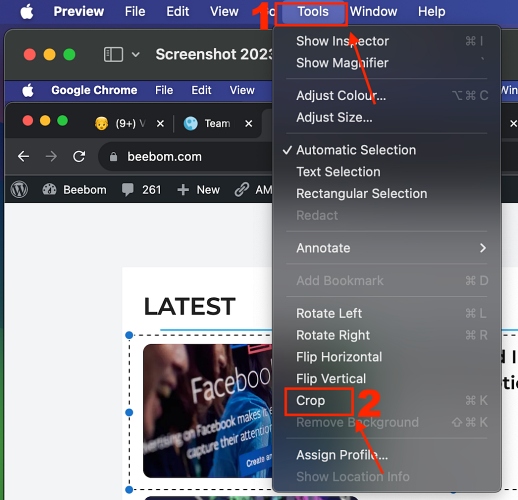
Touch Bar を使用してスクリーンショットを切り抜くことができます それは次のように機能します:
- すでに述べたように、スクリーンショットをキャプチャし、上記のような四角形を選択します。

- 次に、MacBook Pro の TouchBar でトリミングする
- トリミング アイコン (角が伸びた四角いアイコン) を見つけて クリックします。前に選択したエリア。

- 上記のすべての方法で切り取られたスクリーンショットがどのように表示されるかを次に示します:
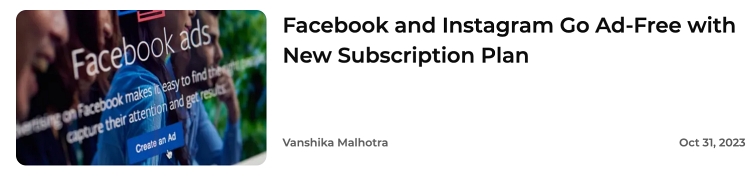
注: Mac はトリミングされたスクリーンショットを自動的に保存するため、データ損失から身を守るために、必ず事前に元のスクリーンショットのコピーを作成することを忘れないでください。
4. 写真アプリを使用してスクリーンショットをトリミングする プレビュー ツールに加えて、Mac の写真アプリを使用してスクリーンショットを編集およびトリミングすることもできます。写真アプリではトリミングに加えて、色の調整、画像のサイズ変更、フィルターの適用などの高度な編集も可能です。 Mac で写真アプリを使用してスクリーンショットを編集する方法は次のとおりです:- お好みの Mac アプリケーションで、 "Shift Command 3" キーを押して、画面全体のスクリーンショットをキャプチャします。
- 次に、右下隅に表示されているスクリーンショットのプレビュー サムネイルを右クリックし、ポップアップ メニューから 写真で開く オプションを選択します。
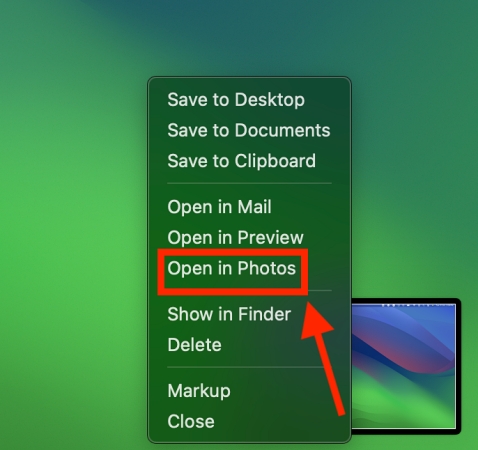
- 次に、写真アプリの右上隅にある [編集] ボタン をクリックします。
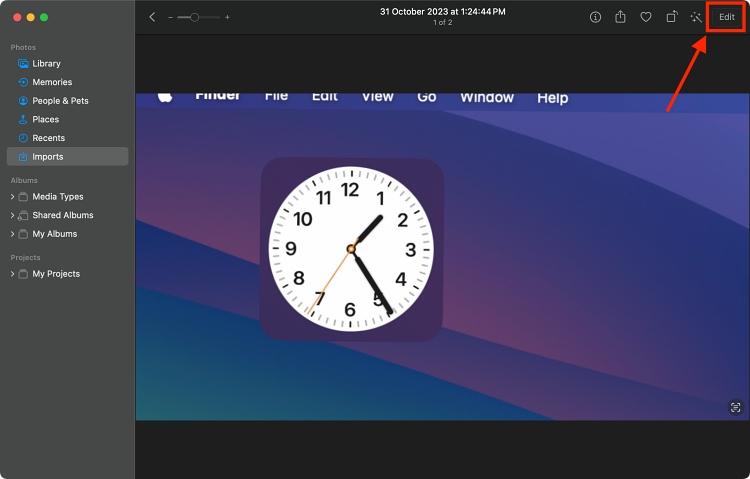
- ここで、表示される編集ツールバーの上部
- にある [切り抜き] ボタンをクリックします。 スクリーンショットの周囲に切り抜きハンドルが表示され、切り抜き領域を調整できるようになります。
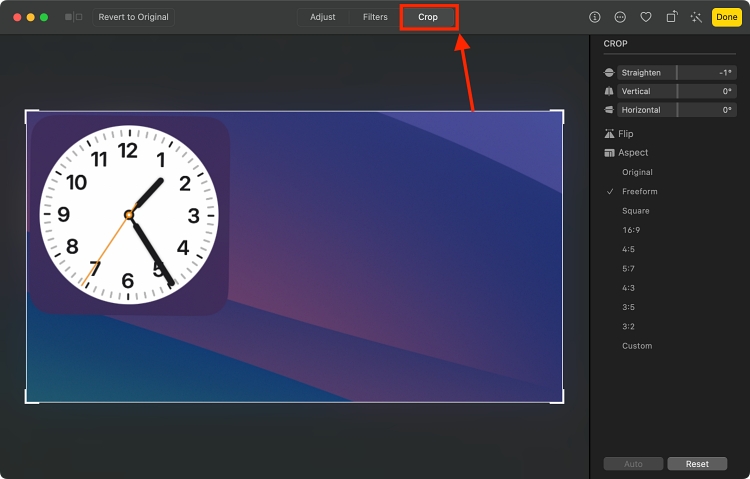
- トリミング ボックス
- のサイズを変更します。クロップ ボックス内をクリックしてドラッグすることで、スクリーンショットの周囲でクロップ ボックス全体を移動することもできます。 切り抜きの選択内容に満足したら、Enter キーを押すか、ウィンドウの右上隅にある 完了ボタン
- をクリックします。
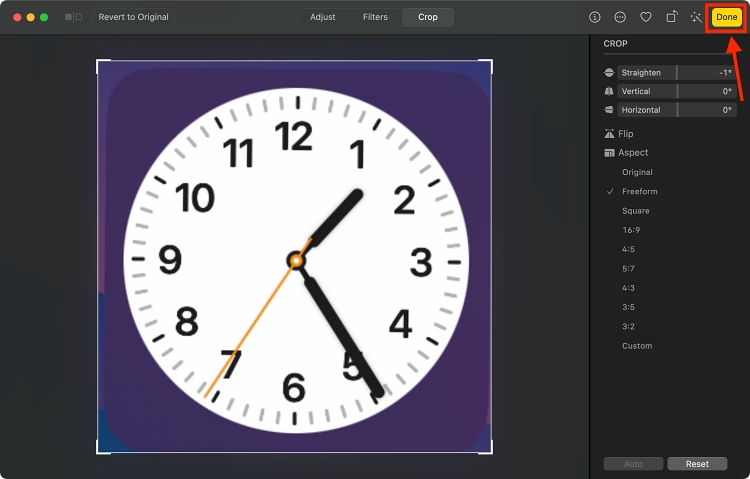 「完了」ボタンをクリックすると、写真アプリは切り取られたスクリーンショットを自動的に保存します。完璧にトリミングされたスクリーンショットが Mac 上で準備完了したため、他の人と共有したり、すぐに印刷したりできます。
「完了」ボタンをクリックすると、写真アプリは切り取られたスクリーンショットを自動的に保存します。完璧にトリミングされたスクリーンショットが Mac 上で準備完了したため、他の人と共有したり、すぐに印刷したりできます。 以上がMac でスクリーンショットをトリミングする方法の詳細内容です。詳細については、PHP 中国語 Web サイトの他の関連記事を参照してください。

ホットAIツール

Undresser.AI Undress
リアルなヌード写真を作成する AI 搭載アプリ

AI Clothes Remover
写真から衣服を削除するオンライン AI ツール。

Undress AI Tool
脱衣画像を無料で

Clothoff.io
AI衣類リムーバー

AI Hentai Generator
AIヘンタイを無料で生成します。

人気の記事

ホットツール

メモ帳++7.3.1
使いやすく無料のコードエディター

SublimeText3 中国語版
中国語版、とても使いやすい

ゼンドスタジオ 13.0.1
強力な PHP 統合開発環境

ドリームウィーバー CS6
ビジュアル Web 開発ツール

SublimeText3 Mac版
神レベルのコード編集ソフト(SublimeText3)

ホットトピック
 7517
7517
 15
15
 1378
1378
 52
52
 79
79
 11
11
 21
21
 66
66
 win10 パソコンでスクリーンショットを撮るときに黒い画面が表示される場合の対処法_win10 パソコンでスクリーンショットを撮るときに黒い画面が表示される場合の対処方法
Mar 27, 2024 pm 01:01 PM
win10 パソコンでスクリーンショットを撮るときに黒い画面が表示される場合の対処法_win10 パソコンでスクリーンショットを撮るときに黒い画面が表示される場合の対処方法
Mar 27, 2024 pm 01:01 PM
1. win キー + r キーを押し、「regedit」と入力して、「OK」をクリックします。 2. 開いたレジストリ エディタ ウィンドウで、HKEY_LOCAL_MACHINESYSTEMCurrentControlSetControlGraphicsDriversDCI を展開し、右側の [タイムアウト] を選択してダブルクリックします。 3. 次に、[数値データ]の 7 を 0 に変更し、確認して終了します。
 Redmi 13cでスクリーンショットを撮るにはどうすればよいですか?
Mar 04, 2024 pm 09:13 PM
Redmi 13cでスクリーンショットを撮るにはどうすればよいですか?
Mar 04, 2024 pm 09:13 PM
最近、多くの消費者が携帯電話の買い替えを検討しており、Redmi13C は非常にコスト効率の高い選択肢です。この携帯電話のパフォーマンス構成は優れています。毎日の使用を容易にするために、Redmi 13C でスクリーンショットを撮る方法を簡単に紹介します。一緒に調べてみましょう! Redmi 13c でスクリーンショットを撮る方法 1. スクリーンショットを撮るためのショートカット キー: Redmi Phone の電源ボタンと音量ダウン キーを同時に押して、スクリーンショットを撮ります。 2. ジェスチャースクリーンショット:Redmiフォンの設定を入力し、「その他の設定」を見つけて「ジェスチャーとキーのショートカット」を見つけてクリックし、「3本指のプルダウン」操作を有効にしてスクリーンショットを撮るように設定します。このようにして、スクリーンショットを撮る必要がある場合、3 本の指で画面を下にスライドするだけでスクリーンショットを撮ることができます。 3. 電話画面から通知バーのスクリーンショットを撮ります。
 iPhoneのスクリーンショットが機能しない: 修正方法
May 03, 2024 pm 09:16 PM
iPhoneのスクリーンショットが機能しない: 修正方法
May 03, 2024 pm 09:16 PM
iPhone ではスクリーンショット機能が動作しませんか?スクリーンショットの撮影は非常に簡単で、音量を上げるボタンと電源ボタンを同時に押して携帯電話の画面を取得するだけです。ただし、デバイスでフレームをキャプチャする方法は他にもあります。解決策 1 – Assistive Touch の使用 Assistive Touch 機能を使用してスクリーンショットを撮ります。ステップ 1 – 電話の設定に移動します。ステップ 2 – 次に、タップしてアクセシビリティ設定を開きます。ステップ 3 – タッチ設定を開きます。ステップ 4 – 次に、Assistive Touch 設定を開きます。ステップ 5 – 携帯電話の Assistive Touch をオンにします。ステップ 6 – 「トップメニューのカスタマイズ」を開いてアクセスします。ステップ 7 – ここで必要なのは、これらの機能のいずれかを画面キャプチャにリンクすることだけです。それで最初をクリックしてください
 画面が白黒になったときに色を調整する方法 詳細な紹介: 携帯電話の白黒モードを終了する方法。
Mar 21, 2024 pm 01:12 PM
画面が白黒になったときに色を調整する方法 詳細な紹介: 携帯電話の白黒モードを終了する方法。
Mar 21, 2024 pm 01:12 PM
多くの友人が携帯電話を使用しているときに、突然携帯電話の操作画面が「白黒」になってしまい、原因や解決方法が分からないことがあります。この記事では Android 携帯電話を使用しています。携帯電話の操作インターフェイスの色が通常に戻ります。 1. 携帯電話のインターフェースを設定し、操作インターフェースで「歯車の形」のアイコンを見つけます。以下に示すように: このアイコンをクリックして、電話の設定インターフェイスに入ります。 2. オプション 携帯電話の操作インターフェースは、携帯電話の「ディスプレイ」設定に関連して白黒に変わりました。携帯電話の設定インターフェースに入った後、「ディスプレイとテーマ」オプションを見つけてください。以下に示すように、ドロップダウン メニューをクリックします。 次に、[表示とテーマ] オプションをクリックして詳細ページに入ります。 3. 画面の色を変更し、「表示とテーマ」オプションを入力した後、「
 Win8 でショートカット キーを使用してスクリーンショットを撮るにはどうすればよいですか?
Mar 28, 2024 am 08:33 AM
Win8 でショートカット キーを使用してスクリーンショットを撮るにはどうすればよいですか?
Mar 28, 2024 am 08:33 AM
Win8 でショートカット キーを使用してスクリーンショットを撮るにはどうすればよいですか?コンピューターを日常的に使用する中で、画面上のコンテンツのスクリーンショットを撮る必要があることがよくあります。 Windows 8 システムのユーザーにとって、ショートカット キーを使用してスクリーンショットを撮ることは便利で効率的な操作方法です。この記事では、Windows 8 システムでスクリーンショットをより速く撮るためによく使用されるショートカット キーをいくつか紹介します。 1 つ目の方法は、「Win キー + PrintScreen キー」キーの組み合わせを使用して完全な操作を実行することです。
 iPhoneのホーム画面から削除を元に戻す方法
Apr 17, 2024 pm 07:37 PM
iPhoneのホーム画面から削除を元に戻す方法
Apr 17, 2024 pm 07:37 PM
ホーム画面から重要なものを削除してしまい、元に戻そうとしていますか?さまざまな方法でアプリのアイコンを画面に戻すことができます。 iPhoneでホーム画面から削除を元に戻す方法 前述したように、iPhoneでこの変更を復元する方法はいくつかあります。方法 1 – App ライブラリのアプリ アイコンを置き換える App ライブラリから直接ホーム画面にアプリ アイコンを配置できます。ステップ 1 – 横にスワイプして、アプリ ライブラリ内のすべてのアプリを見つけます。ステップ 2 – 前に削除したアプリのアイコンを見つけます。ステップ 3 – アプリのアイコンをメインライブラリからホーム画面上の正しい場所にドラッグするだけです。これが応用図です
 「画面上部を覆わないでください」を閉じる方法 詳細説明:携帯電話で頻繁に表示される「画面上部を覆わないでください」メッセージを閉じる方法
Mar 03, 2024 pm 01:31 PM
「画面上部を覆わないでください」を閉じる方法 詳細説明:携帯電話で頻繁に表示される「画面上部を覆わないでください」メッセージを閉じる方法
Mar 03, 2024 pm 01:31 PM
携帯電話が突然「画面の上部を覆わないでください」というメッセージが表示されるという問題に遭遇したことがある友人は多いと思いますが、なぜ携帯電話が突然このように表示されるのでしょうか?以下、一緒に見ていきましょう。実際、これが発生すると、何かが電話機の距離センサーをブロックしているため、このプロンプトは電話機の画面に表示されます。では、なぜ突然そのようなプロンプトを受け取ったのでしょうか?実は、携帯電話の[誤タッチ防止モード]を誤ってオンにしてしまったため、この問題が発生する可能性があります。では、どうやって閉めればいいのでしょうか?実はその方法はとても簡単なので、一緒に見ていきましょう。方法 1: 画面上のプロンプトに直接に従い、ショートカット キーの組み合わせを使用して閉じます。方法 2: 上記の方法が機能しない場合は、携帯電話の [設定] を開くこともできます。
 6000mAhのシリコンマイナスバッテリー! Xiaomi 15Proアップグレードが再びリーク
Jul 24, 2024 pm 12:45 PM
6000mAhのシリコンマイナスバッテリー! Xiaomi 15Proアップグレードが再びリーク
Jul 24, 2024 pm 12:45 PM
7月23日のニュースによると、ブロガーのDigital Chat Stationは、Xiaomi 15 Proのバッテリー容量が6000mAhに増加し、90Wの有線フラッシュ充電をサポートしているというニュースを伝えました。これは、Xiaomiのデジタルシリーズで最大のバッテリーを搭載したProモデルになります。 Digital Chat Stationは以前、Xiaomi 15Proのバッテリーは超高エネルギー密度を持ち、シリコン含有量が競合製品よりもはるかに高いことを明らかにしました。 2023 年にシリコンベースの電池が大規模にテストされた後、第 2 世代のシリコン負極電池が業界の将来の発展方向として特定されており、今年は直接的な競争のピークを迎えます。 1. シリコンの理論グラム容量は 4200mAh/g に達することがあり、これはグラファイトのグラム容量の 10 倍以上です (グラファイトの理論グラム容量は 372mAh/g)。負極の場合、リチウムイオン挿入量が最大に達したときの容量が理論上のグラム容量であり、同じ重量下での容量を意味します。



