CPU使用率が高すぎる場合の対処方法
過剰な CPU 使用率の解決策には、タスク マネージャー、不要なプログラムの終了、ウイルス対策ソフトウェア、ハードウェアのアップグレード、システムの最適化、プログラムの優先順位の低下、特殊効果の無効化、ドライバーの更新、自動更新の無効化、定期的なメンテナンスが含まれます。冷却の問題の確認、不要なスタートアップ項目の無効化、プログラムの再インストール、電源プランの確認、ハードウェア障害の確認などを行います。詳細な紹介: 1. タスク マネージャー。「Ctrl Alt Delete」または「Ctrl Shift Esc」キーの組み合わせを押して、Windows タスク マネージャーなどを開きます。

CPU 使用率が高すぎる場合は、問題を解決するために次の措置を講じることができます:
1. タスク マネージャー: Ctrl キーを押します。 Alt Delete キーまたは Ctrl Shift Esc キーの組み合わせを押して Windows タスク マネージャーを開き、どのプログラムが CPU リソースを占有しているかを確認します。異常なプログラムを見つけた場合は、それを選択して「タスクの終了」ボタンをクリックすると、プログラムの実行を停止できます。
2. 不要なプログラムを閉じる: システム設定を確認し、不要なプログラムやプラグインを閉じて、CPU 負荷を軽減します。具体的な方法は、「コントロールパネル」の「プログラムと機能」から不要になったプログラムを選択して「アンインストール」ボタンをクリックします。一部のプラグインについては、対応するプログラムを通じてアンインストールすることもできます。
3. ウイルス対策ソフトウェア: ウイルス対策ソフトウェアをインストールして更新し、包括的なシステム スキャンを実行して、CPU リソースを占有するウイルスやマルウェアを排除します。ウイルス対策ソフトによっては、正常なプログラムをウイルスとして誤報して処理する場合もありますので、実情に応じて判断する必要があります。
4. ハードウェアのアップグレード: 上記のどの方法でも問題を解決できない場合は、CPU のアップグレードまたはメモリの増設を検討できます。 CPU をアップグレードするとプロセッサのパフォーマンスが向上し、メモリを追加すると CPU の負担が軽減されます。ハードウェアを購入する場合は、マザーボードと互換性のあるモデルを選択し、アップグレードされたハードウェアが既存の構成で適切に動作することを確認することをお勧めします。
5. システムの最適化: Windows Optimization Master、CCleaner などのシステム最適化ツールを使用して最適化します。これらのツールは、システムのジャンクをクリーンアップし、不要なサービスをシャットダウンし、レジストリを最適化し、CPU 使用率を削減するのに役立ちます。
6. プログラムの優先度を下げる: タスク マネージャーで、より多くの CPU を使用するプログラムを右クリックし、[優先度の設定] を選択してプログラムの優先度を下げます。これにより、プログラムによる CPU リソースの使用量を削減できます。
7. 特殊効果をオフにする: 場合によっては、複雑な特殊効果により過剰な CPU 使用率が発生する可能性があります。ゲームや動画再生ソフトの特殊効果をオフにしたり、ディスプレイの解像度や効果レベルを下げてCPUの負荷を軽減してみてください。
8. ドライバーを更新する: コンピューター上のドライバーが最新であることを確認します。ドライバーが古いと、パフォーマンスが低下し、リソース使用量が増加する可能性があります。デバイスの製造元の公式 Web サイトにアクセスするか、Driver Easy などのドライバー更新ツールを使用して、最新のドライバーを入手してインストールします。
9. 自動更新をオフにする: 特に Windows オペレーティング システムの場合、自動更新機能をオフにします。自動更新は、特に大規模な更新を行う場合に、システム リソースの使用率が高くなる可能性があります。次の手順で自動更新をオフにできます:
10. 定期的なメンテナンス: 定期的にディスクをデフラグし、システムのジャンク ファイルをクリーンアップして、コンピューターのパフォーマンスを最適化し、CPU 使用率を削減します。このタスクを実行するには、Windows の組み込みディスク デフラグ ツールまたはサードパーティのメンテナンス ツールを使用できます。
11. 冷却の問題を確認します: コンピューターの冷却システムが適切に動作していることを確認します。 CPU が過熱すると、パフォーマンスが低下し、リソース使用量が増加します。冷却ファンが正常に動作しているか確認し、ラジエターのホコリなどを取り除きます。
12. 不要な起動項目を無効にする: 不要な起動項目を無効にすることで、システム起動時のリソース使用量を削減します。 Windows システムでは、タスク マネージャーや自動実行などのサードパーティ ツールを使用して、不要なスタートアップ項目を無効にすることができます。
13. プログラムを再インストールする: 上記の方法で問題が解決しない場合は、問題のあるプログラムまたはコンポーネントを再インストールしてみてください。再インストールする前に、元のプログラムまたはコンポーネントをアンインストールし、公式 Web サイトまたはその他の信頼できるソースから最新バージョンをダウンロードしてください。
14. 電源プランを確認する: コンピューターの電源プランが適切に設定されていることを確認します。 Windows オペレーティング システムの場合は、コントロール パネルで電源プランの設定を確認できます。必ず適切な電源プランを選択し、必要に応じて調整してください。
15. ハードウェア障害の確認: 上記のどの方法でも問題を解決できない場合は、ハードウェア障害により CPU 使用率が高すぎる可能性があります。この場合は、コンピュータ修理の専門家に検査と修理を依頼することをお勧めします。
以上がCPU使用率が高すぎる場合の対処方法の詳細内容です。詳細については、PHP 中国語 Web サイトの他の関連記事を参照してください。

ホットAIツール

Undresser.AI Undress
リアルなヌード写真を作成する AI 搭載アプリ

AI Clothes Remover
写真から衣服を削除するオンライン AI ツール。

Undress AI Tool
脱衣画像を無料で

Clothoff.io
AI衣類リムーバー

AI Hentai Generator
AIヘンタイを無料で生成します。

人気の記事

ホットツール

メモ帳++7.3.1
使いやすく無料のコードエディター

SublimeText3 中国語版
中国語版、とても使いやすい

ゼンドスタジオ 13.0.1
強力な PHP 統合開発環境

ドリームウィーバー CS6
ビジュアル Web 開発ツール

SublimeText3 Mac版
神レベルのコード編集ソフト(SublimeText3)

ホットトピック
 7467
7467
 15
15
 1376
1376
 52
52
 77
77
 11
11
 19
19
 22
22
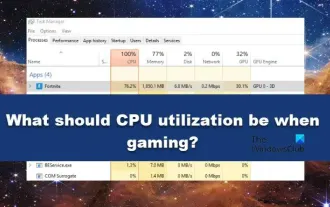 ゲーム時の CPU 使用率はどのくらいあるべきですか?
Feb 19, 2024 am 11:21 AM
ゲーム時の CPU 使用率はどのくらいあるべきですか?
Feb 19, 2024 am 11:21 AM
ゲームは多くのリソースを消費するため、コンピューターの速度が低下するのが一般的です。ゲーム時の CPU 使用率を理解し、過負荷を避けることが重要です。したがって、適切な CPU 使用率を追跡することが、ゲーム体験をスムーズに保つための鍵となります。この記事では、ゲームの実行中に達成すべき適切な CPU 使用率について説明します。ゲーム中の CPU 使用率 CPU 使用率はプロセッサのワークロードの重要な指標であり、CPU のパフォーマンス仕様に依存します。一般に、より強力な CPU ほど使用率が高くなります。より多くのコアとスレッドを備えた CPU は、システム全体のパフォーマンスを向上させることができます。マルチスレッドのサポートは、CPU の潜在能力を最大限に引き出すのに役立ちます。ゲームでは、CPU 使用率はプロセッサー使用率に依存し、ゲームに影響を与える可能性があります。
 Win11でCPUパフォーマンスを最大に設定する方法
Feb 19, 2024 pm 07:42 PM
Win11でCPUパフォーマンスを最大に設定する方法
Feb 19, 2024 pm 07:42 PM
Win11 システムを使用しているときに、コンピューターの動作が十分にスムーズでないことに気づき、CPU のパフォーマンスを向上させたいと考えていますが、その方法がわからないというユーザーが多くいます。以下では、Win11 システムで CPU パフォーマンスを最高レベルに設定し、コンピュータの効率を高める方法を詳しく紹介します。設定方法: 1. デスクトップ上の「このPC」を右クリックし、オプションリストから「プロパティ」を選択します。 2. 新しいインターフェースに入ったら、「関連リンク」の「システムの詳細設定」をクリックします。 3. 開いたウィンドウで、上部の「詳細設定」タブをクリックし、「パフォーマンス」の下部にある「&」をクリックします。
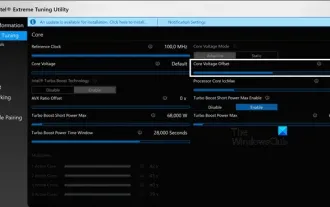 Intel XTU を使用して CPU をアンダーボルト化し、オーバークロックする方法
Feb 19, 2024 am 11:06 AM
Intel XTU を使用して CPU をアンダーボルト化し、オーバークロックする方法
Feb 19, 2024 am 11:06 AM
Intel XTU は、コンピュータのパフォーマンスを簡単に管理できる強力なアプリケーションです。 CPU 電圧を調整することで過熱の問題を解決したり、オーバークロックしてパフォーマンスを向上したりできます。この記事では、電圧の調整やオーバークロックなど、インテル XTU を利用してコンピューターのパフォーマンスを最適化する方法について説明します。不足電圧とオーバークロックは CPU にどのような影響を与えますか? CPU のアンダーボルトとオーバークロックの方法を学ぶ前に、まずそれらが何であるかを理解する必要があります。不足電圧とは、CPU に必要な電圧を徐々に下げることを指します。高電圧により温度が高くなるため、このプロセスは熱の放出を減らすのに役立ちます。 CPU への電圧供給を下げることにより、温度を効果的に下げることができます。ラップトップが熱くなって速度が低下し始めた場合は、すぐに問題を解決する必要があります。
 ボックス CPU とバルク CPU の違い
Jan 23, 2024 am 09:46 AM
ボックス CPU とバルク CPU の違い
Jan 23, 2024 am 09:46 AM
ボックス CPU とバルク CPU の違い: 1. 品質、2. 保証期間、3. ファン、4. 価格、5. パッケージング、6. 販売チャネル。詳細な紹介: 1. 品質、箱入りでもバルクでも、CPU 自体の品質に違いはありません. すべて同じメーカーによって製造され、同じ品質テストと品質管理プロセスを受けています; 2. 保証期間、箱入り CPU バルク CPU の保証期間が通常 1 年であるのに対し、箱入り CPU は正規代理店や認定ディーラーなどから販売されることが多いため、通常は 3 年間と長い保証期間が提供されます。
 144コア、3DスタックSRAM:富士通、次世代データセンタープロセッサMONAKAの詳細を発表
Jul 29, 2024 am 11:40 AM
144コア、3DスタックSRAM:富士通、次世代データセンタープロセッサMONAKAの詳細を発表
Jul 29, 2024 am 11:40 AM
7月28日の当サイトのニュースによると、海外メディアTechRaderは、富士通が2027年に出荷予定の「FUJITSU-MONAKA」(以下、MONAKA)プロセッサを詳しく紹介したと報じた。 MONAKACPUは「クラウドネイティブ3Dメニーコア」アーキテクチャをベースとし、Arm命令セットを採用しており、AIコンピューティングに適しており、メインフレームレベルのRAS1を実現できます。富士通は、MONAKAはエネルギー効率と性能の飛躍的な向上を達成すると述べた。超低電圧(ULV)技術などの技術のおかげで、CPUは2027年には競合製品の2倍のエネルギー効率を達成でき、冷却には水冷が必要ない; さらに、プロセッサのアプリケーションパフォーマンスが相手の2倍に達することもあります。命令に関しては、MONAKAにはvectorが搭載されています。
 コンピューターの CPU のクロック周波数を上げる方法
Feb 20, 2024 am 09:54 AM
コンピューターの CPU のクロック周波数を上げる方法
Feb 20, 2024 am 09:54 AM
コンピュータの CPU をオーバークロックする方法 テクノロジーの継続的な進歩に伴い、コンピュータのパフォーマンスに対する人々の要求もますます高くなっています。コンピューターのパフォーマンスを向上させる効果的な方法は、オーバークロックによって CPU の動作周波数を上げることです。オーバークロックにより、CPU はデータをより高速に処理できるようになり、より高いコンピューティング能力が提供されます。では、コンピューターの CPU をオーバークロックするにはどうすればよいでしょうか?ここではオーバークロックの基本原理と具体的な操作方法を紹介します。まず、オーバークロックがどのように機能するかを理解しましょう。 CPUの動作周波数はマザーボード上の水晶発振器によって決まります。
 WIN10サービスホストの動作プロセスがCPUを過剰に占有している
Mar 27, 2024 pm 02:41 PM
WIN10サービスホストの動作プロセスがCPUを過剰に占有している
Mar 27, 2024 pm 02:41 PM
1. まず、タスクバーの空白スペースを右クリックして[タスクマネージャー]オプションを選択するか、スタートロゴを右クリックして[タスクマネージャー]オプションを選択します。 2. 開いたタスク マネージャー インターフェイスで、右端の [サービス] タブをクリックします。 3. 開いた[サービス]タブで、下の[サービスを開く]オプションをクリックします。 4. 表示される[サービス]ウィンドウで、[InternetConnectionSharing(ICS)]サービスを右クリックし、[プロパティ]オプションを選択します。 5. 表示されたプロパティ画面で[プログラムから開く]を[無効]に変更し、[適用]をクリックして[OK]をクリックします。 6. スタートロゴをクリックし、シャットダウンボタンをクリックして[再起動]を選択し、コンピュータの再起動を完了します。
 AM4 は死ぬことを拒否、ニュースによると AMD は最大 4.8GHz のクロックで動作する Ryzen 9 5900XT/7 5800XT を発売するとのこと
Jun 05, 2024 pm 09:43 PM
AM4 は死ぬことを拒否、ニュースによると AMD は最大 4.8GHz のクロックで動作する Ryzen 9 5900XT/7 5800XT を発売するとのこと
Jun 05, 2024 pm 09:43 PM
6 月 1 日のこの Web サイトのニュースによると、ソースの @CodeCommando が本日ツイートし、Computex2024 イベントでの AMD の今後のプレゼンテーション資料のスクリーンショットを共有しました。ツイートの内容は「AM4 は決して死ぬことはない」であり、添付の写真には 2 つの新しいものが示されていました。 Ryzen5000XTシリーズプロセッサ。スクリーンショットによると、次の 2 つの製品が示されています。 Ryzen95900XTR Ryzen95900XT は、AMD の Ryzen95950X よりもわずかに遅いクロック速度を持つ、比較的ハイエンドに位置する新しい 16 コア AM4 プロセッサです。 Ryzen75800XT AMD の既存の Ryzen75800X プロセッサの高速バージョンです。両方のプロセッサのクロックは最大 4.8G です。



