Vue で編集可能なテーブルを実装する方法

多くの Web アプリケーションでは、テーブルは不可欠なコンポーネントです。通常、テーブルには大量のデータが含まれるため、ユーザー エクスペリエンスを向上させるためにテーブルにはいくつかの特定の機能が必要です。重要な機能の 1 つは編集可能性です。この記事では、Vue.js を使用して編集可能なテーブルを実装する方法を検討し、具体的なコード例を示します。
ステップ 1: データを準備する
まず、テーブルのデータを準備する必要があります。 JSON オブジェクトを使用してテーブルのデータを保存し、それを Vue インスタンスの data プロパティに保存できます。この例では、名前、数量、価格の 3 つの列を持つ単純なテーブルを作成します。使用するサンプル データは次のとおりです。
data: {
items: [
{ name: 'Item 1', quantity: 1, price: 10 },
{ name: 'Item 2', quantity: 2, price: 20 },
{ name: 'Item 3', quantity: 3, price: 30 }
]
}ステップ 2: テーブル コンポーネントを作成する
Vue.js コンポーネントを使用してテーブルを作成します。コンポーネントを使用する利点の 1 つは、コンポーネントを Vue アプリケーション内で何度も再利用して使用できることです。作成するテーブル コンポーネントの基本構造は次のとおりです。
<template>
<table>
<thead>
<tr>
<th>Name</th>
<th>Quantity</th>
<th>Price</th>
</tr>
</thead>
<tbody>
<tr v-for="item in items">
<td>{{ item.name }}</td>
<td>{{ item.quantity }}</td>
<td>{{ item.price }}</td>
</tr>
</tbody>
</table>
</template>
<script>
export default {
name: 'TableComponent',
props: {
items: {
type: Array,
required: true
}
}
}
</script>コンポーネントの名前は「TableComponent」で、props 属性を使用して以前のデータ コレクションをプロパティとして受け取ります。 v-for ディレクティブは、テーブル内の行をレンダリングするために使用されます。この命令は、items 配列内の各オブジェクトをループし、対応する行を作成します。
ステップ 3: 編集を有効にする
これで、アプリケーションにテーブルを表示できるようになります。次のステップでは、テーブルを編集可能にします。これを実現するために、「編集」ボタンを追加します。ユーザーがボタンをクリックすると、対応するセルの編集機能が有効になります。
テーブルに追加する編集ボタンの基本コードは次のとおりです:
<template>
<!--- 添加按钮 -->
<table>
<!--- 前面的表头和tbody就不再赘述 -->
<tfoot>
<tr>
<td colspan="3">
<button @click="addRow">Add Row</button>
</td>
</tr>
</tfoot>
</table>
</template>
<script>
export default {
name: 'TableComponent',
props: {
items: {
type: Array,
required: true
}
},
methods: {
addRow() {
this.items.push({
name: '',
quantity: 0,
price: 0
})
}
}
}
</script>ボタンを追加しました。ユーザーがボタンをクリックすると、addRow## が実行されます。 #メソッドと呼ばれます。このメソッドは、空の文字列、0、および 0 の初期値を持つ新しい項目オブジェクトを items 配列に追加します。
<template>
<table>
<!--- 前面的表头、tbody和tfoot -->
<tbody>
<tr v-for="(item, index) in items" :key="index">
<td :contenteditable="item.editable" @dblclick="toggleCellEdit(index, 'name')">{{ item.name }}</td>
<td :contenteditable="item.editable" @dblclick="toggleCellEdit(index, 'quantity')">{{ item.quantity }}</td>
<td :contenteditable="item.editable" @dblclick="toggleCellEdit(index, 'price')">{{ item.price }}</td>
<td>
<button @click="toggleRowEdit(index)">Edit</button>
</td>
</tr>
</tbody>
</table>
</template>
<script>
export default {
name: 'TableComponent',
props: {
items: {
type: Array,
required: true
}
},
methods: {
addRow() {
// 添加新行
},
toggleRowEdit(index) {
let item = this.items[index]
item.editable = !item.editable
},
toggleCellEdit(index, key) {
let item = this.items[index]
if (item.editable) {
return
}
item.editable = true
let el = this.$refs['cell-' + index + '-' + key]
let oldVal = el.innerText
el.innerHTML = '<input type="text" value="' + oldVal + '" @blur="cellEditDone(' + index + ', '' + key + '', $event)">'
el.focus()
},
cellEditDone(index, key, event) {
let item = this.items[index]
item.editable = false
item[key] = event.target.value
}
}
}
</script>toggleRowEdit メソッドを使用すると、編集ボタンがクリックされたときに行の状態を切り替えることができます。行が現在編集されていない場合、関数は行の編集可能な値を true に設定し、セルにテキスト ボックスを追加して編集可能な状態を有効にします。この状態で別のセルをクリックすると、toggleCellEdit メソッドを使用してセルの状態を切り替えます。
cellEditDone が呼び出され、データ コレクションに値が更新され、編集状態が閉じられます。
<template>
<div>
<table-component :items="items" />
</div>
</template>
<script>
import TableComponent from './TableComponent.vue'
export default {
name: 'App',
components: {
TableComponent
},
data: {
items: [
{ name: 'Item 1', quantity: 1, price: 10 },
{ name: 'Item 2', quantity: 2, price: 20 },
{ name: 'Item 3', quantity: 3, price: 30 }
]
}
}
</script>以上がVue で編集可能なテーブルを実装する方法の詳細内容です。詳細については、PHP 中国語 Web サイトの他の関連記事を参照してください。

ホットAIツール

Undresser.AI Undress
リアルなヌード写真を作成する AI 搭載アプリ

AI Clothes Remover
写真から衣服を削除するオンライン AI ツール。

Undress AI Tool
脱衣画像を無料で

Clothoff.io
AI衣類リムーバー

AI Hentai Generator
AIヘンタイを無料で生成します。

人気の記事

ホットツール

メモ帳++7.3.1
使いやすく無料のコードエディター

SublimeText3 中国語版
中国語版、とても使いやすい

ゼンドスタジオ 13.0.1
強力な PHP 統合開発環境

ドリームウィーバー CS6
ビジュアル Web 開発ツール

SublimeText3 Mac版
神レベルのコード編集ソフト(SublimeText3)

ホットトピック
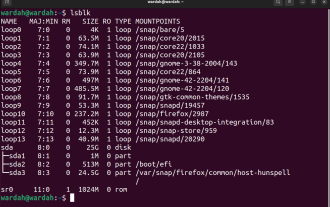 ddrescue を使用して Linux 上のデータを回復する
Mar 20, 2024 pm 01:37 PM
ddrescue を使用して Linux 上のデータを回復する
Mar 20, 2024 pm 01:37 PM
DDREASE は、ハード ドライブ、SSD、RAM ディスク、CD、DVD、USB ストレージ デバイスなどのファイル デバイスまたはブロック デバイスからデータを回復するためのツールです。あるブロック デバイスから別のブロック デバイスにデータをコピーし、破損したデータ ブロックを残して正常なデータ ブロックのみを移動します。 ddreasue は、回復操作中に干渉を必要としないため、完全に自動化された強力な回復ツールです。さらに、ddasue マップ ファイルのおかげでいつでも停止および再開できます。 DDREASE のその他の主要な機能は次のとおりです。 リカバリされたデータは上書きされませんが、反復リカバリの場合にギャップが埋められます。ただし、ツールに明示的に指示されている場合は切り詰めることができます。複数のファイルまたはブロックから単一のファイルにデータを復元します
 オープンソース!ゾーイデプスを超えて! DepthFM: 高速かつ正確な単眼深度推定!
Apr 03, 2024 pm 12:04 PM
オープンソース!ゾーイデプスを超えて! DepthFM: 高速かつ正確な単眼深度推定!
Apr 03, 2024 pm 12:04 PM
0.この記事は何をするのですか?私たちは、多用途かつ高速な最先端の生成単眼深度推定モデルである DepthFM を提案します。従来の深度推定タスクに加えて、DepthFM は深度修復などの下流タスクでも最先端の機能を実証します。 DepthFM は効率的で、いくつかの推論ステップ内で深度マップを合成できます。この作品について一緒に読みましょう〜 1. 論文情報タイトル: DepthFM: FastMonocularDepthEstimationwithFlowMatching 著者: MingGui、JohannesS.Fischer、UlrichPrestel、PingchuanMa、Dmytr
 Google は大喜び: JAX のパフォーマンスが Pytorch や TensorFlow を上回りました! GPU 推論トレーニングの最速の選択肢となる可能性があります
Apr 01, 2024 pm 07:46 PM
Google は大喜び: JAX のパフォーマンスが Pytorch や TensorFlow を上回りました! GPU 推論トレーニングの最速の選択肢となる可能性があります
Apr 01, 2024 pm 07:46 PM
Google が推進する JAX のパフォーマンスは、最近のベンチマーク テストで Pytorch や TensorFlow のパフォーマンスを上回り、7 つの指標で 1 位にランクされました。また、テストは最高の JAX パフォーマンスを備えた TPU では行われませんでした。ただし、開発者の間では、依然として Tensorflow よりも Pytorch の方が人気があります。しかし、将来的には、おそらくより大規模なモデルが JAX プラットフォームに基づいてトレーニングされ、実行されるようになるでしょう。モデル 最近、Keras チームは、ネイティブ PyTorch 実装を使用して 3 つのバックエンド (TensorFlow、JAX、PyTorch) をベンチマークし、TensorFlow を使用して Keras2 をベンチマークしました。まず、主流のセットを選択します
 iPhoneのセルラーデータインターネット速度が遅い:修正
May 03, 2024 pm 09:01 PM
iPhoneのセルラーデータインターネット速度が遅い:修正
May 03, 2024 pm 09:01 PM
iPhone のモバイル データ接続に遅延や遅い問題が発生していませんか?通常、携帯電話の携帯インターネットの強度は、地域、携帯ネットワークの種類、ローミングの種類などのいくつかの要因によって異なります。より高速で信頼性の高いセルラー インターネット接続を実現するためにできることがいくつかあります。解決策 1 – iPhone を強制的に再起動する 場合によっては、デバイスを強制的に再起動すると、携帯電話接続を含む多くの機能がリセットされるだけです。ステップ 1 – 音量を上げるキーを 1 回押して放します。次に、音量小キーを押して、もう一度放します。ステップ 2 – プロセスの次の部分は、右側のボタンを押し続けることです。 iPhone の再起動が完了するまで待ちます。セルラーデータを有効にし、ネットワーク速度を確認します。もう一度確認してください 修正 2 – データ モードを変更する 5G はより優れたネットワーク速度を提供しますが、信号が弱い場合はより適切に機能します
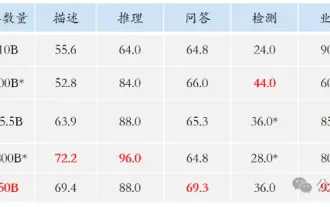 超知性の生命力が覚醒する!しかし、自己更新 AI の登場により、母親はデータのボトルネックを心配する必要がなくなりました。
Apr 29, 2024 pm 06:55 PM
超知性の生命力が覚醒する!しかし、自己更新 AI の登場により、母親はデータのボトルネックを心配する必要がなくなりました。
Apr 29, 2024 pm 06:55 PM
世界は狂ったように大きなモデルを構築していますが、インターネット上のデータだけではまったく不十分です。このトレーニング モデルは「ハンガー ゲーム」のようであり、世界中の AI 研究者は、データを貪欲に食べる人たちにどのように餌を与えるかを心配しています。この問題は、マルチモーダル タスクで特に顕著です。何もできなかった当時、中国人民大学学部のスタートアップチームは、独自の新しいモデルを使用して、中国で初めて「モデル生成データフィード自体」を実現しました。さらに、これは理解側と生成側の 2 つの側面からのアプローチであり、両方の側で高品質のマルチモーダルな新しいデータを生成し、モデル自体にデータのフィードバックを提供できます。モデルとは何ですか? Awaker 1.0 は、中関村フォーラムに登場したばかりの大型マルチモーダル モデルです。チームは誰ですか?ソフォンエンジン。人民大学ヒルハウス人工知能大学院の博士課程学生、ガオ・イージャオ氏によって設立されました。
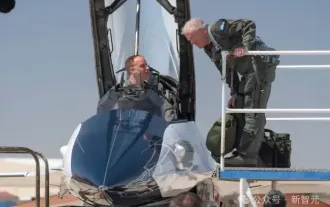 アメリカ空軍が初のAI戦闘機を公開し注目を集める!大臣はプロセス全体を通じて干渉することなく個人的にテストを実施し、10万行のコードが21回にわたってテストされました。
May 07, 2024 pm 05:00 PM
アメリカ空軍が初のAI戦闘機を公開し注目を集める!大臣はプロセス全体を通じて干渉することなく個人的にテストを実施し、10万行のコードが21回にわたってテストされました。
May 07, 2024 pm 05:00 PM
最近、軍事界は、米軍戦闘機が AI を使用して完全自動空戦を完了できるようになったというニュースに圧倒されました。そう、つい最近、米軍のAI戦闘機が初めて公開され、その謎が明らかになりました。この戦闘機の正式名称は可変安定性飛行シミュレーター試験機(VISTA)で、アメリカ空軍長官が自ら飛行させ、一対一の空戦をシミュレートした。 5 月 2 日、フランク ケンダル米国空軍長官は X-62AVISTA でエドワーズ空軍基地を離陸しました。1 時間の飛行中、すべての飛行動作が AI によって自律的に完了されたことに注目してください。ケンダル氏は「過去数十年にわたり、私たちは自律型空対空戦闘の無限の可能性について考えてきたが、それは常に手の届かないものだと思われてきた」と語った。しかし今では、
 BTCC チュートリアル: BTCC 取引所で MetaMask ウォレットをバインドして使用する方法は?
Apr 26, 2024 am 09:40 AM
BTCC チュートリアル: BTCC 取引所で MetaMask ウォレットをバインドして使用する方法は?
Apr 26, 2024 am 09:40 AM
MetaMask (中国語ではリトル フォックス ウォレットとも呼ばれます) は、無料で評判の高い暗号化ウォレット ソフトウェアです。現在、BTCC は MetaMask ウォレットへのバインドをサポートしており、バインド後は MetaMask ウォレットを使用してすぐにログイン、値の保存、コインの購入などが可能になり、初回バインドで 20 USDT のトライアル ボーナスも獲得できます。 BTCCMetaMask ウォレットのチュートリアルでは、MetaMask の登録方法と使用方法、および BTCC で Little Fox ウォレットをバインドして使用する方法を詳しく紹介します。メタマスクウォレットとは何ですか? 3,000 万人を超えるユーザーを抱える MetaMask Little Fox ウォレットは、現在最も人気のある暗号通貨ウォレットの 1 つです。無料で使用でき、拡張機能としてネットワーク上にインストールできます。
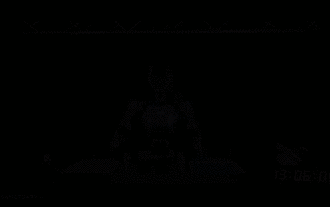 柔軟かつ高速な 5 本の指を備え、人間のタスクを自律的に完了する初のロボットが登場、大型モデルが仮想空間トレーニングをサポート
Mar 11, 2024 pm 12:10 PM
柔軟かつ高速な 5 本の指を備え、人間のタスクを自律的に完了する初のロボットが登場、大型モデルが仮想空間トレーニングをサポート
Mar 11, 2024 pm 12:10 PM
今週、OpenAI、Microsoft、Bezos、Nvidiaが投資するロボット企業FigureAIは、7億ドル近くの資金調達を受け、来年中に自立歩行できる人型ロボットを開発する計画であると発表した。そしてテスラのオプティマスプライムには繰り返し良い知らせが届いている。今年が人型ロボットが爆発的に普及する年になることを疑う人はいないだろう。カナダに拠点を置くロボット企業 SanctuaryAI は、最近新しい人型ロボット Phoenix をリリースしました。当局者らは、多くのタスクを人間と同じ速度で自律的に完了できると主張している。人間のスピードでタスクを自律的に完了できる世界初のロボットである Pheonix は、各オブジェクトを優しくつかみ、動かし、左右にエレガントに配置することができます。自律的に物体を識別できる






