Windows 11でサウンド設定をリセットする7つの方法
Windows ではコンピューター上のサウンドを管理できますが、オーディオの問題や不具合が発生した場合に備えて、サウンド設定をリセットすることもできます。
ただし、Microsoft が Windows 11 で行った外観上の変更により、これらの設定に焦点を合わせることがより困難になりました。そこで、Windows 11 でこれらの設定を見つけて管理する方法、または問題が発生した場合にリセットする方法について詳しく見ていきましょう。
Windows 11 のサウンド設定を 7 つの簡単な方法でリセットする方法
ここでは、直面している問題に応じて、Windows 11 のサウンド設定をリセットする 7 つの方法を示します。はじめましょう。
方法 1: アプリのサウンドと音量の設定をリセットする
キーボードのボタンを押して設定アプリを開きます。次に、右側の「サウンド」をクリックします。 Windows i

下にスクロールして、[ボリューム ミキサー] をクリックします。
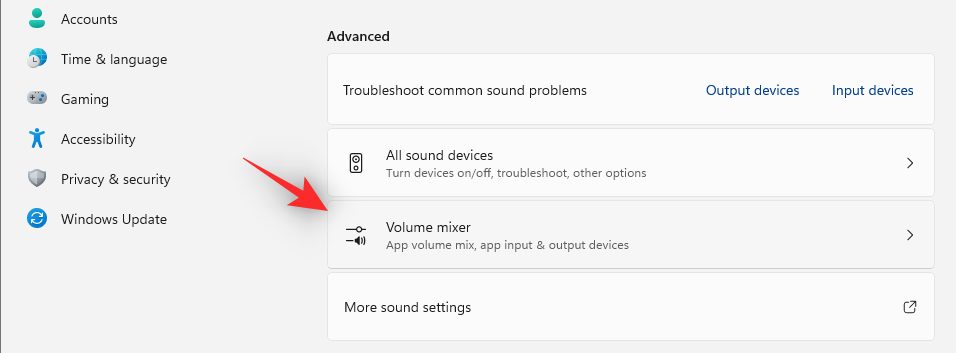
次に、下部にある「リセット」をクリックします。

#このオプションは、サードパーティのアプリケーションとプレインストールされたプログラムのすべての設定をデフォルト値にリセットします。
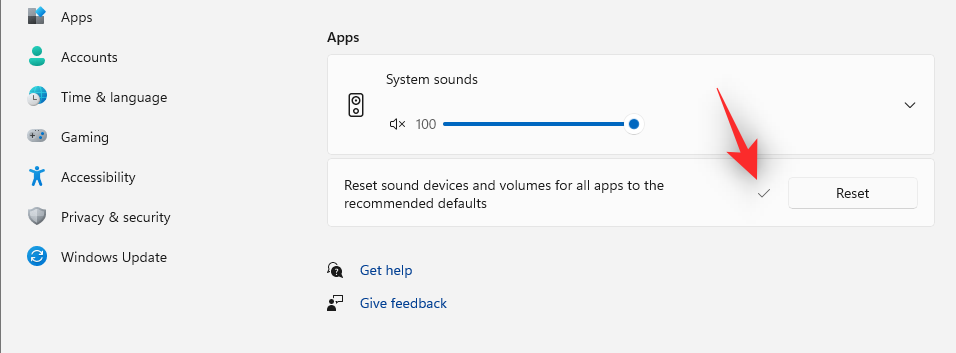
これらのアプリの使用中にオーディオ入力または出力の問題が発生した場合は、PC で今すぐ修正してください。
関連: Windows 11 で検索する方法 [4 つの方法を説明]
方法 2: オーディオ ドライバーのトラブルシューティング (2 つの方法)
できる場合システムのオーディオを修正できません。オーディオ ドライバーをリセットする時期が来ている可能性があります。これを行うには、最新バージョンを再インストールするか、システムで動作していた以前の既知のバージョンにロールバックします。このプロセスを進めるには、次のいずれかのガイドに従ってください。
2.1 – オーディオ ドライバーのリセット
キーボードのボタンを押して、「デバイス マネージャー」を選択します。 Windows x
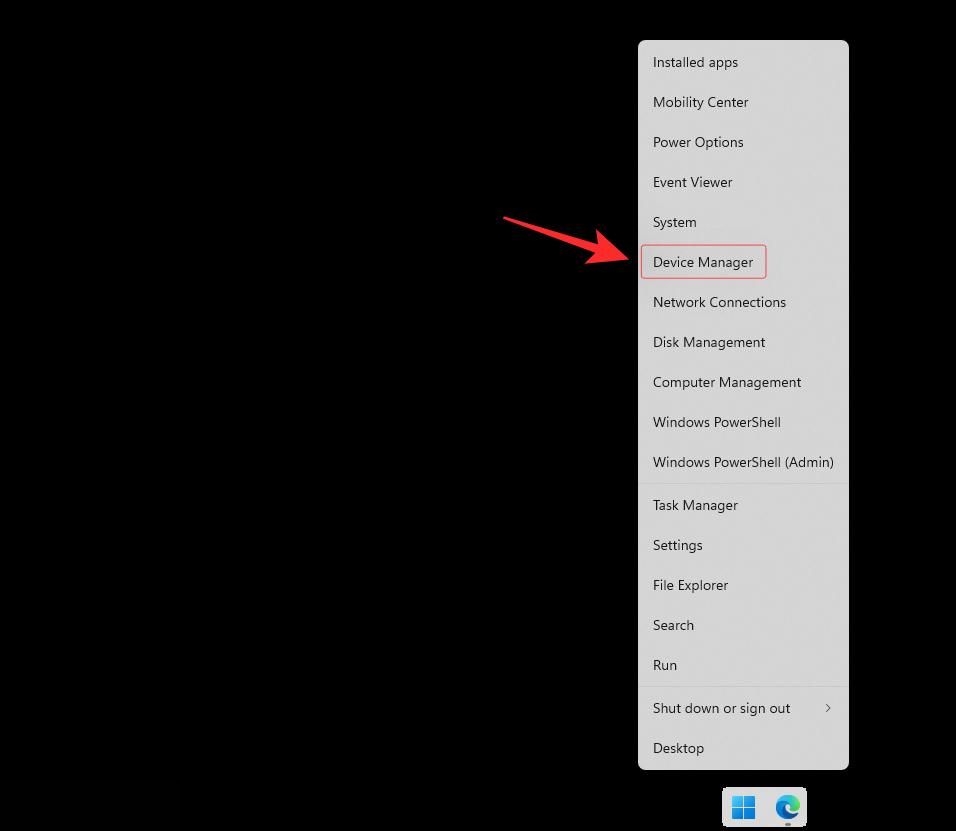
次に、下部にある「サウンド、ビデオ、およびゲーム コントローラー」をダブルクリックして展開します。
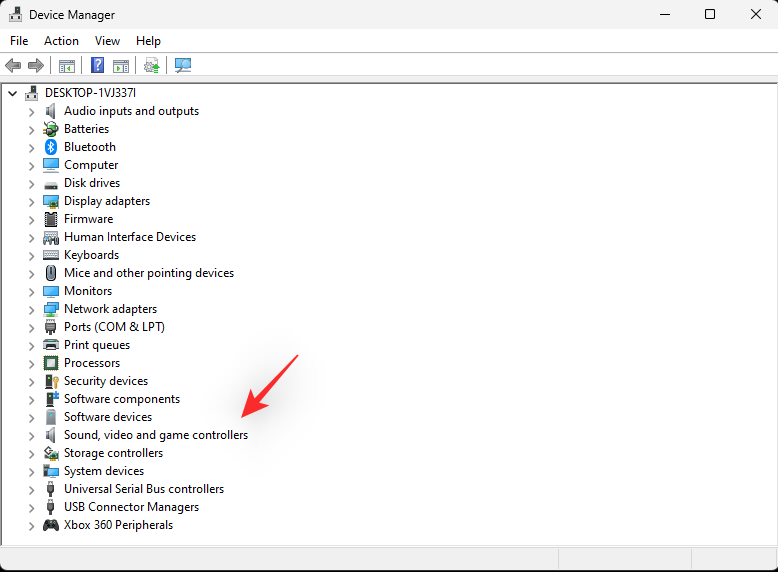
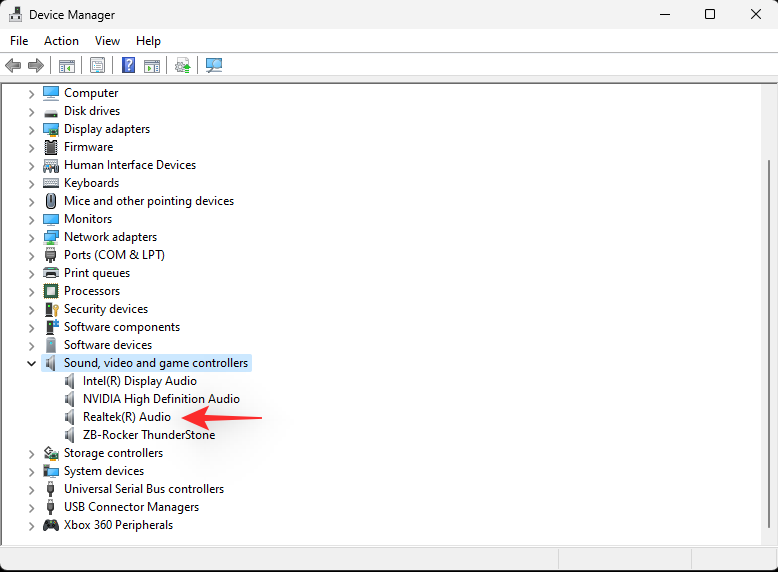
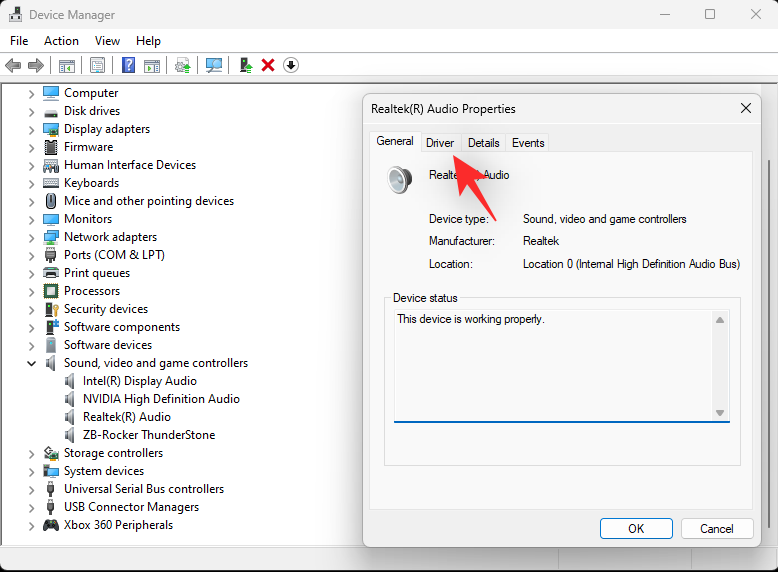
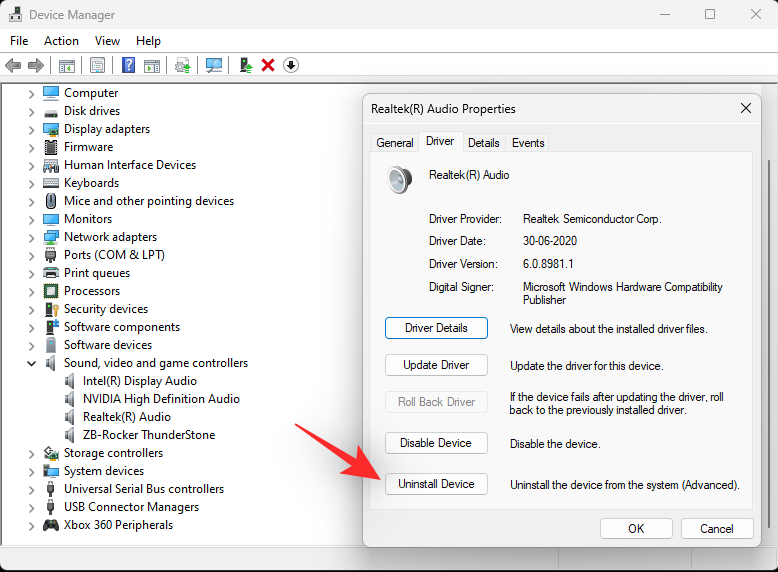
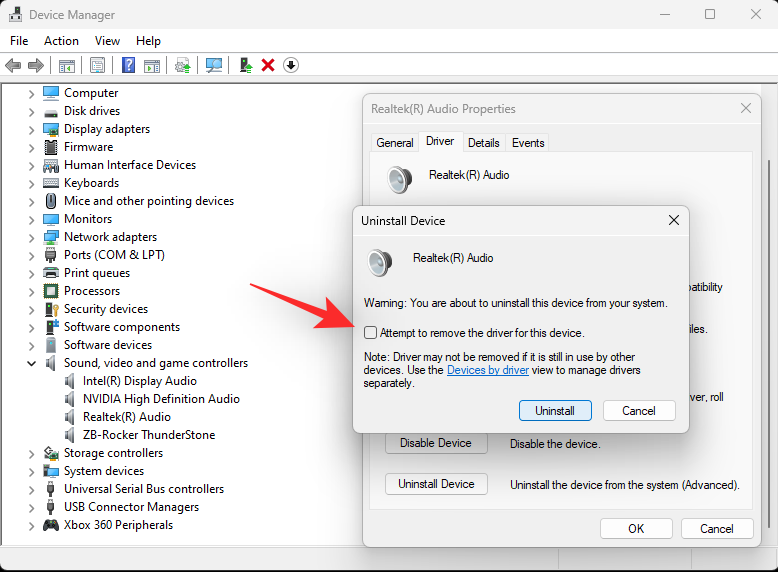 #完了したら、[アンインストール] をクリックします。
#完了したら、[アンインストール] をクリックします。
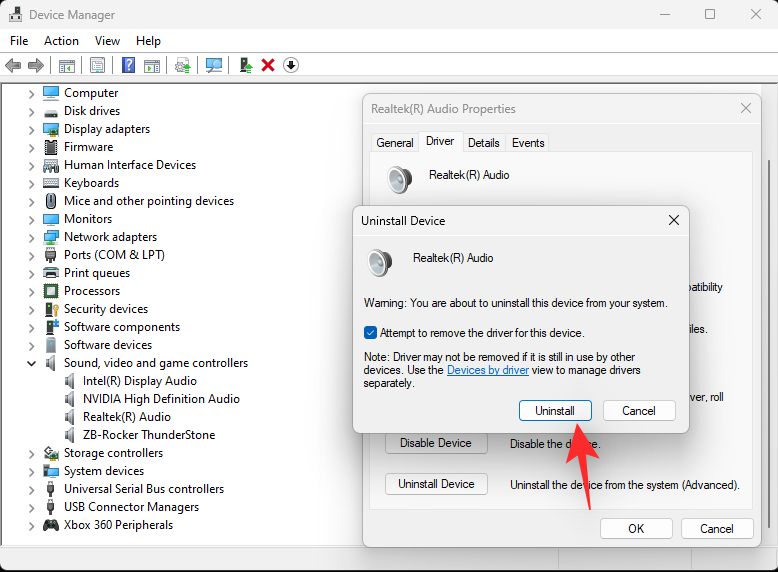 ここで、システムを再起動することをお勧めします。これにより、Windows は起動時にデフォルトの OEM ドライバー (存在する場合) を使用するようになります。これによりオーディオがリセットされ、ほとんどのシステムで問題が解決されますが、ドライバーを手動で再インストールする必要がある場合は、デバイス マネージャーを再度開き、上部にある [ハードウェア変更のスキャン] をクリックします。
ここで、システムを再起動することをお勧めします。これにより、Windows は起動時にデフォルトの OEM ドライバー (存在する場合) を使用するようになります。これによりオーディオがリセットされ、ほとんどのシステムで問題が解決されますが、ドライバーを手動で再インストールする必要がある場合は、デバイス マネージャーを再度開き、上部にある [ハードウェア変更のスキャン] をクリックします。
これで、オーディオ アダプターが自動的に認識され、デバイス マネージャーに追加されるはずです。
2.2 – オーディオ ドライバーのロールバック
ドライバーを以前のバージョンにロールバックする場合は、Windows のデバイス マネージャーの「ドライバー」でサウンド アダプターに到達するまで、上記のガイドに従ってください。タブ。そこに到達したら、「ドライバーをロールバック」をクリックします。
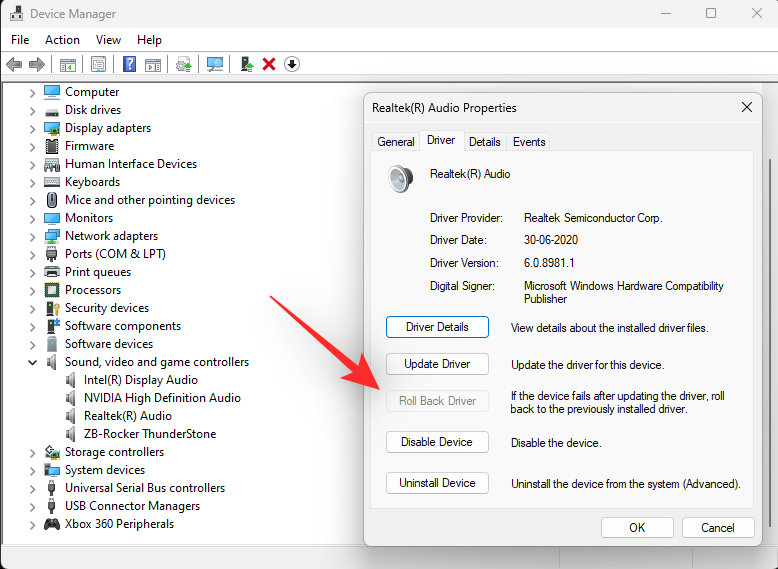 ロールバックする理由を選択し、[はい] をクリックします。システムから今すぐコンピュータを再起動するように求められた場合は、できるだけ早くコンピュータを再起動することをお勧めします。再起動後、コンピュータはサウンド アダプタの古いドライバを使用する必要があります。
ロールバックする理由を選択し、[はい] をクリックします。システムから今すぐコンピュータを再起動するように求められた場合は、できるだけ早くコンピュータを再起動することをお勧めします。再起動後、コンピュータはサウンド アダプタの古いドライバを使用する必要があります。
Windows 11 タスクバーのアイコンのグループ化を解除する方法 Windows サービスは、ネットワーク接続、サウンド、アカウント、セキュリティ、電源、Bluetooth など、コンピューター内で長時間実行されるプロセスを管理するために使用されます。これらのサービスはバックグラウンドで実行され、コンピューターの起動時に開始されます。 システム上のサウンドに関連する Windows サービスには次のものが含まれます: Windows Windows Audio Endpoint Builder および リモート プロシージャ コール (RPC) サービスを再起動します。 関連ニュース: Windows 11 上のコンピューターはどこにありますか? 「このコンピュータ」を簡単に探す方法! Windows 方法 5: システム サウンドを既定のサウンドにリセットする Windows 11 では、システム サウンドの既定の設定を変更し、カスタム サウンド スキームを作成できます。ただし、問題が発生し、デフォルトのサウンド スキームを復元したい場合は、以下の手順に従ってください。 キーボードのキーを押して、スタート メニューを開きます。 最後に、「OK」をクリックして「サウンド」ウィンドウを終了します。 スピーカーまたは Bluetooth デバイスを追加した後に問題が発生した場合は、サウンド デバイスのセットアップをリセットしてください。サウンドとドライバーは役に立たなくなります。この場合、サウンドデバイス自体をリセットする必要があります。 システムのサウンド デバイスをデフォルトに設定する方法は次のとおりです: 押して設定を開きます。次に、右側の にあるサウンド をクリックします。 下にスクロールして、その他のサウンド設定をクリックします。 これにより、新しいサウンド ウィンドウが開きます。次に、サウンド デバイスを右クリックし、「プロパティ」を選択します。 [詳細] タブをクリックして切り替えます。 「デフォルトに戻す」 をクリックします。 [空間サウンド] タブも表示されている場合は、それをクリックします。 ここでも同じです。 ] をクリックします。 方法 7: 最後の手段: 工場出荷時設定にリセットする Windows 11 でこれを行う方法を見てみましょう。 キーボードのキーを押して、スタート メニューを開きます。 #回復設定で、[この PC をリセットする] をクリックします。 以下のオプションのいずれかを選択し、画面上の指示に従って PC をリセットします。 Windows 11 でオーディオを構成する (3 つの方法) ボリューム検索バーの横にある「>」アイコンをクリックします。 #オーディオ デバイスのリストから、出力デバイスとして使用するオーディオ デバイスをクリックします。 PC の入力デバイスを変更する場合は、以下の手順に従ってください。 PC 上で を押し、右側の「サウンド」をクリックします。 下にスクロールし、[通話または録音用のデバイスを選択してください] の下で希望の入力デバイスをクリックして選択します。 ###############それでおしまい!ここで、PC のデフォルトの入力デバイスを変更します。 2. サウンド設定を構成する (2 つの方法) ボリューム検索バーの横にある「>」アイコンをクリックします。 「その他の音量設定」オプションをクリックします。 [サウンドを再生する場所を選択] をクリックして出力オーディオ デバイスのリストを表示し、変更する出力デバイスをクリックします。サウンド設定。 #このウィンドウでは、選択した出力デバイスのさまざまなサウンド設定を表示できます。それぞれのサウンド設定を一つずつ見ていきましょう。 このデバイスを出力オーディオ デバイスとして使用することを停止するには、[許可しない] をクリックしてください。 オーディオを変更するにはフォーマットするには、下矢印アイコンをクリックします。 音声形式のリストから、適切な形式を選択します。 音量を上げるには、[音量] オプションの横にある音量検索バーを右側にドラッグします。音量を下げるには、検索バーを左にドラッグします。 左右のチャンネルを個別に変更することもできます。これを行うには、変更したいチャンネルに対応する音量検索バーをドラッグするだけです。 #[オーディオの強化] オプションを使用して、出力デバイスの音質を自動的に向上させることもできます。これらの機能強化は、使用しているオーディオ デバイスによって異なります。ただし、一部の一般的な強化パラメーターには、ラウドネス イコライゼーション、ヘッドフォン仮想化、baas 強化などが含まれます。 拡張機能を有効にするには、「拡張オーディオ」切り替えボタンをクリックします。 有効にすると、トグル ボタンが「オン」状態で表示されます Windows 11 では、より没入感の高いゲームも提供します。 3D 空間音響効果を使用して現実的な環境をシミュレートするオーディオ体験。 これを有効にするには、「空間サウンド」セクションの下にある「タイプ」オプションの横にある「下」矢印をクリックします。 「Windows Sonic for Headphone」オプションをクリックします。 キーボードを押して、右側の「サウンド」をクリックします。 次に、[通話または録音用のデバイスを選択してください] で希望の入力デバイスをクリックして、そのプロパティを表示します。 。 [許可しない] をクリックしてデバイスをブロックできるようになりました。 #同じドロップダウン メニューをクリックして、入力音声に希望の形式を選択します。 次のスライダーを使用して、ユニバーサル入力ボリュームを制御することもできます。 アダプターまたはマイクがサポートしている場合は、「オーディオ拡張」セクションが表示されます。同じドロップダウン メニューをクリックして、好みの拡張オプションを選択します。 その可能性を最大限に活用するには、OEM が提供するサードパーティ アプリケーションが必要になる場合があります。 これは、Windows 11 で入力デバイスを構成する方法です。 デバイスでモノラル オーディオとステレオ オーディオを切り替える方法は次のとおりです。 モノラル サウンドは 1 つのオーディオ チャネルでサウンドを録音および再生するために使用されますが、ステレオ サウンドは 2 つのオーディオ チャネルを使用して、リスナーの感覚に幅と空間の感覚を作り出すことができます。 Windows 11 で 2 つの再生モードを切り替える方法を見てみましょう。 キーボードのキーを押して、スタート メニューを開きます。 [スタート] メニューで「mono」を検索し、検索結果から同じサウンドをクリックします。 PC でモノラル オーディオを有効にしたい場合は、[モノラル オーディオ] トグル ボタンをクリックします。 有効にすると、トグル ボタンに「オン」が表示されます。 モノラル オーディオを無効にする場合は、[モノラル オーディオ] 切り替えボタンをクリックします。 このトグル ボタンを無効にすると、「オフ」と表示されます。 このセクションでは、Windows 11 のサウンド設定のリセットに関してよくある質問に答えます。 ボリュームミキサーのリセットは簡単です。設定アプリのサウンドページに移動し、音量ミキサーを選択して、リセットをクリックするだけです。段階的なデモについては、上記のガイドの方法 1 を確認してください。 システムのサウンド設定のリセットは、設定アプリのサウンド ページ自体から行うことができます。ただし、非表示でバックグラウンドで動作している他のサウンド オプションや設定もあるので、自分でリセットすることを検討してください。これらには、サウンドとオーディオ サービス、システム サウンドとデバイスなどが含まれます。リセット方法については、上記のガイドを参照してください。 Windows 11 コンピューターでサウンドの問題が発生している場合は、いくつか試してみることができます。問題には複数の原因が考えられるため、修理には徹底的に取り組み、できるだけ広範囲に網を張ることが最善です。これを行うには、Windows サウンド トラブルシューティング ツールを使用して、サウンド設定、ドライバー、およびデバイスをリセットする必要があります。詳細な内訳については、上記の方法論を参照してください。 方法 3: Windows オーディオ サービスを再起動する
#Windows 11 でこれらのサービスを再起動する方法を見てみましょう。 キーボードのキーを押して、スタート メニューを開きます。 





 #トラブルシューティング設定で、[追加のトラブルシューティング] をクリックします。
#トラブルシューティング設定で、[追加のトラブルシューティング] をクリックします。  他のトラブルシューティングでは、[オーディオの再生] の横にある [実行] オプションをクリックします。
他のトラブルシューティングでは、[オーディオの再生] の横にある [実行] オプションをクリックします。  トラブルシューティングするオーディオ デバイスを選択し、[次へ] をクリックします。トラブルシューティングでは、このオーディオ デバイスに問題があるかどうかを確認します。
トラブルシューティングするオーディオ デバイスを選択し、[次へ] をクリックします。トラブルシューティングでは、このオーディオ デバイスに問題があるかどうかを確認します。  適用する修復を選択し、「次へ」をクリックします。
適用する修復を選択し、「次へ」をクリックします。  次に、画面上の指示に従って、検出された問題を修正します。
次に、画面上の指示に従って、検出された問題を修正します。 システム サウンドは、Windows およびプログラムのイベントに適用されるサウンドです。 Windows は、重要な停止、通知、デバイスの接続、バッテリー残量低下の警告などの基本的なアクションをトリガーするときにこれらのサウンドを使用します。
 [スタート] メニューで、「システム サウンドの変更」を検索し、検索結果から同じサウンドをクリックします。
[スタート] メニューで、「システム サウンドの変更」を検索し、検索結果から同じサウンドをクリックします。 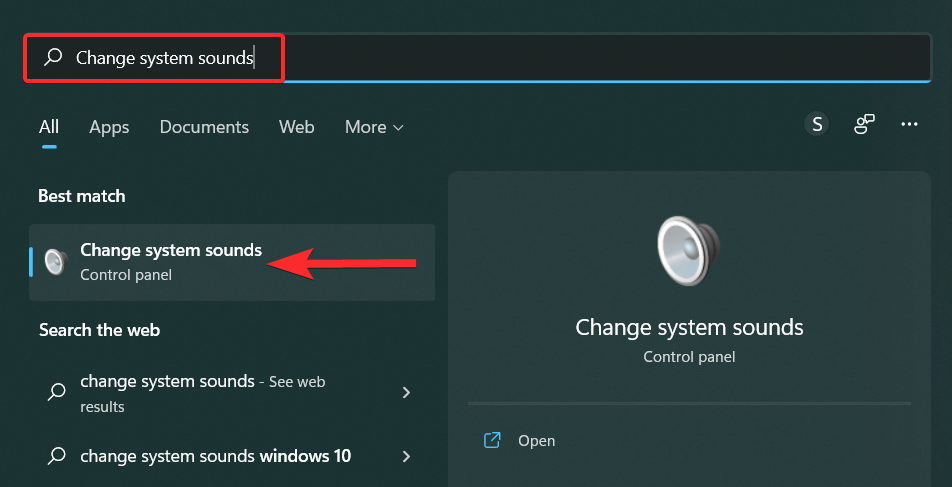 [サウンド] ウィンドウで、[サウンド スキーム] オプションの下矢印をクリックし、[Windows のデフォルト] を選択します。
[サウンド] ウィンドウで、[サウンド スキーム] オプションの下矢印をクリックし、[Windows のデフォルト] を選択します。 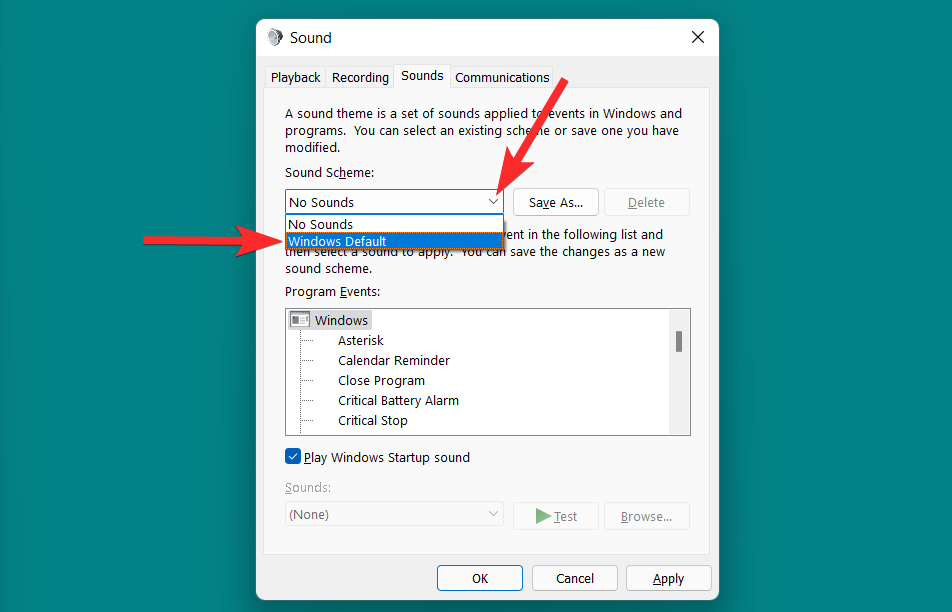 [適用] をクリックして変更を保存します。
[適用] をクリックして変更を保存します。 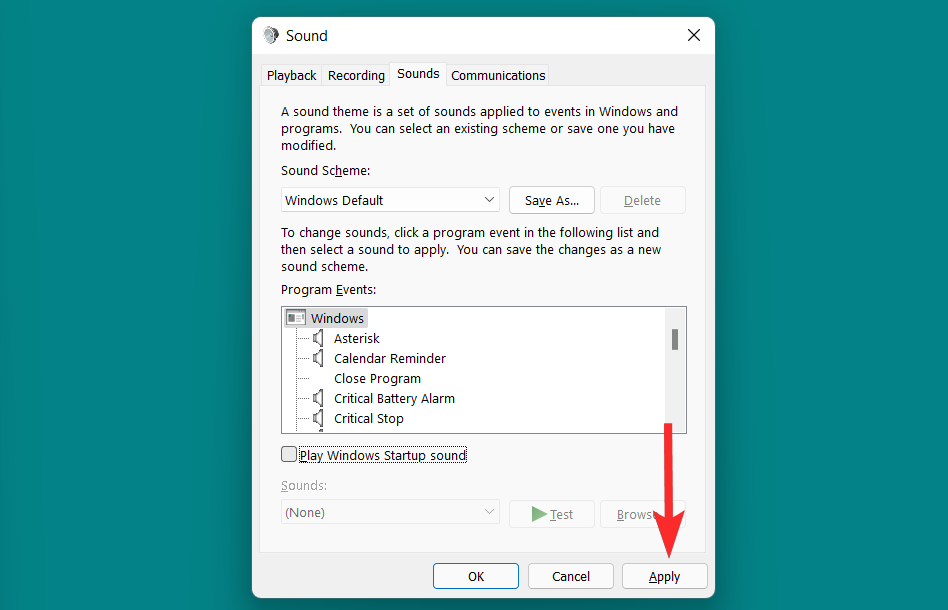
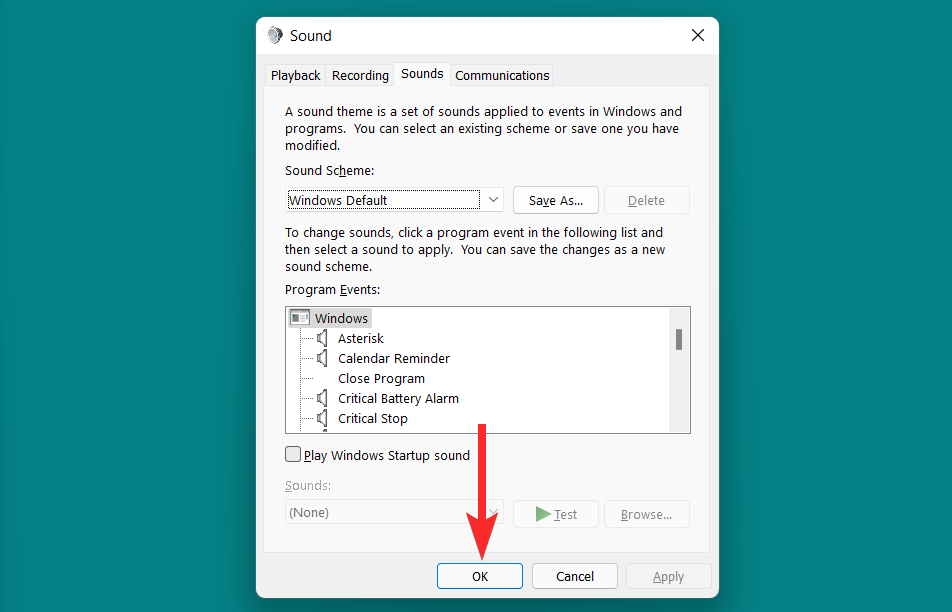
方法 6: サウンド デバイスをデフォルトに戻す
Win I



 #サウンド デバイスがリセットされます。
#サウンド デバイスがリセットされます。 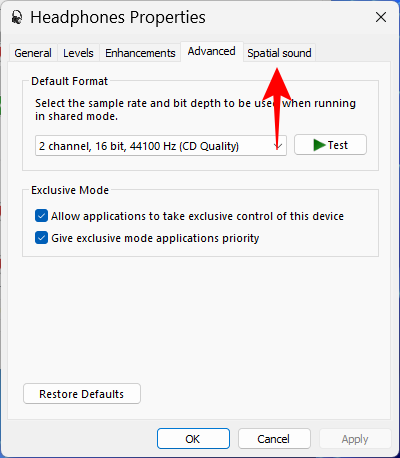 次に、[
次に、[ 終了したら、[
終了したら、[ 利用可能なすべてのサウンド デバイスに対してこれを実行します。
利用可能なすべてのサウンド デバイスに対してこれを実行します。 最後に、Windows を工場出荷時の状態にリセットすることは、サウンドの設定を含む Windows 11 PC のすべての設定をリセットする最後の方法です。これにより、Windows のサウンド設定に加えられたすべてのカスタマイズと変更が削除されます。
 [スタート] メニューで、「この PC をリセットする」を検索し、検索結果から同じをクリックします。
[スタート] メニューで、「この PC をリセットする」を検索し、検索結果から同じをクリックします。 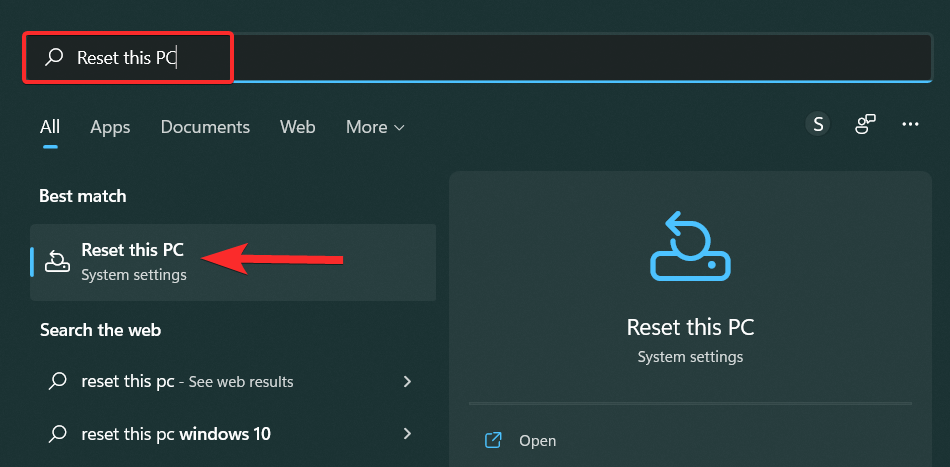
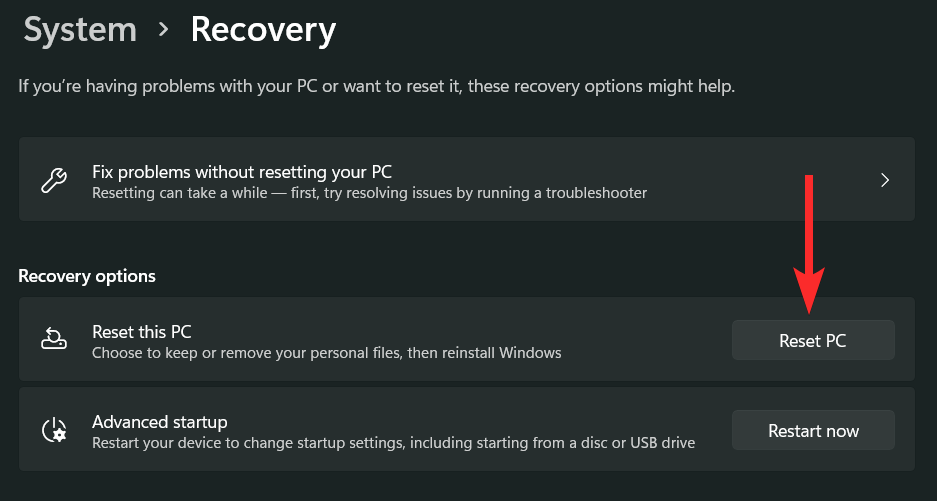
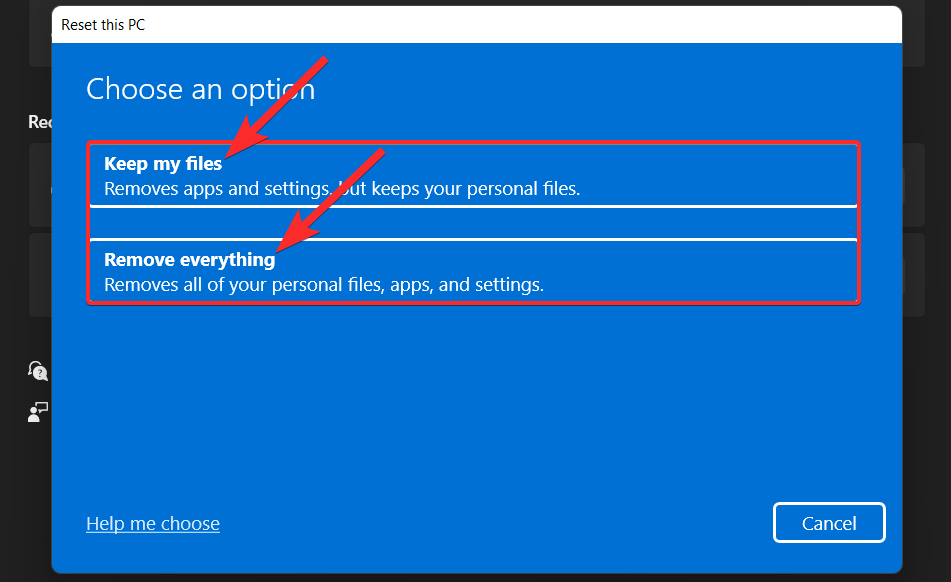
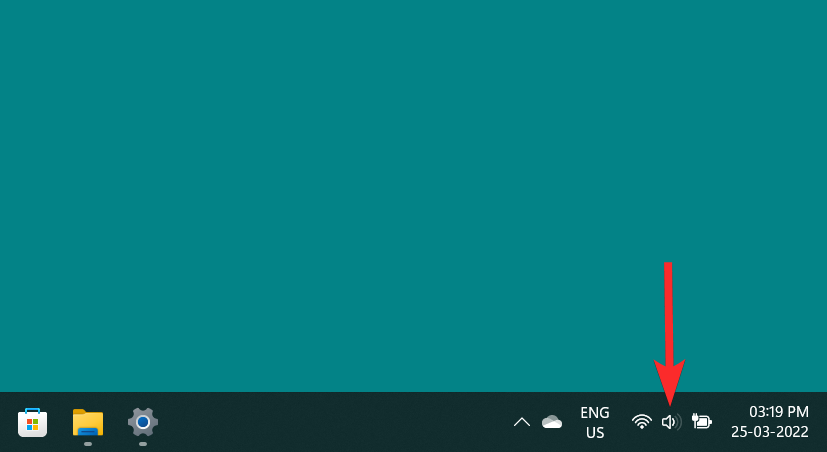

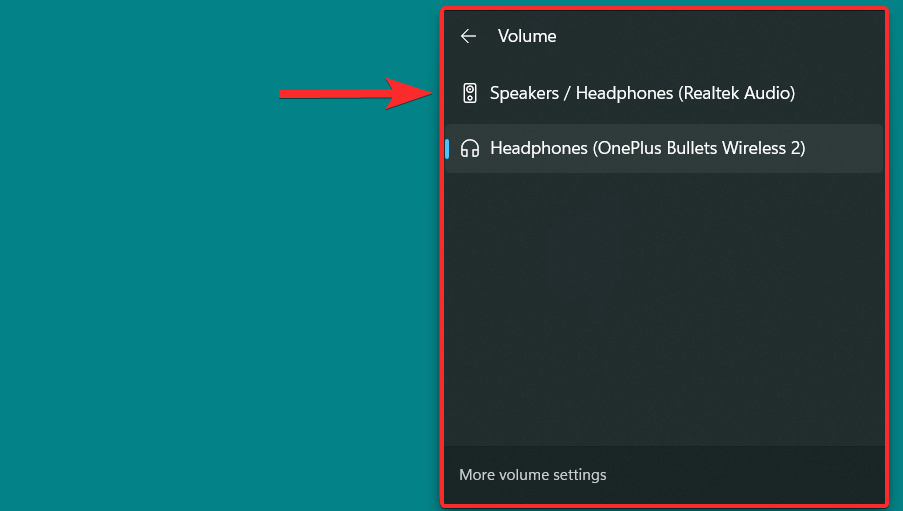
1.2 – 入力デバイスの変更
Windows i

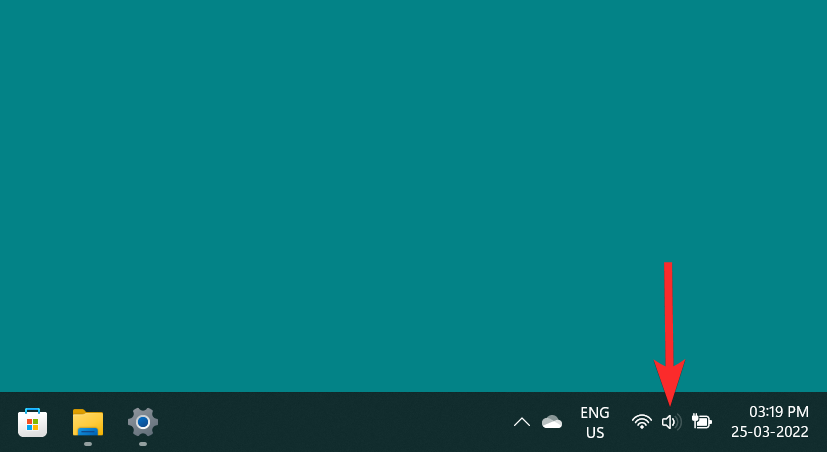

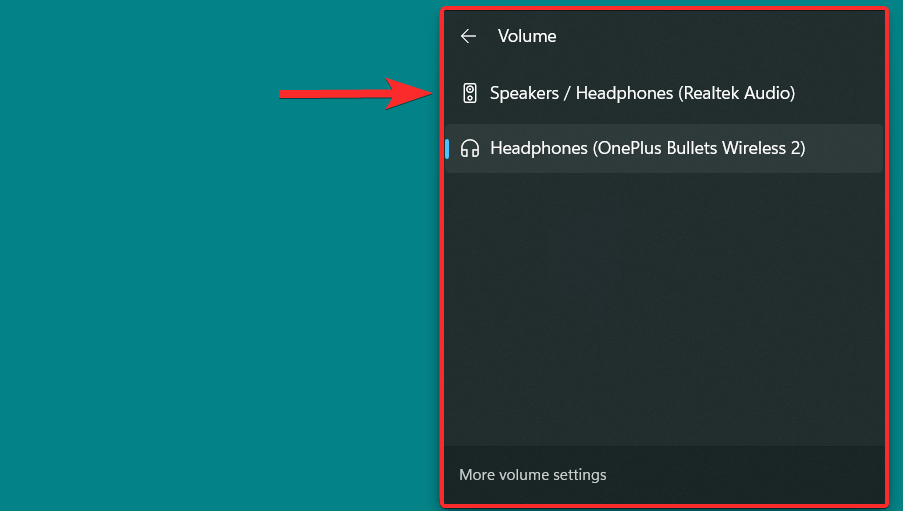
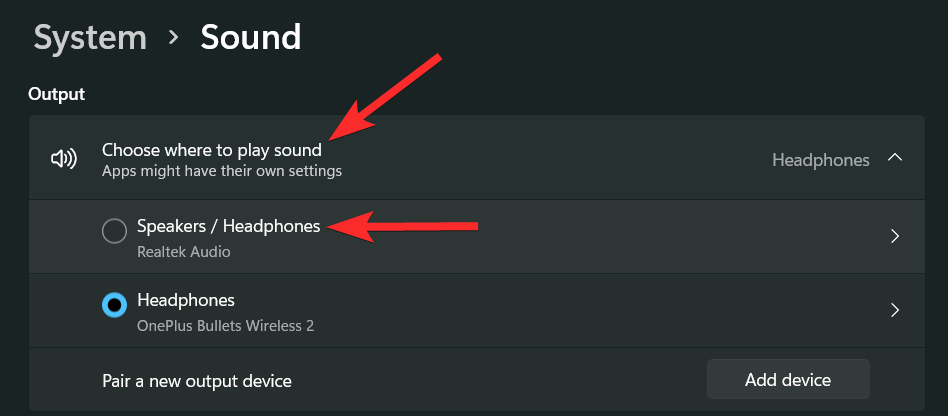
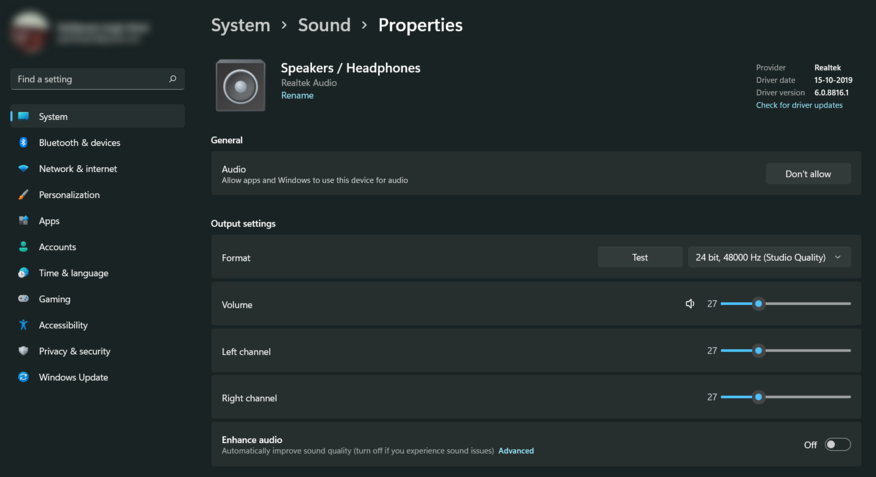
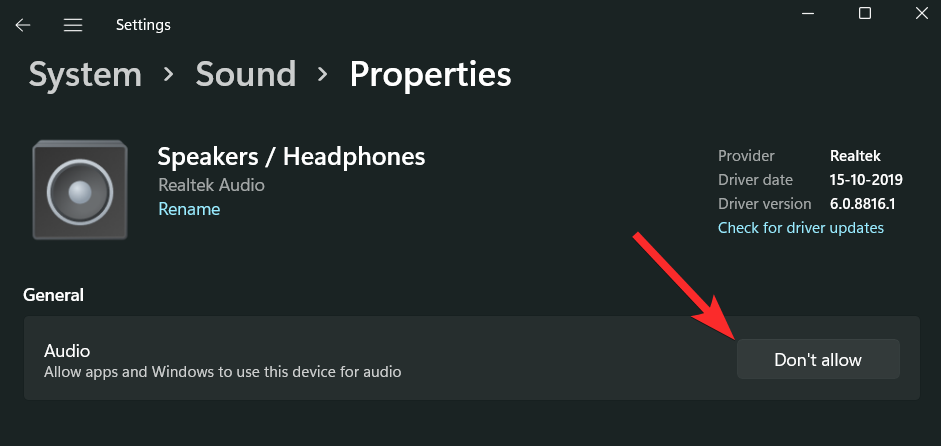
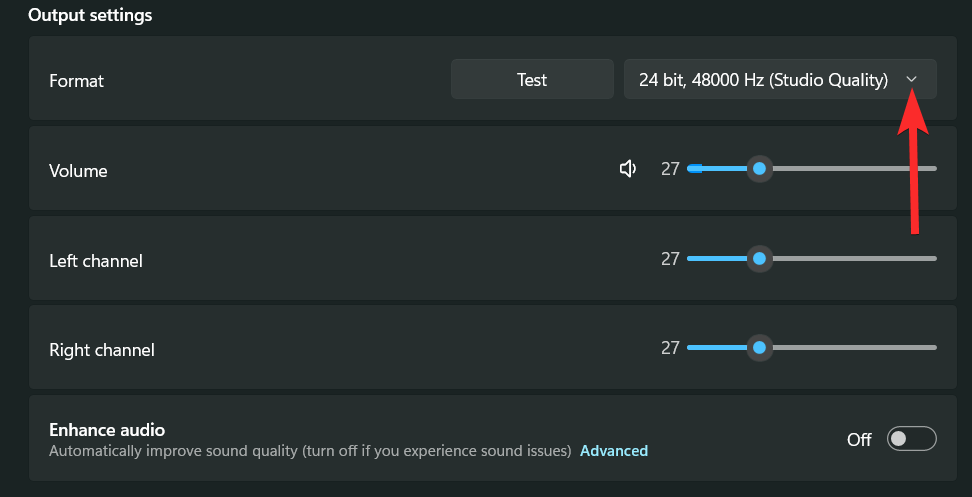
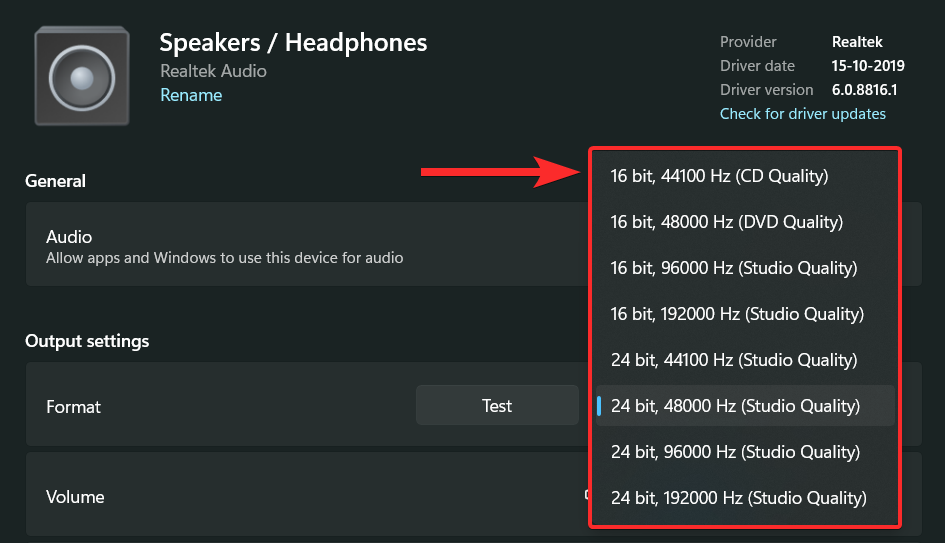 注
注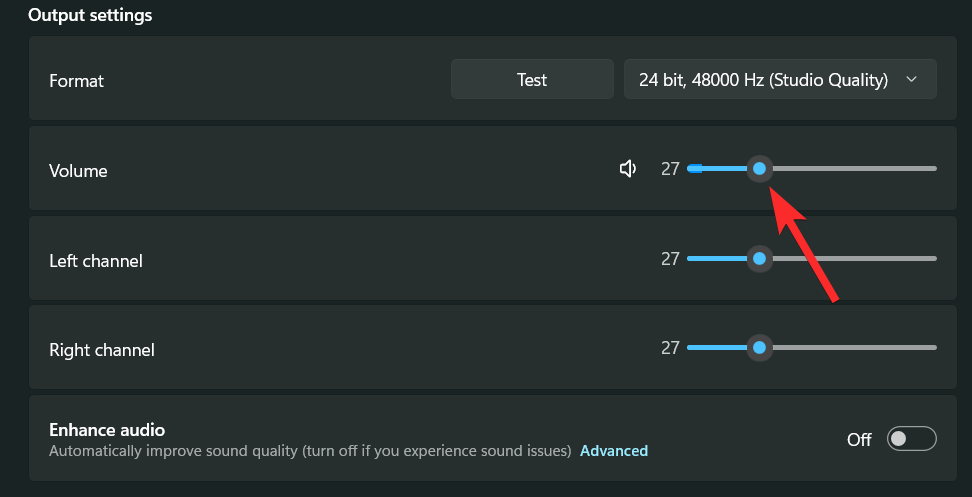
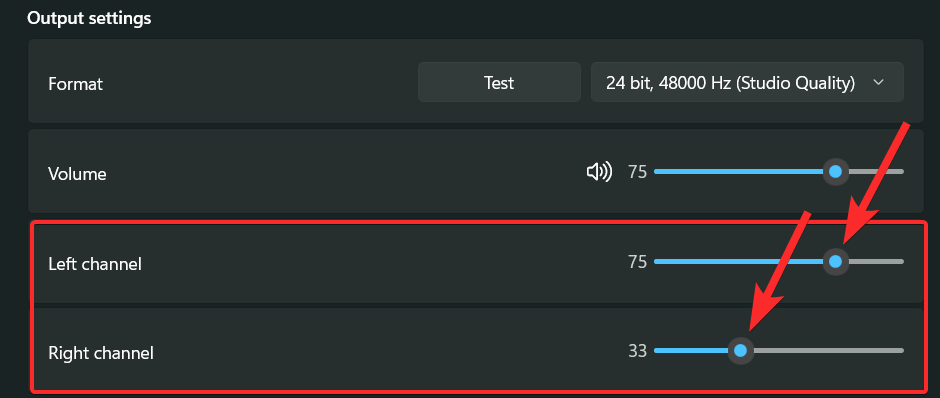
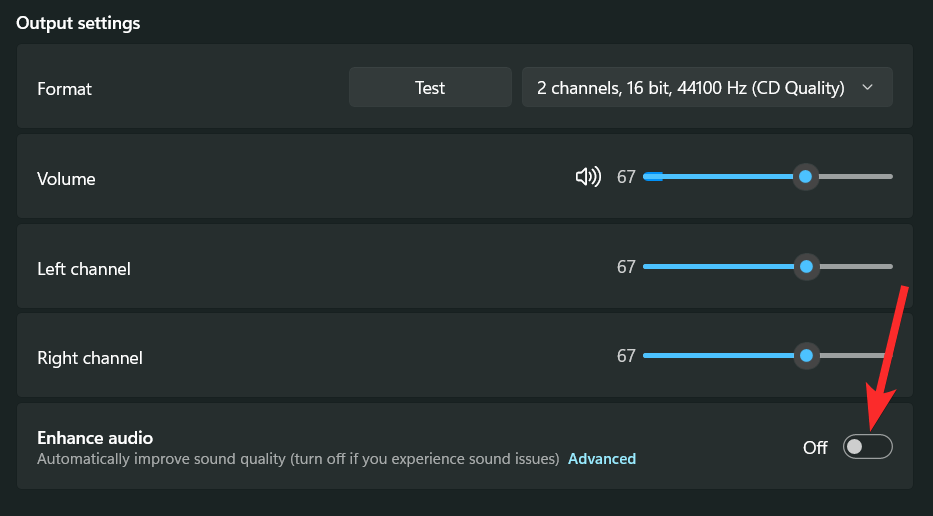
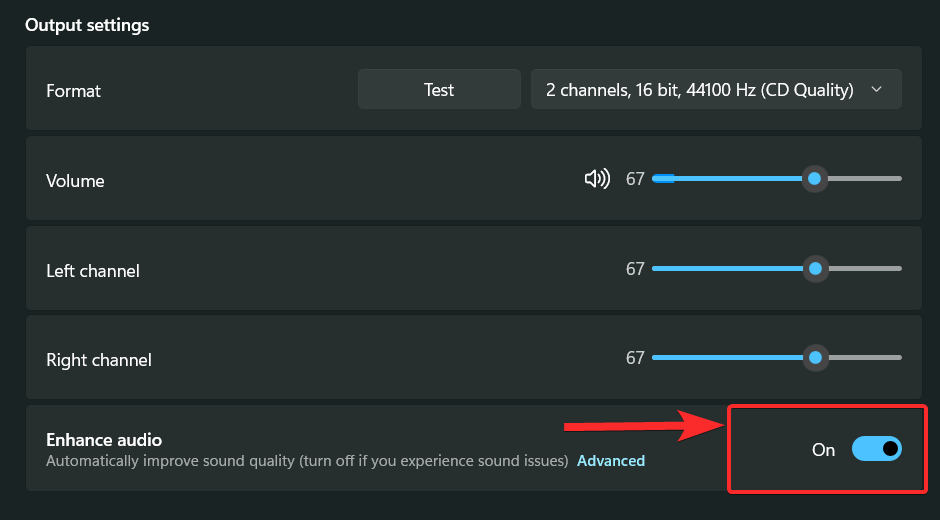
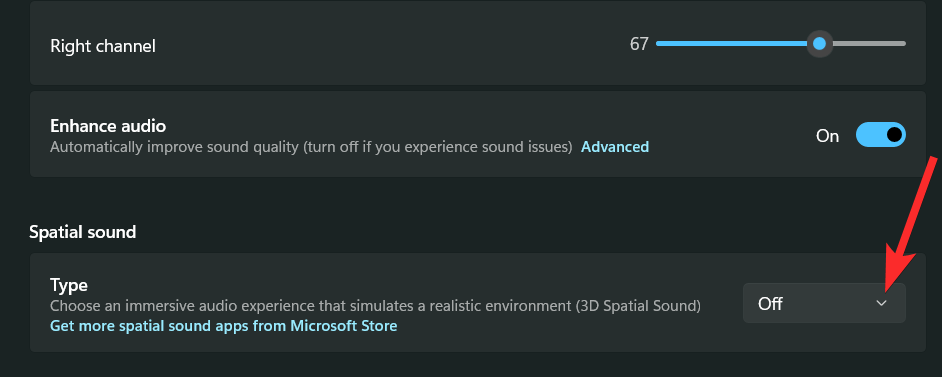
2.2 - 入力デバイスの場合
Windows i




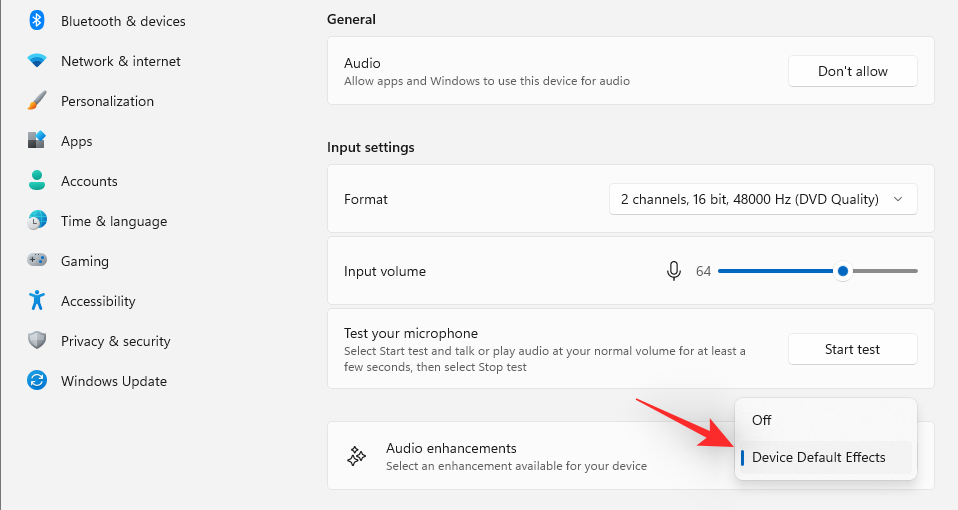
3. モノラル オーディオの切り替え
Windows
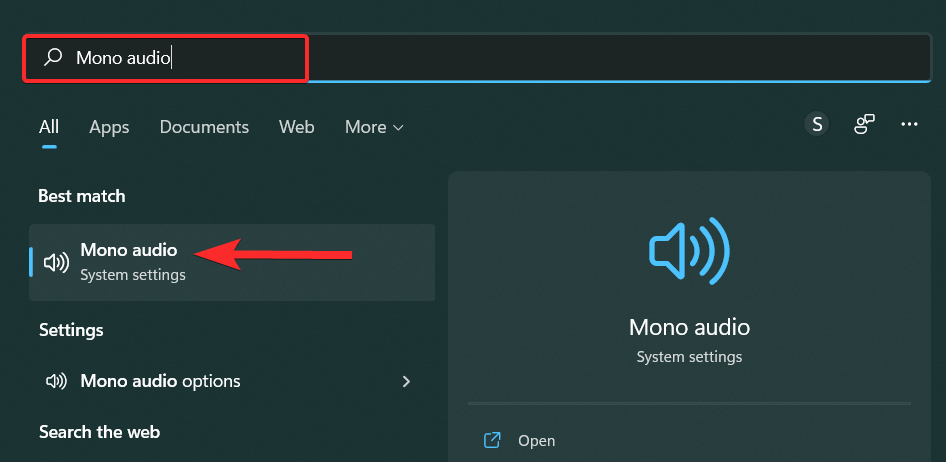
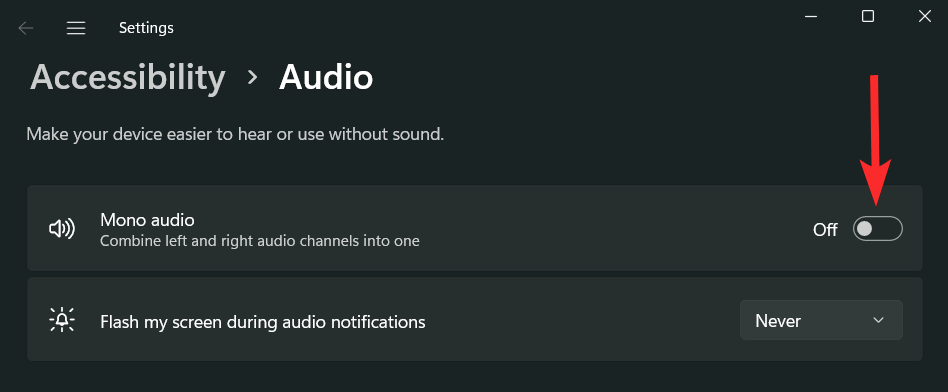
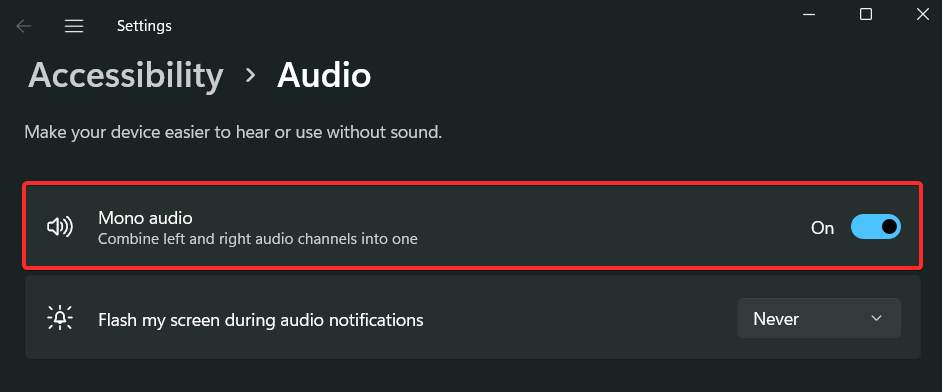
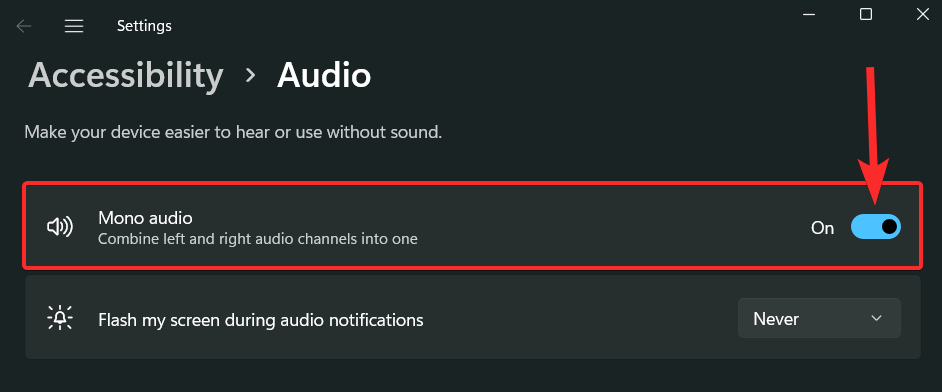
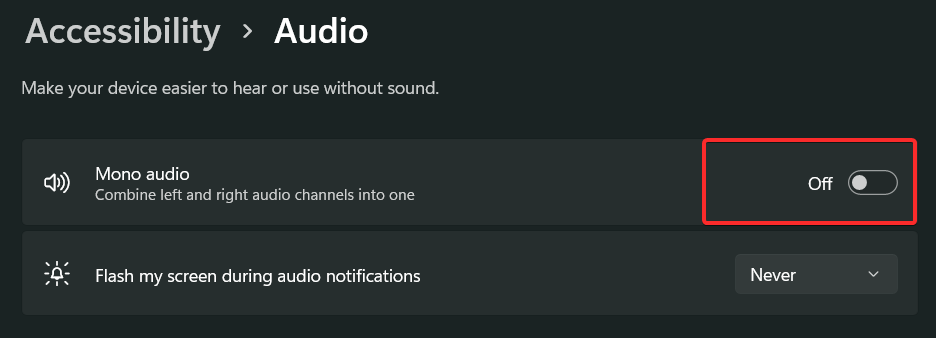
FAQ
Windows 11 でボリューム ミキサーをリセットするにはどうすればよいですか?
サウンド設定をリセットする方法はありますか?
Windows 11 のサウンドを修正するにはどうすればよいですか?
以上がWindows 11でサウンド設定をリセットする7つの方法の詳細内容です。詳細については、PHP 中国語 Web サイトの他の関連記事を参照してください。

ホットAIツール

Undresser.AI Undress
リアルなヌード写真を作成する AI 搭載アプリ

AI Clothes Remover
写真から衣服を削除するオンライン AI ツール。

Undress AI Tool
脱衣画像を無料で

Clothoff.io
AI衣類リムーバー

AI Hentai Generator
AIヘンタイを無料で生成します。

人気の記事

ホットツール

メモ帳++7.3.1
使いやすく無料のコードエディター

SublimeText3 中国語版
中国語版、とても使いやすい

ゼンドスタジオ 13.0.1
強力な PHP 統合開発環境

ドリームウィーバー CS6
ビジュアル Web 開発ツール

SublimeText3 Mac版
神レベルのコード編集ソフト(SublimeText3)

ホットトピック
 7494
7494
 15
15
 1377
1377
 52
52
 77
77
 11
11
 19
19
 51
51
 Win11でオーディオバランスを調整するにはどうすればよいですか? (Win11では左右のチャンネルの音量を調整します)
Feb 11, 2024 pm 05:57 PM
Win11でオーディオバランスを調整するにはどうすればよいですか? (Win11では左右のチャンネルの音量を調整します)
Feb 11, 2024 pm 05:57 PM
Win11 コンピューターで音楽を聴いたり、映画を見たりするときに、スピーカーまたはヘッドフォンの音がアンバランスに聞こえる場合は、ユーザーは必要に応じてバランス レベルを手動で調整できます。では、どうやって調整すればよいのでしょうか?この問題に対応して、編集者は皆様のお役に立ちたいと考えて、詳細な操作チュートリアルを提供しました。 Windows 11 で左右のオーディオ チャンネルのバランスをとるにはどうすればよいですか?方法 1: 設定アプリを使用してキーをタップし、[設定] をクリックします。 Windows では、「システム」をクリックし、「サウンド」を選択します。さらにサウンド設定を選択します。スピーカー/ヘッドフォンをクリックし、[プロパティ]を選択します。 「レベル」タブに移動し、「バランス」をクリックします。 「左」であることを確認し、
 win11でヘッドフォンとスピーカーを同時に再生する問題を解決する
Jan 06, 2024 am 08:50 AM
win11でヘッドフォンとスピーカーを同時に再生する問題を解決する
Jan 06, 2024 am 08:50 AM
一般的に、同時に使用する必要があるのはヘッドフォンまたはスピーカーのいずれか 1 つだけですが、Win11 システムでヘッドフォンとスピーカーが同時に鳴るという問題が発生したと友人が報告しています。 Realtek パネルでオフにすれば問題ありません。以下を見てみましょう。 win11 でヘッドフォンとスピーカーが一緒に聞こえる場合はどうすればよいですか? 1. まず、デスクトップで「コントロール パネル」を見つけて開きます。 2. コントロール パネルに入り、「ハードウェアとサウンド」を見つけて開きます。 3. 次に、「」を見つけます。 Realtek High Definition" とスピーカーのアイコン。オーディオマネージャー" 4. [スピーカー] を選択し、[リアパネル] をクリックしてスピーカー設定に入ります。 5. 開くとデバイスの種類が表示されるので、ヘッドフォンをオフにしたい場合は、「ヘッドフォン」のチェックを外します。
 解決済み: Windows 11 23H2 が Windows Update に表示されない
Nov 08, 2023 pm 02:46 PM
解決済み: Windows 11 23H2 が Windows Update に表示されない
Nov 08, 2023 pm 02:46 PM
Microsoftは最近、Windows 11バージョン23H2をすべての互換性のあるデバイスに展開しましたが、多くの人にとってはそうではありませんでした。このバージョンは、以前はベータ チャネルと開発チャネルのユーザーのみが利用できました。公開リリース以来、ユーザーは最新のオペレーティング システム バージョンを試してみたいと熱望してきました。まず、Microsoft は段階的にアップデートを公開し、一部のユーザーが他のユーザーより先にアップデートを受け取ります。これは、デバイスに互換性がない、またはアップデートを受信できないという意味ではありません。ただし、数日経過した場合は、問題がないか確認する必要があります。 Windows1123H2が表示されないのはなぜですか?デバイスが新しいバージョンの Windows をブロックする場合、アップデート コンポーネントが破損している場合、または TPM2.0 またはセキュア ブートがないためにコンピュータに障害が発生する場合
 Bose Soundbar Ultra の発売体験: 箱から出してすぐにホームシアター?
Feb 06, 2024 pm 05:30 PM
Bose Soundbar Ultra の発売体験: 箱から出してすぐにホームシアター?
Feb 06, 2024 pm 05:30 PM
私は物心ついた頃から、家に大きなフロアスタンディングスピーカーを 2 台置いていて、テレビは完全なサウンドシステムを備えていてこそテレビと呼べるものだと常々信じてきました。しかし、私が働き始めた頃は、プロ仕様のホームオーディオを買う余裕がありませんでした。製品の位置づけを検討し理解した結果、音質、サイズ、価格のすべての点で私のニーズを満たしているサウンドバーというカテゴリーが私にとって非常に適していることがわかりました。そこで、サウンドバーを導入することにしました。慎重に選んだ結果、2024 年初頭にボーズが発売したこのパノラマ サウンドバー製品、ボーズ ホーム エンターテイメント スピーカー ウルトラを選択しました。 (写真出典: Lei Technology 撮影) 一般に、「本来の」ドルビーアトモス効果を体験したい場合は、測定および校正されたサラウンドサウンド + 天井を自宅に設置する必要があります。
 iPhone 15 で通話中に音声をよりクリアにする方法
Nov 17, 2023 pm 12:18 PM
iPhone 15 で通話中に音声をよりクリアにする方法
Nov 17, 2023 pm 12:18 PM
Apple の iPhone には通話機能が搭載されており、混雑した環境でも通話中に相手に自分の声をよりクリアに届けることができます。これは音声分離と呼ばれるもので、その仕組みは次のとおりです。 iOS15 以降では、Apple は iPhone で FaceTime やその他のビデオ通話アプリを使用したビデオ会議をより魅力的にするためのいくつかの機能を組み込みました。 Voice Isolation と呼ばれる機能の 1 つは、ビデオ通話で他の人にあなたの声を聞きやすくし、iOS 16.4 以降を実行しているデバイスでは通常の電話でも機能します。通話中、通常、デバイスのマイクは環境内のさまざまな音を拾いますが、音声分離を使用すると、機械学習がこれらの音を区別できます。
 コンピューターの前面のヘッドフォン ジャックが応答しません? Win11 の前面のヘッドフォンから音が出ない問題を解決する方法
Apr 11, 2024 pm 06:10 PM
コンピューターの前面のヘッドフォン ジャックが応答しません? Win11 の前面のヘッドフォンから音が出ない問題を解決する方法
Apr 11, 2024 pm 06:10 PM
Win11 コンピューターのフロント ヘッドセットから音が出ないことはよくある問題で、ドライバーの問題、ハードウェアの障害、または設定エラーが原因である可能性があります。この記事では、この問題を迅速に解決して、音楽、ビデオ、ゲームを引き続き楽しめるようにするためのいくつかの解決策を紹介します。方法 1. 1. まず、キーボードの [Win+X] キーを押すか、タスクバーの [Windows スタート ロゴ] を右クリックし、表示されるメニュー項目で [設定] を選択します; 2. 設定ウィンドウで、左側のサイドバーの [システム] をクリックし、右側の [サウンド (音量レベル、出力、入力、サウンド デバイス)] をクリックします; 3. 現在のパスは次のとおりです: システム > サウンド、出力の下で [ヘッドフォン] を選択します。 ; 方法2. 1.左下隅のタスクバーの[スタート]をクリックします。
 LOL ゲームで音が出ない問題を解決する方法のチュートリアル
Jan 15, 2024 am 10:03 AM
LOL ゲームで音が出ない問題を解決する方法のチュートリアル
Jan 15, 2024 am 10:03 AM
コンピュータは正常で、主人公を選択するまでは正常に音声が聞こえますが、ゲームに入ると音が出なくなり、主人公は話さず、システムは軍隊攻撃を開始しますが、何も起こりません。 !ゲームも再インストールされました!これはLOLユーザーからの質問ですが、どうすれば解決できますか?理解できないユーザーのために、LOL のプレイ中に音が出ない問題の解決策を見てみましょう。 「リーグ・オブ・レジェンド」は、米国のRiotGamesが開発し、中国大陸のTencent Gamesが運営するオンラインゲームで、現在最もプレイされているゲームの一つですが、遊びすぎるといくつかの問題が発生します。 LOLをプレイ中に音が出ないなど、どうすればいいですか?次に、LOL をプレイするときに音が出ない問題を解決する方法を編集者が説明します。 LOL の再生時に音が出ないのはなぜですか?
 Windows 11でサウンド設定をリセットする7つの方法
Nov 08, 2023 pm 05:17 PM
Windows 11でサウンド設定をリセットする7つの方法
Nov 08, 2023 pm 05:17 PM
Windows ではコンピューター上のサウンドを管理できますが、オーディオの問題や不具合が発生した場合に備えて、サウンド設定をリセットする必要がある場合があります。ただし、Microsoft が Windows 11 で行った外観上の変更により、これらの設定に焦点を合わせることがより困難になりました。そこで、Windows 11 でこれらの設定を見つけて管理する方法、または問題が発生した場合にリセットする方法について詳しく見ていきましょう。 Windows 11 のサウンド設定を 7 つの簡単な方法でリセットする方法 ここでは、直面している問題に応じて、Windows 11 のサウンド設定をリセットする 7 つの方法を紹介します。はじめましょう。方法 1: アプリのサウンドと音量の設定をリセットする キーボードのボタンを押して、設定アプリを開きます。今すぐクリック



