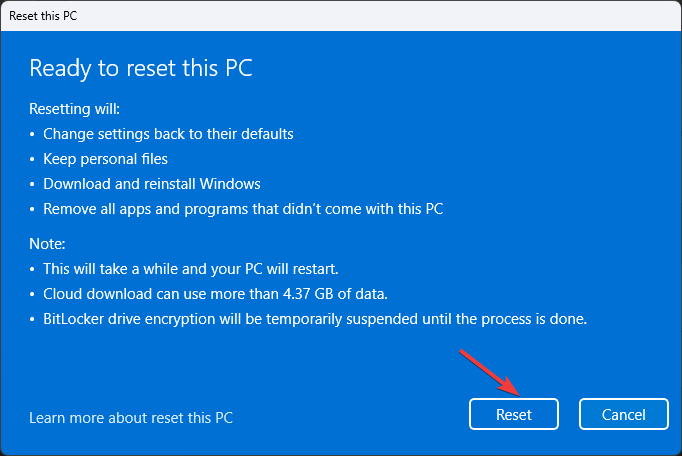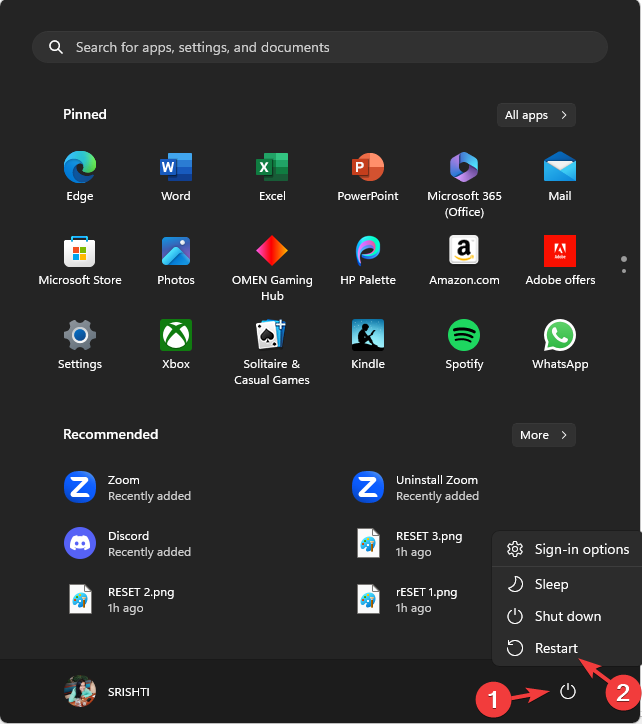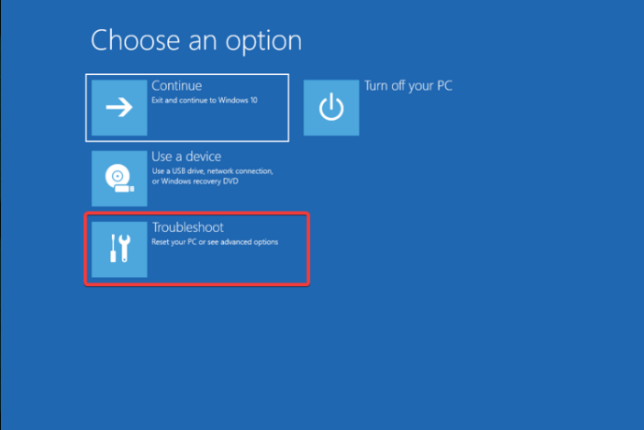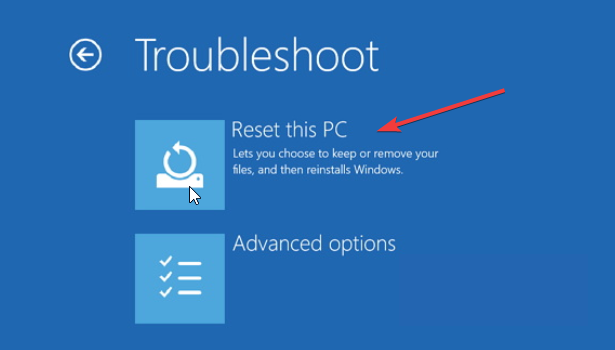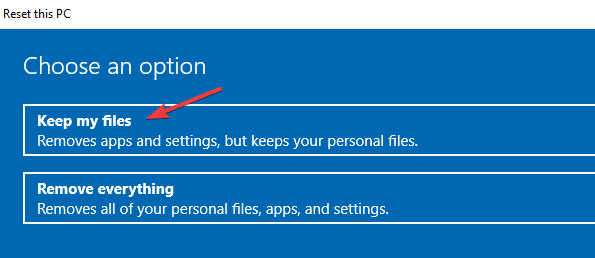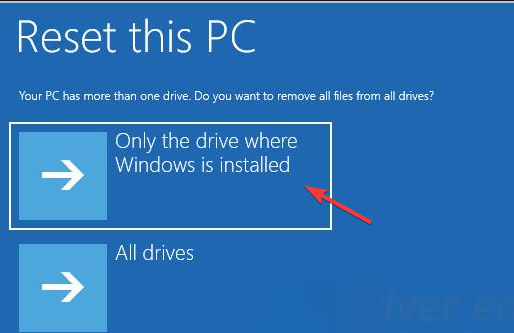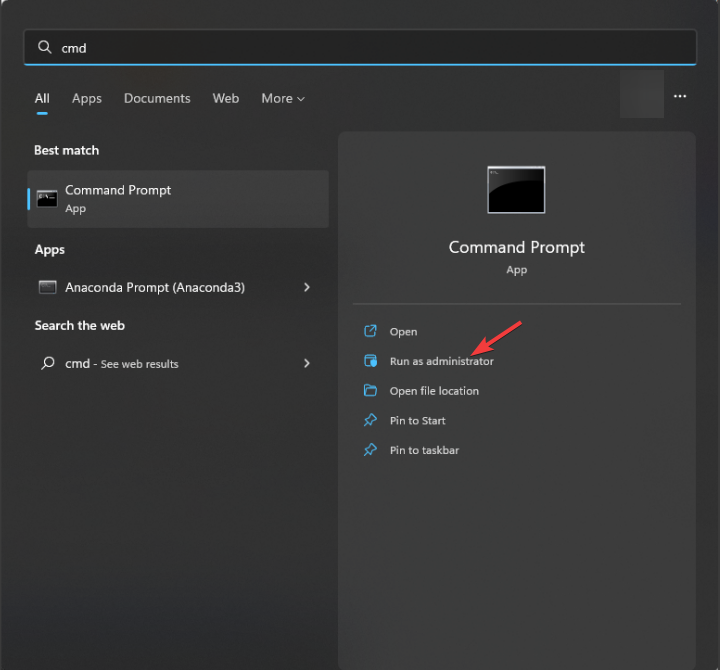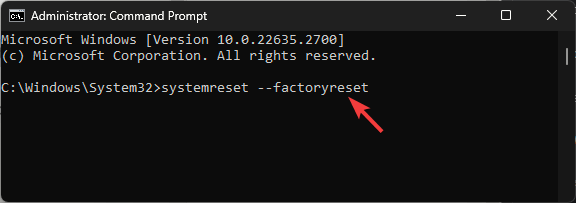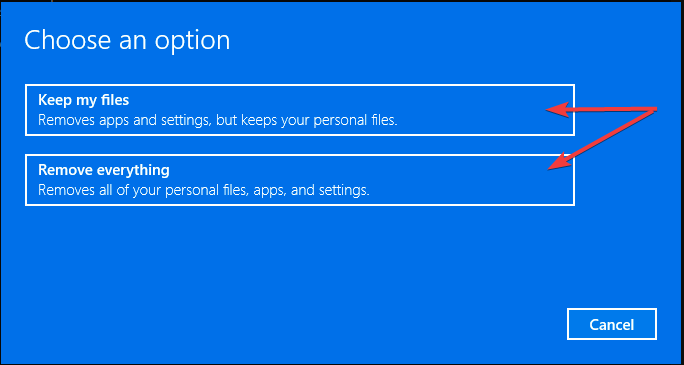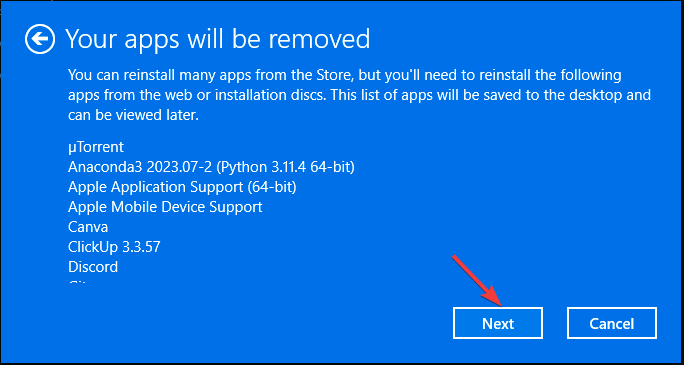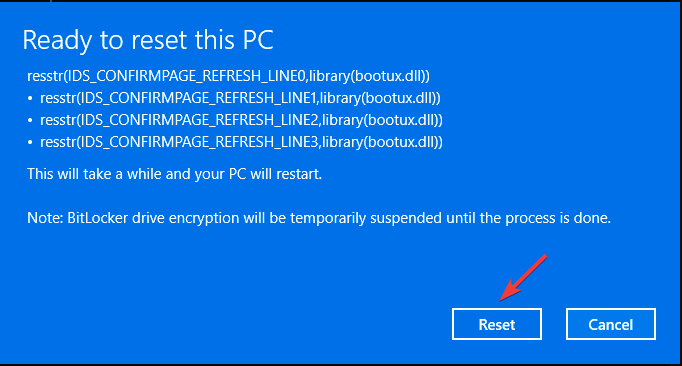Windows 11でCドライブのみをリセットする方法
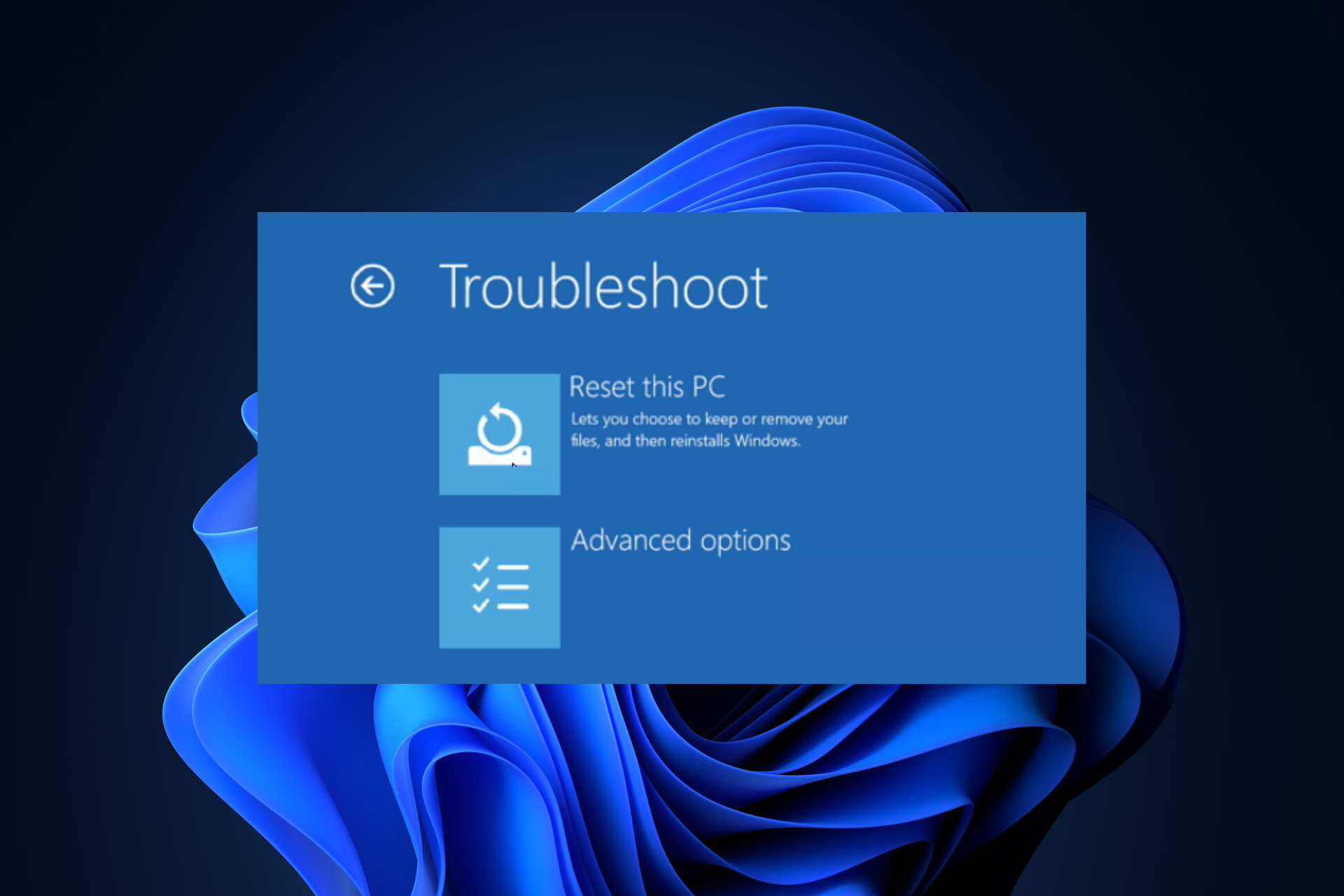
Windows 11 コンピューターに問題がある場合、それを解決する最善の方法はコンピューターをリセットすることです。最新バージョンでは、Windows では C ドライブのみをリセットできます。一方、他のドライブは一定のままです。
このガイドでは、他のドライブ上のデータを削除せずに PC をリセットし、正常に動作するようにする 3 つの簡単な方法について説明します。
Windows 11でCドライブのみをリセットするにはどうすればよいですか?
Windows 11 で C ドライブをリセットする手順に進む前に、次のことを確認してください。
- クラウド ダウンロード オプションを選択する場合は、次のことを確認してください。アクティブなインターネット接続またはイーサネット ケーブルへの切り替え。
- 重要なデータは必ずシステム ドライブからバックアップまたは移動してください。
- システム ドライブに十分なディスク領域があるかどうかを確認します。
1.「設定」アプリを使用する
- を押して、「設定」アプリを開きます。 WindowsI
-
システムに移動し、[回復]をクリックします。

- 次に、[回復オプション] で、[PC をリセット] ボタンをクリックします。
 [オプションの選択] 画面で、個人ファイルをシステム ドライブに保存する場合は [
[オプションの選択] 画面で、個人ファイルをシステム ドライブに保存する場合は [ - ファイルを保持する] を選択するか、[すべて削除] を選択します。
 クラウド ダウンロード
クラウド ダウンロード - (インターネット接続を使用して Windows の新しいコピーをダウンロードします) または ローカル再インストール (デフォルトで回復イメージを使用します) を選択します Windows を再インストールします)。安定したインターネット接続と十分なディスク容量がある場合にのみ、クラウド ダウンロードを選択してください。
 「 すべての
「 すべての - コンテンツを削除」が選択されている場合は、「追加設定」ボックスの 「現在の設定」をチェックします。 表示されるはずです:
 アプリとファイルを削除します。ドライブをクリーニングしないでください。
アプリとファイルを削除します。ドライブをクリーニングしないでください。 - Windows ドライブからのみすべてのファイルを削除します。
- Windows をダウンロードして再インストールします。
[ファイルを保持する - ] を選択した場合は、次のようになります:
 この PC に付属のアプリと設定を復元します
この PC に付属のアプリと設定を復元します- Windows をダウンロードして再インストールします
[設定] - をクリックし、必要な変更を加えます。すべて問題がなければ、「次へ」をクリックして続行します。
 最近のアップデートに関するプロンプトが表示された場合は、 「次へ
最近のアップデートに関するプロンプトが表示された場合は、 「次へ - 」をクリックします。 [ リセット
- ]をクリックします。
 Windows のリセットが開始され、コンピューターが数回再起動され、プロセスが完了するまでに時間がかかります。完了すると、ロック画面が表示され、ユーザー アカウントのパスワードを使用して Windows 11 にログインします。
Windows のリセットが開始され、コンピューターが数回再起動され、プロセスが完了するまでに時間がかかります。完了すると、ロック画面が表示され、ユーザー アカウントのパスワードを使用して Windows 11 にログインします。
どのアプリケーションがコンピュータから削除されたかを知りたい場合は、デスクトップに保存されている Deleted Applications.html ファイルで、再インストールが必要なアプリケーションのリストを確認してください。
テスト、レビュー、評価はどのように行うのでしょうか?過去 6 か月間、私たちはコンテンツの制作方法に関する新しいレビュー システムを確立するために懸命に取り組んできました。これを使用して、作成したガイドに関する実用的で実践的な専門知識を提供するために、記事の大部分を再編集しました。
詳細については、WindowsReport でのテスト、レビュー、評価の方法についてお読みください。
ただし、「すべて削除」を選択すると、システムドライブ内の個人ファイルがすべて消去されます。システムをリセットすると、Windows PC を再び使用できるようになる前に、キーボード レイアウトの選択、使用許諾契約への同意、ネットワークの選択、Microsoft アカウントへのサインインなどを行う必要があるセットアップ画面が表示されます。2. 詳細スタートアップ画面の使用
- スタートメニューをクリックし、電源ボタンをクリックします。
- キーを押したまま、メニューの 「再起動」をタップして、キーを放します。 ShiftShift

- Windows が再起動し、「オプションの選択」画面が表示されるので、 「トラブルシューティング 」を選択します。

- 次に、「この PC をリセットする」を選択します。

- 個人ファイルを保持したい場合は、[Keep my files] オプションをクリックするか、[すべて削除] オプションを選択してファイルを削除します。

-
「すべて削除」を選択した場合は、「Windowsがインストールされているドライブのみ」を選択し、次の画面で「自分のファイルのみを削除##」を選択します#」。
 「クラウド ダウンロード」を選択します。
「クラウド ダウンロード」を選択します。 - 次に、
- 「リセット」ボタンをクリックします。
- キーを使用し、「
- cmd」と入力し、[管理者として実行] をクリックします。 Windows
 次のコマンドをコピーして貼り付け、システム ドライブをリセットし、
次のコマンドをコピーして貼り付け、システム ドライブをリセットし、 - Enter
#systemreset –factoryreset<strong> を押します。 </strong> [オプションの選択] 画面で、個人ファイルを保持したい場合は、
[オプションの選択] 画面で、個人ファイルを保持したい場合は、 - [ファイルを保持する] オプションから選択するか、 「すべて削除」オプションを選択して削除します。
 プロセス中に削除されるアプリのリストが表示されます。
プロセス中に削除されるアプリのリストが表示されます。 - [次へ] をクリックして続行します。
 [
[ - リセット] オプションをクリックしてプロセスを開始します。

以上がWindows 11でCドライブのみをリセットする方法の詳細内容です。詳細については、PHP 中国語 Web サイトの他の関連記事を参照してください。

ホットAIツール

Undresser.AI Undress
リアルなヌード写真を作成する AI 搭載アプリ

AI Clothes Remover
写真から衣服を削除するオンライン AI ツール。

Undress AI Tool
脱衣画像を無料で

Clothoff.io
AI衣類リムーバー

AI Hentai Generator
AIヘンタイを無料で生成します。

人気の記事

ホットツール

メモ帳++7.3.1
使いやすく無料のコードエディター

SublimeText3 中国語版
中国語版、とても使いやすい

ゼンドスタジオ 13.0.1
強力な PHP 統合開発環境

ドリームウィーバー CS6
ビジュアル Web 開発ツール

SublimeText3 Mac版
神レベルのコード編集ソフト(SublimeText3)

ホットトピック
 7322
7322
 9
9
 1625
1625
 14
14
 1350
1350
 46
46
 1262
1262
 25
25
 1209
1209
 29
29
 小紅書メモを削除する方法
Mar 21, 2024 pm 08:12 PM
小紅書メモを削除する方法
Mar 21, 2024 pm 08:12 PM
小紅書メモを削除するにはどうすればよいですか? メモは小紅書アプリで編集できます。ほとんどのユーザーは小紅書メモの削除方法を知りません。次に、エディターがユーザーに小紅書メモの削除方法に関する写真とテキストを提供します。チュートリアル、興味のあるユーザーが来て、それを受講してください見てください!小紅書使い方チュートリアル 小紅書メモの削除方法 1. まず小紅書アプリを開いてメインページに入り、右下隅の[自分]を選択して特別エリアに入ります; 2. 次に、マイエリアで、表示されているメモページをクリックします下の図で、削除したいメモを選択します; 3. メモページに入り、右上隅の [3 つの点] をクリックします; 4. 最後に、下部に機能バーが展開され、[削除] をクリックして完了します。
 WeChat でブロックされたり削除されたり、永久に追加できなくなったりする可能性があるというのは本当ですか?
Apr 08, 2024 am 11:41 AM
WeChat でブロックされたり削除されたり、永久に追加できなくなったりする可能性があるというのは本当ですか?
Apr 08, 2024 am 11:41 AM
1. まず、相手を永久にブロックして削除して永久に追加しないのは間違いで、ブロックして削除した後に相手を追加したい場合は、相手の同意だけが必要です。 2. ユーザーが誰かをブロックすると、相手はユーザーにメッセージを送信したり、ユーザーの友達サークルを表示したり、ユーザーと通話したりすることができなくなります。 3. ブロックとは、ユーザーの WeChat 連絡先リストから相手を削除することを意味するものではありません。 4. ユーザーが相手をブロックした後、ユーザーの WeChat 連絡先リストから相手を削除した場合、削除後に回復する方法はありません。 5. ユーザーが相手を再度友達として追加したい場合は、相手が同意してユーザーを再度追加する必要があります。
 Xiaohonshuのリリースを削除するにはどうすればよいですか?削除後に復元するにはどうすればよいですか?
Mar 21, 2024 pm 05:10 PM
Xiaohonshuのリリースを削除するにはどうすればよいですか?削除後に復元するにはどうすればよいですか?
Mar 21, 2024 pm 05:10 PM
人気のソーシャル電子商取引プラットフォームとして、Xiaohongshu は日常生活やショッピング体験を共有するために多くのユーザーを魅了してきました。場合によっては、私たちが誤って不適切なコンテンツを公開してしまうことがありますが、個人的なイメージをより良く維持したり、プラットフォームの規制に準拠したりするために、適時に削除する必要があります。 1.Xiaohongshu リリースを削除するにはどうすればよいですか? 1. Xiaohonshu アカウントにログインし、個人のホームページに入ります。 2. 個人ホームページの下部で、「My Creations」オプションを見つけてクリックして入力します。 3. 「My Creations」ページでは、メモやビデオなどを含む、公開されているすべてのコンテンツを確認できます。 4. 削除する必要があるコンテンツを見つけて、右側の「...」ボタンをクリックします。 5. ポップアップ メニューで、[削除] オプションを選択します。 6. 削除を確認すると、個人ホームページおよび公開ページからコンテンツが削除されます。
 0x80004005 エラー コードが表示された場合の対処方法 エディターは、0x80004005 エラー コードを解決する方法を説明します。
Mar 21, 2024 pm 09:17 PM
0x80004005 エラー コードが表示された場合の対処方法 エディターは、0x80004005 エラー コードを解決する方法を説明します。
Mar 21, 2024 pm 09:17 PM
パソコン上のフォルダーを削除または解凍するときに、「エラー 0x80004005: 不明なエラー」というダイアログ ボックスが表示されることがあります。この状況はどう解決すればよいでしょうか?エラー コード 0x80004005 が表示される理由は実際にはたくさんありますが、そのほとんどはウイルスによって引き起こされます。DLL を再登録して問題を解決できます。以下では、エディターがエラー コード 0x80004005 の処理体験を説明します。 。一部のユーザーは、コンピュータの使用時にエラー コード 0X80004005 を表示されます。0x80004005 エラーは主に、コンピュータが特定のダイナミック リンク ライブラリ ファイルを正しく登録していないこと、またはファイアウォールがコンピュータとインターネット間の HTTPS 接続を許可していないことが原因で発生します。それでどうですか
 WeChat ファイル転送アシスタントを完全に削除する方法_WeChat ファイル転送アシスタントを終了する方法の紹介
Mar 20, 2024 pm 08:31 PM
WeChat ファイル転送アシスタントを完全に削除する方法_WeChat ファイル転送アシスタントを終了する方法の紹介
Mar 20, 2024 pm 08:31 PM
WeChat のファイル転送アシスタントはすべてのユーザーが利用でき、何かを記録するためのメモとして使用するユーザーもいます。では、WeChat ファイル転送アシスタントを完全に削除するにはどうすればよいでしょうか?以下で詳しくご紹介していきます。 WeChat ファイル転送アシスタントを完全に削除するには? 答え: [WeChat]-[ファイル転送アシスタントを長押し]-[このチャットを削除]。具体的な手順: 1. まず WeChat ソフトウェアを開き、ホームページに入った後、[ファイル転送アシスタント] を見つけて長押しします; 2. その後、ポップアップが未読としてマークされ、チャットを上部に固定して、次のことを行いますチャットを表示しない、チャットを削除する場合は、ここで[このチャットを削除]をクリックします。
 TikTokのチャット履歴を完全に削除する方法
May 07, 2024 am 11:14 AM
TikTokのチャット履歴を完全に削除する方法
May 07, 2024 am 11:14 AM
1. Douyin アプリを開き、インターフェイスの下部にある [メッセージ] をクリックし、削除する必要があるチャット会話エントリをクリックします。 2. 任意のチャット記録を長押しし、[複数選択]をクリックし、削除したいチャット記録にチェックを入れます。 3. 右下隅の [削除] ボタンをクリックし、ポップアップ ウィンドウで [削除の確認] を選択して、これらのレコードを完全に削除します。
 Wordで下矢印を削除する具体的な手順!
Mar 19, 2024 pm 08:50 PM
Wordで下矢印を削除する具体的な手順!
Mar 19, 2024 pm 08:50 PM
日常のオフィスワークで、Webサイトの文章をコピーしてWordに直接貼り付けると、[下矢印]が表示されることがありますが、この[下矢印]は選択することで削除できますが、数が多すぎると[下矢印]が表示されます。では、すべての矢印を簡単に削除する方法はあるのでしょうか?そこで今回はWordの下向き矢印を削除する具体的な手順を紹介します!まず、Wordの[下矢印]は、実は[手動改行]を表しています。以下の図に示すように、すべての [下矢印] を [段落マーク] 記号に置き換えることができます。 2. 次に、メニュー バーの [検索と置換] オプションを選択します (下図の赤丸で示されています)。 3. [置換]コマンドをクリックすると、ポップアップボックスが表示されるので、[特殊記号]をクリックします。
 TikTokで他の人にファイルを送信するにはどうすればよいですか?他の人に送信したファイルを削除するにはどうすればよいですか?
Mar 22, 2024 am 08:30 AM
TikTokで他の人にファイルを送信するにはどうすればよいですか?他の人に送信したファイルを削除するにはどうすればよいですか?
Mar 22, 2024 am 08:30 AM
Douyin では、ユーザーは自分の人生の詳細や才能を共有するだけでなく、他のユーザーと交流することもできます。このプロセスでは、写真やビデオなどのファイルを他のユーザーに送信する必要がある場合があります。では、Douyin で他の人にファイルを送信するにはどうすればよいでしょうか? 1.Douyin で他の人にファイルを送信するにはどうすればよいですか? 1. Douyin を開き、ファイルを送信するチャット インターフェイスに入ります。 2. チャット インターフェイスの「+」記号をクリックし、「ファイル」を選択します。 3. ファイル オプションで、写真、ビデオ、オーディオ、その他のファイルの送信を選択できます。送信したいファイルを選択後、「送信」をクリックします。 4. 相手がファイルを受け入れるまで待ちます。相手がそれを受け入れると、ファイルは正常に転送されます。 2.Douyin で他の人に送信したファイルを削除するにはどうすればよいですか? 1. Douyin を開き、送信したテキストを入力します。



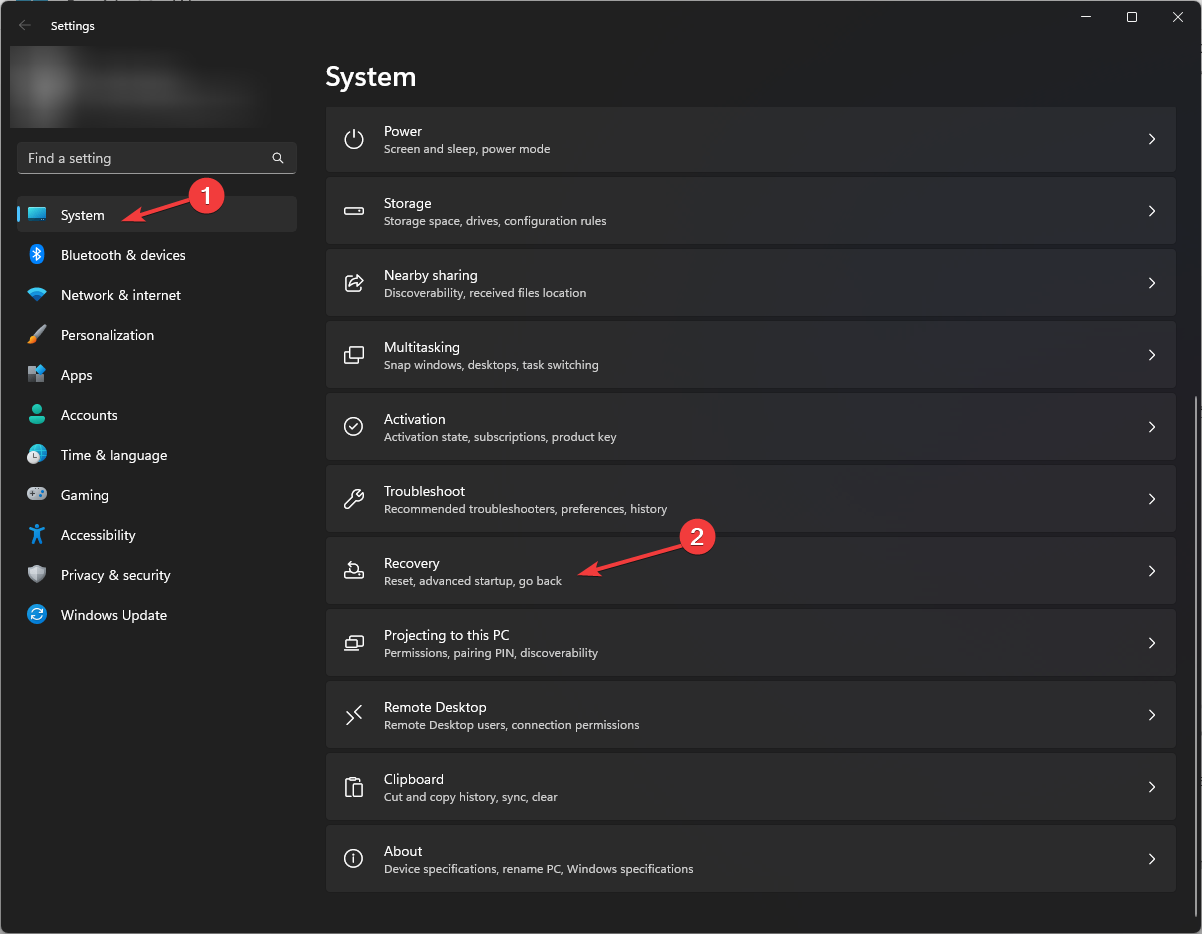
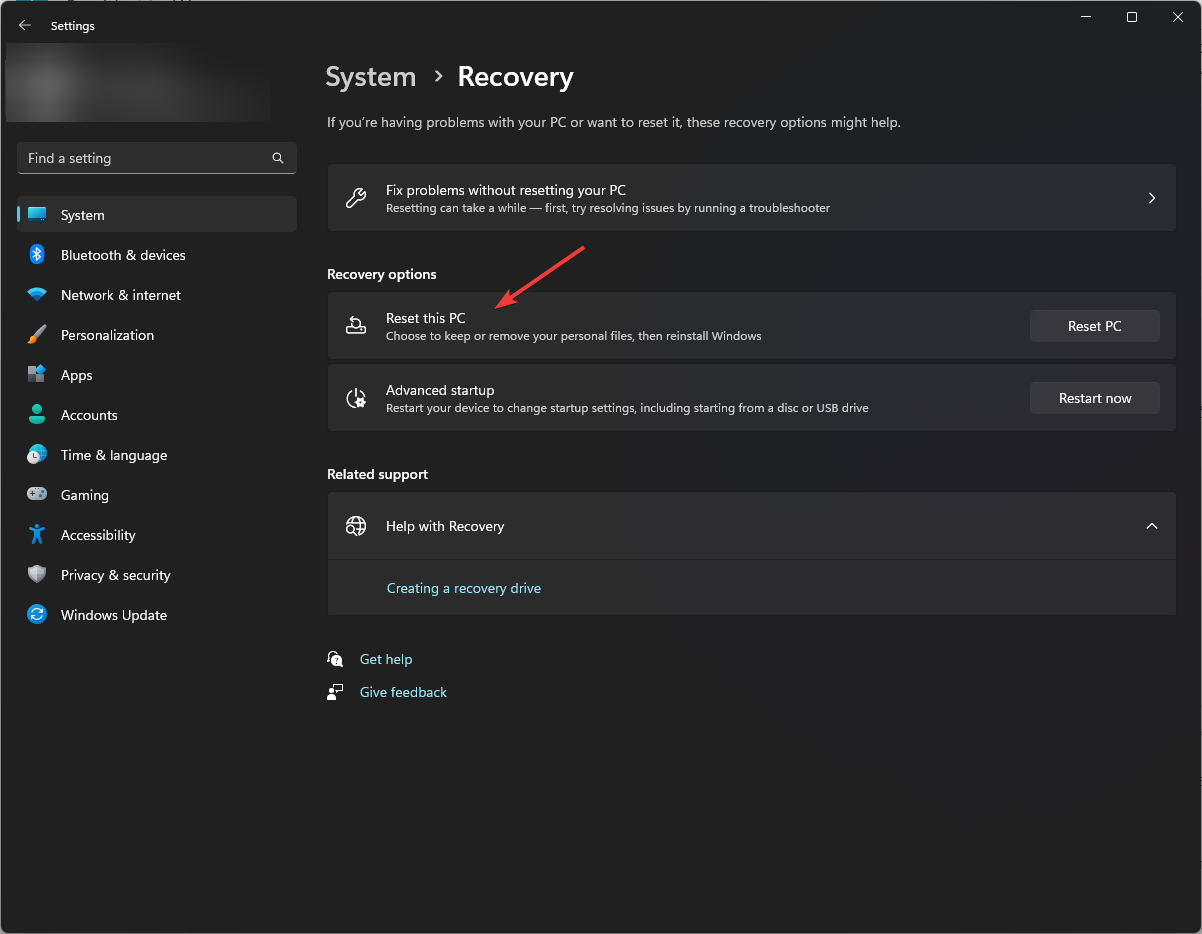
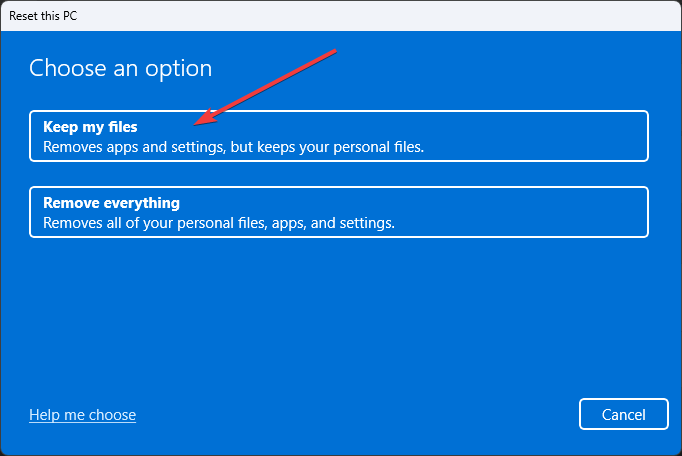
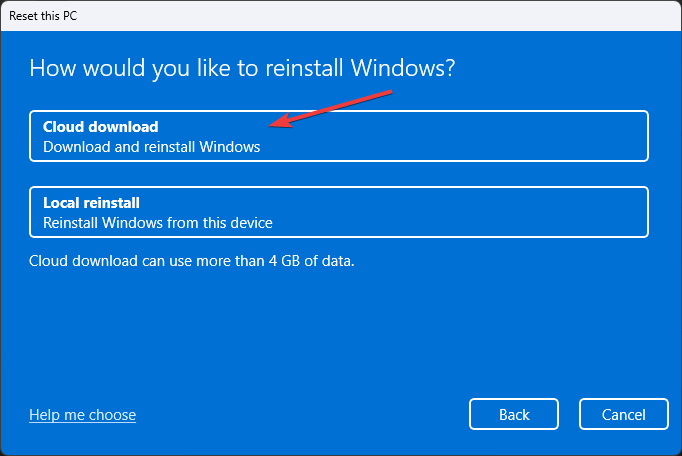 「
「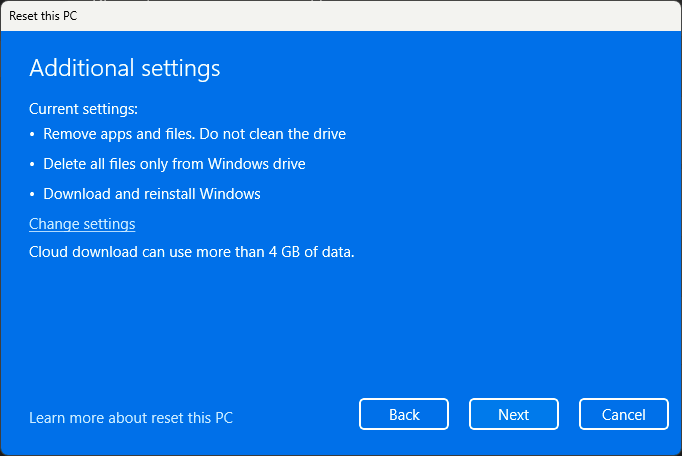 アプリとファイルを削除します。ドライブをクリーニングしないでください。
アプリとファイルを削除します。ドライブをクリーニングしないでください。 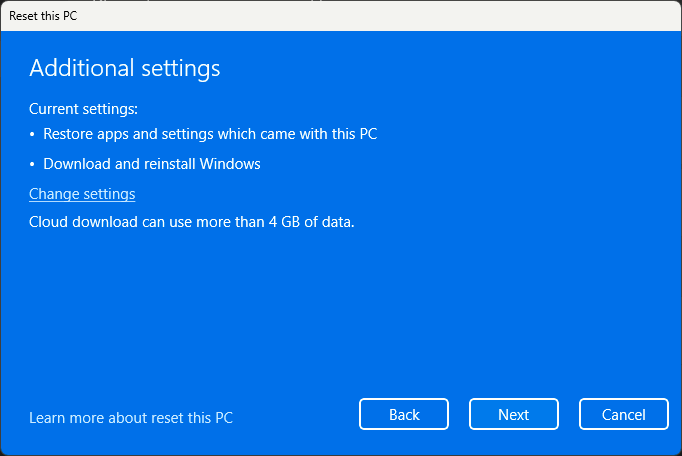 この PC に付属のアプリと設定を復元します
この PC に付属のアプリと設定を復元します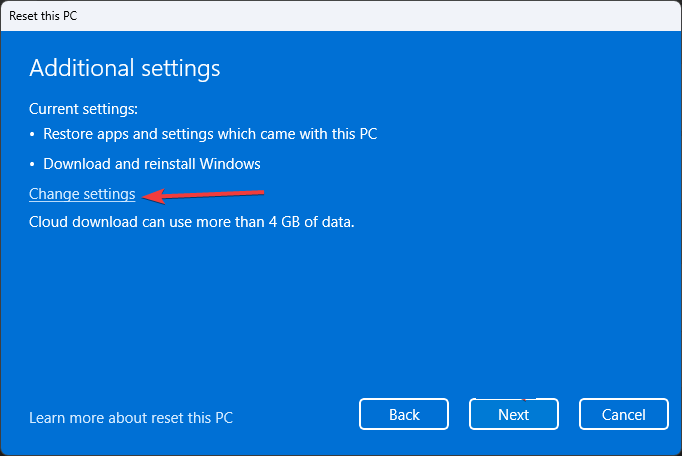 最近のアップデートに関するプロンプトが表示された場合は、
最近のアップデートに関するプロンプトが表示された場合は、