Logitech キーボードをペアリングする方法 [USB レシーバー、Bluetooth、iPad]
![如何配对罗技键盘 [USB 接收器、蓝牙、iPad]](https://img.php.cn/upload/article/000/000/164/170032125246190.jpg)
新しいワイヤレス キーボードを PC で使用する前に、ペアリングする必要があります。このガイドでは、Logicool キーボードを正しくペアリングする方法を説明します。
このプロセスは非常に簡単で、数回クリックするだけで完了します。PC で行う方法を説明しますので、ぜひご参加ください。
Logicool キーボードをペアリング モードにするにはどうすればよいですか?
テスト、レビュー、評価はどのように行うのでしょうか?
過去 6 か月間、私たちはコンテンツの制作方法に関する新しいレビュー システムを確立するために懸命に取り組んできました。これを使用して、作成したガイドに関する実用的で実践的な専門知識を提供するために、記事の大部分を再編集しました。
詳細については、WindowsReport でのテスト、レビュー、評価の方法についてお読みください。
- キーボードを開きます。
- LED が点滅しない場合は、点滅し始めるまでキーを押し続けます。 Easy-Switch
- その後、キーボードはペアリングモードになります。
Logicool ワイヤレス キーボードをペアリングするにはどうすればよいですか?
設定アプリの Bluetooth セクションを使用する
- キーボードがペアリング モードになっていることを確認します。
- 「スタート」ボタンをクリックし、「設定」を選択します。
![如何配对罗技键盘 [USB 接收器、蓝牙、iPad]](/static/imghw/default1.png)
- 「Bluetooth とデバイス」に移動し、 「デバイスの追加」をクリックします。
![如何配对罗技键盘 [USB 接收器、蓝牙、iPad]](/static/imghw/default1.png)
- メニューから Bluetooth を選択します。
![如何配对罗技键盘 [USB 接收器、蓝牙、iPad]](/static/imghw/default1.png)
- デバイスのリストから Logitech キーボードを選択します。
- ペアリング前に特定のコードの入力を求められる場合がありますので、必ず入力してください。
- その後、「接続」をクリックするだけです。
Logicool キーボードと USB Unifying レシーバーをペアリングするにはどうすればよいですか?
- Logicool Unifying ソフトウェアをダウンロードしてインストールします。
![如何配对罗技键盘 [USB 接收器、蓝牙、iPad]](/static/imghw/default1.png)
- Unifying レシーバーを PC の USB ポートに接続します。
- Logicool Unifying ソフトウェアを起動し、次へ をクリックします。
![如何配对罗技键盘 [USB 接收器、蓝牙、iPad]](/static/imghw/default1.png)
- 次に、キーボードの電源を入れます。
- 接続されるまで待ち、次へをクリックします。
- 入力フィールドでキーボードをテストし、機能する場合は、[はい]を選択して、次へをクリックします。
- 最後に、「完了」をクリックしてプロセスを完了します。
何か問題が発生した場合は、Logicool Unifying レシーバーが動作しない場合の対処法に関する優れたガイドをご用意していますので、お見逃しなく。
Logicool キーボードと iPad をペアリングするにはどうすればよいですか?
- まず、キーボードをペアリング モードに設定します。
- iPad で、[設定] を開き、Bluetooth に移動します。
![如何配对罗技键盘 [USB 接收器、蓝牙、iPad]](/static/imghw/default1.png)
- デバイスのリストから Logicool キーボードを選択します。
Logicool キーボードの Easy-Switch ボタンはどこにありますか?
ほとんどの Logitech キーボードでは、左上隅に Easy-Switch ボタンがあります。通常は最初の 3 つのボタンです。 F
![如何配对罗技键盘 [USB 接收器、蓝牙、iPad]](https://img.php.cn/upload/article/000/000/164/170032125357327.jpg)
これで、Logicool キーボード K380、K780、およびその他すべてのモデルをペアリングする方法がわかりました。ご覧のとおり、必要なのは PC 上の Bluetooth だけであり、プロセスは非常に簡単です。 Bluetooth がない場合は、Logicool Connect ユーティリティと USB ドングルをいつでも使用できます。
問題が発生した場合は、Logicool キーボードが動作しない場合の対処方法に関する優れたガイドをご用意していますので、参照することをお勧めします。
以上がLogitech キーボードをペアリングする方法 [USB レシーバー、Bluetooth、iPad]の詳細内容です。詳細については、PHP 中国語 Web サイトの他の関連記事を参照してください。

ホットAIツール

Undresser.AI Undress
リアルなヌード写真を作成する AI 搭載アプリ

AI Clothes Remover
写真から衣服を削除するオンライン AI ツール。

Undress AI Tool
脱衣画像を無料で

Clothoff.io
AI衣類リムーバー

AI Hentai Generator
AIヘンタイを無料で生成します。

人気の記事

ホットツール

メモ帳++7.3.1
使いやすく無料のコードエディター

SublimeText3 中国語版
中国語版、とても使いやすい

ゼンドスタジオ 13.0.1
強力な PHP 統合開発環境

ドリームウィーバー CS6
ビジュアル Web 開発ツール

SublimeText3 Mac版
神レベルのコード編集ソフト(SublimeText3)

ホットトピック
 7510
7510
 15
15
 1378
1378
 52
52
 78
78
 11
11
 19
19
 64
64
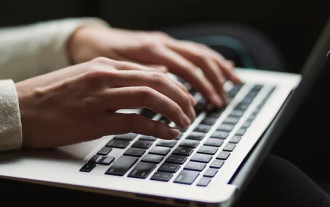 キーボードで下線を入力する方法?入力せずに下線だけを入力する方法?
Feb 22, 2024 pm 07:46 PM
キーボードで下線を入力する方法?入力せずに下線だけを入力する方法?
Feb 22, 2024 pm 07:46 PM
入力方法を英語に調整し、Shift キーとマイナス キーを押したままにします。チュートリアルの適用モデル: Lenovo AIO520C システム: Windows 10 Professional エディション: Microsoft Office Word 2022 分析 1 まず、入力方法の中国語と英語の入力を確認し、英語に調整します。 2 次に、キーボードの Shift キーとマイナス キーを同時に押します。 3 インターフェイスをチェックして、下線付きの単語を確認します。補足:Word文書に下線を素早く入力する方法 1. Wordで下線を入力する必要がある場合は、マウスでスペースを選択し、フォントメニューで入力する下線の種類を選択します。概要/注意事項: 続行する前に必ず入力方法を英語に変更してください。そうしないと、アンダースコアを正常に入力できません。
 ショートカットキーで右クリックメニューを開く方法
Jan 14, 2024 pm 03:12 PM
ショートカットキーで右クリックメニューを開く方法
Jan 14, 2024 pm 03:12 PM
マウスが一時的に機能しなくなった場合、キーボード ショートカットを使用して右クリック メニューを開くにはどうすればよいですか? 2 つの方法があります。1 つは Shift+F10 ショートカット キーを押して右クリック メニューを調整する方法です。 Windows と Ctrl の間のキーボード ショートカット。ディレクトリ キーも使用できます。以下の具体的なチュートリアルを見てみましょう。キーボード ショートカットを使用して右クリック メニューを開く 1 つ目の方法: 1. コンピューターのデスクトップでファイルが選択されていないときに、下の図のキーボードの赤丸でマークされたボタンを押します。右クリックメニュー。 2. デスクトップ上で右クリック メニューを開くことができます。項目を選択する必要がある場合は、マウスを使用して選択します。2 番目の方法 1. 実際には、「Shift+F10」ショートカット キーを使用して調整できます。右クリックメニュー2
 cf Logitech ワンクリック マクロを設定するにはどうすればよいですか? cfロジクールのマウスマクロ設定
Mar 14, 2024 pm 10:50 PM
cf Logitech ワンクリック マクロを設定するにはどうすればよいですか? cfロジクールのマウスマクロ設定
Mar 14, 2024 pm 10:50 PM
マウスマクロとは、マウスのボタンに一連の複雑な操作を割り当てるもので、簡単に言うとマウスのショートカットキーの設定であり、ボタンをクリックしてマクロを設定すると、通常では実行できない操作を完了することができます。では、CF をプレイするときにマウス マクロを設定するにはどうすればよいでしょうか? cfロジクールのマウスマクロ設定チュートリアルを見てみましょう。 1. まず、ロジクール ゲーム ソフトウェアをコンピュータにインストールし、図の矢印のようにクリックしてカスタム ボタン設定インターフェイスを開きます。次に、左キーなどのキーを選択し、小さな矢印をクリックして、ポップアップ メニューの「コマンドの編集」を選択して、左キー マクロ設定インターフェイスを開く必要があります。 3. 次に、図の赤い矢印で示されているボタンをクリックし、テキスト ボックスをクリックして任意のキーを入力します。
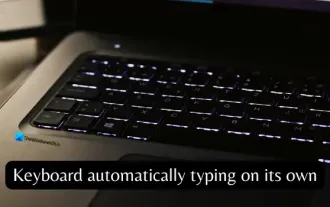 Windows ラップトップでのキーボードの自動入力
Feb 19, 2024 pm 05:33 PM
Windows ラップトップでのキーボードの自動入力
Feb 19, 2024 pm 05:33 PM
キーボードやマウスなどのコンピュータ入力デバイスは人間の操作が必要であり、単独で動作することはできません。 Windows ラップトップのタッチパッドとキーボードにも同じことが当てはまります。テキストは自動的に入力されず、マウスも自動的にクリックされません。何か異常なことが起こったら、必ず理由があるはずです。ノートパソコンのキーボードの自動入力の問題が発生した場合は、ガイドに従って問題を解決してください。 Windows ラップトップのキーボードが自動的に入力される Windows ラップトップのキーボードが自動的に入力される場合、それを修正する方法は次のとおりです。キーボードを手動で確認します キーボードが適切に動作していることを確認します ラップトップがリモートに接続されているかどうかを確認します 自動入力プログラムが実行されているかどうかを確認します マルウェア スキャンを実行します キーボード設定を調整します キーボード ドライバーを再インストールします 詳しく知りましょう
 Logitech ドライバーをデフォルト構成に復元する手順
Feb 28, 2024 am 11:04 AM
Logitech ドライバーをデフォルト構成に復元する手順
Feb 28, 2024 am 11:04 AM
Logitech ドライバーが正常に使用できない場合、工場出荷時の設定に戻すことでのみ解決できますが、工場出荷時の設定に戻す方法を知らない友人も多くいます。以下に工場出荷時の設定に戻すための詳細な手順を示します。お役に立てれば幸いです。 Logitech ドライバーをデフォルト設定に戻す手順: 1. まず Logitech 専用ドライバー ソフトウェア GHub をダウンロードし、ダウンロードが完了したら開きます 2. 次に、マウスを開いて設定し、設定 (歯車) をクリックします。 3. 下部にある [デフォルト設定に戻す] をクリックし、直接クリックしてソフトウェアを再度開き、工場出荷時の設定を復元します。 Logitech ドライバーをデバイスに接続する方法 1. マウスの裏蓋を開け、ワイヤレス マウス ソケットを取り出します 2. コンピューターの横にあるマウス ソケットを選択します 3. マウスの対応するパラメーター情報を設定します 4. Bluetooth でデバイスをペアリングし、Bluetooth を長押しします。
 Bluetooth 生体内電話をオンにする方法
Mar 23, 2024 pm 04:26 PM
Bluetooth 生体内電話をオンにする方法
Mar 23, 2024 pm 04:26 PM
1. 画面の下部を上にスワイプすると、以下に示すようにコントロール センターが表示され、Bluetooth スイッチをクリックして Bluetooth をオンにします。 2. ペアリングされた他の Bluetooth デバイスに接続するか、[Bluetooth デバイスの検索] をクリックして新しい Bluetooth デバイスに接続できます。他の友達に携帯電話を検索して Bluetooth に接続してもらいたい場合は、[検出] をオンにすることを忘れないでください。方法 2. 1. 携帯電話のデスクトップに入り、設定を見つけて開きます。 2. [設定] ディレクトリをプルダウンして [詳細設定] を見つけ、クリックして入力します 3. [Bluetooth] をクリックして開き、Bluetooth スイッチをオンにして Bluetooth をオンにします。
 Maicong K87 3モードメカニカルキーボードに「ヒヤシンス軸」と「アイスクリーム軸」バージョンが追加:ガスケット構造、初期価格は299元から
Feb 29, 2024 pm 05:00 PM
Maicong K87 3モードメカニカルキーボードに「ヒヤシンス軸」と「アイスクリーム軸」バージョンが追加:ガスケット構造、初期価格は299元から
Feb 29, 2024 pm 05:00 PM
2月29日の本ウェブサイトのニュースによると、Maicongは本日、K87 3モードメカニカルキーボード用に「ガスケット構造、80%配置」、関連シャフトを備えた「ヒヤシンススイッチ」と「グレーズドアイスクリームスイッチ」の2つのバージョンを発売したと発表した。キーボードの価格情報は次のとおりです: 「Hyacinth Switch」バージョン: 初期価格は 299 元 「Liuguang Ice Cream Switch」バージョン: 初期価格は 379 元 報告によると、このシリーズのキーボードはガスケット構造を使用しており、87 キー 80 %配列、フルキーロールオーバー、およびサーマルサポート プラグの抜き差しには、「オリジナル/MDA 2色PBTキーキャップ」を使用すると主張し、1.2mmのシングルキースロット付きPCB(下部ランプ位置)を使用し、RGBを装備照明効果があり、磁気吸収ネームプレートデザインを採用しています。なお、このキーボードは6000mAhのバッテリーを搭載しており、ワイヤレス遅延は3msですが、キーボードの正式なサイズやサイズは発表されていません。
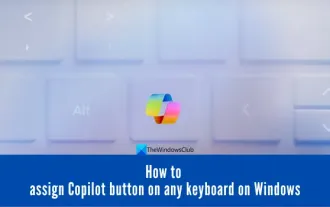 Windows 11 のキーボードに Copilot ボタンを割り当てる方法
Feb 20, 2024 am 10:33 AM
Windows 11 のキーボードに Copilot ボタンを割り当てる方法
Feb 20, 2024 am 10:33 AM
今後数か月以内に発売される Windows 11 コンピューターのキーボードには、新しい Copilot キーが搭載される予定です。このキーを使用すると、ユーザーは新しい PC をアップグレードすることなく、指定されたボタンを押すだけで簡単に副操縦士モードに入ることができます。このガイドでは、Windows 11 キーボードの副操縦士ボタンを設定する方法について詳しく説明します。 Microsoft は最近、人工知能による運転支援の進歩において重要な進歩を遂げたと発表しました。 Windows 11 では、PC ユーザーのエクスペリエンスをさらに向上させるために専用の Copilot キーが追加されます。このハードウェアの変更は、Windows PC キーボードに対する 30 年間で初めてのメジャー アップグレードとなります。今後数か月以内に、新しい Windows 11 コンピュータのキーボードには新しい Copilot キー デザインが搭載される予定です



![如何配对罗技键盘 [USB 接收器、蓝牙、iPad]](https://img.php.cn/upload/article/000/000/164/170032125250091.png)
![如何配对罗技键盘 [USB 接收器、蓝牙、iPad]](https://img.php.cn/upload/article/000/000/164/170032125223776.png)
![如何配对罗技键盘 [USB 接收器、蓝牙、iPad]](https://img.php.cn/upload/article/000/000/164/170032125230546.png)
![如何配对罗技键盘 [USB 接收器、蓝牙、iPad]](https://img.php.cn/upload/article/000/000/164/170032125326342.png)
![如何配对罗技键盘 [USB 接收器、蓝牙、iPad]](https://img.php.cn/upload/article/000/000/164/170032125397028.png)
![如何配对罗技键盘 [USB 接收器、蓝牙、iPad]](https://img.php.cn/upload/article/000/000/164/170032125322821.jpg)
