filezillaの文字化けを解決する方法
filezilla の文字化けの解決策は次のとおりです: 1. エンコード設定を確認する; 2. ファイル自体を確認する; 3. サーバー構成を確認する; 4. 他の転送ツールを試す; 5. ソフトウェアのバージョンを更新する; 6 . ネットワークの問題を確認します; 7. テクニカル サポートを求めます。 FileZillaの文字化け問題を解決するには、多方面から始めて徐々に原因を究明し、それに応じた対策を講じて修復する必要があります。

FileZilla はよく使われるファイル転送ツールですが、使用中に文字化けが発生することがあります。これは通常、間違ったエンコード設定またはファイル自体の問題が原因で発生します。 FileZilla の文字化けの問題を解決する手順は次のとおりです:
1. エンコード設定を確認します:
FileZilla クライアントとサーバーで、エンコード設定が正しいことを確認します。通常、FileZilla はオペレーティング システムのデフォルトのエンコード設定に従って転送します。ただし、サーバーまたはクライアントが英語以外の文字セットを使用している場合は、正しいエンコードを手動で設定する必要があります。
FileZilla クライアントでは、以下の手順に従ってエンコードを設定できます。
- FileZilla クライアントを開き、メニュー バーの [編集] オプションを選択します。
- ポップアップ ドロップダウン メニューで [設定] オプションを選択します。
- 設定ウィンドウで、「編集」タブを選択します。
- [文字セット] ドロップダウン メニューで正しいエンコード オプション (UTF-8 など) を選択します。
- 「OK」ボタンをクリックして設定を保存します。
同様に、構成ファイルを編集することで、FileZilla サーバーでエンコードを設定することもできます。詳細については、FileZilla のドキュメントを参照してください。
2. ファイル自体を確認します:
エンコードが正しく設定されているにもかかわらず文字化けが発生する場合は、ファイル自体に問題がある可能性があります。ファイルを転送する前に、ソース ファイルが破損していないか、改ざんされていないことを確認してください。ファイルを再生成または再ダウンロードして、ファイルの整合性を確認してください。
3. サーバー構成を確認します:
サーバー上でファイルが文字化けしている場合は、サーバー構成の問題が原因である可能性があります。サーバー上で適切な文字セットとエンコード設定が正しく構成されていることを確認してください。これには、サーバー オペレーティング システムの構成、Web サーバーの構成、またはその他の関連サーバーの構成が含まれる場合があります。サーバーのドキュメントを参照するか、サーバー管理者に問い合わせて、適切な構成変更を行うことができます。
4. 他の転送ツールを試してください:
上記の方法でも問題が解決できない場合は、他のファイル転送ツールを使用してファイルを転送してみてください。場合によっては、ツールごとに異なるエンコードやトランスポート プロトコルが使用され、特定の問題が発生する可能性があります。他のツールは正常にファイルを転送できるが、FileZilla では依然として問題が発生する場合は、FileZilla クライアントまたはサーバー ソフトウェアのバージョンのアップグレードまたは置き換えを検討することをお勧めします。
5. ソフトウェア バージョンを更新します:
FileZilla の特定のバージョンには既知の問題やバグがある場合があります。文字化けが発生した場合は、FileZilla クライアントとサーバーのソフトウェア バージョンを更新して、最新の修復バージョンを使用していることを確認してください。最新のソフトウェア バージョンは、FileZilla 公式 Web サイトまたはソフトウェア アップデート チャネルを通じて入手できます。
6. ネットワークの問題を確認します:
ネットワークの問題によって、FileZilla の文字化けが発生する場合もあります。たとえば、ネットワークの停止や不安定により、ファイル転送が不完全になったり、エラーが発生したりする可能性があります。ネットワーク接続が正常であるかどうかを確認し、ネットワークがファイル転送に対して安定していることを確認してください。
7. テクニカル サポートを求める:
上記の方法のいずれでも問題を解決できない場合は、FileZilla 公式テクニカル サポートまたは関連フォーラムに問い合わせることをお勧めします。 FileZilla の文字化け問題を解決するために、より具体的な解決策を提供したり、パッケージを修正したりできる場合があります。
つまり、FileZillaの文字化け問題を解決するには、複数の側面から始めて、徐々に問題の原因を究明し、それに応じた対策を講じて修復する必要があります。エンコード設定、ファイル自体、サーバー構成、その他の転送ツール、ソフトウェアのバージョン、ネットワークの問題を確認し、技術サポートを求めることで、FileZilla の文字化けの問題を効果的に解決し、ファイルを正しく転送することができます。
以上がfilezillaの文字化けを解決する方法の詳細内容です。詳細については、PHP 中国語 Web サイトの他の関連記事を参照してください。

ホットAIツール

Undresser.AI Undress
リアルなヌード写真を作成する AI 搭載アプリ

AI Clothes Remover
写真から衣服を削除するオンライン AI ツール。

Undress AI Tool
脱衣画像を無料で

Clothoff.io
AI衣類リムーバー

AI Hentai Generator
AIヘンタイを無料で生成します。

人気の記事

ホットツール

メモ帳++7.3.1
使いやすく無料のコードエディター

SublimeText3 中国語版
中国語版、とても使いやすい

ゼンドスタジオ 13.0.1
強力な PHP 統合開発環境

ドリームウィーバー CS6
ビジュアル Web 開発ツール

SublimeText3 Mac版
神レベルのコード編集ソフト(SublimeText3)

ホットトピック
 文字化けした単語のページ番号を解決する方法
Jun 25, 2023 pm 03:23 PM
文字化けした単語のページ番号を解決する方法
Jun 25, 2023 pm 03:23 PM
Word のページ番号が文字化けする場合の解決策: 1. Word 文書を開き、左上隅にある [ファイル] オプションをクリックします; 2. [詳細] オプションを選択し、[オプション] ボタンをクリックします; 3. [詳細] を選択します。 Word のオプション内; 4. . 「文書の内容を表示」の「フィールド値の代わりにフィールドコードを表示」を見つけて、先頭のチェックを外し、「OK」をクリックしてホームページに戻ります。
 Linuxで中国語の文字化けを解決する方法
Feb 21, 2024 am 10:48 AM
Linuxで中国語の文字化けを解決する方法
Feb 21, 2024 am 10:48 AM
Linux の中国語の文字化け問題は、中国語の文字セットとエンコーディングを使用する場合によく見られる問題です。文字化けは、ファイルのエンコード設定が正しくない、システム ロケールがインストールまたは設定されていない、端末の表示設定エラーなどが原因で発生する可能性があります。この記事では、いくつかの一般的な回避策を紹介し、具体的なコード例を示します。 1. ファイルのエンコード設定を確認します。ファイルのエンコードを表示するには file コマンドを使用します。ターミナルで file コマンドを使用して、ファイルのエンコードを表示します: file-ifilename。出力に「charset」がある場合
 Tomcat 起動時に文字化けしたコードを解決する方法
Dec 26, 2023 pm 05:21 PM
Tomcat 起動時に文字化けしたコードを解決する方法
Dec 26, 2023 pm 05:21 PM
Tomcat 起動時の文字化けの解決策: 1. Tomcat の conf 設定ファイルを変更する; 2. システム言語を変更する; 3. コマンド ライン ウィンドウのエンコードを変更する; 4. Tomcat サーバーの設定を確認する; 5. プロジェクトのエンコードを確認する; 6. ログを確認するファイル; 7 、他の解決策を試してください。詳細な導入: 1. Tomcat の conf 構成ファイルを変更し、Tomcat の conf ディレクトリを開き、「logging.properties」ファイルなどを見つけます。
 Linux tty で中国語文字化けが発生する場合の対処方法
Mar 16, 2023 am 09:20 AM
Linux tty で中国語文字化けが発生する場合の対処方法
Mar 16, 2023 am 09:20 AM
Linux tty の中国語文字化けの解決策: 1. 「sudo apt-get install fbterm」コマンドでフォント fbterm をダウンロードする; 2. 「sudo fbterm」コマンドを実行する; 3. フォントとフォント サイズを「font-names」に変更する=Ubuntu Mono font-size=14」で十分です。
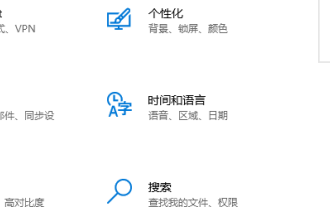 Windows10で中国語が文字化けする問題を解決する方法
Jan 16, 2024 pm 02:21 PM
Windows10で中国語が文字化けする問題を解決する方法
Jan 16, 2024 pm 02:21 PM
Windows 10では文字化けが多発しております。多くの場合、この背後にある理由は、オペレーティング システムが一部の文字セットのデフォルト サポートを提供していないか、設定された文字セット オプションにエラーがあることです。適切な薬を処方するために、実際の操作手順を以下で詳しく分析します。 Windows 10 の文字化けコードを解決する方法 1. 設定を開いて「時刻と言語」を見つけます 2. 次に「言語」を見つけます 3. 「言語設定の管理」を見つけます 4. ここで「システム地域設定の変更」をクリックします 5. 図のようにボックスをチェックしますそして、「必ず確認してください」をクリックします。
 win11のシステムドキュメントが文字化けする問題を解決する方法
Jun 29, 2023 pm 06:29 PM
win11のシステムドキュメントが文字化けする問題を解決する方法
Jun 29, 2023 pm 06:29 PM
win11でテキストドキュメントが文字化けする問題を解決するにはどうすればよいですか?多くのユーザーがwin11システムを使用していると、テキストドキュメントが文字化けして正常に読むことができなくなり、この問題を解決する方法が分からない友人も多くいます。実際、この方法は難しいことではありません。以下に、Windows 11 のシステム ドキュメントが文字化けする問題を解決する手順を編集者がまとめました。何かのヒントになれば幸いです。文字化けした Windows 11 システム ドキュメントを解決する手順: 1. まず、win11 のコントロール パネルを開き、下の検索ボックスに「コントロール パネル」と入力し、[検索] をクリックしてコントロール パネルに入ります。 2. パネルに入ったら、時計とエリアを見つけてクリックして入力し、エリア オプションをクリックします。 3. 入力後、管理パネルをクリックし、システムの地域設定の変更をクリックします。
 dllファイルを開くときに文字化けする問題を解決する編集方法
Jan 06, 2024 pm 07:53 PM
dllファイルを開くときに文字化けする問題を解決する編集方法
Jan 06, 2024 pm 07:53 PM
多くのユーザーがコンピュータを使用していると、拡張子が dll のファイルがたくさんあることに気づきますが、そのファイルの開き方が分からないユーザーも多いので、知りたい方は以下を参照してください。 dll ファイルを開いて編集するには: 1. 「exescope」というソフトウェアをダウンロードし、インストールします。 2. 次に、dll ファイルを右クリックし、[exescope でリソースを編集] を選択します。 3. ポップアップ エラー プロンプト ボックスで [OK] をクリックします。 4. 次に、右側のパネルで、各グループの前にある「+」記号をクリックして、グループに含まれるコンテンツを表示します。 5. 表示したい dll ファイルをクリックし、「ファイル」をクリックして「エクスポート」を選択します。 6. そうすれば、次のことができます
 win11のメモ帳の文字化け問題を解決する
Jan 05, 2024 pm 03:11 PM
win11のメモ帳の文字化け問題を解決する
Jan 05, 2024 pm 03:11 PM
友人の中には、メモ帳を開こうと思っていますが、Win11 のメモ帳が文字化けしていることに気づき、どうすればよいかわかりませんが、実際には、通常は地域と言語を変更するだけで十分です。 Win11 メモ帳が文字化けする: 最初のステップ、検索機能を使用し、「コントロール パネル」を検索して開きます。 2 番目のステップ、時計と地域の下の [日付、時刻、または数値形式の変更] をクリックします。 3 番目のステップ、カードの上にある [管理] オプションをクリックします。 4 番目のステップでは、下の [システムの地域設定の変更] をクリックし、5 番目のステップでは、現在のシステムの地域設定を [中国語 (簡体字、中国)] に変更し、[OK] をクリックして保存します。





