Win11 マイクを有効にする手順
Win11 は Microsoft が発売した最新のオペレーティング システムであり、多くのユーザーがその新しい機能と操作方法に興奮しています。よくある質問の 1 つは、Win11 でマイクをオンにする方法です。実際、Win11 でマイクをオンにするのは非常に簡単で、以下の手順に従うだけです。 - まず、タスクバーの右側にある音量アイコンをクリックして、音量コントロール パネルを開きます。 - 音量コントロール パネルで [マイク] オプションを見つけ、その音量スライダーが適切な位置にあることを確認します。 - マイク オプションが音量コントロール パネルに表示されない場合は、下部にある矢印アイコンをクリックしてさらにオプションを展開できます。 - それでもマイク オプションが表示されない場合は、マイク ドライバーが正しくインストールされていない可能性があります。この時点で、デバイス マネージャーに移動し、マイク デバイスを見つけてドライバーを更新する必要があります。 - 音量コントロール パネルにマイク オプションが表示されたら、音量スライダーを調整してマイクの音量を制御できます。 - さらに、マイク オプションの横にあるスピーカー アイコンをクリックして、マイクをミュートまたはミュート解除することもできます。 上記の手順に従って、Win11 でマイクを簡単にオンにすることができます。幸せなご利用をお祈りしております!
Win11 でマイクをオンにする方法
1. 最初の手順では、下のメニュー バーを右クリックし、[設定] をクリックします。
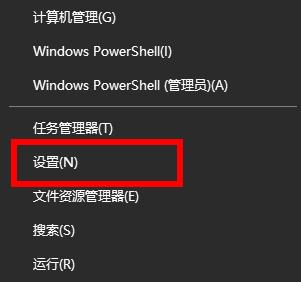
設定ページで、「プライバシー」オプションを見つけてクリックします
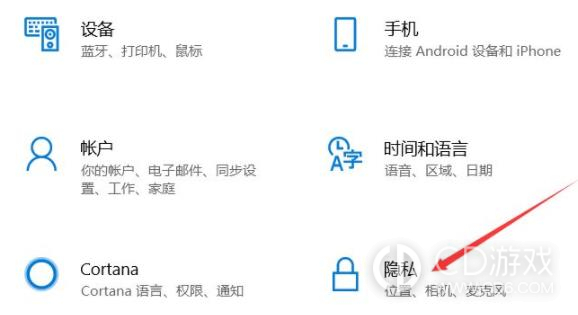
3. 次に、 「プライバシー」オプション」ページで、「マイク」オプションを選択します。
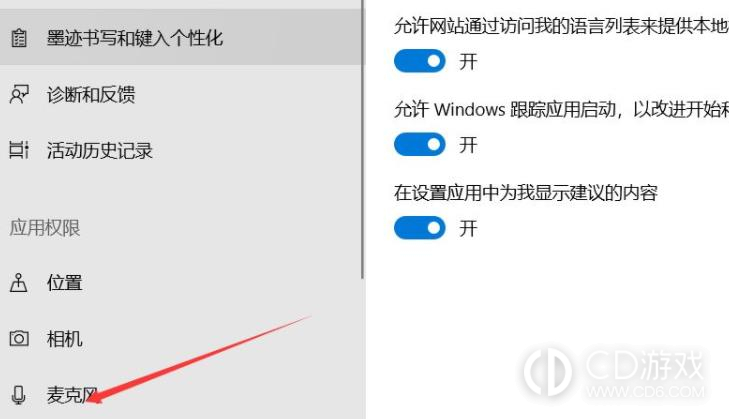
#4. このページに切り替えボタンが表示されますので、これをオンにするとシステムのマイク機能が有効になります。
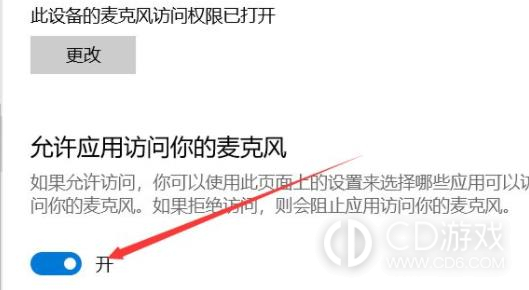
#5. このページでは、各アプリケーションのマイクへのアクセス権を確認し、必要に応じて設定することもできます。
6. Win11 システムでは、設定ページからマイクをオンにする以外に、より便利な方法も提供されています。マイクを使用する必要があるシステム内のアプリケーションを開くと、アプリケーションがマイクにアクセスすることを許可するかどうかをシステムが自動的に確認します。「許可」をクリックするだけでマイクがオンになります。
Win11 システムでは、マイクをオンにするのは非常に簡単で、設定ページで簡単な操作を行うだけです。上記の内容が、Win11 マイクをオンにする必要があるユーザーに役立つことを願っています
以上がWin11 マイクを有効にする手順の詳細内容です。詳細については、PHP 中国語 Web サイトの他の関連記事を参照してください。

ホットAIツール

Undresser.AI Undress
リアルなヌード写真を作成する AI 搭載アプリ

AI Clothes Remover
写真から衣服を削除するオンライン AI ツール。

Undress AI Tool
脱衣画像を無料で

Clothoff.io
AI衣類リムーバー

AI Hentai Generator
AIヘンタイを無料で生成します。

人気の記事

ホットツール

メモ帳++7.3.1
使いやすく無料のコードエディター

SublimeText3 中国語版
中国語版、とても使いやすい

ゼンドスタジオ 13.0.1
強力な PHP 統合開発環境

ドリームウィーバー CS6
ビジュアル Web 開発ツール

SublimeText3 Mac版
神レベルのコード編集ソフト(SublimeText3)

ホットトピック
 7500
7500
 15
15
 1377
1377
 52
52
 77
77
 11
11
 19
19
 52
52
 oppo reno 11のリターンキー方法の設定方法
Nov 20, 2023 pm 03:35 PM
oppo reno 11のリターンキー方法の設定方法
Nov 20, 2023 pm 03:35 PM
OPOReno11は今年発売されたばかりの新しいモデルです。ハードウェアが大幅に改良されただけでなく、新しいオペレーティング システムもユーザーに提供されました。すでにこのOPPOの新モデルを購入したユーザーも多いと思います。この携帯電話の機能は優れています。もちろん、購入したばかりのユーザーは、リターンキーの設定方法など、OPPOReno11 の機能をさらに詳しく知りたいので、次のコンテンツを読み続けてください。 opporeno11のリターンキーの設定方法 1. 電話機設定メニューの[システム設定]をクリックします。 2. [システムナビゲーション方法]オプションをクリックします。 3. [仮想キー]にチェックを入れ、リターンキーの組み合わせを選択します。以上、oporeno11におけるリターンキーの設定方法についてでした。
 OPPO A2の充電振動をオフにする方法は?
Nov 20, 2023 am 09:21 AM
OPPO A2の充電振動をオフにする方法は?
Nov 20, 2023 am 09:21 AM
OPPOA2は最近よく売れている新しいモデルです.この携帯電話は絶妙な外観デザインを採用しています.非常に良い外観と優れた性能構成を持っています.それはユーザーに非常に良い体験を提供することができます.その後、OPPOA2の充電振動をオフにします方法?続いて編集者が関連コンテンツをご紹介します! OPPOA2の充電振動をオフにする方法は? OPPOA2の充電振動をオフにする方法 OPPOA2の充電振動をオフにする方法は2つあります。以下は具体的な方法です: 1 つ目は、電話の設定で充電振動機能をオフにすることです。充電振動をオフにする具体的な手順は、電話の設定に入り、「サウンドと振動」または「振動」オプションを見つけます。 、そして「充電振動」または同様のオプションを見つけて、最後にそれをオフにします
 Mass Effect Original Legend Edition コンソール チート リスト? Mass Effect Original Legend Edition ユニバーサル コンソール コード
Nov 21, 2023 pm 03:53 PM
Mass Effect Original Legend Edition コンソール チート リスト? Mass Effect Original Legend Edition ユニバーサル コンソール コード
Nov 21, 2023 pm 03:53 PM
書き直された内容: Mass Effect は非常に古典的な SF をテーマにした RPG アクション シューティング ゲームであり、ゲームをクリアするのは比較的難しく、挑戦的です。一部のプレイヤーは、マス エフェクトのコンソール コードを見つけて何らかの利点を得ることを望んでいます。ここでは、マス エフェクトのオリジナル エディションとレジェンド エディションに共通するコンソール コードのコレクションを示します。困っているプレイヤーの役に立てば幸いです。オリジナルのマス エフェクト レジェンダリー バージョンのユニバーサル コンソール コード コレクションを忘れずに収集してください PS: # = 番号、プレイヤーは必要に応じて三部作のユニバーサル コードを入力します。書き換える必要がある内容は次のとおりです: 経験値ギブエクスプ # マネー初期クレジット # モデル模範となり反逆者になることを意味します setrenegade#Shepard のスキルポイントgivetalentpoints#
 Xiaomi Mi Watch S3にはどのようなプロセッサが搭載されていますか?そのパフォーマンスはどうですか?
Nov 20, 2023 am 08:18 AM
Xiaomi Mi Watch S3にはどのようなプロセッサが搭載されていますか?そのパフォーマンスはどうですか?
Nov 20, 2023 am 08:18 AM
10月30日のニュースは、先週のXiaomi 14シリーズ新製品発表会で、「可変ベゼル」を搭載したXiaomi Mi Watch S3が正式にリリースされ、開始価格は799元だったということである。 Xiaomi Watch S3は、eSIM独立通話機能を実現するUnisoc W117チップを搭載し、Xiaomi HyperOSを搭載し、落下検知機能や緊急救助機能も搭載し、4Gフルネットワーク、VoLTE高品位音声をサポートします。通話、オンライン支払い、オンライン音楽、音声アシスタント、その他の機能を有効にすることができます。 Zhanrui W117を搭載したXiaomi Mi Watch S3は、独立した番号と1つの番号でデュアル端末をサポートするeSIMバージョンを選択できます。 UNISOC W117 および UCVS シリーズのフルシナリオの消費電力最適化戦略のサポートにより、Xiaomi
 RedmiNote12Turbo ワンクリックロック画面設定チュートリアルと操作ガイド
Nov 20, 2023 pm 09:51 PM
RedmiNote12Turbo ワンクリックロック画面設定チュートリアルと操作ガイド
Nov 20, 2023 pm 09:51 PM
Xiaomi Redmi Note 12 Turbo は発売されてからしばらく経ちますが、消費者のレビューによると、この携帯電話の評判は良いです。結局のところ、この電話のパフォーマンス構成は非常に強力です。新しい携帯電話を使用するときにいくつかの問題が発生する可能性がありますが、全体的な使用体験には影響しません。多くの Xiaomi 携帯電話ユーザーは RedmiNote12Turbo のワンクリック ロック画面設定チュートリアルを必要としているかもしれません. 次に、編集者の Bao Xiaoke が具体的な使用方法を簡単に紹介します. RedmiNote12Turbo のワンクリック ロック画面設定チュートリアルの紹介? RedmiNote12Turbo でのワンクリック ロック画面の設定に関するチュートリアル RedmiNote12Turbo でのワンクリック ロック画面の設定は非常に簡単で、以下の手順に従うだけです。
 Apple iPhone 15 の充電インターフェイスは Android スマートフォンと互換性がありますか? Androidの充電器は使えますか?
Nov 20, 2023 am 09:19 AM
Apple iPhone 15 の充電インターフェイスは Android スマートフォンと互換性がありますか? Androidの充電器は使えますか?
Nov 20, 2023 am 09:19 AM
スマートフォン市場では、Apple 陣営と Android 陣営の間で充電インターフェースに常に違いがありました。 Apple iPhone 15 のリリースに伴い、多くのユーザーはその充電インターフェースと Android 携帯電話との互換性を懸念しています。この記事では、Apple iPhone 15 の充電インターフェースの種類、充電テクノロジー、インターフェース規格、Android スマートフォンとの互換性について詳しく分析します。書き換えられた内容: Apple iPhone 15 の充電インターフェースのタイプは USB-C (Type-C とも呼ばれます) です。名前は異なりますが、本質的に、Apple iPhone 15 で使用される充電テクノロジー、インターフェイスの種類、規格は他のデバイスと共通です。 USB-Cインターフェイスは、携帯電話の分野だけでなく、コンピュータやタブレットなどの電子機器にも幅広い応用が期待されています。
 Xiaomi 14Pro での顔認証ロックの設定に関するチュートリアル?Xiaomi 14Pro で顔認証ロックを設定する方法
Nov 20, 2023 pm 09:13 PM
Xiaomi 14Pro での顔認証ロックの設定に関するチュートリアル?Xiaomi 14Pro で顔認証ロックを設定する方法
Nov 20, 2023 pm 09:13 PM
Xiaomi Mi 14 Proモデルは発売以来非常に人気があり、優れた性能構成を備えているだけでなく、より美しい外観デザインを採用しており、見た目も良く、ユーザーに快適な体験を提供しています。チュートリアルの導入を解除しますか?以下で説明していきますね! Xiaomi 14Pro での顔ロック解除の設定に関するチュートリアルの紹介? Xiaomi 14Pro での顔認証ロックの設定に関するチュートリアル. Xiaomi 14Pro で顔認証ロックを設定する手順は次のとおりです: 携帯電話の設定アプリケーションを開いてください. 2. 設定アプリケーションで [セキュリティとプライバシー] オプションを見つけ、クリックして入力します。 3. [セキュリティとプライバシー] オプションで [顔と指紋] または [顔認識] オプションを見つけ、クリックして入力します。顔と指紋の設定インターフェイスで、「顔を追加」を選択します
 Lenovo ThinkBook 16+ ハンズオンレビュー?実機レビュー
Nov 19, 2023 am 09:18 AM
Lenovo ThinkBook 16+ ハンズオンレビュー?実機レビュー
Nov 19, 2023 am 09:18 AM
今日のデジタル時代において、高性能、薄型、軽量でポータブルなラップトップは私たちの日常生活の必需品となっています。この記事では、トレンドを生み出す夢のような高性能薄型軽量ノートブック Lenovo ThinkBook 16+2023 をご紹介します。このコンピュータは、強力なパフォーマンス、優れた表示効果、革新的なインターフェイス デザインに依存しています。最も重要なことは、もちろんその手頃な価格です。RTX3050 ライト トレース独立グラフィックスを搭載したバージョンは、6,699 ドルでのみ販売されており、市場のスター製品となっています。具体的な構成は次のとおりです: まず、強力なプロセッサーとグラフィックス カードを搭載しています。価格以上の価格を誇る Lenovo ThinkBook 16+ 2023 は、i5-13500H プロセッサーと RTX3050 レイトレーシング独立グラフィックスを搭載しています。




