Windows 11 で 256 ビット Bitlocker 暗号化を有効にしてセキュリティを強化する
 Bitlocker は、Windows オペレーティング システムのデフォルトの暗号化テクノロジです。 Windows で広く使用されていますが、VeraCrypt などのサードパーティ ソリューションを好むユーザーもいます。
Bitlocker は、Windows オペレーティング システムのデフォルトの暗号化テクノロジです。 Windows で広く使用されていますが、VeraCrypt などのサードパーティ ソリューションを好むユーザーもいます。 Bitlocker の多くのユーザーは、256 ビット暗号化が利用可能であるにもかかわらず、デフォルトで 128 ビット暗号化が使用されることを知りません。違いについては詳しく説明しませんが、AES 128 ビット暗号化と 256 ビット暗号化の主な違いはセキュリティ キーの長さです。キーが長いと、ブルート フォース攻撃がより困難になります。
デフォルトは 128 ビットですが、Microsoft もセキュリティ向上のために 256 ビットを推奨しています。問題は、ほとんどのユーザーがおそらく弱いデフォルトやその変更方法について知らないことです。
まず、Windows デバイスでどのような暗号化方式が使用されているか疑問に思われるかもしれません。方法:
- [スタート] メニューを開きます。
- CMD と入力し、コマンド プロンプトの結果を強調表示しながら「管理者として実行」オプションをアクティブにします。
- コマンド manage-bde -status を実行します。
- Windows は、各ボリュームに関する大量の情報を返します。暗号化方式のステータスを確認します。 XTS-AEs 256 と表示されている場合は、準備が完了しているため、何もする必要はありません。 XTS-AES 128 を取得した場合、暗号化には弱い 128 ビット方式が使用されます。
問題は、Windows には 128 ビットから 256 ビットに移行するオプションが含まれていないことです。さらに悪いことに、256 ビット オプションを取得する場合でも、グループ ポリシー エディターで変更する必要があります。
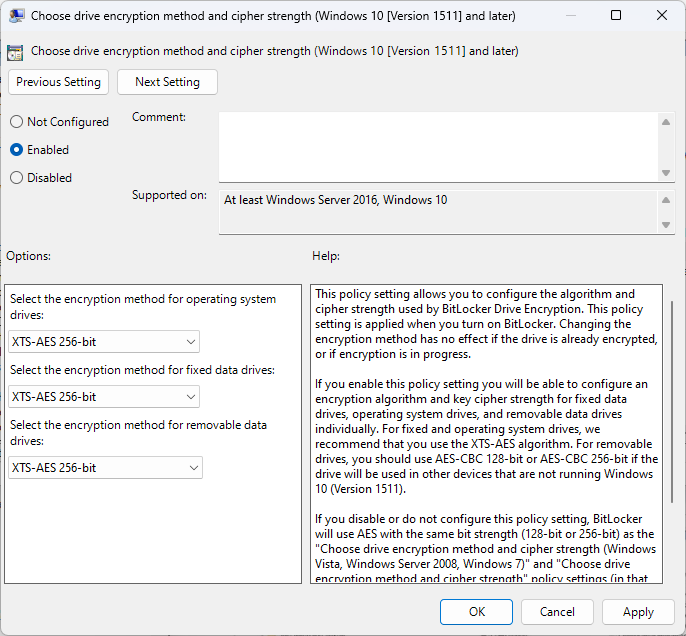
これを行う方法についてのステップバイステップのガイドは次のとおりです:
- [スタート] メニューを開きます。
- 「gpedit.msc」と入力し、[グループ ポリシーの編集] を選択します。
- [コンピューターの構成] > [管理用テンプレート] > [Windows コンポーネント] > [BitLocker ドライブ暗号化] に移動します。
- このポリシーを管理するには、[ドライブの暗号化方法とパスワード強度の選択] をダブルクリックします。 Windows の異なるバージョンに対して 3 つのエントリがあることに注意してください。 「Windows 10 [バージョン 1511] 以降」を選択します。
- ポリシーのステータスを「有効」に切り替えます。
- オペレーティング システムと固定ドライブの暗号化方式を XTS-AES 256 ビットに変更します。リムーバブル データ ドライブを変更することもできます。 AES-CBS 256 ビットの方が互換性が高いという人もいますが、それはリムーバブル ドライブを別のシステムに接続する場合にのみ問題になります。
- [OK]を選択して変更を加えます。
必要な変更を加えた後、BitLocker で暗号化されたドライブを復号化し、再暗号化する必要があります。 BitLocker は、システム上のボリュームを暗号化するときに、新しい暗号化方式を自動的に使用します。
開始する最も簡単な方法は、[スタート] メニューを開き、「BitLocker」と入力して、[BitLocker の管理] オプションを選択することです。
Windows オペレーティング システムの従来のコントロール パネルが開きます。そこには、「BitLocker をオンにする」(ドライブが暗号化されていない場合) または「BitLocker をオフにする」(ドライブが暗号化されている場合) があります。
最初に「BitLocker をオフにする」を選択して、選択したボリューム全体を復号化します。次に、完了したら、[BitLocker をオンにする] を選択して、より強力な暗号化方法を使用してボリュームを暗号化します。 BitLocker で保護するすべてのボリュームに対してこのプロセスを繰り返します。
以上がWindows 11 で 256 ビット Bitlocker 暗号化を有効にしてセキュリティを強化するの詳細内容です。詳細については、PHP 中国語 Web サイトの他の関連記事を参照してください。

ホットAIツール

Undresser.AI Undress
リアルなヌード写真を作成する AI 搭載アプリ

AI Clothes Remover
写真から衣服を削除するオンライン AI ツール。

Undress AI Tool
脱衣画像を無料で

Clothoff.io
AI衣類リムーバー

AI Hentai Generator
AIヘンタイを無料で生成します。

人気の記事

ホットツール

メモ帳++7.3.1
使いやすく無料のコードエディター

SublimeText3 中国語版
中国語版、とても使いやすい

ゼンドスタジオ 13.0.1
強力な PHP 統合開発環境

ドリームウィーバー CS6
ビジュアル Web 開発ツール

SublimeText3 Mac版
神レベルのコード編集ソフト(SublimeText3)

ホットトピック
 7491
7491
 15
15
 1377
1377
 52
52
 77
77
 11
11
 19
19
 41
41
 Windows 11 で RAID 1 を構成する手順
Sep 22, 2023 pm 03:05 PM
Windows 11 で RAID 1 を構成する手順
Sep 22, 2023 pm 03:05 PM
Windows 11 には厳しい要件があり、そのストレージを入手するのに苦労した後、ハード ドライブとデータを失うのは残念なことです。さて、ハードドライブの故障に備えて役立つ良いニュースがあります。 Windows の組み込みツールを使用すると、すべてのデータをあるドライブから別のドライブにコピーできます。こうすることで、1 つのドライブに障害が発生した場合でも、元のデータを代替ドライブにミラーリングして再構築できます。 Windows 11 では RAID を実行できますか? Windows 記憶域スペース機能を使用すると、Windows 11 で RAID を実行できます。この機能を使用すると、パフォーマンスを低下させることなく、コンピュータに直接接続されたハードドライブを使用して複数の仮想ディスクを作成できます。 Raid の利点: ディスクコストの削減
 修正: WD My Cloud が Windows 11 のネットワーク上に表示されない
Oct 02, 2023 pm 11:21 PM
修正: WD My Cloud が Windows 11 のネットワーク上に表示されない
Oct 02, 2023 pm 11:21 PM
WDMyCloud が Windows 11 のネットワーク上に表示されない場合、特にそこにバックアップやその他の重要なファイルを保存している場合は、大きな問題になる可能性があります。これは、ネットワーク ストレージに頻繁にアクセスする必要があるユーザーにとって大きな問題となる可能性があるため、今日のガイドでは、この問題を永久に修正する方法を説明します。 WDMyCloud が Windows 11 ネットワークに表示されないのはなぜですか? MyCloud デバイス、ネットワーク アダプター、またはインターネット接続が正しく構成されていません。パソコンにSMB機能がインストールされていません。 Winsock の一時的な不具合がこの問題を引き起こす場合があります。クラウドがネットワーク上に表示されない場合はどうすればよいですか?問題の修正を開始する前に、いくつかの予備チェックを実行できます。
 Windows 11 でネットワーク ドライブのログイン資格情報を更新する方法
Feb 19, 2024 pm 12:18 PM
Windows 11 でネットワーク ドライブのログイン資格情報を更新する方法
Feb 19, 2024 pm 12:18 PM
ネットワーク ドライブのセキュリティを強化するために、Microsoft は共有フォルダーまたはネットワーク ドライブのパスワード保護をサポートしています。ただし、継続的な保護を確保するには、ネットワーク ドライブのパスワードを定期的に変更する必要があります。この記事では、Windows 11/10でネットワークドライブのログイン資格情報を更新する方法を紹介します。 Windows でネットワーク ドライブのログイン資格情報を更新する方法 ネットワーク ドライバーのログイン資格情報を更新するには、資格情報マネージャーを使用する必要があります。これは Windows コンピュータにプレインストールされている機能であり、コントロール パネルからアクセスできます。したがって、以下の手順に従って同じことを実行してください。 Win+Sをクリックし、「コントロールパネル」を検索して「開く」をクリックします。大きなアイコンに比例して画面ビューを変更します。
 Windows 11 で SSD の健全性をチェックする 4 つの方法
Sep 27, 2023 pm 09:49 PM
Windows 11 で SSD の健全性をチェックする 4 つの方法
Sep 27, 2023 pm 09:49 PM
SSD は読み取り、書き込み、アクセス速度が速いため、急速に HDD に取って代わりつつありますが、たとえ信頼性が高くても、Windows 11 では SSD の状態をチェックする必要があります。 SSD の状態をチェックできますか?もちろん、読み取り/書き込みサイクルには制限があるため、そうすることができますし、そうすべきです。 SLCNAND フラッシュ SSD は現在最も人気があり、約 50,000 ~ 100,000 の書き込みサイクルを処理できます。ただし、この記事では、Windows 11 で SSD の状態をチェックし、ライフサイクルを延長する方法を学びます。 Windows 11 で SSD の状態を確認するにはどうすればよいですか?まず、故障しそうな SSD を特定する方法は次のとおりです。
 Windows 11 で 256 ビット Bitlocker 暗号化を有効にしてセキュリティを強化する
Nov 26, 2023 am 11:21 AM
Windows 11 で 256 ビット Bitlocker 暗号化を有効にしてセキュリティを強化する
Nov 26, 2023 am 11:21 AM
Bitlocker は、Windows オペレーティング システムのデフォルトの暗号化テクノロジです。 Windows で広く使用されていますが、VeraCrypt などのサードパーティ ソリューションを好むユーザーもいます。 Bitlocker の多くのユーザーは、256 ビット暗号化が利用可能であるにもかかわらず、デフォルトで 128 ビット暗号化が使用されることを知りません。違いについては詳しく説明しませんが、AES 128 ビット暗号化と 256 ビット暗号化の主な違いはセキュリティ キーの長さです。キーが長いと、ブルート フォース攻撃がより困難になります。デフォルトは 128 ビットですが、Microsoft でもセキュリティを向上させるために 256 ビットを推奨しています。問題は、ほとんどのユーザーがおそらく弱いデフォルトやその変更方法について知らないことです。まず、W について知りたいかもしれません
 Win11 暗号化 DNS の詳細なチュートリアル
Dec 25, 2023 am 10:13 AM
Win11 暗号化 DNS の詳細なチュートリアル
Dec 25, 2023 am 10:13 AM
Microsoft は以前、win11 用の DNS 暗号化サービスを提供していましたが、多くのユーザーは win11 の暗号化された DNS の使用方法を知りません。実際には、ネットワーク設定で DNS 設定を開くだけで済みます。 win11 暗号化 DNS に関する詳細なチュートリアル: 1. まずディスクに入り、暗号化するフォルダーを見つけます。 2. 次に、右側の「イーサネット」を開きます。 3. 次に、下の DNS サーバーの割り当てを見つけて、「編集」をクリックします。 4. 「自動 (DHCP)」を「手動」に変更した後、下の「IPv4」を開きます。 5. オンにしたら、優先 DNS に「8.8.8.8」と入力します。 6. 次に、優先 DNS 暗号化を「暗号化のみ (HTTPS 経由の DNS)」に変更します。 7. 変更が完了したら、「保存」をクリックすると、
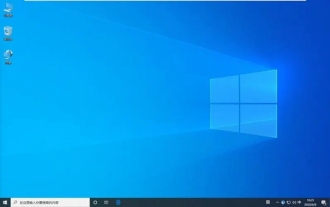 Win10 Home Edition はフォルダー暗号化をサポートしていますか?
Jan 09, 2024 am 08:58 AM
Win10 Home Edition はフォルダー暗号化をサポートしていますか?
Jan 09, 2024 am 08:58 AM
ファイル暗号化は、プロレベルのデータ暗号化を実装して、データのセキュリティをより効果的に確保することを目的としています。正しい暗号化キーを習得することによってのみ復号化操作を実行できるため、情報資産のセキュリティが確保されます。ただし、Win10 Home Edition のファイル暗号化機能にはまだこの機能がありません。 Win10 Home Edition はフォルダーを暗号化できますか? 回答: Win10 Home Edition はフォルダーを暗号化できません。 Windows システムでのファイル暗号化に関するチュートリアル 1. 暗号化するファイルまたはフォルダーを右クリックし (またはしばらく押し続けて)、「プロパティ」機能を選択します。 2. 新しい拡張されたインターフェースで、「詳細」オプションをクリックして入力した後、その下にある「コンテンツを暗号化してデータを保護する」オプションを忘れずにチェックしてください。 3. 設定が完了したら、「OK」をクリックしてください。
 Mac で GUID を使用してドライブをフォーマットする方法
Apr 12, 2024 am 09:13 AM
Mac で GUID を使用してドライブをフォーマットする方法
Apr 12, 2024 am 09:13 AM
Mac システムのドライブをフォーマットすることは、適切に機能するために非常に重要です。さまざまなシステムの問題を防ぎ、Mac を全体的により安定させるのに役立ちます。当然ながら、Mac はさまざまなパーティショニング スキームをサポートしていますが、GUID は他のオプションと比較して、より最新で多用途な機能を提供します。新しい Mac にも不可欠で、より大きなドライブをサポートしているため、最高の互換性と安定性が得られます。このガイドでは、macOS で GUID を使用してドライブをフォーマットする方法を詳しく説明します。ということで、始めましょう。 GUID が macOS のインストールに重要な理由 GUID (Globally Unique Identifier の完全形式) は、macOS オペレーティング システムのインストールと実行に役立つパーティション化スキームです。従来のMBR(メインリード)より優れています。



