修正: ファイルまたはディレクトリが破損しており、読み取ることができません
P1: 「ファイルまたはディレクトリが壊れていて読めません」の症状
Windows 10 でファイルまたはディレクトリが壊れていて読めないという症状は次のとおりです:
- Error 0x80070570: ファイルまたはディレクトリが壊れているため、読み取ることができません
このエラー コードは、場所が利用できない場合に発生する可能性があります。このエラーにより、重大なデータ損失が発生することがよくあります。
- ファイルまたはディレクトリが壊れているため、Windows 10 で読み取ることができません
Windows PC でストレージ デバイスにアクセスしようとすると表示される場合があります「X: 到達不能」エラー メッセージ。X はアクセスできないデバイスのドライブ文字を表します。
- Raw ファイル システム
デバイスを確認すると、デバイスのファイル システムはおそらく RAW です。
ファイルやディレクトリが破損して読めなくなった場合など、問題をすぐに解決しないと、情報が失われる可能性がありますのでご注意ください。
P2: 「ファイルまたはディレクトリが壊れているため読み取れません」の原因
「ファイルまたはディレクトリが壊れているため読み取れません」エラーは、通常、ハードウェアまたはソフトウェアが原因で発生します。この問題により、開こうとしているファイルまたはフォルダーへのコンピューターのアクセスがブロックされます。このエラーの一般的な原因は次のとおりです。
- ウイルスまたはマルウェアの感染
コンピュータがウイルスまたはマルウェアに感染している場合、次の可能性があります。ファイルやフォルダが損傷し、読み取れなくなる可能性があります。
- 不適切な取り出し
安全に取り出さずに外部ストレージ デバイス (USB ドライブやメモリ カードなど) を取り外すと、次のような問題が発生する可能性があります。ファイルの破損。
- ストレージ デバイスの物理的損傷:
読み取り/書き込みヘッドが損傷したハード ドライブなど、ストレージ デバイスが物理的に損傷した場合コネクタが曲がった USB ドライブを使用すると、ファイルまたはディレクトリが読み取れなくなる可能性があります。
読み続けると、Windows 10 で「ファイルまたはディレクトリが破損しており、読み取ることができません」というエラーを修正する方法がわかります。
P3: 「ファイルまたはディレクトリが壊れているため読み取れません」というエラーを解決するには、ドライブをフォーマットします。
3.1 ディスクをフォーマットするための準備
フォーマットハードドライブを凍結するとこの問題は解決しますが、重要なファイルも削除されてしまいます。問題のドライブをフォーマットする前に、十分な準備をする必要があります。重要なファイルをバックアップすることが第一の選択肢ですが、バックアップする習慣がなくても心配する必要はありません。
Tenorshare 4DDiG は、問題のあるドライブから重要なデータを回復する効果的な方法です。 1000 を超えるファイル タイプをサポートしており、わずか 3 つの簡単な手順でデータを取り戻すことができます。次の手順に従ってください:
ステップ 1: 4DDiG を起動し、取得したいドライブを選択します
公式 Web サイトから 4DDiG をダウンロードしてインストールします。ソフトウェアを開いたら、内蔵ハードドライブか外付けハードドライブかに関係なく、ファイルを復元するドライブを選択できます。
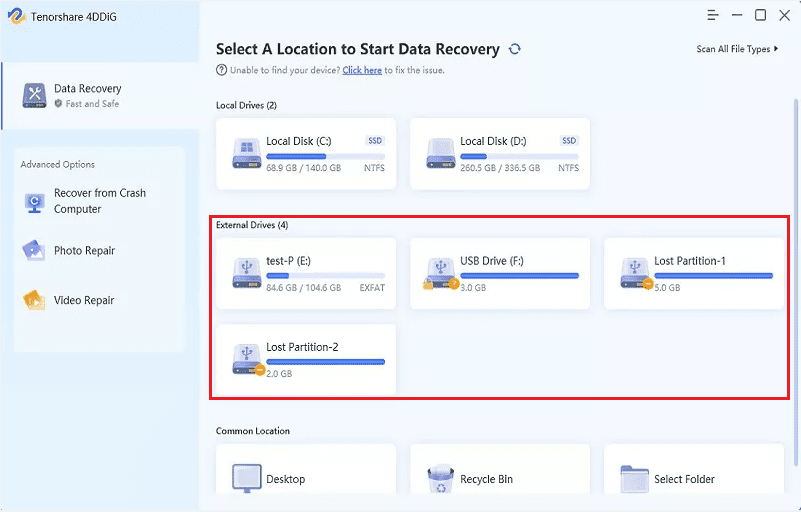
ステップ 2: ディスクをスキャンしてファイルをプレビューする
ハード ドライブのスキャンにはしばらく時間がかかりますが、長くは続きません。この間、スキャンしたファイルを 2 つのビュー (ファイル ビューまたはツリー ビュー) でプレビューできます。
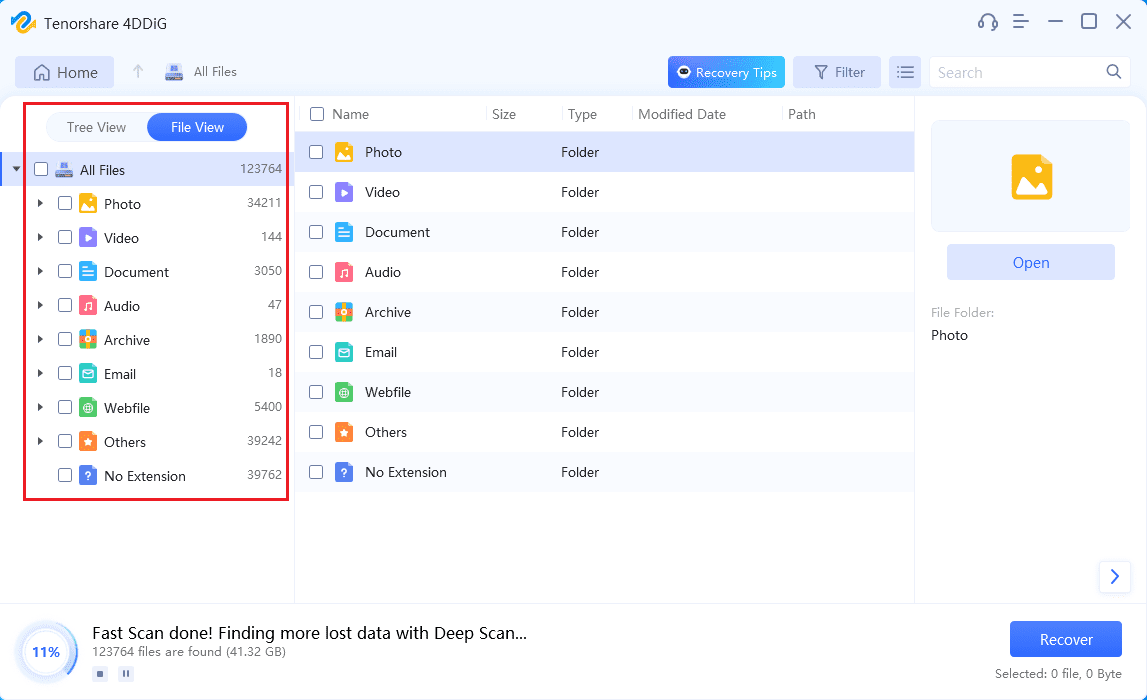
ステップ 3: [復元] ボタンをクリックします。
スキャンが完了したら、取得するファイルを選択します。 「回復」ボタンをクリックすると、ファイルの回復には数秒しかかかりません。
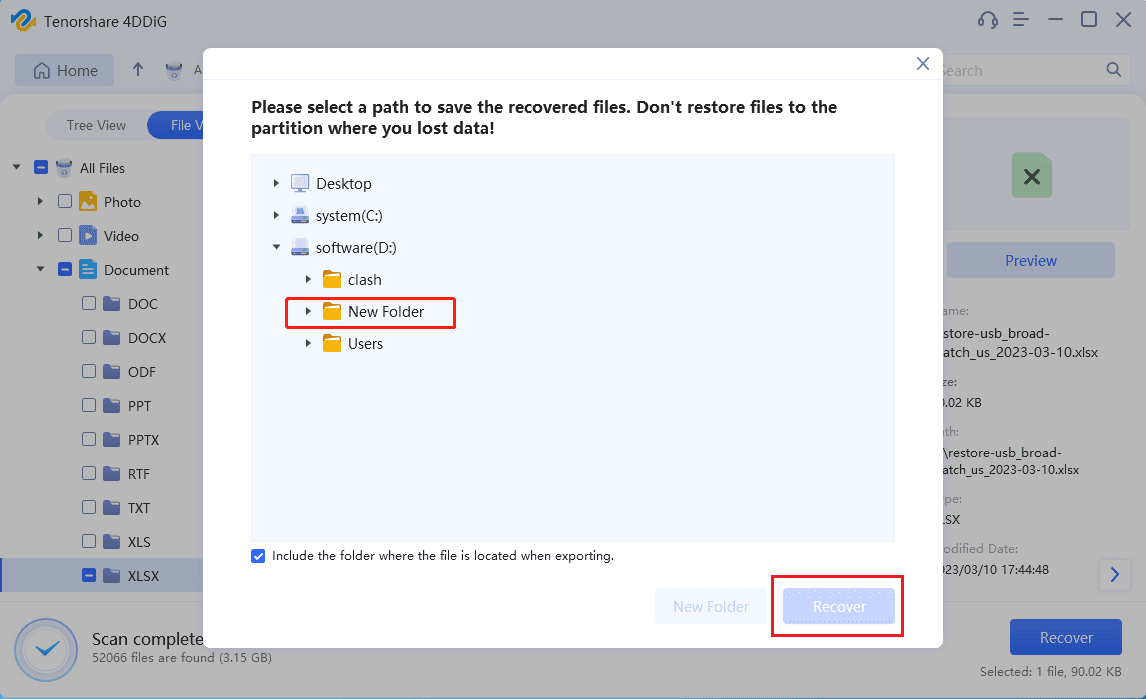
ファイルを新しい場所に保存することを忘れないでください。
3.2 ディスクをフォーマットする方法
「ディスク管理」などの組み込みツールを使用して、ディスクをフォーマットできます。フォーマット方法は次のとおりです。
ステップ 1: [Start] ボタンを右クリックし、メニューから [ディスクの管理] を選択します。
ステップ 2: 「ファイルまたはディレクトリが壊れているため読み取れません。」というエラーが表示されているドライブを見つけます。それを右クリックして、フォーマット…
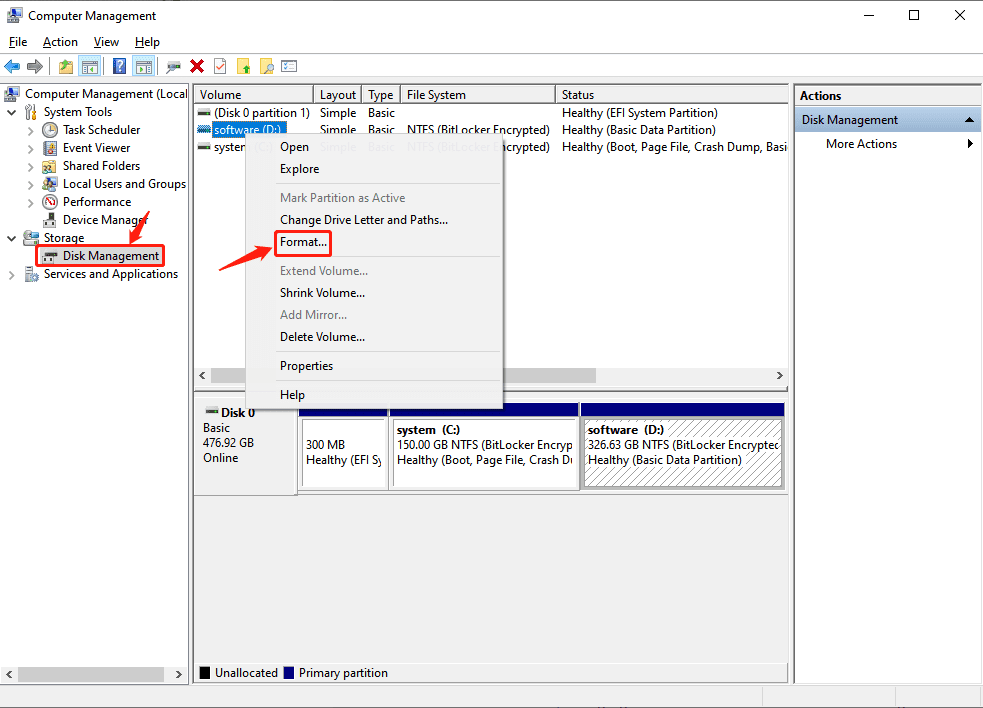
ステップ 3: 完了させて、ドライブを再度開きます
P4: 構築-ツールで「ファイルまたはディレクトリが壊れているため、読み取ることができません」というエラーを解決します。
4.1: CMD コマンドを使用します。
「ファイルまたはディレクトリが壊れているため、読み取ることができません」というエラーが発生した場合は、 Windows コンピュータ上で「ディレクトリが壊れています。壊れていて読み取れません」というメッセージが表示された場合は、コマンド プロンプト (CMD) を使用して問題の解決を試みることができます。これを行う手順は次のとおりです。
ステップ 1. 「スタート」ボタンをクリックし、「コマンドプロンプト(管理者)」を選択します。 ######ステップ2。コマンドを入力して Enter キーを押します:
chkdsk /f A:
(A を影響を受けるドライブのドライブ文字に置き換えます)
ステップ3。 chkdsk ユーティリティはドライブのエラーのスキャンを開始し、可能であればエラーを修正します。
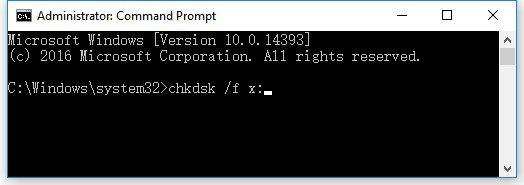
4.2: エラー チェック ツールを使用する
実際、Windows に組み込まれている「エラー チェック」ツールを使用して、ディスク上のエラーをスキャンして修正することもできます。 。これを使用する詳細な手順は次のとおりです。 ステップ 1: ファイル エクスプローラーを開き、エラーが発生しているディスクを見つけます。それを右クリックし、プロパティを選択します。
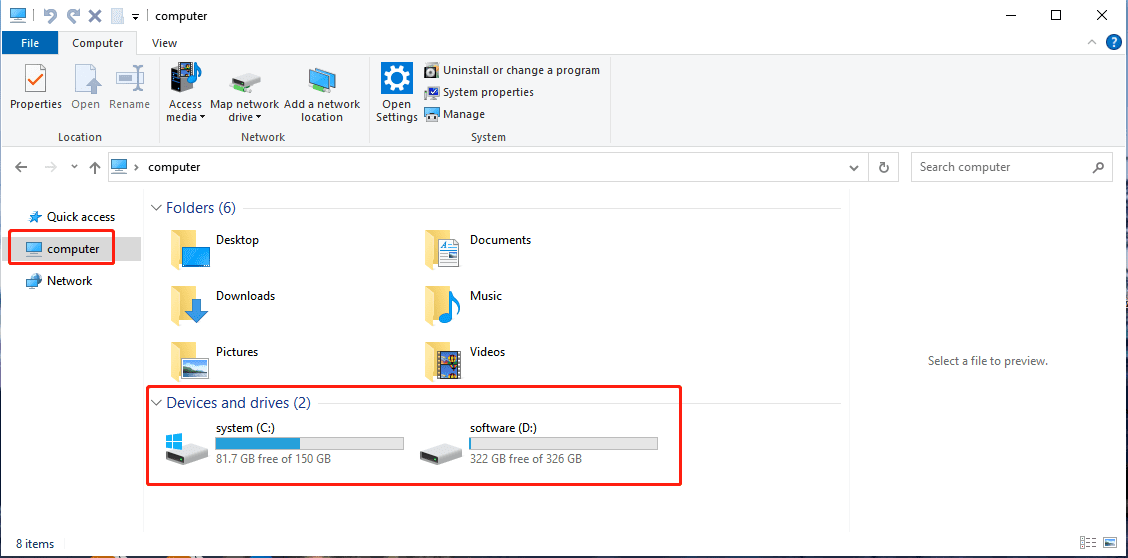
ツール] タブに移動し、[エラー "チェック#] をクリックします。 「チェック」セクションの下にある「##」ボタンをクリックします。
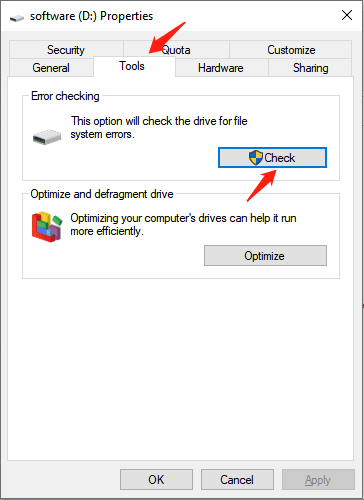 ステップ 3: 新しいウィンドウが表示されます。 「
ステップ 3: 新しいウィンドウが表示されます。 「
」の横のチェックボックスをオンにして、「「スキャン」ボタンをクリックします。 ステップ 4: スキャンが完了すると、ツールは検出されたエラーのレポートを表示します。エラーが見つかった場合は、「
ドライブの修復」ボタンをクリックして修正します。 これらの手順を完了すると、「ファイルまたはディレクトリが壊れているため読み取れません」というエラーが表示されることなく、ファイルとディレクトリにアクセスできるようになります。
4.3 スタートアップ修復の使用このエラーがシステムの C ドライブで発生した場合は、Windows スタートアップ修復を使用して修復できます。 Windows 10 でこれを行う方法は次のとおりです:
ステップ 1: 「Win X」を押します。次に、キーボードの「Shift」キーを押したまま「
Power」アイコンをクリックします。 ステップ 2: ポップアップ メニューから
再起動を選択します。コンピュータが再起動し、「オプションの選択」画面が表示されます。 ステップ 3: ここから、[トラブルシューティング]
[トラブルシューティング]を選択して、高度なトラブルシューティング オプションにアクセスできます。 ステップ 4:
[修復の開始]を選択し、システムは潜在的な問題を自動的に修復します。
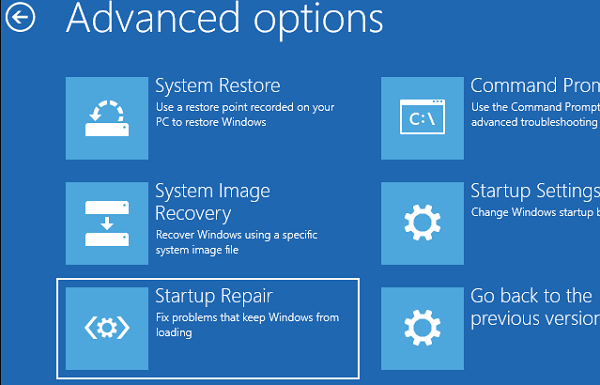 プロセス全体が完了したら、外部デバイスを再度接続してみてください。
プロセス全体が完了したら、外部デバイスを再度接続してみてください。
P5: 「ファイルまたはディレクトリが壊れているため、読み取ることができません」エラーを修正する考えられる方法
5.1 コンピュータを再起動します。コンピュータを完全にシャットダウンせずにスリープ モードにすると、さまざまな問題や速度低下が発生する可能性があります。したがって、「ファイルまたはディレクトリが壊れているため読み取れません」というエラー メッセージは、単なる一時的な問題である可能性があり、コンピュータを再起動するだけで解決できます。
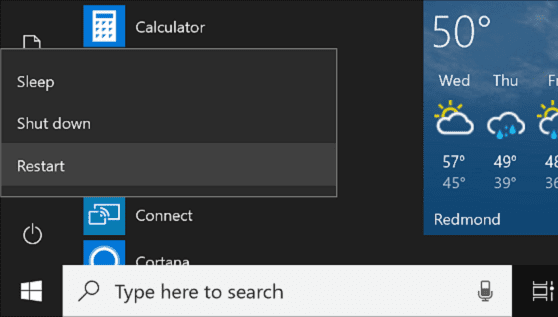 #5.2 ウイルス対策ソフトウェアを無効にする
#5.2 ウイルス対策ソフトウェアを無効にする
ウイルス対策ソフトウェアは、潜在的な脅威を検出した場合、外部ドライブへのアクセスをブロックすることがあります。実際の脅威を与えずにドライブを使用するには、ウイルス対策ソフトウェアを一時的に無効にすることができます。
5.3 読み取り不可能なファイルの場所を変更する
「ファイルまたはディレクトリが破損しているため、読み取ることができません」エラーを解決するには、影響を受けるファイルを再インストールしてみてください。またはフォルダー。別の場所をターゲットにします。たとえば、ファイルを外部ドライブから内部ドライブにコピーすると、問題なくファイルにアクセスできる場合があります。
つまり、Windows 10 で「ファイルまたはディレクトリが壊れているため読み取ることができません」というエラーを修正する方法について心配する必要はありません。この厄介な問題に対処する効果的な方法はたくさんあります。 P6: エラー「ファイルまたはディレクトリが壊れているため読み取れません」を修正するための役立つヒント このエラーは通常、USB ドライブなどの小型ポータブル デバイスで発生します。そこで、USB ドライブを損傷や損傷から保護するためのヒントをいくつか紹介します。 USB ドライブを安全に取り出す- USB ドライブをコンピュータから取り出す前に取り外す前に、必ず安全に取り出してください。これにより、すべてのデータがドライブに書き込まれ、データの損失や破損のリスクがなくなります。
- #保護ケースを使用すると、USB ドライブを物理的な損傷から保護できます。ケースは、ドライブ内部への埃や湿気の侵入を防ぐのにも役立ちます。
- ウイルス スキャン
- 高品質の USB ドライブを使用する
USB ドライブを使用する前に、必ずウイルス スキャンを行ってください。これにより、ウイルス感染やデータ損失を防ぐことができます。
高品質の USB ドライブは損傷を受けにくく、耐久性に優れています。データを常に安全に保つために、高品質の USB ドライブに投資してください。
これらのヒントに従うことで、ポータブル デバイスを破損や損傷から保護し、データを常に安全に保つことができます。
要約すると、「ファイルまたはディレクトリが壊れているため読み取ることができません」というエラー メッセージは、物理的損傷やマルウェア感染など、さまざまな要因によって発生する可能性があります。幸いなことに、この問題を解決するには、CHKDSK の実行、エラー チェック ツールの使用、ドライブのフォーマットなど、いくつかの解決策があります。ただし、フォーマットが必要な場合は、事前に重要なファイルをバックアップする必要があります。データ損失の場合、4DDiG はドライブから失われたファイルを回復するための信頼できるツールです。
以上が修正: ファイルまたはディレクトリが破損しており、読み取ることができませんの詳細内容です。詳細については、PHP 中国語 Web サイトの他の関連記事を参照してください。

ホットAIツール

Undresser.AI Undress
リアルなヌード写真を作成する AI 搭載アプリ

AI Clothes Remover
写真から衣服を削除するオンライン AI ツール。

Undress AI Tool
脱衣画像を無料で

Clothoff.io
AI衣類リムーバー

AI Hentai Generator
AIヘンタイを無料で生成します。

人気の記事

ホットツール

メモ帳++7.3.1
使いやすく無料のコードエディター

SublimeText3 中国語版
中国語版、とても使いやすい

ゼンドスタジオ 13.0.1
強力な PHP 統合開発環境

ドリームウィーバー CS6
ビジュアル Web 開発ツール

SublimeText3 Mac版
神レベルのコード編集ソフト(SublimeText3)

ホットトピック
 7532
7532
 15
15
 1379
1379
 52
52
 82
82
 11
11
 21
21
 79
79
 GoogleマップをiPhoneのデフォルト地図にする方法
Apr 17, 2024 pm 07:34 PM
GoogleマップをiPhoneのデフォルト地図にする方法
Apr 17, 2024 pm 07:34 PM
iPhone のデフォルトの地図は、Apple 独自の地理位置情報プロバイダーである Maps です。マップは改善されていますが、米国外ではうまく機能しません。 Googleマップと比べて何も提供するものはありません。この記事では、Google マップを iPhone のデフォルトの地図として使用するための実行可能な手順について説明します。 Google マップを iPhone のデフォルトの地図にする方法 Google マップを携帯電話のデフォルトの地図アプリとして設定するのは、思っているよりも簡単です。以下の手順に従ってください – 前提条件 – 携帯電話に Gmail がインストールされている必要があります。ステップ 1 – AppStore を開きます。ステップ 2 – 「Gmail」を検索します。ステップ 3 – Gmail アプリの横にある をクリックします
 WeChat最新版へのアップグレード手順(WeChat最新版へのアップグレード方法を簡単にマスター)
Jun 01, 2024 pm 10:24 PM
WeChat最新版へのアップグレード手順(WeChat最新版へのアップグレード方法を簡単にマスター)
Jun 01, 2024 pm 10:24 PM
WeChat は、より良いユーザー エクスペリエンスを提供するために新しいバージョンを継続的にリリースしている中国のソーシャル メディア プラットフォームの 1 つです。 WeChat を最新バージョンにアップグレードすることは、家族や同僚と連絡を取り合ったり、友人と連絡を取り合ったり、最新の動向を把握したりするために非常に重要です。 1. 最新バージョンの機能と改善点を理解する WeChat をアップグレードする前に、最新バージョンの機能と改善点を理解することが非常に重要です。パフォーマンスの向上やバグ修正については、WeChat 公式 Web サイトまたはアプリ ストアのアップデート ノートを確認することで、新しいバージョンによってもたらされるさまざまな新機能について知ることができます。 2. 現在の WeChat バージョンを確認する WeChat をアップグレードする前に、携帯電話に現在インストールされている WeChat バージョンを確認する必要があります。クリックして WeChat アプリケーション「Me」を開き、メニュー「About」を選択すると、現在の WeChat バージョン番号が表示されます。 3. アプリを開きます
 この Apple ID は iTunes Store でまだ使用されていません: 修正
Jun 10, 2024 pm 05:42 PM
この Apple ID は iTunes Store でまだ使用されていません: 修正
Jun 10, 2024 pm 05:42 PM
AppleIDを使用してiTunesStoreにログインすると、「このAppleIDはiTunesStoreで使用されていません」というエラーが画面に表示される場合があります。心配するようなエラー メッセージはありません。これらのソリューション セットに従って問題を修正できます。解決策 1 – 配送先住所を変更する iTunes Store にこのプロンプトが表示される主な理由は、AppleID プロファイルに正しい住所がないことです。ステップ 1 – まず、iPhone で iPhone 設定を開きます。ステップ 2 – AppleID は他のすべての設定の最上位にある必要があります。それで、開けてください。ステップ 3 – そこに到達したら、「支払いと配送」オプションを開きます。ステップ 4 – Face ID を使用してアクセスを確認します。ステップ
 ShazamアプリがiPhoneで動作しない:修正
Jun 08, 2024 pm 12:36 PM
ShazamアプリがiPhoneで動作しない:修正
Jun 08, 2024 pm 12:36 PM
iPhone の Shazam アプリに問題がありますか? Shazam は、曲を聞いて曲を見つけるのに役立ちます。ただし、Shazam が正常に動作しない場合、または曲が認識されない場合は、手動でトラブルシューティングを行う必要があります。 Shazam アプリの修復にはそれほど時間はかかりません。したがって、これ以上時間を無駄にすることなく、以下の手順に従って Shazam アプリの問題を解決してください。解決策 1 – 太字テキスト機能を無効にする iPhone の太字テキストが、Shazam が正しく動作しない原因である可能性があります。ステップ 1 – これは iPhone の設定からのみ実行できます。それで、開けてください。ステップ 2 – 次に、そこにある「ディスプレイと明るさ」設定を開きます。ステップ 3 – 「太字テキスト」が有効になっている場合
 0x80004005 エラー コードが表示された場合の対処方法 エディターは、0x80004005 エラー コードを解決する方法を説明します。
Mar 21, 2024 pm 09:17 PM
0x80004005 エラー コードが表示された場合の対処方法 エディターは、0x80004005 エラー コードを解決する方法を説明します。
Mar 21, 2024 pm 09:17 PM
パソコン上のフォルダーを削除または解凍するときに、「エラー 0x80004005: 不明なエラー」というダイアログ ボックスが表示されることがあります。この状況はどう解決すればよいでしょうか?エラー コード 0x80004005 が表示される理由は実際にはたくさんありますが、そのほとんどはウイルスによって引き起こされます。DLL を再登録して問題を解決できます。以下では、エディターがエラー コード 0x80004005 の処理体験を説明します。 。一部のユーザーは、コンピュータの使用時にエラー コード 0X80004005 を表示されます。0x80004005 エラーは主に、コンピュータが特定のダイナミック リンク ライブラリ ファイルを正しく登録していないこと、またはファイアウォールがコンピュータとインターネット間の HTTPS 接続を許可していないことが原因で発生します。それでどうですか
 iPhoneのスクリーンショットが機能しない: 修正方法
May 03, 2024 pm 09:16 PM
iPhoneのスクリーンショットが機能しない: 修正方法
May 03, 2024 pm 09:16 PM
iPhone ではスクリーンショット機能が動作しませんか?スクリーンショットの撮影は非常に簡単で、音量を上げるボタンと電源ボタンを同時に押して携帯電話の画面を取得するだけです。ただし、デバイスでフレームをキャプチャする方法は他にもあります。解決策 1 – Assistive Touch の使用 Assistive Touch 機能を使用してスクリーンショットを撮ります。ステップ 1 – 電話の設定に移動します。ステップ 2 – 次に、タップしてアクセシビリティ設定を開きます。ステップ 3 – タッチ設定を開きます。ステップ 4 – 次に、Assistive Touch 設定を開きます。ステップ 5 – 携帯電話の Assistive Touch をオンにします。ステップ 6 – 「トップメニューのカスタマイズ」を開いてアクセスします。ステップ 7 – ここで必要なのは、これらの機能のいずれかを画面キャプチャにリンクすることだけです。それで最初をクリックしてください
 iPhoneに時計アプリがない:それを修正する方法
May 03, 2024 pm 09:19 PM
iPhoneに時計アプリがない:それを修正する方法
May 03, 2024 pm 09:19 PM
携帯電話に時計アプリがありませんか?日付と時刻は iPhone のステータス バーに引き続き表示されます。ただし、時計アプリがないと、世界時計、ストップウォッチ、目覚まし時計、その他多くの機能を使用できません。したがって、見つからない時計アプリを修正することは、やるべきことリストの一番上に置く必要があります。これらの解決策は、この問題の解決に役立ちます。解決策 1 – 時計アプリを配置する 誤って時計アプリをホーム画面から削除した場合は、時計アプリを元の場所に戻すことができます。ステップ 1 – iPhone のロックを解除し、App ライブラリ ページに到達するまで左にスワイプを開始します。ステップ 2 – 次に、検索ボックスで「時計」を検索します。ステップ 3 – 検索結果に以下の「時計」が表示されたら、それを長押しして、
 iPhone の Safari ズームの問題: これで解決します
Apr 20, 2024 am 08:08 AM
iPhone の Safari ズームの問題: これで解決します
Apr 20, 2024 am 08:08 AM
Safari でズーム レベルを制御できない場合、作業が困難になることがあります。したがって、Safari がズームアウトしているように見える場合は、それが問題である可能性があります。 Safari でのこの小さなズームの問題を解決する方法をいくつか紹介します。 1. カーソル拡大率:Safari メニューバーの「表示」>「カーソル拡大率」を選択します。これにより、カーソルが画面上でより見やすくなり、制御が容易になります。 2. マウスを移動します。これは簡単に聞こえるかもしれませんが、マウスを画面上の別の場所に移動するだけで、マウスが自動的に通常のサイズに戻ることがあります。 3. キーボード ショートカットを使用する 解決策 1 – ズーム レベルをリセットする Safari ブラウザから直接ズーム レベルを制御できます。ステップ 1 – Safari を使用している場合



