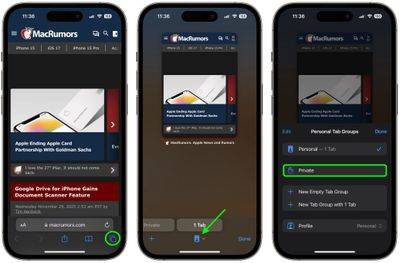Safariのプライベートブラウズモードの使い方
このモードでは、閲覧履歴が Apple デバイスに記録されるのを防ぎます。これは、たとえばオンラインで友人や家族へのギフトを購入する場合、デバイスにアクセスできる人に自分の行動を知られたくない場合に便利な機能です。
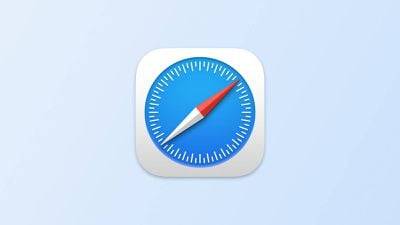
もちろん、閲覧してはいけない場所を閲覧してしまった場合や、Safari の専用プライバシー モードを使用していない場合でも、ご心配なく。削除する 2 つの方法も紹介します。既存の閲覧 履歴記録に対するさまざまなアプローチその方法については、読み続けてください。
Safari のプライベート ブラウズ モードを使用する
プライベート ブラウズを有効にすると、3 つの重要な方法で Safari が制限されます。ブラウザがアクセスしたページの履歴を作成しないようにし、自動入力情報 (Web サイトなど) をブロックします。ユーザー名とパスワード)は記憶され、開いたタブは iCloud に保存されません。
さらに、プライベート ブラウジング時の安心感を高めるために、Safari はクロスサイト追跡を自動的にブロックし、サイトやサードパーティのコンテンツ プロバイダーが通常はユーザーを追跡しないことを要求します。さらに、プライバシー モードは、Web サイトが iOS デバイスに保存されている情報を変更することを防ぎ、関連するタブを閉じると Cookie を削除します。
Safari でプライベート ブラウジングを有効にするには、次の手順に従います。
- iPhone または iPad で Safari を開き、[ページ] アイコン (2 つの四角形で構成される) をクリックして開いたタブ ビューを表示し、画面下部の中央にあるプロフィール アイコンをクリックします。
- ポップアップ メニュー カードで [プライベート] をタップして、プライベート タブを開きます。 (Face ID またはパスコードによる認証が必要な場合があります。

- ブラウジングが終了したら、開いているタブ ビューに戻り、必要に応じて開いているタブを個別にスワイプして閉じます。
- プロフィール アイコンをもう一度クリックし、上部にある通常のプロフィールを選択します。プライベート ブラウジング セッションがメモリから消去されます。
既存の閲覧履歴をクリアします
いつiOS 11 以降を実行しているデバイスで閲覧履歴をクリアすると、iCloud アカウントにサインインしている他のデバイスでも同じログがクリアされます。次の方法では、現在使用しているデバイス上のすべての Cookie の履歴もクリアされます。
方法 1
以下で説明する最初の方法では、履歴、Cookie、および Web サイト データのクリアを特定の時間範囲内に制限できます。または、既存のウェブ履歴を完全に削除します。
- Safari を開き、タブを開いて、ブックマーク アイコン (本を開く) をクリックします。
- タブをクリックします。画面上部の時計のマークをクリックすると、閲覧アクティビティの履歴が表示されます。
- 特定の Web ページへの訪問の記録されたインスタンスを削除するには、リストでログインするたびに左にスワイプして、 をタップします表示される赤い削除ボタン。
- 閲覧履歴リスト全体を削除するには、クリア .
- をタップします。クリアする時間範囲 (「過去 1 時間 」、「今日 」、「今日と昨日 」、または 「すべての履歴」)、プロファイルを選択するか、「 すべてのプロファイル"を選択し、履歴のクリアをタップします。
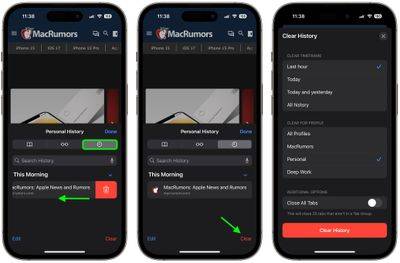
##方法 2
2 番目の方法閲覧履歴の消去は、Web サイトにいつアクセスしたかに関係なく、デバイス上のすべての履歴、Cookie、Web サイトのデータが消去されるため、「核心的な」オプションとみなされる場合があります。
設定アプリを開き、リストの- Safari
- まで下にスクロールします。
- クリアする時間範囲を選択します (「過去 1 時間 」、「今日 」、「今日と昨日 」、または " すべての履歴」)、プロファイルを選択するか、「すべてのプロファイル」を選択し、履歴をクリアをタップします。
- ポップアップ メニューの 履歴とデータの消去 をタップして確認します。 ###############それでおしまい。これらの Safari の組み込み機能は、同じ世帯内の他の人に発見されないよう安全にするだけであることに注意してください。
以上がSafariのプライベートブラウズモードの使い方の詳細内容です。詳細については、PHP 中国語 Web サイトの他の関連記事を参照してください。

ホットAIツール

Undresser.AI Undress
リアルなヌード写真を作成する AI 搭載アプリ

AI Clothes Remover
写真から衣服を削除するオンライン AI ツール。

Undress AI Tool
脱衣画像を無料で

Clothoff.io
AI衣類リムーバー

AI Hentai Generator
AIヘンタイを無料で生成します。

人気の記事

ホットツール

メモ帳++7.3.1
使いやすく無料のコードエディター

SublimeText3 中国語版
中国語版、とても使いやすい

ゼンドスタジオ 13.0.1
強力な PHP 統合開発環境

ドリームウィーバー CS6
ビジュアル Web 開発ツール

SublimeText3 Mac版
神レベルのコード編集ソフト(SublimeText3)

ホットトピック
 7448
7448
 15
15
 1374
1374
 52
52
 76
76
 11
11
 14
14
 6
6
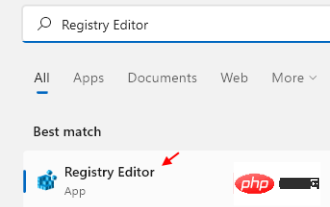 Windows 11でデスクトップの背景の最近の画像履歴をクリアする方法
Apr 14, 2023 pm 01:37 PM
Windows 11でデスクトップの背景の最近の画像履歴をクリアする方法
Apr 14, 2023 pm 01:37 PM
<p>Windows 11 ではシステムの個人設定が改善され、ユーザーが以前に行ったデスクトップの背景の変更の最近の履歴を表示できるようになりました。 Windows システム設定アプリケーションの個人設定セクションに入ると、さまざまなオプションが表示されます。背景の壁紙の変更もその 1 つです。ただし、システムに設定されている背景壁紙の最新の履歴を確認できるようになりました。これを見るのが嫌で、この最近の履歴を消去または削除したい場合は、この記事を読み続けてください。レジストリ エディターを使用してこれを行う方法の詳細を学ぶのに役立ちます。 </p><h2>レジストリ編集の使用方法
 Netflix でカスタム アバターをすばやくセットアップする方法
Feb 19, 2024 pm 06:33 PM
Netflix でカスタム アバターをすばやくセットアップする方法
Feb 19, 2024 pm 06:33 PM
Netflix のアバターは、ストリーミング ID を視覚的に表現したものです。ユーザーはデフォルトのアバターを超えて自分の個性を表現できます。 Netflix アプリでカスタム プロフィール写真を設定する方法については、この記事を読み続けてください。 Netflix でカスタム アバターをすばやく設定する方法 Netflix には、プロフィール写真を設定する機能が組み込まれていません。ただし、ブラウザに Netflix 拡張機能をインストールすることでこれを行うことができます。まず、Netflix 拡張機能のカスタム プロフィール画像をブラウザにインストールします。 Chrome ストアで購入できます。拡張機能をインストールした後、ブラウザで Netflix を開き、アカウントにログインします。右上隅にあるプロフィールに移動し、をクリックします
 Windows セキュリティ履歴が見つからない、または Windows 11 に表示されない
Feb 28, 2024 pm 03:58 PM
Windows セキュリティ履歴が見つからない、または Windows 11 に表示されない
Feb 28, 2024 pm 03:58 PM
紛失した Windows Defender の履歴に感染が隠されているのではないかと心配ですか? Windows セキュリティの保護履歴は防御者の行動を追跡し、脅威を簡単に特定して削除するのに役立ちます。しかし、Windows のセキュリティ履歴が空、紛失、または表示されない場合はどうすればよいでしょうか?この記事では、考えられる原因と問題を修正するために実行できる手順を見ていきます。 Windows の保護履歴が見つからないのはなぜですか?最近 Windows Defender の保護履歴をクリアしていないにもかかわらず、空白のまま表示される場合は、次のような理由が考えられます。 履歴設定が有効になっていない: 履歴設定を無効にすると、Microsoft Defender が正しく構成されていません。
 Windows 11で保護履歴をクリアする方法: 2つの方法
Apr 23, 2023 am 08:04 AM
Windows 11で保護履歴をクリアする方法: 2つの方法
Apr 23, 2023 am 08:04 AM
PC のストレージ容量が不足している場合、すぐに多くのフォルダーを表示してスペースを解放できます。消費量が多いのは Windows Defender の保護履歴ですが、Windows 11 では消去できますか?完全に必要というわけではありませんが、保護履歴を削除すると、システム上のストレージ領域を空けることができます。一部のユーザーにとって、これらのファイルは 20 ~ 25 GB のスペースを占有し、コンピューターのストレージスペースが少ない場合には、これが困難になる可能性があります。そこで、保護履歴とは何か、Windows 11 で保護履歴を消去するすべての方法、および一定時間が経過すると自動的に消去されるように構成する方法を見てみましょう。歴史保存とは何ですか? M
 Kuaishou で閲覧履歴を表示するにはどうすればよいですか? Kuaishou での閲覧履歴はどこにありますか?
Mar 20, 2024 pm 06:50 PM
Kuaishou で閲覧履歴を表示するにはどうすればよいですか? Kuaishou での閲覧履歴はどこにありますか?
Mar 20, 2024 pm 06:50 PM
Kuaishou は、多くのユーザーが使用している短いビデオ視聴プラットフォームです。暇つぶしに最適です。心配や退屈を和らげることができます。誰もが毎日いくつかの短いビデオを見ることができます。もちろん、時々、誰もが、誤って手をスワイプしすぎてしまいました気に入ったビデオを誤ってスワイプしてしまいました。その結果、これらの見栄えの良いビデオを誰も収集できなくなりました。そのため、誰もがこれらのビデオをもう一度見たいと考えています。そのため、ソフトウェアの視聴履歴を使用して、あなたが見たすべてのビデオを確認できます。簡単な手順で動画を視聴できるので、ぜひお試しください。 Kuaishou の閲覧履歴を表示する方法: 1. まず Kuaishou に入り、左上隅にある 3 本の水平線をクリックします。 2. 次に、 をクリックします。
 Windows 11のエクスプローラーでクイックアクセス履歴をクリアする方法
May 11, 2023 pm 06:07 PM
Windows 11のエクスプローラーでクイックアクセス履歴をクリアする方法
May 11, 2023 pm 06:07 PM
クイック アクセスは、Windows 10 で導入されたファイル エクスプローラーの優れた機能で、古いバージョンの [お気に入り] オプションに代わるものです。クイック アクセス機能は Windows 11 オペレーティング システムに残り、場所に関係なく、頻繁に使用されるファイルやフォルダーに引き続き簡単にアクセスできるようになります。クイック アクセス機能はワークフローを高速化するだけでなく、全体的な生産性も向上します。これは、ディレクトリの奥深くにあるお気に入りのファイルやフォルダーに直接誘導するショートカット機能です。ただし、クイック アクセス履歴を削除して最初からやり直したり、不要なものを整理したり、プライバシーのために一部のファイルやフォルダーを非表示にしたい場合もあります。理由が何であれ、次の方法を使用して、
 携帯電話のウイルスを完全に除去する方法 携帯電話のウイルスに推奨される対処方法
Feb 29, 2024 am 10:52 AM
携帯電話のウイルスを完全に除去する方法 携帯電話のウイルスに推奨される対処方法
Feb 29, 2024 am 10:52 AM
携帯電話が特定のトロイの木馬ウイルスに感染すると、ウイルス対策ソフトウェアでは検出できず、駆除することができません。これは、コンピューターが頑固なウイルスに感染したのと同じで、C ドライブとドライブをフォーマットすることによってのみ、ウイルスを完全に除去することができます。システムを再インストールする 、次に、携帯電話が頑固なウイルスに感染した後、ウイルスを完全に駆除する方法を説明します。方法 1: 電話機を開き、[設定] - [その他の設定] - [電話機を復元] をクリックして、電話機を工場出荷時の設定に復元します。 注: 工場出荷時の設定を復元する前に、電話機内の重要なデータをバックアップする必要があります。 「システムのフォーマットと再インストールと同じです。」 リカバリ後、電話機内のデータは消去されます。 方法 2 (1) まず電話機の電源を切り、次に「電源ボタン」を長押しします。電話機の「ボタン」+「音量 + ボタンまたは音量 - ボタン」を同時に押します。
 ステーションbの履歴を取得する方法
Nov 08, 2023 pm 01:32 PM
ステーションbの履歴を取得する方法
Nov 08, 2023 pm 01:32 PM
ステーション B の履歴レコードを取得する方法: 1. ステーション B の APP を開き、「マイ」オプションを入力します; 2. 「マイ オプション」ページの上にある「履歴」をクリックします; 3. 履歴ページにジャンプした後、保存した履歴を選択します見たいだけ録画してください。