最後のバックアップを完了できない iCloud の問題を修正する方法
根本原因を特定する
解決策を詳しく調べる前に、「最後のバックアップを完了できませんでした」エラーの根本原因を特定する必要があります。この問題を引き起こす可能性のある一般的な要因は次のとおりです。
- iCloud ストレージが不十分: iCloud バックアップには、デバイスのデータを収容するのに十分な ストレージ スペースが必要です。 iCloud ストレージの可用性を確認し、バックアップ用の十分なスペースがあることを確認してください。
- 不安定な Wi-Fi接続: シームレスな iCloud バックアップには、安定したインターネット接続が不可欠です。 Wi-Fi ネットワークが強力で信頼できることを確認してください。
- デバイス ソフトウェアの問題: デバイス ソフトウェアが古いか欠陥があると、iCloud バックアップに干渉する可能性があります。 iPhone または iPad を最新の iOS または iPadOS バージョンに更新します。
- iCloud サービスの一時的な問題: iCloud サーバーの一時的な問題により、バックアップが中断されることがあります。 Apple のシステム ステータス ページをチェックして、障害が報告されているかどうかを確認してください。
トラブルシューティングの手順
潜在的な原因を特定したので、「最後のバックアップを完了できませんでした」エラーを解決するためのトラブルシューティングの手順を見てみましょう:
ステップ 1: iCloud ストレージの可用性を確認する
- iPhone または iPad の設定にアクセスします。
- 設定メニューの上部にある自分の名前をクリックします。
- 「iCloud」を選択します。
- [ストレージの管理]をクリックします。
- [ストレージ プラン] で、利用可能な iCloud ストレージを確認します。
- iCloud ストレージ容量が少ない場合は、ストレージ プランをアップグレードするか、不要なデータを削除して容量を増やすことを検討してください。
ステップ 2: Wi-Fi 接続の安定性を確認する
- iPhone または iPad が安定した Wi-Fi ネットワークに接続されていることを確認します。
- Wi-Fi 接続が弱いか不安定な場合は、別の Wi-Fi ネットワークに接続するか、モバイルデータに切り替えてみてください。
- 問題が解決しない場合は、Wi-Fi ルーターを再起動して接続を更新することを検討してください。
ステップ 3: デバイス ソフトウェアを更新する
iPhone または iPad で設定アプリを開きます。
- #「一般」をクリックします。
- 「ソフトウェアアップデート」を選択します。
- アップデートが利用可能な場合は、「ダウンロードしてインストール」をクリックします。
- 画面上の指示に従ってアップデートをインストールします。
- 電源オフ スライダーが表示されるまで、電源ボタンを押し続けます。
- 電源オフ スライダーをスライドさせて、デバイスが完全にシャットダウンするまで待ちます。
- 数秒後、もう一度電源ボタンを押したままにして、デバイスの電源を入れます。
- [iCloud] > [ストレージ] > [設定] に移動します。
- [ストレージの管理]をクリックします。
- [バックアップ] でデバイスを選択します。
- クリックしてバックアップを削除します。
- [削除] をクリックして削除を確認します。
以上が最後のバックアップを完了できない iCloud の問題を修正する方法の詳細内容です。詳細については、PHP 中国語 Web サイトの他の関連記事を参照してください。

ホットAIツール

Undresser.AI Undress
リアルなヌード写真を作成する AI 搭載アプリ

AI Clothes Remover
写真から衣服を削除するオンライン AI ツール。

Undress AI Tool
脱衣画像を無料で

Clothoff.io
AI衣類リムーバー

AI Hentai Generator
AIヘンタイを無料で生成します。

人気の記事

ホットツール

メモ帳++7.3.1
使いやすく無料のコードエディター

SublimeText3 中国語版
中国語版、とても使いやすい

ゼンドスタジオ 13.0.1
強力な PHP 統合開発環境

ドリームウィーバー CS6
ビジュアル Web 開発ツール

SublimeText3 Mac版
神レベルのコード編集ソフト(SublimeText3)

ホットトピック
 7566
7566
 15
15
 1386
1386
 52
52
 87
87
 11
11
 28
28
 104
104
 Google Chrome拡張機能をバックアップする方法
Jan 30, 2024 pm 12:36 PM
Google Chrome拡張機能をバックアップする方法
Jan 30, 2024 pm 12:36 PM
Google Chrome拡張機能をバックアップするにはどうすればよいですか?ほとんどの Google Chrome ユーザーは、日々の使用中に多かれ少なかれプラグインをインストールします。プラグインの存在により、使用エクスペリエンスが向上します。システムやブラウザを再インストールすると、これらのプラグインは保持できず、再度ダウンロードしてインストールするのが面倒なので、現在インストールされているプラグインをバックアップする方法はありますか?その方法は次のとおりです。 Chrome プラグインをバックアップするチュートリアルの方法では、まず Google Chrome を開き、右上隅のメニューをクリックして、[その他のツール] - [拡張機能] を選択します。拡張機能ページの上にある「パッケージ拡張機能」をクリックします。 C:UsersAdministratorAppDataLocalGoogleChromeUserDataDe
 iPhoneの写真を「iCloud写真」に同期できない問題を解決するにはどうすればよいですか?
Feb 22, 2024 pm 06:46 PM
iPhoneの写真を「iCloud写真」に同期できない問題を解決するにはどうすればよいですか?
Feb 22, 2024 pm 06:46 PM
写真やビデオの誤った損失を避けるために、多くの iPhone ユーザーは iCloud 写真機能をオンにして、デバイス内の写真を Apple サーバーに同期して保存します。同期中にデバイス上の写真またはビデオを「iCloud 写真」に同期できない場合は、このチュートリアルを参照して問題の解決を試みることができます。 「iCloud写真」が同期できない場合は、すぐに機能をオフにしないでください。特定のデバイス設定がオンになっている場合や追加の iCloud ストレージ容量が必要な場合など、さまざまな理由で同期が一時停止されることがあります。 1. 写真アプリでギャラリーのステータスを表示する iPhone で写真アプリを開き、「ギャラリー」タブのインターフェースに移動し、「すべての写真」をタップして、一番下までスクロールしてステータスバーを表示します。ステータスバーに関連するステータス情報があるかどうかを確認し、
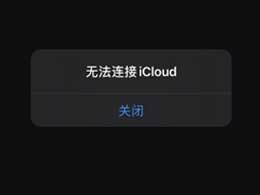 iCloud がサーバーに接続するときにエラーが発生した場合はどうすればよいですか?
Mar 06, 2024 pm 06:55 PM
iCloud がサーバーに接続するときにエラーが発生した場合はどうすればよいですか?
Mar 06, 2024 pm 06:55 PM
iCloud は Apple がユーザーに提供するクラウド サービス スペースで、ユーザーは重要なデータを携帯電話に保存するのに役立ちます。 iCloudを使用すると、iCloudがサーバーに接続できない、エラーが報告される、サーバーに接続できないなど、さまざまな問題が発生することがよくあります。 1: iCloud がサーバーに接続できませんでした 1. まず、携帯電話ネットワークが正常に動作しているかどうかを確認してください。ブラウザを開いて使用してみてください。ネットワークが使用できる場合は、設定で携帯電話ネットワークを見つけて、一番下までスクロールして iCloud ディスク機能を見つけます。このオプションをオンにします。この機能がオンになっていない場合、サーバーへの接続に失敗します。 2. コンピュータを使用して iCloud にログインして、コンピュータが iCloud スペースに接続できるかどうかを確認します。
 Windows 11のファイルエクスプローラーで起動バックアップを削除する方法
Feb 18, 2024 pm 05:40 PM
Windows 11のファイルエクスプローラーで起動バックアップを削除する方法
Feb 18, 2024 pm 05:40 PM
Windows 11 のファイル エクスプローラーで [バックアップの開始] オプションを非表示にしたい場合は、次の方法を実行できます。ファイル エクスプローラーで起動バックアップ オプションを無効または非表示にする方法はいくつかあります。このタスクを迅速に実行するのに役立ついくつかの方法を簡単にリストします。始める前に、このオプションが OneDrive と密接に関係していることを理解する必要があります。ライブラリ フォルダー (ドキュメント、画像、音楽など) を開くと、ファイル エクスプローラーのパスにすぐに表示されます。 Windows 11 のファイル エクスプローラーで起動バックアップを削除する方法 Windows 11 のファイル エクスプローラーで起動バックアップを削除するには、次の手順に従います。
 PHP で MySQL のバックアップと復元を使用するにはどうすればよいですか?
Jun 03, 2024 pm 12:19 PM
PHP で MySQL のバックアップと復元を使用するにはどうすればよいですか?
Jun 03, 2024 pm 12:19 PM
PHP で MySQL データベースをバックアップおよび復元するには、次の手順を実行します。 データベースをバックアップします。 mysqldump コマンドを使用して、データベースを SQL ファイルにダンプします。データベースの復元: mysql コマンドを使用して、SQL ファイルからデータベースを復元します。
 削除されたホストファイルを復元する方法
Feb 22, 2024 pm 10:48 PM
削除されたホストファイルを復元する方法
Feb 22, 2024 pm 10:48 PM
タイトル: 削除後に hosts ファイルを復元する方法 概要: hosts ファイルはオペレーティング システムの非常に重要なファイルであり、ドメイン名を IP アドレスにマップするために使用されます。誤って hosts ファイルを削除すると、特定の Web サイトにアクセスできなくなったり、その他のネットワークの問題が発生したりする可能性があります。この記事では、Windows および Mac オペレーティング システムで誤って削除したホスト ファイルを復元する方法を紹介します。テキスト: 1. Windows オペレーティング システムでホスト ファイルを復元する Windows オペレーティング システムでのホスト ファイル
 Windows サーバーのバックアップをインストール、アンインストール、リセットする方法
Mar 06, 2024 am 10:37 AM
Windows サーバーのバックアップをインストール、アンインストール、リセットする方法
Mar 06, 2024 am 10:37 AM
WindowsServerBackup は、WindowsServer オペレーティング システムに付属する機能で、ユーザーが重要なデータとシステム構成を保護し、中小企業、エンタープライズ レベルの企業に完全なバックアップおよび回復ソリューションを提供できるように設計されています。この機能を使用できるのは、Server2022 以降を実行しているユーザーのみです。この記事では、WindowsServerBackup のインストール、アンインストール、またはリセットの方法を説明します。 Windows Server バックアップをリセットする方法 サーバー バックアップで問題が発生したり、バックアップに時間がかかりすぎたり、保存されているファイルにアクセスできない場合は、Windows Server バックアップ設定をリセットすることを検討してください。 Windowsをリセットするには
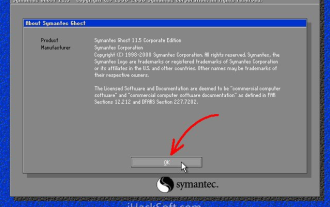 ゴースト-ゴーストバックアップを使用してシステムをバックアップする方法のチュートリアル
Mar 06, 2024 pm 04:30 PM
ゴースト-ゴーストバックアップを使用してシステムをバックアップする方法のチュートリアル
Mar 06, 2024 pm 04:30 PM
最近、多くの友人が編集者に Ghost でシステムをバックアップする方法を尋ねてきました。次に、Ghost でシステムをバックアップする方法のチュートリアルを学びましょう。皆さんのお役に立てれば幸いです。 1. Ghost を実行した後、図に示すように [OK] をクリックします。 2. 図に示すように、「ローカル」→「パーティション」→「ToImage」(ローカル→パーティション→イメージファイルへの意味)をクリックします。 3. 図に示すように、[ローカル ハードディスクの選択] ウィンドウが表示され、バックアップするパーティションが存在するハードディスクをクリックし、[OK] をクリックします。 4. [ソース パーティションの選択] ウィンドウが表示されます (ソース パーティションはバックアップするパーティションです)。システムが配置されているパーティション (通常はゾーン 1、必ず正しく指定してください) をクリックし、[OK] をクリックします。図に示すように。 5. この時点でプレイする



