ゲートウェイ Wi-Fi とルーター Wi-Fi の違いは何ですか?
ゲートウェイ Wi-Fi とルーター Wi-Fi の違い: 1. 動作方法; 2. 機能の違い; 3. 適用範囲の違い; 4. 価格の違い。詳細な紹介: 1. さまざまな動作方法: ゲートウェイ WiFi は主に有線ネットワークをワイヤレス ネットワークに接続し、インターネット信号をワイヤレス信号に変換して他のデバイスに配信する役割を果たしますが、ルーター WiFi はインターネット信号を他のデバイスに配信し、接続することができます。ゲートウェイ WiFi または有線ネットワークに移動し、インターネット信号を無線信号に変換し、この信号を他のデバイスに配信します; 2. さまざまな機能など

このチュートリアルのオペレーティング システム: Windows 10 システム、DELL G3 コンピューター。
日常生活では、WiFi 接続を使用してインターネットを閲覧することがよくあります。 WiFi は、無線ネットワーク技術の一種として、家庭、オフィス、ショッピング モールなどで広く使用されています。ただし、WiFiの種類は1つだけではなく、ゲートウェイWiFiやルーターWiFiなどもあります。では、ゲートウェイ WiFi とルーター WiFi の違いは何でしょうか?以下で詳しく説明しましょう。
1. ゲートウェイ WiFi とルーター WiFi の定義
1. ゲートウェイ WiFi
ゲートウェイ WiFi とは、有線ネットワークを無線ネットワークに接続するデバイスを指します。一般に、ゲートウェイ WiFi とは、通信事業者が提供する機器 (いわゆる「猫」) を指し、その機能は、有線ネットワークを無線信号に変換して、無線でネットワークに接続できるようにすることです。ゲートウェイ WiFi の主な機能は、インターネット信号をワイヤレス信号に変換し、携帯電話やコンピューターなどの他のデバイスに配信することです。
2. ルーター WiFi
ルーター WiFi は、インターネット信号を他のデバイスに配信するデバイスを指し、ゲートウェイ WiFi または有線ネットワークに接続でき、インターネット信号を無線信号に変換します。 、およびこの信号は他のデバイスに配信されます。ルーター WiFi の主な機能は、複数のデバイスにワイヤレス ネットワーク接続を提供できるネットワーク接続サービスを提供することです。
2. ゲートウェイ WiFi とルーター WiFi の違い
1. 異なる動作方法
ゲートウェイ WiFi とルーター WiFi の動作方法は異なります。ゲートウェイ WiFi は主に、有線ネットワークを無線ネットワークに接続し、インターネット信号を無線信号に変換し、他のデバイスに配信する役割を果たします。ルーター WiFi は、インターネット信号を他のデバイスに配信します。ゲートウェイ WiFi または有線ネットワークに接続し、インターネット信号をワイヤレス信号に変換し、この信号を他のデバイスに配信できます。
2. 機能の違い
ゲートウェイ WiFi とルーター WiFi の機能も異なります。ゲートウェイ WiFi の主な機能は、インターネット信号をワイヤレス信号に変換し、携帯電話やコンピューターなどの他のデバイスに配信することです。ルーター WiFi の主な機能は、複数のデバイスにワイヤレス ネットワーク接続を提供できるネットワーク接続サービスを提供することです。
3. 適用範囲の違い
ゲートウェイ WiFi とルーター WiFi の適用範囲も異なります。ゲートウェイ WiFi は通常、通信事業者によって提供されるデバイスであり、主に家庭やオフィスなどの狭いエリアでの使用に適しています。ルーターWiFiはユーザー自身が購入するデバイスで、自宅、オフィス、ショッピングモールなどのさまざまな場所に適しています。
4. 価格が異なります
ゲートウェイ WiFi とルーター WiFi の価格も異なります。一般にゲートウェイWiFiは通信事業者が提供するデバイスであり、ユーザーは一定のレンタル料金を支払うだけで利用できます。ルーターWiFiはユーザー自身が購入する機器であり、価格は比較的高価です。
3. 例
たとえば、自宅では通信事業者が提供するゲートウェイ WiFi を介してインターネットに接続できますが、この信号の到達範囲は限られている可能性があります。部屋全体。このとき、ルーターWiFiデバイスを購入してゲートウェイWiFiに接続すると、ルーターWiFiの信号が部屋全体をカバーし、部屋全体でインターネットに接続できます。
別の例として、オフィスではネットワーク ケーブルを介して有線ネットワークに接続できますが、オフィス内を移動する必要がある場合は、無線ネットワーク接続も使用する必要があります。このとき、通信事業者が提供するゲートウェイ WiFi を介してインターネットに接続し、ルーター WiFi を介して他のデバイスに無線信号を配信することで、オフィス全体を無線ネットワークに接続できます。
つまり、ゲートウェイ WiFi とルーター WiFi はどちらも無線ネットワーク技術の一種ですが、動作方法、機能、適用範囲、価格の点で異なります。それらの違いを理解することは、適切なデバイスをより適切に選択し、ネットワーク エクスペリエンスを向上させるのに役立ちます。
以上がゲートウェイ Wi-Fi とルーター Wi-Fi の違いは何ですか?の詳細内容です。詳細については、PHP 中国語 Web サイトの他の関連記事を参照してください。

ホットAIツール

Undresser.AI Undress
リアルなヌード写真を作成する AI 搭載アプリ

AI Clothes Remover
写真から衣服を削除するオンライン AI ツール。

Undress AI Tool
脱衣画像を無料で

Clothoff.io
AI衣類リムーバー

AI Hentai Generator
AIヘンタイを無料で生成します。

人気の記事

ホットツール

メモ帳++7.3.1
使いやすく無料のコードエディター

SublimeText3 中国語版
中国語版、とても使いやすい

ゼンドスタジオ 13.0.1
強力な PHP 統合開発環境

ドリームウィーバー CS6
ビジュアル Web 開発ツール

SublimeText3 Mac版
神レベルのコード編集ソフト(SublimeText3)

ホットトピック
 7470
7470
 15
15
 1377
1377
 52
52
 77
77
 11
11
 19
19
 29
29
 HP プリンターが Wi-Fi に接続できない場合の対処方法 - HP プリンターが Wi-Fi に接続できない場合の対処方法
Mar 06, 2024 pm 01:00 PM
HP プリンターが Wi-Fi に接続できない場合の対処方法 - HP プリンターが Wi-Fi に接続できない場合の対処方法
Mar 06, 2024 pm 01:00 PM
HP プリンターを使用する多くのユーザーは、HP プリンターが Wi-Fi に接続できない場合の対処法に慣れていません。以下では、HP プリンターが Wi-Fi に接続できない問題の解決策をエディターが提供します。以下を見てみましょう。 HP プリンターの MAC アドレスを設定して、自動的に選択し、ネットワークに自動的に参加します。チェックを入れて、ネットワーク構成を変更します。dhcp を使用してパスワードを入力し、HP プリンターに接続します。Wi-Fi に接続されていることが表示されます。
 ルーターでIPv6を有効にするメリットは何ですか 「最新のIPv6を使用するメリット」
Feb 06, 2024 pm 05:34 PM
ルーターでIPv6を有効にするメリットは何ですか 「最新のIPv6を使用するメリット」
Feb 06, 2024 pm 05:34 PM
コンピュータに詳しい学生は皆、コンピュータがネットワークに接続したい場合は、IP アドレスが必要であることを知っています。この IP アドレスは、172.16.19.20 のように手動で構成できます。また、コンピュータの DHCP サーバーによって自動的に取得することもできます。コンピュータネットワークカード(192.168.1.100など)これらの IP アドレスは、私たちがよく IPV4 アドレスと呼ぶもので、対応する IPV6 も IP アドレスの一種です。 IPV6 とは IPV6 は、IPV4 のアドレス資源の枯渇に対応して登場した新しい IP アドレスで、正式名は「インターネット プロトコル バージョン 6」、中国語名は第 6 世代インターネット プロトコルです。 IPv6 アドレスの数は理論的には 2^128 です
 ルーターのランプは何個正常ですか?「ルーターのインジケーターランプの正常状態のおすすめ詳細解説」
Feb 06, 2024 pm 09:12 PM
ルーターのランプは何個正常ですか?「ルーターのインジケーターランプの正常状態のおすすめ詳細解説」
Feb 06, 2024 pm 09:12 PM
最初のライトが点灯し、ルーターの電源が入っていることを示します。どのポートが接続されているか、どのポートのライトが点灯し、点滅しているかはデータが送信されていることを意味します。無線ルーターには通常、SYS、LAN、WAN の 3 つのインジケーター ライトがあります。無線ルーターの電源がオンになると、SYS ランプが点灯します。無線ルーターがネットワークモデムに接続されている場合、WAN ライトが点灯します。 LAN ランプは無線ルーターの各インターフェースに対応しており、ネットワーク ケーブルが対応するインターフェースに挿入されている限り、対応する LAN ランプが点灯します。 1. 点滅し続ける場合は、データが送信されていることを意味しており、ルーターの設定は正常であるはずです。 2. 以前はインターネットにアクセスできていたのに、最近インターネットに接続できなくなった場合は、外線に問題がある、つまりオペレータに問題がある可能性があります (通常は回線に問題があり、回線は良好でも、データ信号が過度に減衰します)
 Windows 10 で Wi-Fi に接続できないのはなぜですか?
Jan 16, 2024 pm 04:18 PM
Windows 10 で Wi-Fi に接続できないのはなぜですか?
Jan 16, 2024 pm 04:18 PM
win10 オペレーティング システムを使用して Wi-Fi ワイヤレス ネットワークに接続すると、Wi-Fi ネットワークに接続できず制限されているというメッセージが表示されます。この種の問題の場合は、ネットワークと共有センターで独自のネットワークを見つけて、一連の調整を行うことができると思います。エディターがどのように行ったかを確認するための具体的な手順を見てみましょう ~ Win10 が Wi-Fi に接続できないのはなぜですか? 方法 1: 1. コンピューター画面の下部にある通知領域にあるワイヤレス WIFI アイコンを右クリックし、[Wi-Fi] を選択します。 「ネットワークとインターネットの設定」を開き、「アダプター オプションの変更」ボタンをクリックします。 2. ポップアップ ネットワーク接続インターフェイスで、「WLAN」という名前のワイヤレス接続を探し、再度右クリックして、「閉じる」(または「無効」)を選択します。 3. 待ちます
 Win11でWiFiを表示できない場合の解決策
Jan 29, 2024 pm 04:03 PM
Win11でWiFiを表示できない場合の解決策
Jan 29, 2024 pm 04:03 PM
WiFi はインターネットを閲覧するための重要なメディアですが、最近多くのユーザーが Win11 に WiFi が表示されないことを報告しています。ユーザーは、検索オプションの下にあるサービスを直接クリックし、スタートアップの種類を選択して自動に変更するか、左側のネットワークとインターネットをクリックして操作を実行できます。このサイトでは、Win11 コンピューターで Wi-Fi リストが表示されない問題の分析をユーザーに丁寧に紹介します。 win11 コンピューターで Wi-Fi リストが表示できない問題を解決する方法 1: 1. 検索オプションをクリックします。 3. 次に、スタートアップの種類を自動に変更します。方法 2: 1. win+i を押して設定に入ります。 2. 左側の「ネットワークとインターネット」をクリックします。 4.その後
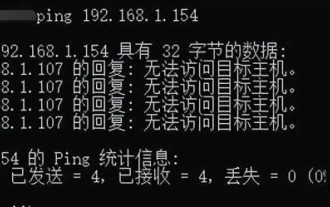 ゲートウェイに ping できないのはなぜですか?なぜpingが通らないのでしょうか?
Mar 13, 2024 pm 03:40 PM
ゲートウェイに ping できないのはなぜですか?なぜpingが通らないのでしょうか?
Mar 13, 2024 pm 03:40 PM
ネットワークに ping が送信できません。何が起こっていますか?実際、これは非常に一般的な問題であり、主に 2 つの状況に分けられます: 同じネットワーク セグメント上で ping が失敗する場合と、異なるネットワーク セグメント上で ping が失敗する場合です。以下で詳細を見てみましょう。 ping コマンドが同じネットワーク セグメントに接続できない理由は通常 2 つあります。1 つは、同じネットワーク セグメント内で ping できない IP アドレスであり、もう 1 つは、別のネットワーク セグメントで ping できない IP アドレスです。これら 2 つの状況には、異なる解決策があります。まず、同じネットワーク セグメント内で ping が失敗する状況について説明します。 1. 同じネットワーク セグメント上で ping が失敗し、結果は「ターゲット ホストにアクセスできません。」宛先 IP と送信元 IP が同じネットワーク セグメント上にあり、ping 結果は &l になります。
 Wi-Fi 機能をオンにできない原因は何ですか? 添付: Wi-Fi 機能をオンにできない場合の解決方法
Mar 14, 2024 pm 03:34 PM
Wi-Fi 機能をオンにできない原因は何ですか? 添付: Wi-Fi 機能をオンにできない場合の解決方法
Mar 14, 2024 pm 03:34 PM
現在、携帯電話にはデータ通信と Wi-Fi に加えて 2 つの方法でインターネットにアクセスでき、OPPO 携帯電話も例外ではありませんが、使用中に Wi-Fi 機能をオンにできない場合はどうすればよいでしょうか?まだ心配しないでください。このチュートリアルを読んでもいいでしょう。きっと役に立ちます。携帯電話の Wi-Fi 機能をオンにできない場合はどうすればよいですか? WLAN スイッチがオンになるまでにわずかな遅延が発生している可能性があります。オンになるまで 2 秒待ってください。連続クリックしないでください。 1. 「設定 > WLAN」に入り、WLAN スイッチを再度オンにしてみてください。 2. 機内モードをオン/オフにして、WLAN スイッチを再度オンにしてみてください。 3. 電話機を再起動し、WLAN が正常にオンになるかどうかを確認します。 4. データをバックアップした後、工場出荷時の設定に復元してみることをお勧めします。上記のいずれの方法でも問題が解決しない場合は、購入した製品をご持参ください。
 Win11アップデート後、Wifiに接続できない問題の解決方法_Win11アップデート後、Wifiに接続できない問題の解決方法
Mar 20, 2024 pm 05:50 PM
Win11アップデート後、Wifiに接続できない問題の解決方法_Win11アップデート後、Wifiに接続できない問題の解決方法
Mar 20, 2024 pm 05:50 PM
Windows 11 システムは現在最も注目を集めているシステムです。多くのユーザーが Win 11 にアップグレードしました。多くのコンピューター操作はインターネットに接続することでのみ完了できます。しかし、Win にアップデートした後、Wi-Fi に接続できなくなった場合はどうすればよいですか? 11? 以下のアップデートについて編集者がお知らせします win11以降wifiに接続できない問題の解決策。 1. まず、スタートメニューを開き、「設定」に入り、「トラブルシューティング」をクリックします。 2. 次に、「その他のトラブルシューティング」を選択し、インターネット接続の右側にある「実行」をクリックします。 3. 最後に、システムは自動的に Wi-Fi に接続できない問題の解決を支援します。



