ソフトウェアをアンインストールする正しい方法は何ですか?
ソフトウェアをアンインストールする正しい方法: 1. オペレーティング システムに付属のアンインストール プログラムを使用する; 2. ソフトウェアに付属のアンインストール プログラムを使用する; 3. サードパーティのアンインストール ツールを使用する。詳細な紹介: 1. オペレーティング システムに付属のアンインストール プログラムを使用します。ほとんどのオペレーティング システムには、Windows のコントロール パネルの「プログラムと機能」、macOS の「アプリケーション」などの組み込みのアンインストール プログラムが用意されています。プログラムをアンインストールするには、アンインストールするソフトウェアを見つけて選択し、指示に従ってアンインストール プロセスを完了します; 2. ソフトウェアに付属のアンインストール プログラムなどを使用します。

このチュートリアルのオペレーティング システム: Windows 10 システム、DELL G3 コンピューター。
私たちが毎日コンピューターや携帯電話を使用するとき、さまざまなニーズを満たすためにさまざまなソフトウェアをインストールする必要があることがよくあります。ただし、ストレージ領域を解放したり、システムのパフォーマンスを向上させたりするために、不要になったソフトウェアをアンインストールする必要がある場合があります。ただし、ソフトウェアを適切にアンインストールすることは簡単な作業ではありません。アンインストールが不適切だと、残留ファイル、レジストリ エントリ、その他の関連ファイルなどの副作用が生じる可能性があります。したがって、ソフトウェアをアンインストールする正しい方法を習得することが非常に重要です。
以下では、ソフトウェアを正しくアンインストールするために一般的に使用されるいくつかの方法を紹介します:
1. オペレーティング システムに付属のアンインストール プログラムを使用します: ほとんどのオペレーティング システムには、次のような組み込みのアンインストール プログラムが提供されています。 Windowsの場合はコントロールパネルの「プログラムと機能」、macOSの場合は「アプリケーション」など。これらのアンインストーラーを開くと、アンインストールするソフトウェアを見つけて選択し、プロンプトに従ってアンインストール プロセスを完了できます。この方法はソフトウェアをアンインストールする最も簡単かつ直接的な方法であり、ほとんどの状況で機能します。
2. ソフトウェアに付属のアンインストーラーを使用する: 一部のソフトウェアには独自のアンインストーラーが提供されており、通常はソフトウェアのインストール ディレクトリまたはスタートアップ メニューにあります。これらのアンインストーラーは通常、ソフトウェアが完全にアンインストールされるように、関連フォルダーやレジストリ エントリの削除などの追加操作を実行します。この方法を使用する場合は、ソフトウェアの説明書やドキュメントを注意深く読んで、正しく動作することを確認する必要があります。
3. サードパーティのアンインストール ツールを使用する: オペレーティング システムとソフトウェアに付属のアンインストール プログラムに加えて、選択できるサードパーティのアンインストール ツールもいくつかあります。これらのツールは通常、より強力で包括的なアンインストール機能を提供しており、ソフトウェアを完全にアンインストールし、残留ファイルとレジストリ エントリをクリーンアップするのに役立ちます。有名なサードパーティ製アンインストール ツールには、Revo Uninstaller、IObit Uninstaller などがあります。これらのツールを使用する場合は、不要な問題を避けるために、正規のソフトウェアをダウンロードし、説明書をよく読んでください。
どの方法を選択する場合でも、ソフトウェアを正しくアンインストールするには、次の点に注意する必要があります:
1. ソフトウェアをアンインストールする前に、すべてのソフトウェアと関連するソフトウェアを終了する必要があります。回避すべきプロセス アンインストール中に競合またはエラーが発生しました。これを行うには、タスク マネージャー (Ctrl Shift Esc) を開いて不要なプロセスを終了します。
2. ソフトウェアをアンインストールする前に、偶発的な損失を防ぐためにソフトウェアの設定とデータをバックアップできます。これは、ソフトウェアの構成ファイルまたはデータ ファイルをエクスポートまたはコピーすることで実行できます。
3. ソフトウェアをアンインストールした後、コンピューターまたは携帯電話をスキャンして、残っているファイルとレジストリ エントリを見つけて削除する必要があります。この操作を完了するには、システムの組み込みディスク クリーニング ツールまたはサードパーティのシステム最適化ツールを使用できます。
4. 特定のソフトウェアを安全にアンインストールできるかどうかわからない場合、または問題が発生した場合は、インターネットで関連する解決策を検索するか、専門家のアドバイスを求めることができます。
つまり、ソフトウェアを正しくアンインストールすることは、コンピュータまたは携帯電話システムを正常に保ち、効率的に動作させるための重要なステップです。適切なアンインストール方法を選択し、正しい手順に従うことで、ソフトウェアを確実に完全にアンインストールし、不要な問題を回避できます。
以上がソフトウェアをアンインストールする正しい方法は何ですか?の詳細内容です。詳細については、PHP 中国語 Web サイトの他の関連記事を参照してください。

ホットAIツール

Undresser.AI Undress
リアルなヌード写真を作成する AI 搭載アプリ

AI Clothes Remover
写真から衣服を削除するオンライン AI ツール。

Undress AI Tool
脱衣画像を無料で

Clothoff.io
AI衣類リムーバー

AI Hentai Generator
AIヘンタイを無料で生成します。

人気の記事

ホットツール

メモ帳++7.3.1
使いやすく無料のコードエディター

SublimeText3 中国語版
中国語版、とても使いやすい

ゼンドスタジオ 13.0.1
強力な PHP 統合開発環境

ドリームウィーバー CS6
ビジュアル Web 開発ツール

SublimeText3 Mac版
神レベルのコード編集ソフト(SublimeText3)

ホットトピック
 7514
7514
 15
15
 1378
1378
 52
52
 79
79
 11
11
 19
19
 64
64
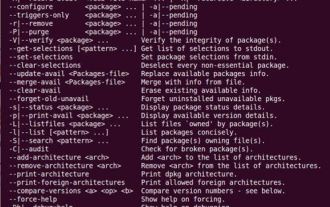 dpkg コマンドを使用して Ubuntu でソフトウェアをアンインストールする手順
Jan 15, 2024 pm 05:06 PM
dpkg コマンドを使用して Ubuntu でソフトウェアをアンインストールする手順
Jan 15, 2024 pm 05:06 PM
百科事典の説明によると、Ubuntu は Debian ベースの Linux システムであり、Debian システム ソフトウェアは APT と dpkg を使用して管理されます。 dpkg は「DebianPackager」の略称で、低レベルのソフトウェア パッケージ管理ツールです。エディターが以下に示すのは、dpkg コマンドを使用して Ubuntu でソフトウェアをアンインストールする方法です。見てみましょう。このエクスペリエンスでは、Ubuntu でのオフィス ソフトウェア libreoffice のアンインストールを例として、dpkg を使用してソフトウェアをアンインストールする方法を示します。インストールされているソフトウェアを確認する 1. dpkg のヘルプを確認します。 dpkg -l を選択してソフトウェアのステータスを表示します。 dpkg -P を選択してソフトウェアをアンインストールします。なぜならdpk
 Win10 でソフトウェアをアンインストールする権限がないというメッセージが表示された場合はどうすればよいですか?の解き方
Apr 08, 2024 pm 08:40 PM
Win10 でソフトウェアをアンインストールする権限がないというメッセージが表示された場合はどうすればよいですか?の解き方
Apr 08, 2024 pm 08:40 PM
Windows 10 オペレーティング システムを使用する過程で、何人かの友人が不要なソフトウェアをアンインストールしようとすると、アンインストール操作を実行する権限がないというメッセージがシステムから表示されるという問題に遭遇しました。そのため、独自に管理および保守する能力が大幅に制限されていました。彼らのコンピュータ。友人がこの問題を解決できるように、詳細な解決手順をここに示しますので、見てみましょう。解決策のステップ 1: アンインストール権限を有効にします。 1. 「win+R」ショートカット キーを使用して実行を開始し、「gpedit.msc」と入力して Enter キーを押して開きます。 2. グループ ポリシー エディター インターフェイスに入ったら、左側の列の [コンピューターの構成] - [Windows の設定] - [セキュリティの設定] - [ローカル ポリシー] - [セキュリティ オプション] をクリックします。 3. 次に、「ユーザー アカウント制御: 管理するには」を見つけます。
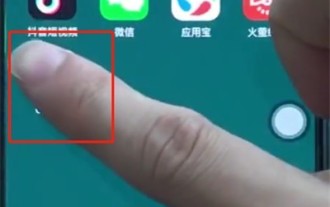 必要に応じてソフトウェアをアンインストールする手順15
Mar 28, 2024 pm 02:53 PM
必要に応じてソフトウェアをアンインストールする手順15
Mar 28, 2024 pm 02:53 PM
1. まず、アンインストールしたいソフトウェアを長押しします。 2. 長押しし、左上の×ボタンをクリックします。 3. 「アンインストール」をクリックしてソフトウェアを正常にアンインストールします。
 ソフトウェアをアンインストールする正しい方法は何ですか?
Nov 30, 2023 pm 05:19 PM
ソフトウェアをアンインストールする正しい方法は何ですか?
Nov 30, 2023 pm 05:19 PM
ソフトウェアをアンインストールする正しい方法: 1. オペレーティング システムに付属のアンインストール プログラムを使用する; 2. ソフトウェアに付属のアンインストール プログラムを使用する; 3. サードパーティのアンインストール ツールを使用する。詳細な紹介: 1. オペレーティング システムに付属のアンインストール プログラムを使用します。ほとんどのオペレーティング システムには、Windows のコントロール パネルの「プログラムと機能」、macOS の「アプリケーション」などの組み込みのアンインストール プログラムが用意されています。プログラムをアンインストールするには、アンインストールするソフトウェアを見つけて選択し、指示に従ってアンインストール プロセスを完了します; 2. ソフトウェアに付属のアンインストール プログラムなどを使用します。
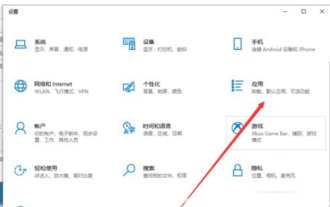 win10でソフトウェアをアンインストールする方法 win10でソフトウェアをアンインストールする方法 詳しい紹介
Jul 13, 2023 pm 11:13 PM
win10でソフトウェアをアンインストールする方法 win10でソフトウェアをアンインストールする方法 詳しい紹介
Jul 13, 2023 pm 11:13 PM
win10 ユーザーの大多数は、システムを使用するときにプログラムをインストールするプロセスを経ており、多くのソフトウェアは非常に一般的ですが、もちろん、システムを使用するときにプログラムをアンインストールしたいユーザーもいます。 win10でソフトウェアをアンインストールする初心者なので、やり方がわからないという方も多いと思いますが、実は操作パネルからアンインストールする方法以外にも、別の方法でアンインストールすることも可能です。 win10. 内容は誰でも参照できます。 win10でソフトウェアをアンインストールする方法 1. 右下隅の「メニューバー」をクリックし、「設定」をクリックします。 2. 設定ページが表示されたら、「実行」をクリックします。 3. 次に、「アプリと機能」をクリックします。 4. 選択します。
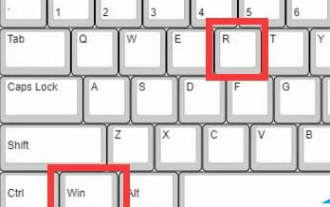 win10でソフトウェアを完全にアンインストールする方法
Feb 08, 2024 am 10:33 AM
win10でソフトウェアを完全にアンインストールする方法
Feb 08, 2024 am 10:33 AM
コンピュータ上で簡単にアクセスできないアプリケーションをアンインストールする場合は、一部のファイルがシステム パーティションに存在し、レジストリに挿入されている可能性があることに注意してください。正しくアンインストールするにはどうすればよいですか? win10 でソフトウェアを完全にアンインストールする方法 ステップ 1. まず「Win+R」キーを押して実行ウィンドウを表示します。 2. コマンド「control」を入力し、コントロール パネルを開くことを確認します。 3. [プログラム] オプションをクリックし、左側の [プログラムのアンインストール] を選択します。 4. リストからアンインストールするアプリケーションを見つけて右クリックし、「アンインストールと変更」を選択します。 5. もう一度「Win + R」キーを押し、コマンド「regedit」を入力し、レジストリへの入力を確認します。 6. 左上隅の「編集」ボタンをクリックし、「検索」を選択するか、ショートカットキー「Ctr」を使用します。
 win10コントロールパネルのソフトウェアをアンインストールする場所の詳細
Dec 24, 2023 pm 10:37 PM
win10コントロールパネルのソフトウェアをアンインストールする場所の詳細
Dec 24, 2023 pm 10:37 PM
win10のコントロールパネルからどこでソフトウェアをアンインストールできますか?多くの友人は、アンインストールが面倒で不完全で、多くのものを残したままだと感じています。今日は不要なソフトウェアを非常に簡単かつ完全にアンインストールする簡単な方法を教えます。 win10 コントロール パネルからソフトウェアをアンインストールする場所: 1. 左下隅にある Windows の [スタート] ボタンを右クリックし、[ファイル名を指定して実行] を開きます。 2. コマンド「control」を入力し、Enter キーを押します。 3. 次に、「プログラム」をクリックします。 4. もう一度「プログラムのアンインストール」をクリックします。 5. アンインストールするソフトウェアをリストから選択します。
 win10のコントロールパネルでソフトウェアがアンインストールできない問題の解決方法
Jan 01, 2024 pm 02:31 PM
win10のコントロールパネルでソフトウェアがアンインストールできない問題の解決方法
Jan 01, 2024 pm 02:31 PM
win10 を使用している多くのユーザーは、いくつかのソフトウェアをインストールして使用することがよくありますが、一部のソフトウェアは役に立たず、アンインストールする必要がありますが、コントロール パネルを使用してアンインストールする場合、win10 のコントロール パネルではソフトウェアをアンインストールできないことがわかります。可能です 強制的に削除してください~ win10コントロールパネルでソフトをアンインストールできない場合の対処法 1.「geek」というソフトをダウンロードします 英語では「ギーク」といいます。 2. ダウンロード完了後、アップデートを促すメッセージが表示されますが、「アップデート」をクリックせずに「キャンセル」をクリックすると無料でご利用いただけます。 3. ソフトウェアを開き、アンインストールするソフトウェアを見つけて、ソフトウェアを右クリックし、[強制削除] をクリックします。 4. 削除するかどうかを尋ねるメッセージが表示されたら、「はい」をクリックします。 5.削除後、ポップアップが表示されます



