Word 契約書で当事者 A と当事者 B を正しく配置するにはどうすればよいですか?単純なスペースバーに頼らないでください。
私たちは契約書を作るとき、必ず最後に甲と乙が押印して署名する場所を打ちます。多くの友人は位置を合わせる方法を知らず、いつもスペースを打って位置を合わせるのを好みます。
あなたは、スペースをどれだけ強く打っても、何度も無駄であることを知らなければなりません。ここでは、イー先生がいくつかの調整方法を紹介します。
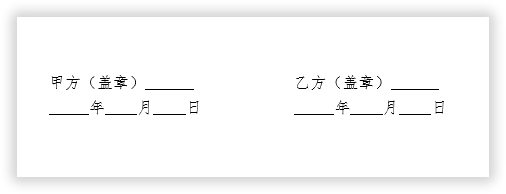
01. タブストップの配置
1. 最初に入力します。署名を選択し、コピーを作成して配置し、内容を選択してルーラーの中央をダブルクリックし、ポップアップ「タブストップ」で「OK」をクリックします。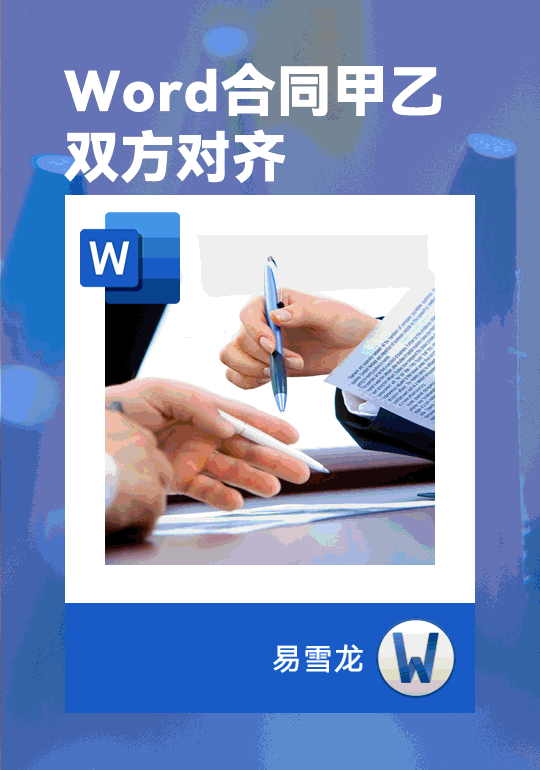
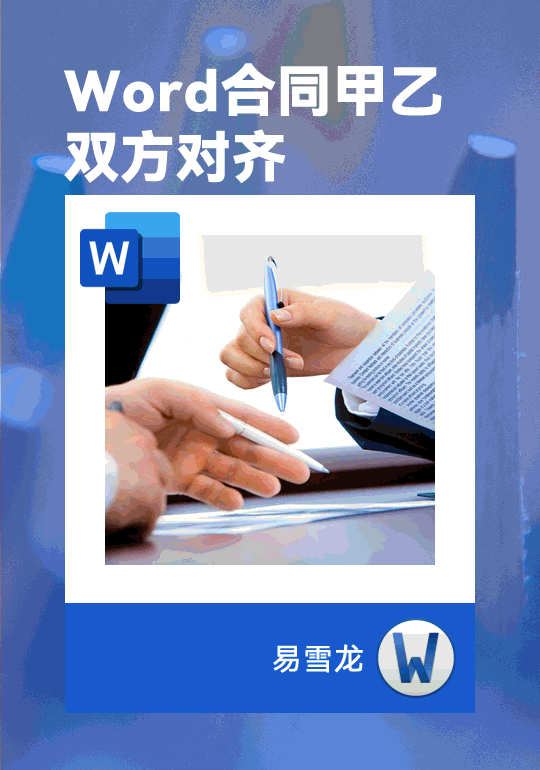 1. 2 行 2 列のテーブルを挿入し、パーティ A とパーティ B の内容をそれぞれコピーします。
1. 2 行 2 列のテーブルを挿入し、パーティ A とパーティ B の内容をそれぞれコピーします。 テーブルの中央にある分割線をドラッグして、距離を調整します。最後に境界線をキャンセルして
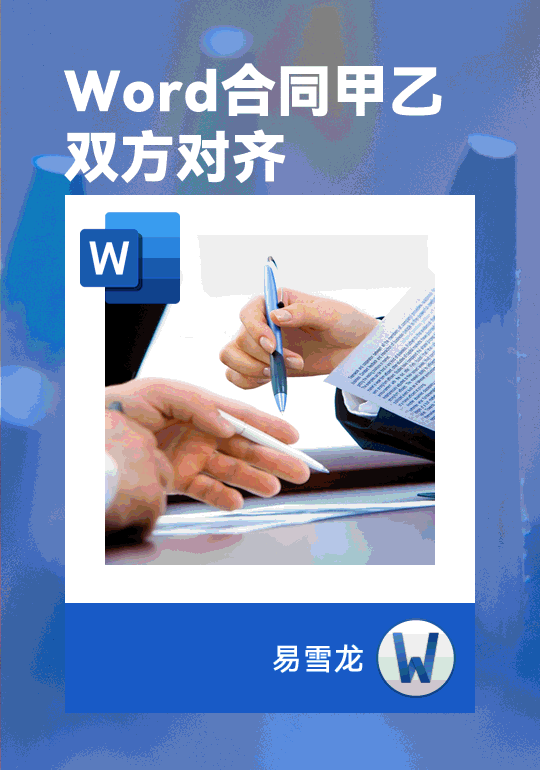
##を完了します。 ##パーティ A のコンテンツをコピーし、Enter キーを押して貼り付けます。列メソッドを使用して左右の列に分割し、最後に内容を変更します
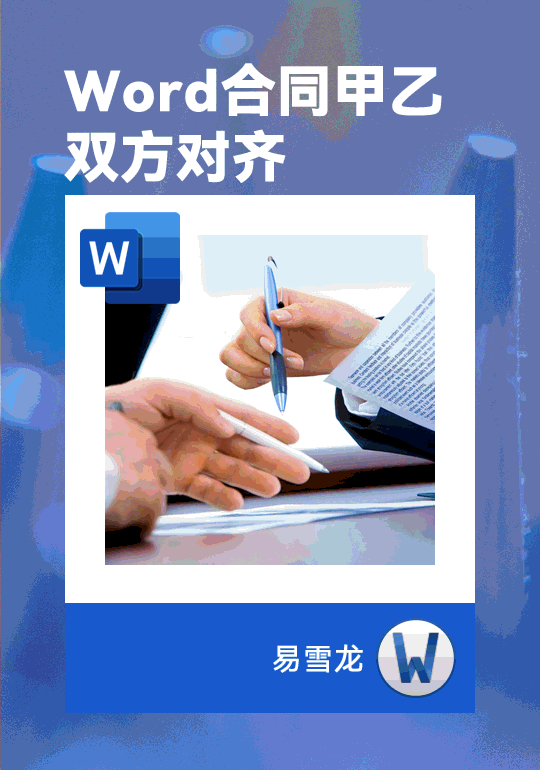
#この記事は WeChat 公開アカウントからのものです:Word Technology Alliance (ID: Wordlm123)、著者: Yi Xuelong 広告文: 記事に含まれる外部ジャンプ リンク (ハイパーリンク、QR コード、パスワードなどを含みますがこれらに限定されません)、より多くの情報を伝え、選択時間を節約するために使用されます。結果は参照のみを目的としています。このサイトのすべての記事にはこの記述が含まれています。
以上がWord 契約書で当事者 A と当事者 B を正しく配置するにはどうすればよいですか?単純なスペースバーに頼らないでください。の詳細内容です。詳細については、PHP 中国語 Web サイトの他の関連記事を参照してください。

ホットAIツール

Undresser.AI Undress
リアルなヌード写真を作成する AI 搭載アプリ

AI Clothes Remover
写真から衣服を削除するオンライン AI ツール。

Undress AI Tool
脱衣画像を無料で

Clothoff.io
AI衣類リムーバー

AI Hentai Generator
AIヘンタイを無料で生成します。

人気の記事

ホットツール

メモ帳++7.3.1
使いやすく無料のコードエディター

SublimeText3 中国語版
中国語版、とても使いやすい

ゼンドスタジオ 13.0.1
強力な PHP 統合開発環境

ドリームウィーバー CS6
ビジュアル Web 開発ツール

SublimeText3 Mac版
神レベルのコード編集ソフト(SublimeText3)

ホットトピック
 7488
7488
 15
15
 1377
1377
 52
52
 77
77
 11
11
 19
19
 40
40
 Wordで契約写真を印刷すると背景が黒くなる問題を解決するにはどうすればよいですか?
Nov 13, 2023 am 08:38 AM
Wordで契約写真を印刷すると背景が黒くなる問題を解決するにはどうすればよいですか?
Nov 13, 2023 am 08:38 AM
職場では、私たちが取得する契約書の多くは、ユーザーが写真を撮って送信することがよくありますが、これらの契約書のほとんどは写真の形式であり、印刷された効果は元の文書ほど良くありません。上の写真を例に挙げると、契約書を印刷するために写真を撮ると効果が非常に悪く、背景が真っ黒で、オリジナルの文書とは大きく異なるため、抵抗なく使用する人も多いかもしれません。今日は、この問題を解決し、印刷結果が元の文書とまったく同じであることを確認する方法を説明します。 01.黒い背景を削除する 1.まずWordに写真を挿入し、「挿入」-「イラスト」-「図」で写真を選択し、折り返し方法を設定します。ここでは「文字の上に浮かせる」を選択します。 2. 写真を選択し、「形式」-「調整」-「補正」-「画像補正」を入力します。
 Word 契約書で当事者 A と当事者 B を正しく配置するにはどうすればよいですか?単純なスペースバーに頼らないでください。
Dec 02, 2023 pm 03:37 PM
Word 契約書で当事者 A と当事者 B を正しく配置するにはどうすればよいですか?単純なスペースバーに頼らないでください。
Dec 02, 2023 pm 03:37 PM
私たちは契約書を作るときは必ず書式を整えて最後に甲と乙の印鑑や署名を記入する場所を作ります。多くの友人は位置を合わせる方法を知らず、いつもスペースを打って位置を合わせるのを好みます。ご存知のように、スペースをどれだけ強く攻撃したとしても、多くの場合、それは無駄です。ここでは、イー先生がいくつかの調整方法を紹介します。 01. タブストップの配置 1. まず当事者Aの署名を入力し、コピーして配置し、内容を選択してルーラーの中央位置をダブルクリックし、ポップアップ「タブストップ」でOKをクリックします。分割点にカーソルを置き、「Tab」キーを押し、次に「日」の後にカーソルを置き、「Tab」キーを押し続けて、冗長な下線を取り消します。設置場所が不適切と思われる場合は、
 単語表に大きな空白があり、上に移動できません
Mar 11, 2024 pm 05:26 PM
単語表に大きな空白があり、上に移動できません
Mar 11, 2024 pm 05:26 PM
1. テーブルのプロパティを確認します。テーブルを選択し、[レイアウト] タブの [プロパティ] をクリックし、ポップアップ ダイアログ ボックスで行の高さや列の幅などの設定を表示および調整します。 2. 段落設定を調整します。空白の段落を選択し、右クリックして [段落] を選択し、ポップアップ ダイアログ ボックスで段落の前後の設定を確認し、値が 0 であることを確認します。 3. 書式をクリアします。空白の段落を選択し、タブの下にある [開始] ] [書式のクリア] ボタンをクリックして書式設定の問題をクリアします。 4. Word を更新する: Word ソフトウェアが最新バージョンであることを確認します。古いバージョンのソフトウェアでは問題が発生する可能性があります。
 Wordで空白ページを削除する
Mar 11, 2024 pm 05:29 PM
Wordで空白ページを削除する
Mar 11, 2024 pm 05:29 PM
[セクション区切りを使用する] 1. Word 文書を開き、余分な空白ページの前のページにカーソルを移動します。 2. Word メニューで、[ページ レイアウト] タブを選択します。 3. [ページ設定] で、[セクション区切り] オプションを選択します。 4. [セクション区切り] で、[次のページ] オプションを選択し、[OK] ボタンをクリックします。 5. 冗長な空白ページにカーソルを移動し、Delete キーを押して削除します。 [削除コマンドを使用する] 1. Word 文書を開き、余分な空白ページの前のページにカーソルを移動します。 2. Word メニューで、「スタート」を選択します。
 Wordで空白ページを削除する方法
Mar 11, 2024 pm 05:31 PM
Wordで空白ページを削除する方法
Mar 11, 2024 pm 05:31 PM
[削除コマンドを使用する] 1. Word 文書を開き、余分な空白ページの前のページにカーソルを移動します。 2. Word メニューで、[スタート] オプションを選択します。 3. [編集] で、[検索と置換] オプションを選択します。 4. [検索と置換] で、[特殊] ボタンを選択し、[改ページ] オプションを選択します。 5. [次を検索] ボタンをクリックして、追加の空白ページを見つけます。 6. 「削除」ボタンをクリックして、余分な白紙ページを削除します。 [セクション区切りを使用する] 1. Word 文書を開き、余分な空白ページの前のページにカーソルを移動します。
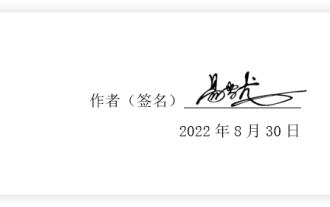 Word文書の「電子手書き署名」をステップバイステップで教えます
Nov 25, 2023 pm 03:23 PM
Word文書の「電子手書き署名」をステップバイステップで教えます
Nov 25, 2023 pm 03:23 PM
一部の契約書に署名するときに手書きで署名する必要があることがよくありますが、署名する必要がある契約書が多数あり、それぞれに手書きで署名する必要がある場合、いつ署名するかわかりません。そこでイー先生は、電子署名を作成し、使いたいときに電子版に署名し、最後に契約書をまとめて印刷するという面倒な方法を教えてくれました。 01. 準備作業 まず、紙の署名を準備し、白い紙を用意します。黒のペンでサインが入っています。 02. Word 文書に転送: 署名した紙の写真を撮るか、スキャンしてコンピューターに取り込み、Word 文書に挿入します。 03. 署名写真を設定します 署名写真を選択し、「形式」-「調整」-「カラー」の「色変更」で着色効果「白黒:50%」を選択します。次に、
 Word文書の書式を設定する方法
Mar 11, 2024 pm 05:53 PM
Word文書の書式を設定する方法
Mar 11, 2024 pm 05:53 PM
1. ページ レイアウト: [ページ レイアウト] タブの [ページ設定] オプションを見つけて、用紙サイズ、ページ余白、ページごとの行数と列数など、ドキュメントのページ レイアウトを設定できます。ニーズに応じて調整して、ドキュメントのページレイアウトをより美しく、合理的にすることができます。 2. 段落書式: ドキュメント内で書式設定する必要がある段落を選択し、[ホーム] タブで [段落] オプションを見つけて、[段落] ボタンをクリックします。ポップアップ[]ウィンドウでは、必要に応じて、段落の配置(左揃え、中央揃え、右揃えなど)、行間隔、最初の行のインデントなどを設定できます。
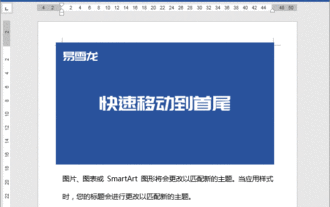 Word で最も実用的なショートカット キー: 行間隔をすばやく調整したり、タイトル スタイルを切り替えたり、前の操作を繰り返したりするためのトップ 10 のショートカット キー
Nov 26, 2023 am 08:09 AM
Word で最も実用的なショートカット キー: 行間隔をすばやく調整したり、タイトル スタイルを切り替えたり、前の操作を繰り返したりするためのトップ 10 のショートカット キー
Nov 26, 2023 am 08:09 AM
今日は、Word の最も強力なショートカット キー TOP10 を皆さんにお勧めしたいと思います。日常のオフィスワークでも非常に実用的です。早く覚えてください。 1. 先頭と末尾にすばやく移動 Ctrl+Home を押すと文書の先頭にすばやく移動し、Ctrl+End を押すと最後にすばやく移動します。文書には多くの内容が含まれており、最後まで見るのは簡単ではありません。しかし、ショートカット キーを使用すると、文書の最初と最後に簡単にジャンプできます。 2. 行間をすばやく設定します。 Ctrl+1:行間隔を 2 倍に設定します; Ctrl+2: 2 行間隔を 2 倍にします; Ctrl+5 を押して行間隔を 1.5 倍に調整します 3. スタイル タイトルの切り替え Ctrl+Alt+1: タイトル 1; Ctrl+Alt+2: セカンダリタイトル; 書き換える必要がある内容は次のとおりです: Ctrl+Al を押してください




