サウンドカードドライバーのインストールに失敗した場合の対処方法
サウンド カード ドライバーのインストールに失敗した場合の解決策: 1. サウンド カード モデルを確認します。 2. 正しいドライバーをダウンロードします。 3. ドライバーをインストールします。 4. デバイス マネージャーを確認します。 5. コンピューターを再起動します。 6.テクニカル サポートに連絡する; 7. サードパーティのドライバー インストール ソフトウェアを使用する; 8. ドライバーを手動で更新する; 9. システムを再インストールする; 10. ハードウェアの問題を確認する。

サウンド カード ドライバーのインストールが失敗した後は、問題を解決するために次の方法を試すことができます:
1.サウンド カードのモデル: サウンド カードが異なれば必要なドライバーも異なるため、最初にサウンド カードのモデルを確認する必要があります。サウンドカードのモデルは、製品マニュアルを確認するか、ブランドの公式 Web サイトで検索することで確認できます。
2. 正しいドライバーをダウンロードします: サウンド カードのモデルを確認したら、ブランドの公式 Web サイトまたはサードパーティのドライバー ソフトウェアにアクセスして、対応するドライバーをダウンロードできます。ダウンロードするときは、オペレーティング システムとサウンド カードのモデルに一致するドライバーを選択することに注意する必要があります。
3. ドライバーをインストールします: ダウンロードが完了したら、プロンプトに従ってインストールできます。一般に、インストール プロセス中に、サウンド カードをコンピュータの USB インターフェイスに接続し、プロンプトに従ってドライバのインストールを完了する必要があります。
4. デバイス マネージャーを確認します: インストールが完了したら、デバイス マネージャーを開いて、サウンド カード ドライバーが正しくインストールされているかどうかを確認できます。サウンド カード ドライバーにまだ問題があることが判明した場合は、ドライバーを更新するか、デバイスを無効にしてから有効にしてみることができます。
5. コンピュータを再起動します: 上記の手順を完了した後、コンピュータを再起動して問題が解決できるかどうかを確認してください。場合によっては、単純な再起動で軽微な問題が解決することがあります。
6. テクニカル サポートに連絡する: 上記のどの方法でも問題を解決できない場合は、ブランドのテクニカル サポートまたはコンピュータの保守担当者に連絡して支援を求めることができます。より具体的な解決策を提供したり、より詳細なトラブルシューティングを実施したりできる場合があります。
7. サードパーティのドライバー インストール ソフトウェアを使用する: Driver Life、Driver Wizard などのサードパーティのドライバー インストール ソフトウェアを使用してみてください。これらのソフトウェアは自動的に検出し、サウンドカードドライバーをインストールします。
8. ドライバーを手動で更新します: サードパーティのドライバー インストール ソフトウェアを使用しても問題を解決できない場合は、ドライバーを手動で更新してみてください。デバイス マネージャーでサウンド カード デバイスを見つけて右クリックし、[ドライバーの更新] を選択します。
9. システムを再インストールします: 上記のどの方法でも問題を解決できない場合は、システム ファイルが破損しているか、ウイルス感染によりサウンド カード ドライバーのインストールが失敗している可能性があります。通常は。この時点で、システムを再インストールし、インストール前に重要なファイルをバックアップしてみることができます。
10. ハードウェアの問題を確認します: サウンド カード ドライバーのインストールが失敗する場合は、ハードウェアの問題が原因である可能性もあります。サウンドカードがコンピュータに正しく接続されているか、USBインターフェースが正常かなどを確認できます。
つまり、サウンド カード ドライバーのインストールが失敗した後は、問題を辛抱強くトラブルシューティングし、さまざまな解決策を試す必要があります。上記のどの方法でも問題を解決できない場合は、専門のテクニカル サポートまたはコンピュータ修理担当者に連絡して支援を求めることをお勧めします。
以上がサウンドカードドライバーのインストールに失敗した場合の対処方法の詳細内容です。詳細については、PHP 中国語 Web サイトの他の関連記事を参照してください。

ホットAIツール

Undresser.AI Undress
リアルなヌード写真を作成する AI 搭載アプリ

AI Clothes Remover
写真から衣服を削除するオンライン AI ツール。

Undress AI Tool
脱衣画像を無料で

Clothoff.io
AI衣類リムーバー

AI Hentai Generator
AIヘンタイを無料で生成します。

人気の記事

ホットツール

メモ帳++7.3.1
使いやすく無料のコードエディター

SublimeText3 中国語版
中国語版、とても使いやすい

ゼンドスタジオ 13.0.1
強力な PHP 統合開発環境

ドリームウィーバー CS6
ビジュアル Web 開発ツール

SublimeText3 Mac版
神レベルのコード編集ソフト(SublimeText3)

ホットトピック
 7478
7478
 15
15
 1377
1377
 52
52
 77
77
 11
11
 19
19
 33
33
 scipyライブラリのインストールが失敗する理由と解決策
Feb 22, 2024 pm 06:27 PM
scipyライブラリのインストールが失敗する理由と解決策
Feb 22, 2024 pm 06:27 PM
scipy ライブラリのインストールが失敗する理由と解決策、具体的なコード例が必要 Python で科学計算を実行する場合、scipy は非常に一般的に使用されるライブラリであり、数値計算、最適化、統計、および信号処理のための多くの機能を提供します。ただし、scipy ライブラリをインストールするときに、いくつかの問題が発生し、インストールが失敗することがあります。この記事では、scipy ライブラリのインストールが失敗する主な理由を調査し、対応する解決策を提供します。依存パッケージのインストールに失敗しました。scipy ライブラリは、nu などの他の Python ライブラリに依存しています。
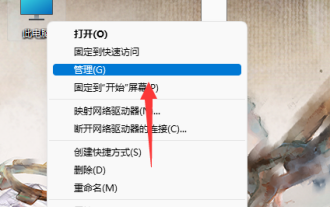 Win11 サウンドカードドライバーをアンインストールして再インストールする方法
Jan 04, 2024 pm 03:44 PM
Win11 サウンドカードドライバーをアンインストールして再インストールする方法
Jan 04, 2024 pm 03:44 PM
サウンド カード ドライバーが失敗した場合は、デバイス マネージャーを開き、サウンド カード デバイスを見つけてアンインストールし、コンピューターを再起動して再インストールします。 win11 サウンド カード ドライバーをアンインストールして再インストールする方法 1. まず、「この PC」を右クリックし、下の「管理」を開きます 2. 次に、左の列に「デバイス マネージャー」と入力します 3. 次に、サウンド デバイスを展開し、ダブルクリックしますを押しながらクリックしてサウンド カード デバイスを開きます。 4. 次に、「ドライバー」の「デバイスのアンインストール」をクリックして、サウンドカードドライバーをアンインストールします。 5. アンインストールが完了したら、コンピューターを再起動してサウンド カード ドライバーを再インストールするだけです。
 scipyライブラリのインストールに失敗する問題を解決するにはどうすればよいですか?迅速なメソッド共有
Feb 19, 2024 pm 08:02 PM
scipyライブラリのインストールに失敗する問題を解決するにはどうすればよいですか?迅速なメソッド共有
Feb 19, 2024 pm 08:02 PM
scipy ライブラリのインストールに失敗した場合はどうすればよいですか?ソリューションの迅速な共有、特定のコード サンプルが必要 scipy は科学コンピューティングで広く使用されている強力な Python ライブラリであり、数学、科学、工学の計算に多くの関数を提供します。ただし、scipy をインストールするときに、インストールが失敗する問題が発生することがあります。この記事では、scipy のインストールに失敗する一般的な問題をいくつか紹介し、対応する解決策と具体的なサンプル コードを提供します。問題 1: 依存ライブラリが見つからない scipy をインストールする前に、まずインストールする必要があります。
 サウンドカードドライバーのインストールに失敗した場合の対処方法
Dec 05, 2023 am 10:44 AM
サウンドカードドライバーのインストールに失敗した場合の対処方法
Dec 05, 2023 am 10:44 AM
サウンド カード ドライバーのインストールに失敗した場合の解決策: 1. サウンド カード モデルを確認します; 2. 正しいドライバーをダウンロードします; 3. ドライバーをインストールします; 4. デバイス マネージャーを確認します; 5. コンピューターを再起動します; 6. テクニカル サポートに連絡します; 7.サードパーティのドライバー インストール ソフトウェアを使用する; 8. ドライバーを手動で更新する; 9. システムを再インストールする; 10. ハードウェアの問題を確認する。
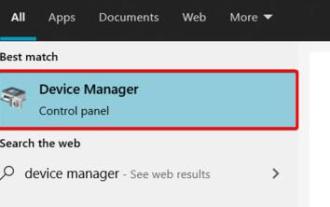 win11 サウンドカードドライバーをインストールできない問題を解決するためのガイド
Dec 29, 2023 pm 06:10 PM
win11 サウンドカードドライバーをインストールできない問題を解決するためのガイド
Dec 29, 2023 pm 06:10 PM
win11 を更新した後、一部の友人がサウンド カード ドライバーが見つからず、正常にインストールできなくなったことを発見しました。これは、サウンド カードが win11 と互換性がないことが原因である可能性があります。もう一度ダウンロードしてインストールしてみてください。うまくいかない場合は、働いてもうまくいかない、一緒にやりましょう、見てみましょう。 Win11 でサウンド カード ドライバーをインストールできない場合はどうすればよいですか? 方法 1: 1. 「デバイス マネージャー」を検索して入力します 2. 次に、その中でサウンド カード デバイスを見つけ、右クリックして選択し、「ドライバーの更新」をクリックします 3.次に、ポップアップ ウィンドウで「ドライバーを自動的に検索」を選択します。サウンド カード ドライバーを自動的に検索してインストールできます。 4. アップデートが失敗した場合は、それを右クリックして選択し、「Uni」をクリックしてみてください。
 win10 サウンド カード ドライバーをクリアして再インストールするための完全なガイド
Jan 03, 2024 pm 04:03 PM
win10 サウンド カード ドライバーをクリアして再インストールするための完全なガイド
Jan 03, 2024 pm 04:03 PM
win10 システムは、通常の操作や使用には基本的に問題がないシステムですが、最近、多くの友人がシステムをアップグレードした後、コンピューターから音が出なくなっていることに気づきました。今日、エディターは、サウンド カード ドライバーが原因でコンピューターで音が出ない問題を解決する方法について、詳細なグラフィック チュートリアルを提供します。必要に応じて参照してください。 win10 でサウンド カード ドライバーを完全に削除し、再インストールするチュートリアル: 1. キーボード ショートカット Win+X を同時に押し、メニュー ウィンドウを開き、「デバイス マネージャー」をクリックします。 2. 開いたコンピュータ管理インターフェイスで、[サウンド、ビデオ、およびゲーム コントローラ] をクリックし、[Realtek High Definition Audio] を右クリックして [アンインストール] を選択します; 3. [削除] をチェックします。
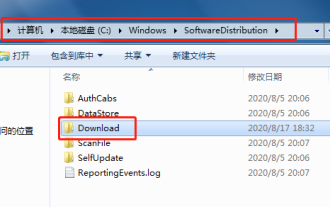 win7 から win10 にアップグレードするときにインストールに失敗した場合はどうすればよいですか?
Jul 15, 2023 pm 07:45 PM
win7 から win10 にアップグレードするときにインストールに失敗した場合はどうすればよいですか?
Jul 15, 2023 pm 07:45 PM
win10の機能はますます完璧になり、win7システムを使用している多くの友人もwin10システムに切り替えたいと考えていますが、win7からwin10システムへのアップグレード中にインストールに失敗した場合、どのように問題を解決すればよいでしょうか?以下を見てみましょう。 1. 方法 1: 1. システムに入ることができたら、下の図のファイルを削除します。 2. 次に、win+R を押して run を開き、cmd を入力して確認します。 3. 図に示すように、次のコマンドを入力します。 4. 「コントロール パネル」を開き、「システムとセキュリティ」ボタンをクリックし、次に「システム オプション」をクリックしてページに入り、左下隅にある「WindowsUpdate」をクリックします。 5. その後、アップグレードのアップデートがチェックされ、win10 が自動的にダウンロードされてインストールされます。上記はwin7をwin10にアップグレードする際のインストールエラーの問題を解決するものです。
 nvidia ドライバーのインストールが失敗した場合の対処方法「詳細な紹介: Win7 でグラフィック カード ドライバーをインストールできない解決手順」
Feb 06, 2024 pm 11:25 PM
nvidia ドライバーのインストールが失敗した場合の対処方法「詳細な紹介: Win7 でグラフィック カード ドライバーをインストールできない解決手順」
Feb 06, 2024 pm 11:25 PM
Win7 ユーザーから、グラフィック カード ドライバーをインストールできず、画面がぼやけるという報告がありました。次に、Win7 でグラフィック カード ドライバーをインストールできない問題を解決する手順を説明します。 1. 次の図に示すように、ショートカット キー win+r を使用してウィンドウを開き、gpedit.msc コマンドを入力して Enter キーを押します。 [ユーザーの構成] - [管理用テンプレート] - [システム] - [ドライバーのインストール] を開き、デバイス ドライバー コードをダブルクリックします。サイン。 3. 以下に示すように、「有効」をクリックし、「ウィンドウがデジタル署名のないドライバー ファイルを検出した場合に警告する」を選択し、「OK」ボタンをクリックします。 「nvidia ドライバーのインストールが失敗した場合の対処方法」 「詳細な紹介: Win7 でグラフィック カード ドライバーをインストールできない解決手順」



