conda 環境変数を設定する方法
Conda 環境変数の設定手順: 1. conda のインストール パスを見つけます; 2. [システムのプロパティ] ダイアログ ボックスを開きます; 3. [システムのプロパティ] ダイアログ ボックスで、[詳細設定] タブを選択します。 4. [環境変数] ダイアログ ボックスで、[システム環境変数] セクションを見つけ、[パス] 変数までスクロールします。 5. [新規] ボタンをクリックし、貼り付けます。 conda のインストール パス; 6. [OK] をクリックして変更を保存します; 7. 設定が成功したかどうかを確認します。

このチュートリアルのオペレーティング システム: Windows 10 システム、Python バージョン 3.11.4、DELL G3 コンピューター。
conda 環境変数を設定するには、次の手順に従います:
1. conda のインストール パスを見つけます。 Windows では、conda はデフォルトで「C:\Users\Your_Username\Anaconda3」フォルダーにインストールされます。Mac または Linux では、デフォルトで「/Users/Your_Username/miniconda3」フォルダーにインストールされます。
2. [システムのプロパティ] ダイアログ ボックスを開きます。 Windows では、Win の Pause/Break キーの組み合わせを押すか、スタート メニューで「システム」を検索し、「システム プロパティ」オプションを選択します。Mac または Linux では、ターミナルを開いて「sysdm.cpl」と入力し、 Enter キーを押します。
3. [システムのプロパティ] ダイアログ ボックスで、[詳細設定] タブを選択し、[環境変数] ボタンをクリックします。これにより、[環境変数] ダイアログ ボックスが開きます。
4. [環境変数] ダイアログ ボックスで、[システム環境変数] セクションを見つけ、[パス] 変数までスクロールします。これは、オペレーティング システムが実行可能ファイルを検索するために使用する検索パスです。
5. [新規] ボタンをクリックし、conda のインストール パス (手順 1 で見つかったパス) を貼り付けます。パスがセミコロン (;) で終わっていることを確認してください。
6. [OK] をクリックして変更を保存します。これでcondaの環境変数が設定されました。
7. 設定が成功したかどうかを確認します。新しいコマンド プロンプトまたはターミナル ウィンドウを開いて「conda」と入力します。 --version" コマンドを使用して、conda が正しく設定されているかどうかを確認します。conda のバージョン情報が表示されれば、設定は成功しています。 conda コマンド ライン ツールを使用して環境変数を設定します。具体的な方法は次のとおりです:
1. ターミナルまたはコマンド プロンプト ウィンドウを開き、環境変数を設定する conda 環境をアクティブにします。 「conda activate」を使用します
env_name" コマンドを使用して環境をアクティブ化します。ここで、"env_name" は環境変数を設定する環境の名前です。
2. アクティブ化された conda 環境で、次のコマンドを実行して環境変数を設定します。 :
Visual Basic .NET
config --add my_var=value
ここで、「my_var」は設定する環境変数の名前、「value」は変数の値です。複数の環境変数がある場合は、上記のコマンドを再利用できます。
3. 環境変数が正常に設定されているかどうかを確認します。ターミナルまたはコマンド プロンプト ウィンドウに次のコマンドを入力すると、すべての環境変数の設定を表示できます。現在の環境:
Bash
conda env config vars list
If 設定された「my_var」環境変数が正常にリストされていることが確認できれば、設定は成功しています。上記の手順は、Windows、Mac、および Linux オペレーティング システムの一般的な方法です。特定のオペレーティング システムとプラットフォームでは異なる場合があります。ただし、基本的な手順は似ています。問題が発生した場合は、conda の公式ドキュメントを参照するか、conda の公式ドキュメントでヘルプを求めることをお勧めします。関連する技術コミュニティ。
以上がconda 環境変数を設定する方法の詳細内容です。詳細については、PHP 中国語 Web サイトの他の関連記事を参照してください。

ホットAIツール

Undresser.AI Undress
リアルなヌード写真を作成する AI 搭載アプリ

AI Clothes Remover
写真から衣服を削除するオンライン AI ツール。

Undress AI Tool
脱衣画像を無料で

Clothoff.io
AI衣類リムーバー

AI Hentai Generator
AIヘンタイを無料で生成します。

人気の記事

ホットツール

メモ帳++7.3.1
使いやすく無料のコードエディター

SublimeText3 中国語版
中国語版、とても使いやすい

ゼンドスタジオ 13.0.1
強力な PHP 統合開発環境

ドリームウィーバー CS6
ビジュアル Web 開発ツール

SublimeText3 Mac版
神レベルのコード編集ソフト(SublimeText3)

ホットトピック
 7552
7552
 15
15
 1382
1382
 52
52
 83
83
 11
11
 22
22
 91
91
 Conda で Python バージョンをアップグレードするためのいくつかの方法
Feb 18, 2024 pm 08:56 PM
Conda で Python バージョンをアップグレードするためのいくつかの方法
Feb 18, 2024 pm 08:56 PM
Conda が Python バージョンをアップグレードするためのいくつかの方法には、特定のコード サンプルが必要です。 概要: Conda は、Python パッケージと環境を管理するためのオープン ソースのパッケージ マネージャーおよび環境管理システムです。 Python を使用した開発中、新しいバージョンの Python を使用するために、古い Python バージョンからアップグレードする必要がある場合があります。この記事では、Conda を使用して Python のバージョンをアップグレードするいくつかの方法を紹介し、具体的なコード例を示します。方法 1: condainstall コマンドを使用する
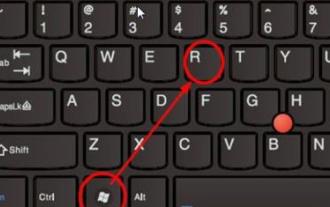 Windows 11 で環境変数設定を有効にする方法の詳細
Dec 30, 2023 pm 06:07 PM
Windows 11 で環境変数設定を有効にする方法の詳細
Dec 30, 2023 pm 06:07 PM
環境変数機能は、システム内で設定プログラムを実行するために不可欠なツールですが、最新の win11 システムでは、設定方法がわからないユーザーもまだ多くいます。 win11 環境変数の開き方. ぜひ参加して操作方法を学びましょう。 win11 環境変数はどこですか: 1. まず「win+R」と入力して、実行ボックスを開きます。 2. 次に、コマンド「controlsystem」を入力します。 3. 開いたシステム情報インターフェイスで、左側のメニューから「システムの詳細設定」を選択します。 4. 次に、開いた「システムのプロパティ」ウィンドウの下部にある「環境変数」オプションを選択します。 5. 最後に、開いた環境変数で、必要に応じて関連する設定を行うことができます。
 conda ソースの変更とは何を意味しますか?
Nov 23, 2023 pm 05:44 PM
conda ソースの変更とは何を意味しますか?
Nov 23, 2023 pm 05:44 PM
Condaのソース変更とは、公式ソースのダウンロード速度が遅い、または接続できないという問題を解決するには、ソースを変更する必要があります。 conda のソースを変更するということは、conda のデフォルトのソースを国内のミラー ソースに変更することを意味します。一般的に使用される国内のミラー ソースには、清華大学、中国科学技術大学、Alibaba Cloud などが含まれます。これらは公式ソースと同じパッケージを提供しますが、ダウンロード速度はより高速です。
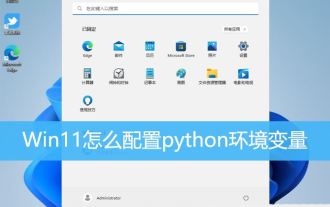 Win11 で Python 環境変数を構成する方法 win11python で環境変数を追加するためのヒント
Feb 29, 2024 pm 04:30 PM
Win11 で Python 環境変数を構成する方法 win11python で環境変数を追加するためのヒント
Feb 29, 2024 pm 04:30 PM
Win11 システムは最新の Windows オペレーティング システムであり、ユーザーが使用する際に構成上の問題が発生する可能性があります。その中でも、Python 環境変数の構成は、ユーザーがどこからでも Python コマンドを簡単に使用できるようにするため、一般的な要件です。この記事では、ユーザーが Python プログラミング言語をより便利に使用できるように、Win11 システムで Python 環境変数を構成する方法を紹介します。 1. デスクトップ上のこのコンピュータを [右クリック] し、表示されるメニュー項目で [プロパティ] を選択します; 2. 次に、関連リンクの下で [システムの詳細設定] を見つけてクリックします; 3. システムのプロパティ ウィンドウで、 4. 環境変数ウィンドウのシステム変数で、[パス]を選択し、クリックします。
 Tomcat 環境変数を構成する方法
Oct 26, 2023 am 10:41 AM
Tomcat 環境変数を構成する方法
Oct 26, 2023 am 10:41 AM
Tomcat 環境変数を構成するには、CATALINA_HOME 変数をシステムに追加し、Tomcat のインストール パスを PATH 変数に追加する必要があります。 Windows での手順は、まず Tomcat をダウンロードしてインストールし、システム プロパティ ウィンドウを開いて環境変数設定を開き、Tomcat 環境変数を追加し、Path 変数を変更して構成を確認することです。 Linux での手順は、まず Tomcat をダウンロードしてインストールし、ターミナル ウィンドウを開き、bashrc ファイルを編集し、Tomcat 環境変数を追加するなどです。
 Linux システムの PATH 環境変数を設定する手順
Feb 18, 2024 pm 05:40 PM
Linux システムの PATH 環境変数を設定する手順
Feb 18, 2024 pm 05:40 PM
Linux システムで PATH 環境変数を設定する方法 Linux システムでは、PATH 環境変数を使用して、システムがコマンド ラインで実行可能ファイルを検索するパスを指定します。 PATH 環境変数を正しく設定すると、任意の場所でシステム コマンドやカスタム コマンドを実行できるようになります。この記事では、Linux システムで PATH 環境変数を設定する方法と詳細なコード例を紹介します。現在の PATH 環境変数を表示する ターミナルで次のコマンドを実行して、現在の PATH 環境変数を表示します: echo$P
 Windows 10 環境変数設定チュートリアル
Jul 15, 2023 pm 06:09 PM
Windows 10 環境変数設定チュートリアル
Jul 15, 2023 pm 06:09 PM
環境変数はオペレーティング システムの重要な設定ですが、一部の Windows 10 ユーザーはまだ環境変数の設定方法を知りません。実際、その方法は非常に簡単です。実行ウィンドウを開き、sysdm.cpl コマンドでシステム特性ウィンドウを呼び出し、詳細タブに切り替えます。環境変数のボタンが表示されます。このボタンをクリックして環境変数を入力します。環境変数、インターフェイスの設定を行い、実際のニーズに応じて設定するだけです。 Windows 10 で環境変数を設定する方法: 1. まずコンピューターでファイル名を指定して実行ウィンドウを開き、ウィンドウに「sysdm.cpl」と入力して Enter キーを押します。 2. システム プロパティ インターフェイスで [詳細設定] を選択し、[環境変数] をクリックします。 3. ここでは変数が表示されており、単一マシン上に新しい変数を作成できます。
 Conda 使用ガイド: Python バージョンを簡単にアップグレードする
Feb 22, 2024 pm 01:00 PM
Conda 使用ガイド: Python バージョンを簡単にアップグレードする
Feb 22, 2024 pm 01:00 PM
Conda 使用ガイド: Python バージョンを簡単にアップグレードします。特定のコード例が必要です。 はじめに: Python の開発プロセス中、新機能を入手したり、既知のバグを修正したりするために、Python バージョンをアップグレードする必要があることがよくあります。ただし、特にプロジェクトや依存パッケージが比較的複雑な場合、Python バージョンを手動でアップグレードするのは面倒な場合があります。幸いなことに、Conda は優れたパッケージ マネージャーおよび環境管理ツールとして、Python バージョンを簡単にアップグレードするのに役立ちます。この記事では使い方を紹介します




