DNS解決の失敗を解決する方法
DNS 解決エラーの解決策: 1. DNS キャッシュ情報をクリアします; 2. HOSTS ファイルを変更します; 3. ローカル DNS サーバーを交換します; 4. ネットワーク接続と DNS サーバーのステータスを確認します。詳細な紹介: 1. DNS キャッシュ情報をクリアします。Windows システムでは、DNS キャッシュ情報をクリアすることで、DNS 解決の失敗の問題を解決できます。コマンド プロンプトを開き、コマンド「ipconfig /flushdns」を入力して、DNS キャッシュ情報をクリアします。 HOSTS ファイルなどを変更します。
DNS 解決に失敗すると、Web ページにアクセスできない、電子メールを送信できないなど、さまざまな問題が発生する可能性があります。 DNS 解決の失敗の問題を解決するには、次の方法を試してください:
1. DNS キャッシュ情報をクリアします
Windows システムでは、次の方法で解決できます。 DNS キャッシュ情報をクリアして問題を解決する DNS 解決失敗の問題。コマンド プロンプト (CMD) を開き、コマンド ipconfig /flushdns を入力して、DNS キャッシュ情報をクリアします。キャッシュをクリアしても問題が解決しない場合は、コンピュータを再起動するか、しばらく待ってから対象の Web サイトにアクセスしてみてください。
2. HOSTS ファイルを変更する
HOSTS ファイルは、ドメイン名と IP アドレス間の 1 対 1 の対応を記録するオペレーティング システムのローカル ファイルです。 。ドメイン名と IP アドレスの対応関係を HOSTS ファイルに追加または変更すると、ドメイン名の解決が高速化され、LAN ユーザーがイントラネット Web サイトにアクセスしやすくなります。
HOSTS ファイルを変更するには、まずファイルの場所を見つける必要があります。 Windows システムでは、HOSTS ファイルは通常、「C:\Windows\System32\drivers\etc\」ディレクトリにあります。ディレクトリを開き、「hosts」という名前のファイルを見つけて、テキスト エディタ (メモ帳など) で開きます。 HOSTS ファイルにドメイン名 IP アドレスの形式で行を追加します。例: example.com 192.168.0.1。ファイルを保存してエディタを終了します。
HOSTS ファイルを変更した後、変更を有効にするためにコンピュータを再起動する必要があります。コンピューターを再起動した後、対象の Web サイトにアクセスして、DNS 解決の失敗の問題が解決されたかどうかを確認します。
3. ローカル DNS サーバーを交換します
上記 2 つの方法で DNS 解決の失敗の問題を解決できない場合は、ローカル DNS サーバーの障害、または攻撃の質問です。この場合、問題を解決するためにローカル DNS サーバーを変更してみることができます。
パブリック DNS サーバー (Google DNS、OpenDNS など) を使用して、元のローカル DNS サーバーを置き換えることができます。通常、パブリック DNS サーバーは信頼性とセキュリティが高く、ローカル DNS サーバーの障害や攻撃によって引き起こされる問題を回避できます。
パブリック DNS サーバーを変更する場合は、コンピューターのネットワーク設定を変更し、元のローカル DNS サーバーのアドレスをパブリック DNS サーバーのアドレスに置き換える必要があります。具体的な手順は、コンピュータのオペレーティング システムとネットワーク設定によって異なります。コンピュータのネットワーク設定を変更する方法については、関連ドキュメントを参照するか、インターネットで検索してください。
4. ネットワーク接続と DNS サーバーの状態を確認します
上記の方法で DNS 解決に失敗する問題が解決できない場合は、ネットワーク接続の障害または DNS サーバーの状態が原因である可能性があります。 DNS サーバーの障害、問題です。この場合、コンピュータのネットワーク接続が正常であるか、対象の Web サイトの DNS サーバーが正常に動作しているかを確認する必要があります。
ping コマンドを使用して、コンピュータとターゲット Web サイト間の接続が正常かどうかをテストできます。コマンドプロンプトに対象のWebサイトのドメイン名またはIPアドレスをpingして、正常に応答すればネットワーク接続は正常です。正しく応答しない場合は、ネットワーク接続の障害が問題の原因である可能性があります。
また、DNS サーバーの状態を問い合わせることで、サービスが正常に動作しているかどうかを確認することもできます。 nslookup コマンドを使用して、特定のドメイン名の解決結果をクエリできます。コマンドプロンプトにnslookup対象のWebサイトのドメイン名またはIPアドレスを入力し、正しい解決結果が照会できればDNSサーバーは正常に動作しています。正しい解決結果をクエリできない場合は、DNS サーバーの障害が原因である可能性があります。
つまり、DNS 解決の失敗の問題を解決するには、さまざまな側面からの調査と修復が必要です。この問題を解決するには、まず DNS キャッシュ情報のクリア、HOSTS ファイルの変更などを試してください。上記のどの方法でも問題を解決できない場合は、ローカル DNS サーバーを変更するか、ネットワーク接続と DNS サーバーの状態を確認して問題をさらに解決してみてください。
以上がDNS解決の失敗を解決する方法の詳細内容です。詳細については、PHP 中国語 Web サイトの他の関連記事を参照してください。

ホットAIツール

Undresser.AI Undress
リアルなヌード写真を作成する AI 搭載アプリ

AI Clothes Remover
写真から衣服を削除するオンライン AI ツール。

Undress AI Tool
脱衣画像を無料で

Clothoff.io
AI衣類リムーバー

AI Hentai Generator
AIヘンタイを無料で生成します。

人気の記事

ホットツール

メモ帳++7.3.1
使いやすく無料のコードエディター

SublimeText3 中国語版
中国語版、とても使いやすい

ゼンドスタジオ 13.0.1
強力な PHP 統合開発環境

ドリームウィーバー CS6
ビジュアル Web 開発ツール

SublimeText3 Mac版
神レベルのコード編集ソフト(SublimeText3)

ホットトピック
 7454
7454
 15
15
 1375
1375
 52
52
 77
77
 11
11
 14
14
 9
9
 コンピューターが特定の Wi-Fi 信号を見つけられない場合、携帯電話は
Mar 14, 2024 pm 05:10 PM
コンピューターが特定の Wi-Fi 信号を見つけられない場合、携帯電話は
Mar 14, 2024 pm 05:10 PM
携帯電話は WIFI を検索できるのに、コンピューターは検索できないのはなぜですか? ラップトップが WIFI を検索できないのに、携帯電話は検索できる理由を説明してください: コンピューターがルーターから遠すぎるため、WIFI 信号を受信できません。これは、コンピュータのネットワーク カードとルーターが発する周波数帯域の不一致が原因で発生します。ほとんどのルーターはデュアルバンド 4G および 5G に対応しており、一部の古いコンピューターは 5G 帯域をサポートしていません。ラップトップが自宅のワイヤレス ルーターから遠すぎる場合、ラップトップは WIFI 信号を見つけることができません。自宅の無線ルーターに無線 Mac アドレス フィルタリングが設定されている可能性がありますが、コンピュータまたは無線ネットワーク カードを変更するとインターネットにアクセスできなくなるため、新しい MAC アドレスをルーターの設定。システムサービスの問題。これは最も見落とされやすい問題ですが、Wi-Fi 信号が見つからないという問題のほとんどは、基本的に次のようなものです。
 携帯電話は Wi-Fi に接続できるのに、コンピューターには接続できないのはなぜですか?
Apr 08, 2024 pm 08:50 PM
携帯電話は Wi-Fi に接続できるのに、コンピューターには接続できないのはなぜですか?
Apr 08, 2024 pm 08:50 PM
携帯電話は Wi-Fi に接続できるのに、コンピュータには接続できないのはなぜですか? 一般に、上記の問題が発生した場合、コンピュータ自体に 3 つの理由が考えられます: ワイヤレス ネットワーク接続が無効になっている、インターネット プロトコル バージョン 4 の属性構成が正しくない、またはワイヤレス ネットワーク アダプターに障害が発生します。ワイヤレス ネットワーク接続が無効になっています。ワイヤレス ネットワーク接続を再度有効にすることで解決できます。携帯電話は Wi-Fi に接続できますが、コンピューターに接続できません。方法は 2 つあります: 方法: ルーターを再起動します。ルーターを再起動し、コンピューターを使用して再度 WIFI に接続します。方法: コンピューターのファイアウォール設定をオフにして、ファイアウォール設定の問題を排除します。携帯電話は WIFI に接続できますが、コンピューターは接続できないため、最も可能性の高い理由は、IP 設定が正しくない、IP が自動的に割り当てられず、制限されているか接続されていないと表示されることです。まず、ローカル エリア接続を右クリックし、プロパティを見つけます。
 e からの NameResolutionError(self.host, self, e) の理由とその解決方法
Mar 01, 2024 pm 01:20 PM
e からの NameResolutionError(self.host, self, e) の理由とその解決方法
Mar 01, 2024 pm 01:20 PM
エラーの理由は、urllib3 ライブラリの例外タイプである NameResolutionError(self.host,self,e)frome です。このエラーの理由は、DNS 解決が失敗したこと、つまり、ホスト名または IP アドレスが試みられたことです。解決できるものが見つかりません。これは、入力された URL アドレスが間違っているか、DNS サーバーが一時的に利用できないことが原因である可能性があります。このエラーを解決する方法 このエラーを解決するにはいくつかの方法があります。 入力された URL アドレスが正しいかどうかを確認し、アクセス可能であることを確認します。 DNS サーバーが利用可能であることを確認します。コマンド ラインで「ping」コマンドを使用してみてください。 DNS サーバーが利用可能かどうかをテストします。プロキシの背後にある場合は、ホスト名の代わりに IP アドレスを使用して Web サイトにアクセスしてみてください。
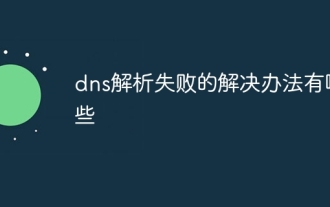 DNS 解決に失敗した場合の解決策は何ですか?
Dec 06, 2023 pm 04:14 PM
DNS 解決に失敗した場合の解決策は何ですか?
Dec 06, 2023 pm 04:14 PM
DNS 解決エラーの解決策: 1. DNS キャッシュを更新します。 3. ファイアウォール設定を確認します。 5. ネットワーク ドライバーを更新します。 7. ISP に連絡します。 8. コマンド ライン ツールを使用して診断します。 10. ブラウザのキャッシュをクリアします。詳細な紹介: 1. DNS キャッシュを更新する Windows システムでは、コマンド プロンプトなどを開くことができます。
 サーバーのDNS解決に失敗した場合の対処方法
Jan 22, 2024 pm 04:28 PM
サーバーのDNS解決に失敗した場合の対処方法
Jan 22, 2024 pm 04:28 PM
解決策: 1. DNS サーバー設定を確認する; 2. DNS キャッシュをクリアする; 3. ネットワーク接続を確認する; 4. 他の DNS リゾルバーを使用してみる; 5. ファイアウォール設定を確認する; 6. ISP に連絡する; 7. DNS 更新を待つ; 8. ping やtracerouteなどのネットワーク診断ツールを使用すると、問題の発見に役立ちます。
 DNS 解決が失敗する原因は何ですか?
Nov 09, 2023 am 09:56 AM
DNS 解決が失敗する原因は何ですか?
Nov 09, 2023 am 09:56 AM
DNS 解決の失敗は、ネットワークの問題、DNS サーバーの問題、ドメイン名のスペル エラー、DNS キャッシュの問題、ドメイン名の登録の問題、ファイアウォールまたはセキュリティ ソフトウェア、ドメイン ネーム サーバーの設定の問題、および DNS ハイジャックによって発生します。解決策は次のとおりです: 1. ネットワークの問題、ネットワーク接続が正常かどうかを確認します; 2. DNS サーバーの問題、他の DNS サーバーを使用するか、ネットワーク管理者に連絡して問題を解決してください; 3. ドメイン名のスペル ミス、入力された内容を確認してください。ドメイン名のスペルが正しい; 4. DNS キャッシュ 質問など。
 DNS解決に失敗した場合の対処法
Dec 06, 2023 pm 03:49 PM
DNS解決に失敗した場合の対処法
Dec 06, 2023 pm 03:49 PM
DNS 解決失敗の解決策: 1. DNS キャッシュを更新する; 2. DNS サーバーを変更する; 3. ファイアウォール設定を確認する; 4. ネットワーク接続を確認する; 5. ネットワーク ドライバーを更新する; 6. ルーターとモデムを再起動する; 7 . ISP にお問い合わせください。詳細な紹介: 1. DNS キャッシュを更新します。コンピューターの DNS キャッシュを更新してみます。Windows システムでは、コマンド プロンプトを開いて「ipconfig /flushdns」コマンドを入力して、DNS キャッシュなどを更新できます。
 コンピューターは Wi-Fi に接続されていますが、携帯電話はインターネットに接続できません。
Feb 13, 2024 am 09:06 AM
コンピューターは Wi-Fi に接続されていますが、携帯電話はインターネットに接続できません。
Feb 13, 2024 am 09:06 AM
携帯電話は WiFi インターネットに接続できるのに、コンピューターは接続できないのはなぜですか? 3 番目の可能性は、自宅の WiFi パスワードが変更されており、接続するときに以前のパスワードを使用しているのに、この方法で接続するとコンピューターが間違ったパスワードを思い出させません。したがって、自宅の WiFi を見つけて右クリックします。ダイアログボックスが表示されるので、プロパティを見つけて左クリックします。携帯電話は Wi-Fi に接続できますが、コンピューターに接続できません。方法は 2 つあります: 方法: ルーターを再起動します。ルーターを再起動し、コンピューターを使用して再度 WIFI に接続します。方法: コンピューターのファイアウォール設定をオフにして、ファイアウォール設定の問題を排除します。次の理由が考えられます。 ネットワーク ケーブルの接続が不十分であるか、損傷しています。 ネットワーク ケーブルが正しく接続されているか、損傷しているかを確認してください。ネットワーク設定の問題: コンピュータのネットワークを確認してください



