pycharmでPythonのバージョンを切り替える方法
pycharm で Python のバージョンを切り替える方法: 1. プロジェクト構成を通じて、[新しいプロジェクト] または [開く] ダイアログ ボックスで、Python インタープリターのバージョンを指定できます; 2. 仮想環境を使用します。これは各プロジェクトごとに分離された Python 環境を提供し、他のプロジェクトに影響を与えることなくライブラリと依存関係を変更およびアップグレードできます; 3. システム環境変数を使用すると、使用する Python インタープリタを指す新しいシステム環境変数を追加できます。 4. サードパーティのプラグインなどを使用する。

#このチュートリアルのオペレーティング システム: Windows 10 システム、PyCharm 2023.2 バージョン、Dell G3 コンピューター。
PyCharm で Python のバージョンを切り替える主な方法はいくつかあります:
1. プロジェクト構成を通じて:
新しいプロジェクトを作成するか、既存のプロジェクトを開きますプロジェクト プロジェクトがある場合、PyCharm では使用する Python インタープリターを選択できます。 [新しいプロジェクト] または [開く] ダイアログ ボックスで、Python インタープリターのバージョンを指定できます。
さらに、既存のプロジェクトの場合は、設定で Python インタープリターを変更できます。 「ファイル」→「設定」→「プロジェクト: <プロジェクト名> -> Python インタープリター」と入力します。ここで、現在のプロジェクトで使用されている Python のバージョンが表示されます。右側の「...」をクリックして、インストールされている他の Python バージョンを選択します。
2. 仮想環境を使用する:
同じマシン上の複数のプロジェクトの場合、ライブラリと依存関係間の競合を避けるために、異なるプロジェクトで Python のバージョンを切り替える必要がある場合があります。この場合、仮想環境を使用することができます。
仮想環境は、プロジェクトごとに分離された Python 環境を提供するため、他のプロジェクトに影響を与えることなくライブラリと依存関係を変更およびアップグレードできます。 PyCharm は、仮想環境を作成および管理するためのツールとして venv と conda の使用をサポートしています。
venv を使用して仮想環境を作成するコマンドは次のとおりです。
python3 -m venv <env_name>
仮想環境をアクティブ化するコマンドは、オペレーティング システムによって異なります。
Windows の場合:
<env_name>\Scripts\activate
Unix または Mac の場合:
source <env_name>/bin/activate
conda を使用して仮想環境を作成するコマンドは:
conda create --name <env_name>
仮想をアクティブにする 環境コマンドは:
conda activate <env_name>
3. システム環境変数を使用します:
場合によっては、PyCharm 以外の他のアプリケーションが必要になるか、変更する必要があります。シェルスクリプト内のPythonのバージョン。この場合、システムの環境変数を設定して、使用する Python インタープリターを指定できます。たとえば、Windows では、[コンピューター] または [この PC] を右クリックし、[プロパティ] -> [システムの詳細設定] -> [環境変数] を選択します。ここで、使用する Python インタープリターのパスを指す、新しいシステム環境変数 PYTHONPATH を追加できます。
注: システム環境変数を変更すると、他のアプリケーションやシェル スクリプトの動作に影響を与える可能性があるため、注意して作業を行ってください。
4. サードパーティのプラグインを使用する:
PyCharm には、Python のバージョンをより簡単に切り替えるのに役立つサードパーティのプラグイン (例: Python スイッチャー) がいくつかあります。 。これらのプラグインを検索してインストールすると、Python のバージョンを切り替える方法の詳細を取得できます。
以上がpycharmでPythonのバージョンを切り替える方法の詳細内容です。詳細については、PHP 中国語 Web サイトの他の関連記事を参照してください。

ホットAIツール

Undresser.AI Undress
リアルなヌード写真を作成する AI 搭載アプリ

AI Clothes Remover
写真から衣服を削除するオンライン AI ツール。

Undress AI Tool
脱衣画像を無料で

Clothoff.io
AI衣類リムーバー

AI Hentai Generator
AIヘンタイを無料で生成します。

人気の記事

ホットツール

メモ帳++7.3.1
使いやすく無料のコードエディター

SublimeText3 中国語版
中国語版、とても使いやすい

ゼンドスタジオ 13.0.1
強力な PHP 統合開発環境

ドリームウィーバー CS6
ビジュアル Web 開発ツール

SublimeText3 Mac版
神レベルのコード編集ソフト(SublimeText3)

ホットトピック
 7322
7322
 9
9
 1625
1625
 14
14
 1350
1350
 46
46
 1262
1262
 25
25
 1209
1209
 29
29
 ランプアーキテクチャの下でnode.jsまたはPythonサービスを効率的に統合する方法は?
Apr 01, 2025 pm 02:48 PM
ランプアーキテクチャの下でnode.jsまたはPythonサービスを効率的に統合する方法は?
Apr 01, 2025 pm 02:48 PM
多くのウェブサイト開発者は、ランプアーキテクチャの下でnode.jsまたはPythonサービスを統合する問題に直面しています:既存のランプ(Linux Apache MySQL PHP)アーキテクチャWebサイトのニーズ...
 LinuxターミナルでPythonバージョンを表示するときに発生する権限の問題を解決する方法は?
Apr 01, 2025 pm 05:09 PM
LinuxターミナルでPythonバージョンを表示するときに発生する権限の問題を解決する方法は?
Apr 01, 2025 pm 05:09 PM
LinuxターミナルでPythonバージョンを表示する際の許可の問題の解決策PythonターミナルでPythonバージョンを表示しようとするとき、Pythonを入力してください...
 Scapy Crawlerを使用するときにパイプラインの永続的なストレージファイルを書き込めない理由は何ですか?
Apr 01, 2025 pm 04:03 PM
Scapy Crawlerを使用するときにパイプラインの永続的なストレージファイルを書き込めない理由は何ですか?
Apr 01, 2025 pm 04:03 PM
Scapy Crawlerを使用する場合、パイプラインの永続的なストレージファイルを書くことができない理由は?ディスカッションデータクローラーにScapy Crawlerを使用することを学ぶとき、あなたはしばしば...
 PythonプロセスプールがTCPリクエストを同時に処理し、クライアントが立ち往生する理由は何ですか?
Apr 01, 2025 pm 04:09 PM
PythonプロセスプールがTCPリクエストを同時に処理し、クライアントが立ち往生する理由は何ですか?
Apr 01, 2025 pm 04:09 PM
Python Process Poolは、クライアントが立ち往生する原因となる同時TCP要求を処理します。ネットワークプログラミングにPythonを使用する場合、同時のTCP要求を効率的に処理することが重要です。 ...
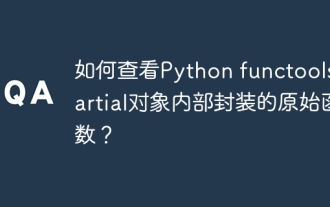 Python functools.partialオブジェクトによって内部的にカプセル化された元の関数を表示する方法は?
Apr 01, 2025 pm 04:15 PM
Python functools.partialオブジェクトによって内部的にカプセル化された元の関数を表示する方法は?
Apr 01, 2025 pm 04:15 PM
python functools.partialオブジェクトのpython functools.partialを使用してPythonを使用する視聴方法を深く探索します。
 Pythonクロスプラットフォームデスクトップアプリケーション開発:どのGUIライブラリが最適ですか?
Apr 01, 2025 pm 05:24 PM
Pythonクロスプラットフォームデスクトップアプリケーション開発:どのGUIライブラリが最適ですか?
Apr 01, 2025 pm 05:24 PM
Pythonクロスプラットフォームデスクトップアプリケーション開発ライブラリの選択多くのPython開発者は、WindowsシステムとLinuxシステムの両方で実行できるデスクトップアプリケーションを開発したいと考えています...
 Python hourglassグラフ図面:可変未定義エラーを避ける方法は?
Apr 01, 2025 pm 06:27 PM
Python hourglassグラフ図面:可変未定義エラーを避ける方法は?
Apr 01, 2025 pm 06:27 PM
Python:Hourglassグラフィック図面と入力検証この記事では、Python NoviceがHourglass Graphic Drawingプログラムで遭遇する可変定義の問題を解決します。コード...
 GoogleとAWSはパブリックピピイメージソースを提供していますか?
Apr 01, 2025 pm 05:15 PM
GoogleとAWSはパブリックピピイメージソースを提供していますか?
Apr 01, 2025 pm 05:15 PM
多くの開発者はPypi(PythonPackageIndex)に依存しています...




