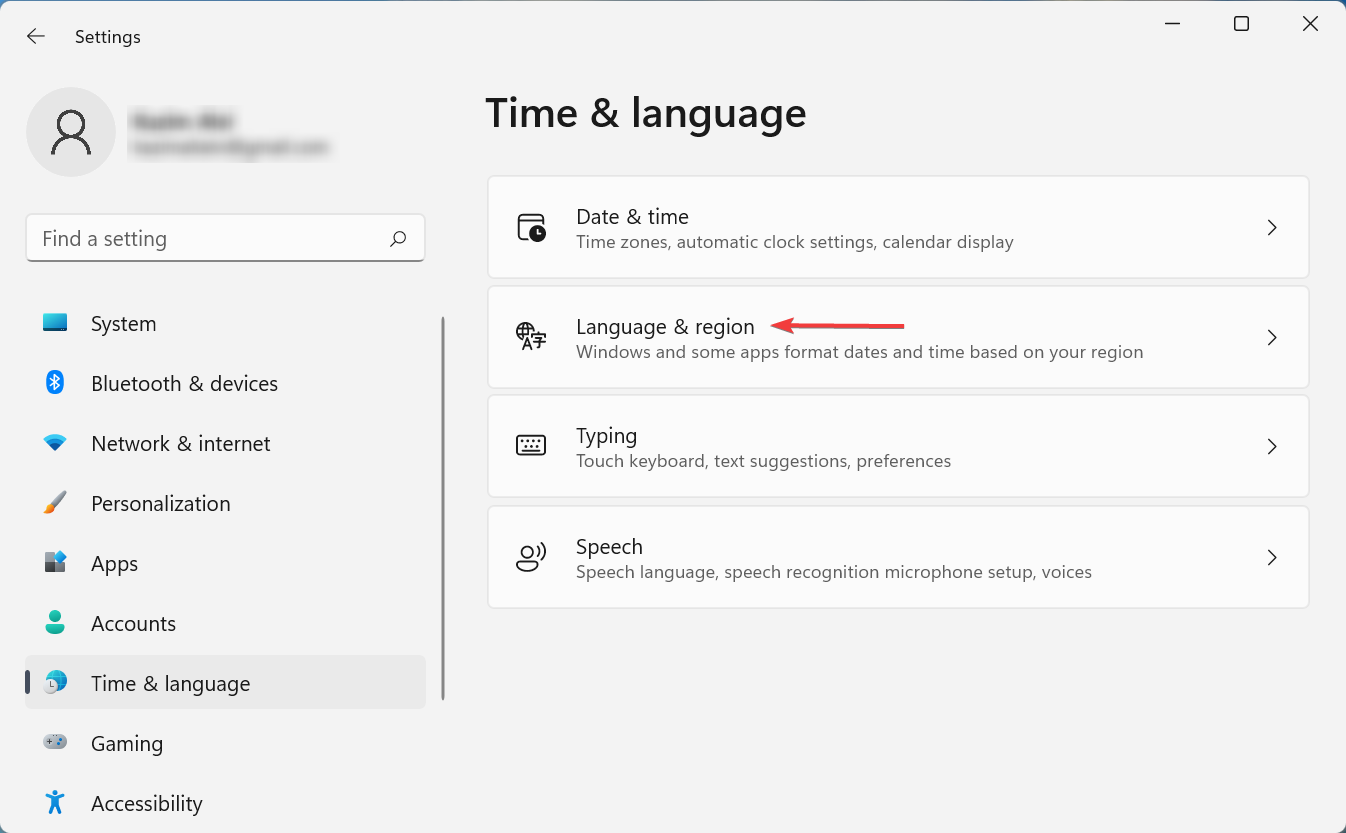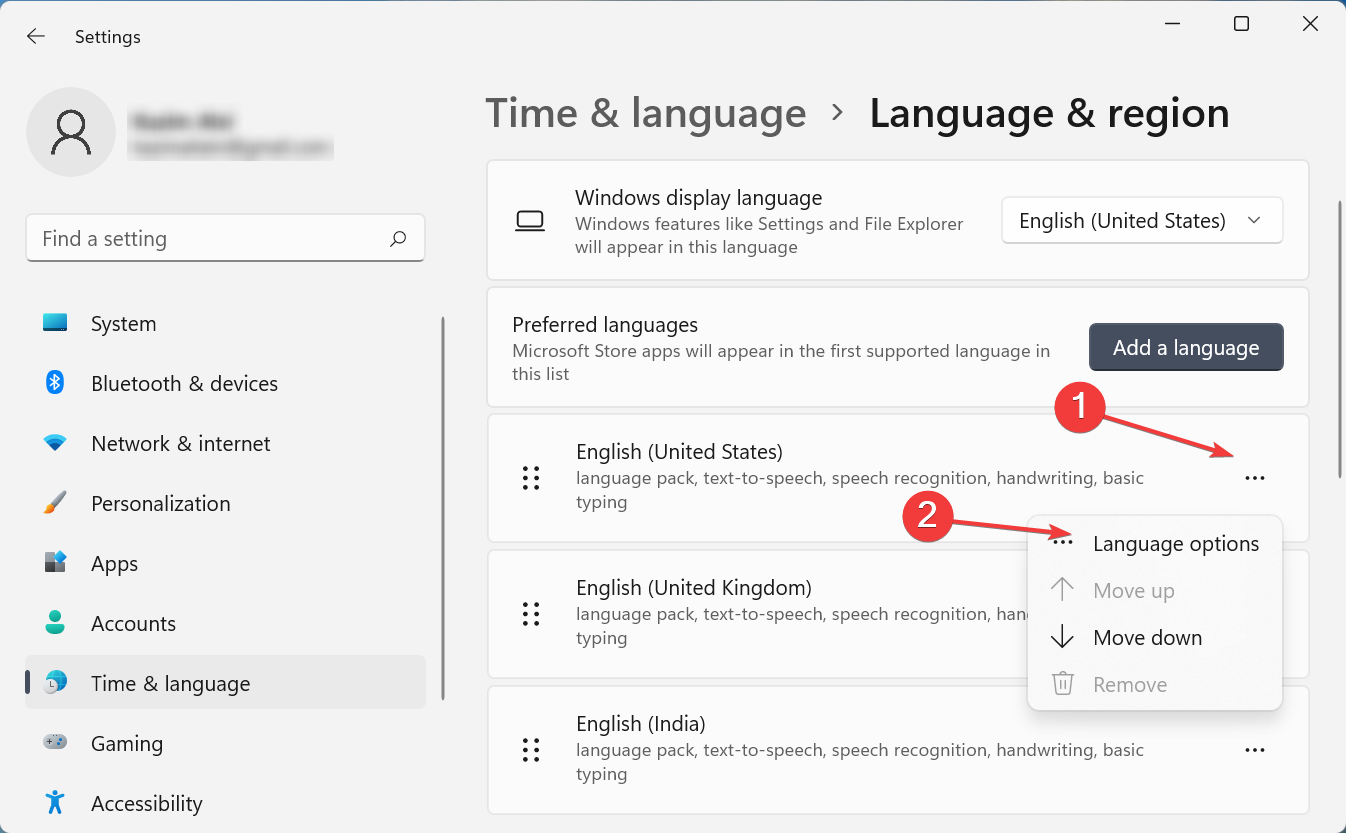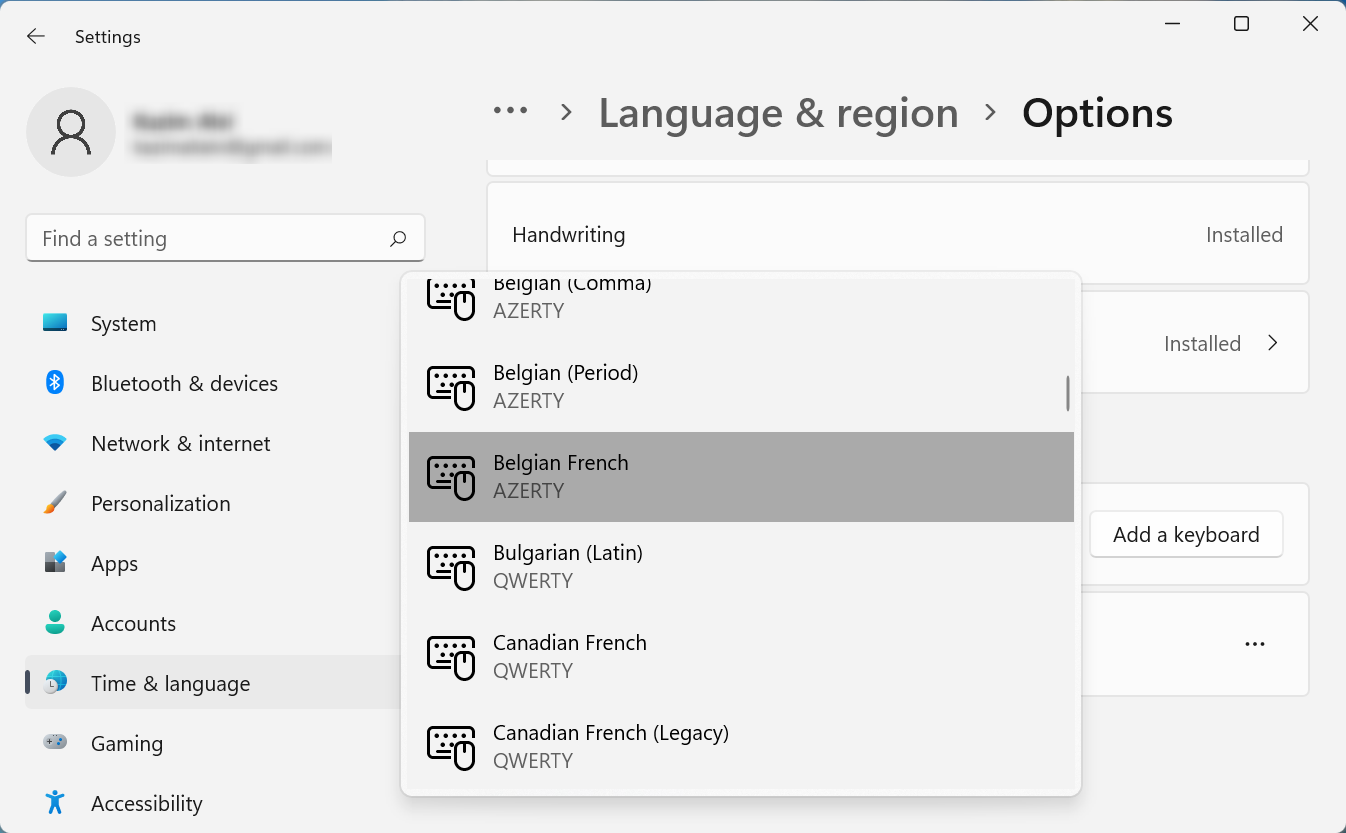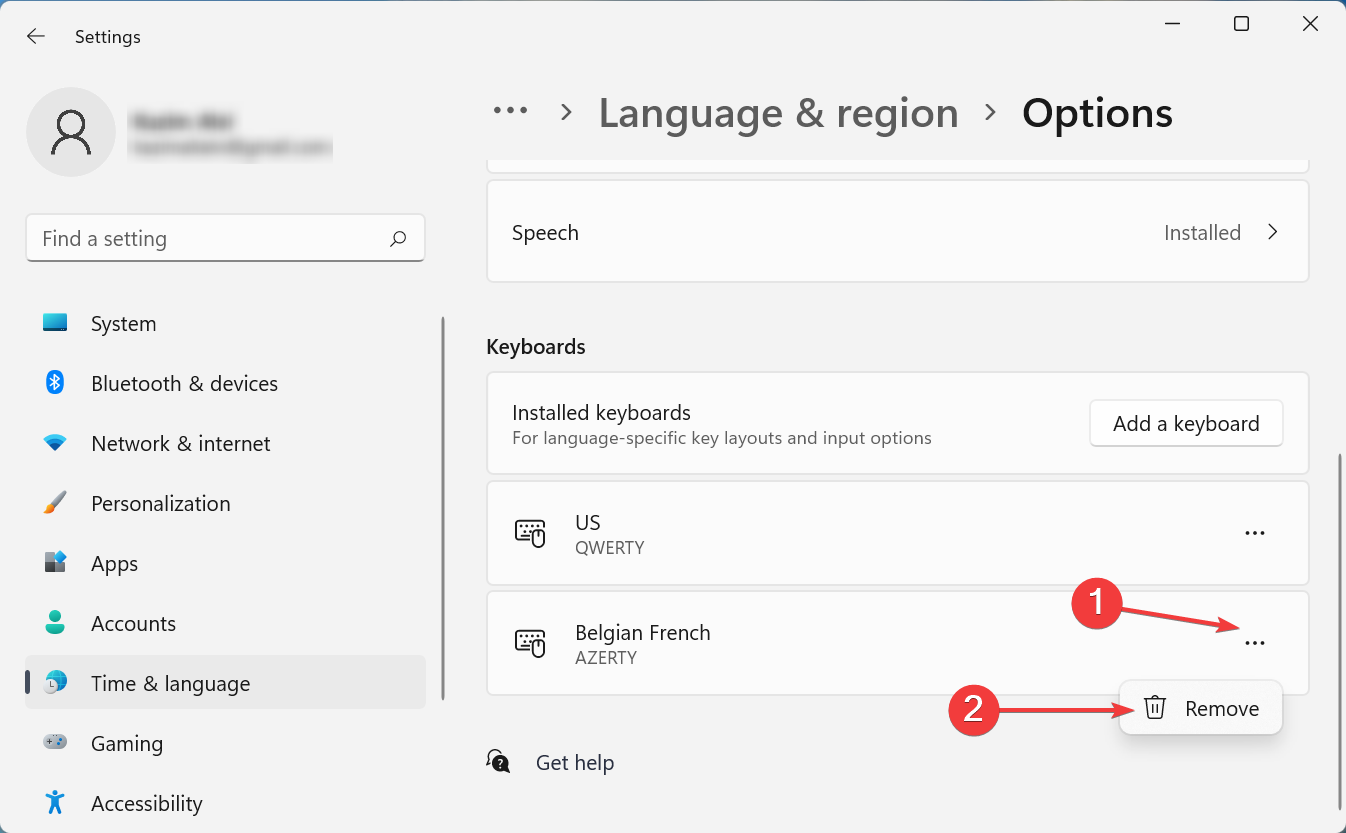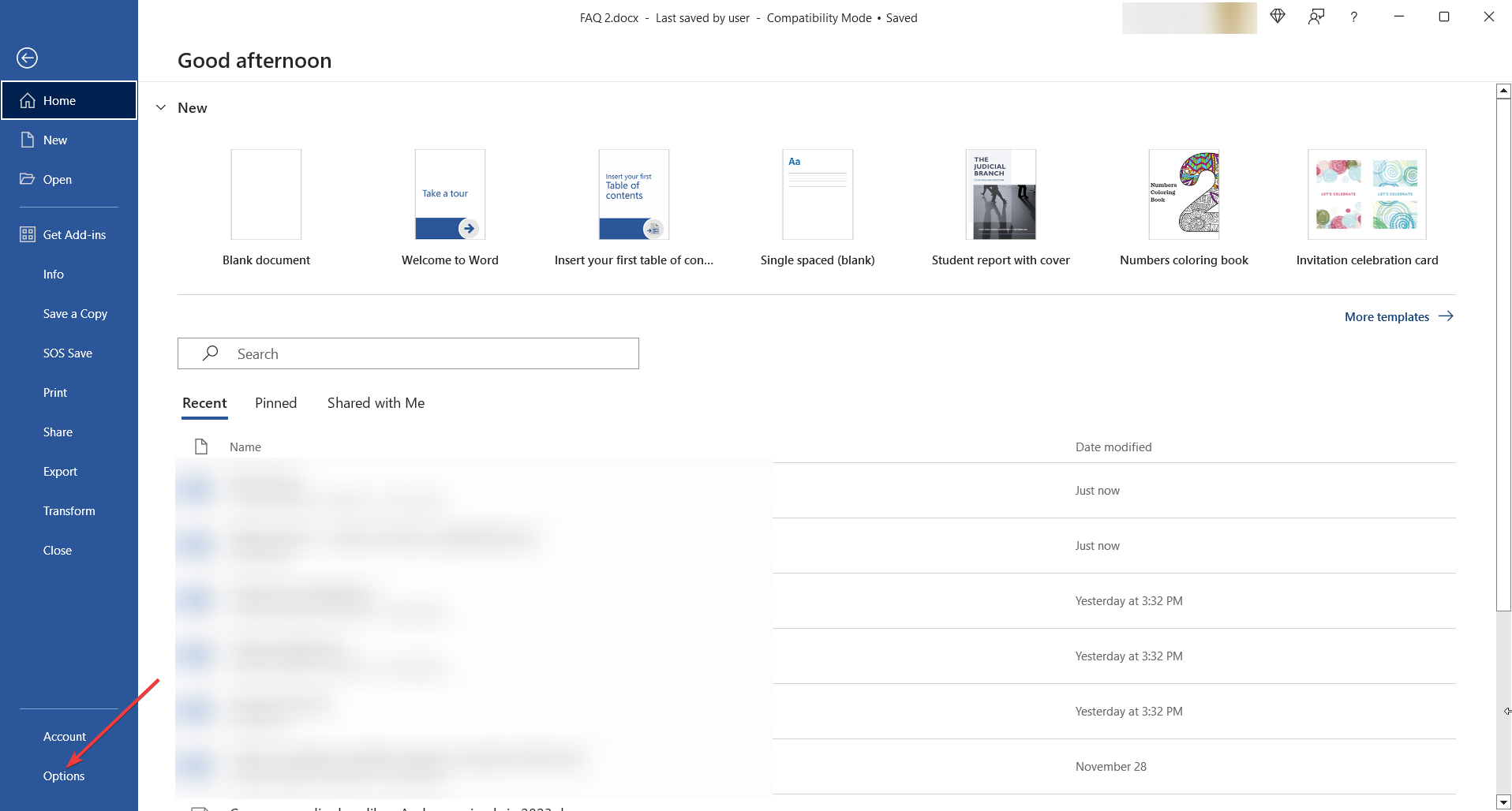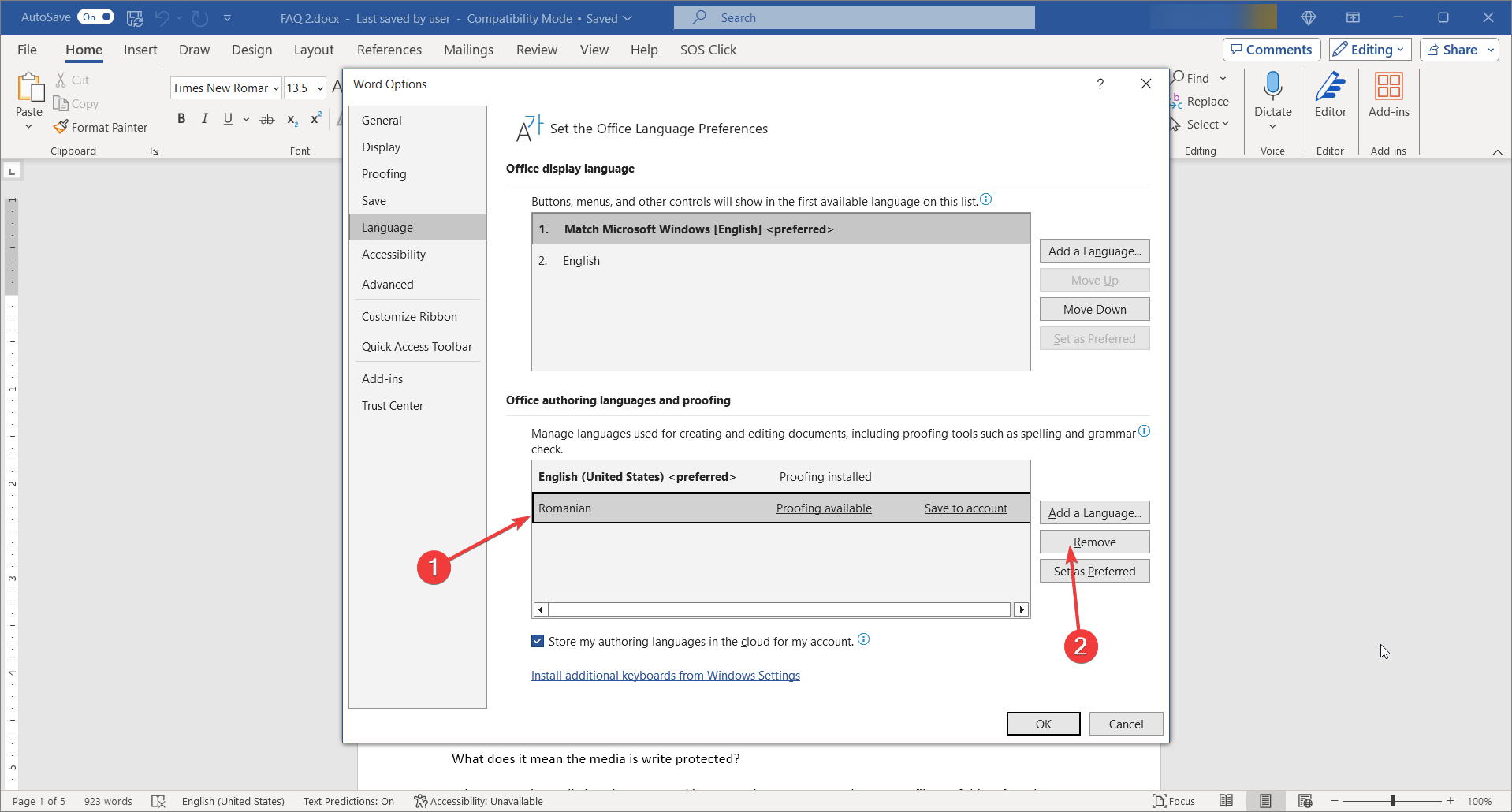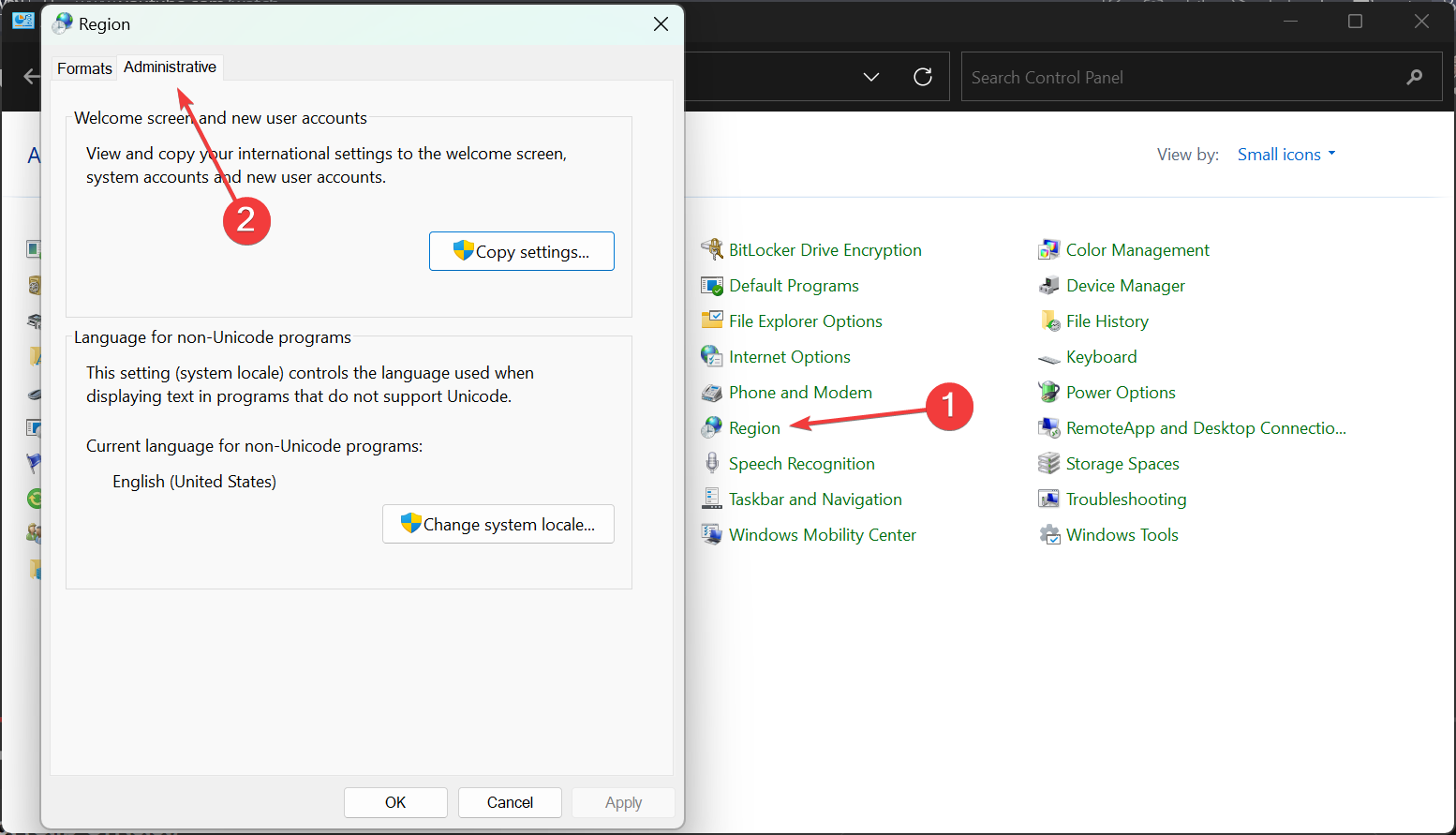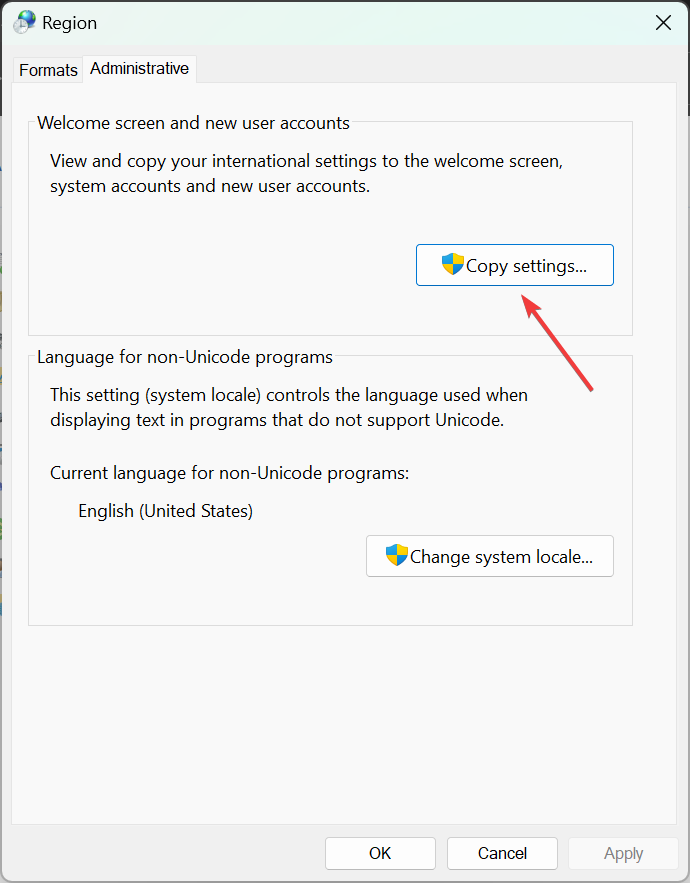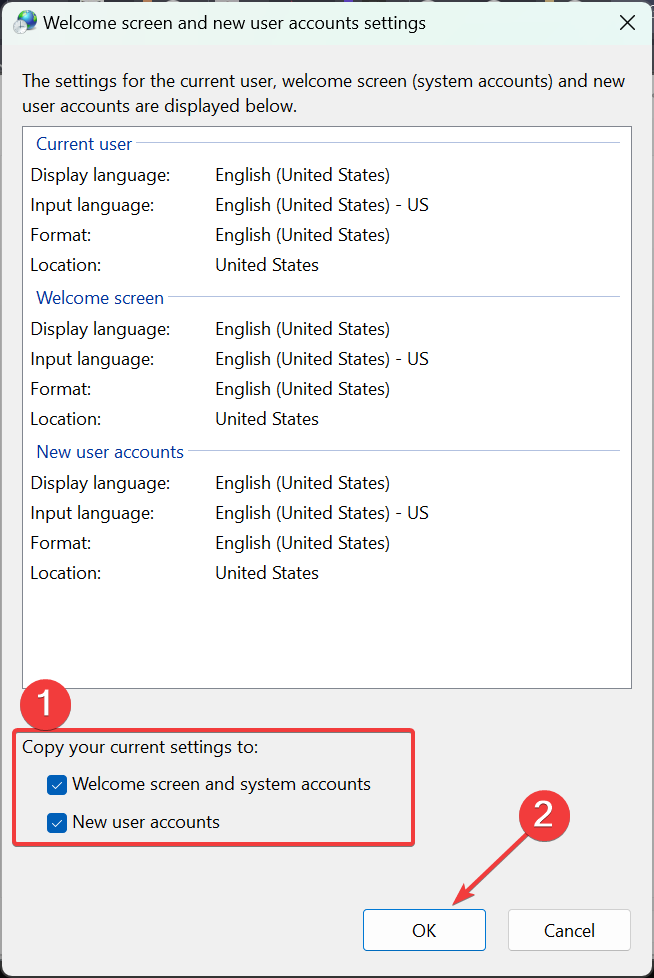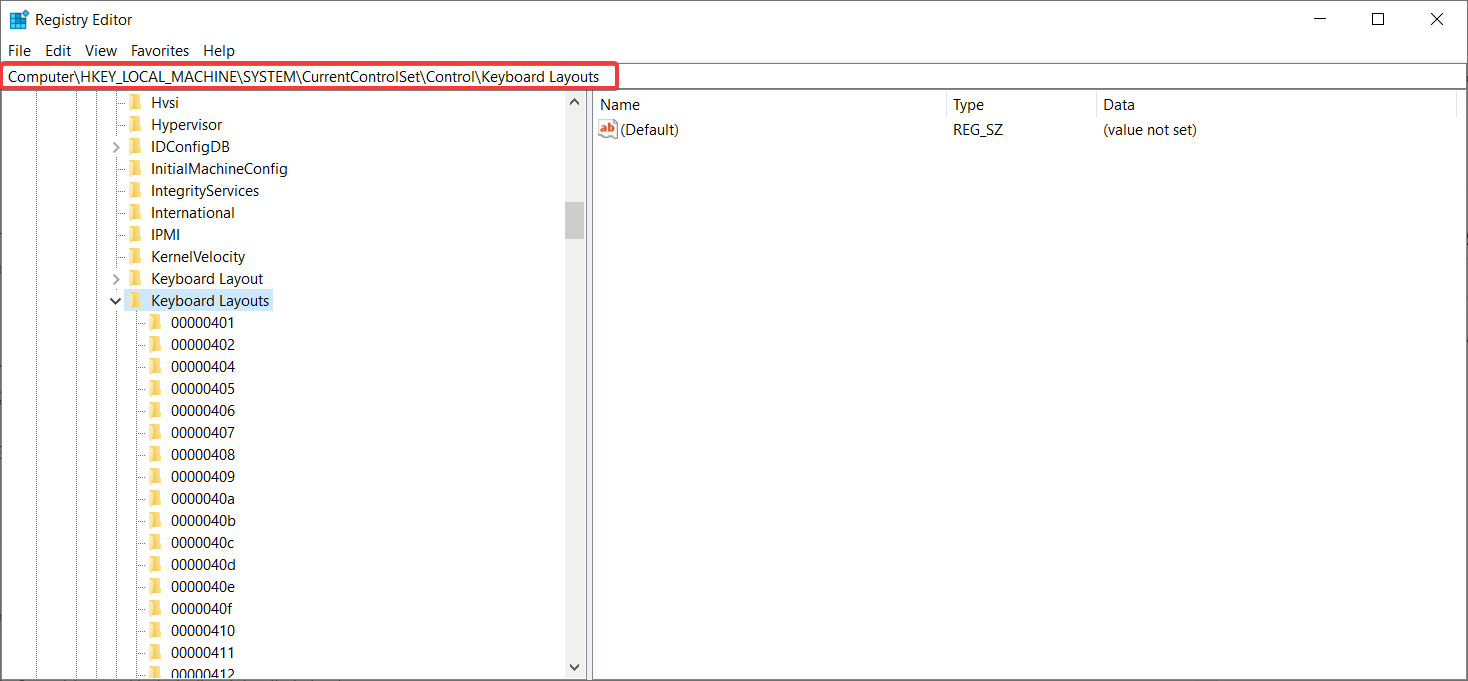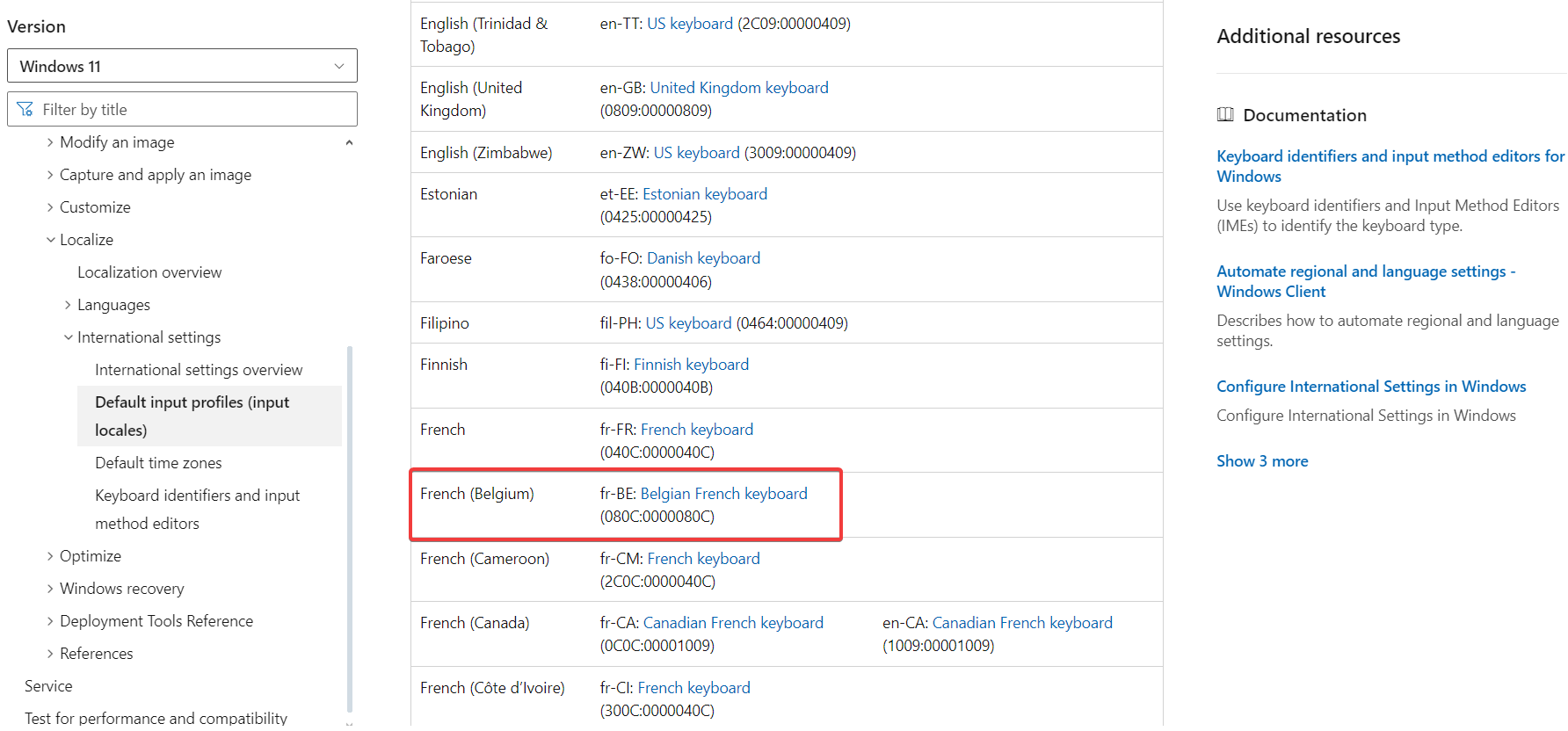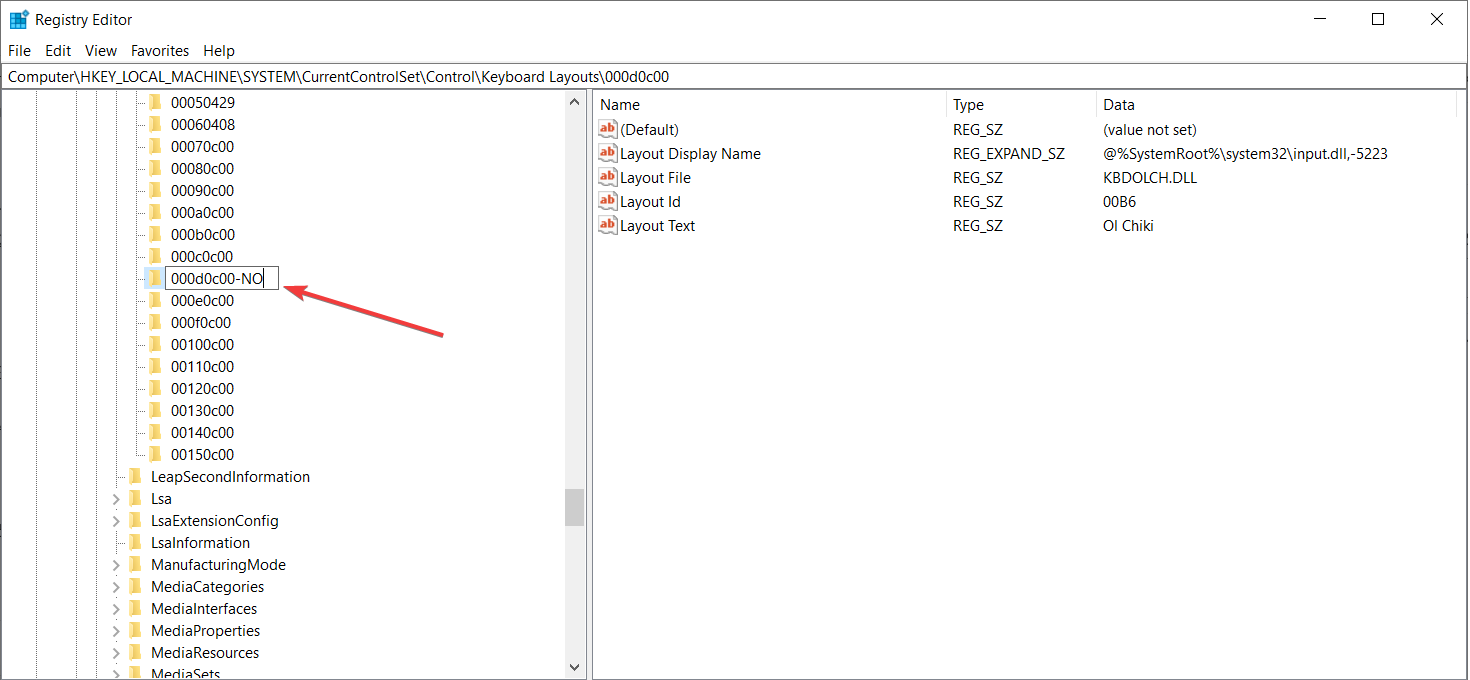Windows 11 はキーボード レイアウトを追加し続ける: テストされた 4 つのソリューション
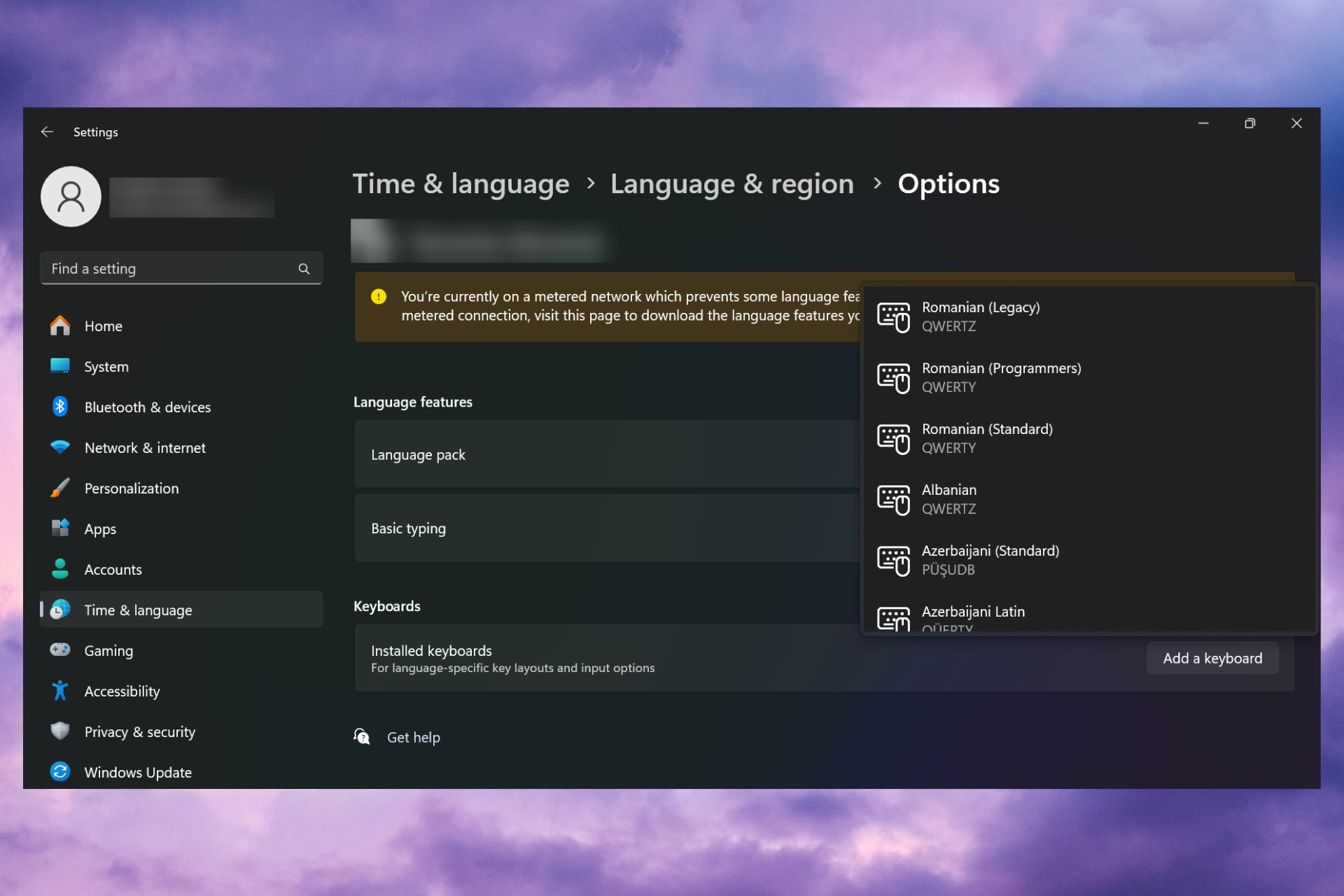
一部のユーザーにとって、変更を受け入れたり確認したりしなくても、Windows 11 は新しいキーボード レイアウトを追加し続けます。 Windows レポート ソフトウェア チームはこの問題を再現しており、Windows 11 が PC に新しいキーボード レイアウトを追加しないようにする方法を知っています。
Windows 11 に独自のキーボード レイアウトが追加されるのはなぜですか?これは通常、非ネイティブ言語とキーボードの組み合わせを使用したときに発生します。たとえば、米国の表示言語とフランス語のキーボード レイアウトを使用している場合、Windows 11 では英語のキーボードも追加される可能性があります。 Windows 11 で不要な新しいキーボード レイアウトが追加された場合の対処方法。
Windows 11 でキーボード レイアウトが追加されないようにするにはどうすればよいですか?
1. 不要なキーボード レイアウトを削除します
- [スタート] ボタンをクリックし、[設定] を選択します。
- 左側のペインのタブから「時間と言語」を選択し、右側の「言語と地域」を選択します。

- キーボードを削除する言語の横に 3 つの点のアイコンをクリックし、言語オプションを選択します。

- 「インストールされているキーボード」の横にある「キーボードの追加」ボタンをクリックし、削除できないリストから同じレイアウトを選択します。

- 設定アプリを閉じて、コンピューターを再起動します。
- ここで、上記の手順をもう一度たどって、言語オプションに進みます。
- 以前に追加したレイアウトをクリックし、メニューから [削除 ] を選択します。

- コンピュータを再度再起動し、キーボード レイアウトが常に表示されるかどうかを確認します。
逆効果に見えることは承知していますが、キーボード レイアウトが再発することはわかっていますが、上記の解決策で強調表示されているように、問題のレイアウトを手動で追加および削除することで解決できます。
それでも問題が解決しない場合は、Windows 11 でキーボード レイアウトを削除する方法に関する完全なガイドをお読みください。
テスト、レビュー、評価はどのように行うのでしょうか?
過去 6 か月間、私たちはコンテンツの制作方法に関する新しいレビュー システムを確立するために懸命に取り組んできました。これを使用して、作成したガイドに関する実用的で実践的な専門知識を提供するために、記事の大部分を再編集しました。
詳細については、WindowsReport でのテスト、レビュー、評価の方法についてお読みください。
2. Word/Excel から言語を削除します
- PC で Word または Excel を開きます。
- 「ファイル」をクリックし、「オプション」を選択します。

- 次に、削除するキーボードに関連付けられている言語を選択し、削除を選択します。

- コンピュータを再起動して、キーボード レイアウトがまだ表示されているかどうかを確認します。
問題がある場合は、Windows 11 で言語を削除する方法に関する非常に役立つガイドもあります。
3. コピー設定の変更
- 検索バーをクリックし、「コントロール パネル」と入力し、結果からアプリケーションを開きます。
- ここで、「地域」をクリックし、新しいウィンドウから「管理」タブに移動します。

- 次に、「設定のコピー」ボタンをクリックします (アクセスするには管理者権限が必要です)。

- 最後に、入力言語が正しいことを確認し、下の 2 つのボックス「ようこそ画面とシステム アカウント」と 「新しいユーザー アカウント」にチェックを入れて、 をクリックします。もちろん###"。

- キーを押し、
- "Run" コンソールに「regedit」と入力し、[OK] を押すかクリックします。 。 WindowsREnter レジストリ内の次のキーに移動します:
-
Computer\HKEY_LOCAL_MACHINE\SYSTEM\CurrentControlSet\ Control\Keyboard Layouts<strong></strong> 次に、Microsoft キーボード レイアウト コードのリストを確認し、PC 上で繰り返し表示されるコードを特定します。
次に、Microsoft キーボード レイアウト コードのリストを確認し、PC 上で繰り返し表示されるコードを特定します。 - たとえば、フランス語のベルギー キーボード レイアウトを削除する場合、コードは 080C:0000080C などになります。
 最後に、レイアウト キーを右クリックし、名前を NO またはその後に続く他の名前に変更します。
最後に、レイアウト キーを右クリックし、名前を NO またはその後に続く他の名前に変更します。  コンピュータを再起動して、変更を確認します。
コンピュータを再起動して、変更を確認します。
以上がWindows 11 はキーボード レイアウトを追加し続ける: テストされた 4 つのソリューションの詳細内容です。詳細については、PHP 中国語 Web サイトの他の関連記事を参照してください。

ホットAIツール

Undresser.AI Undress
リアルなヌード写真を作成する AI 搭載アプリ

AI Clothes Remover
写真から衣服を削除するオンライン AI ツール。

Undress AI Tool
脱衣画像を無料で

Clothoff.io
AI衣類リムーバー

AI Hentai Generator
AIヘンタイを無料で生成します。

人気の記事

ホットツール

メモ帳++7.3.1
使いやすく無料のコードエディター

SublimeText3 中国語版
中国語版、とても使いやすい

ゼンドスタジオ 13.0.1
強力な PHP 統合開発環境

ドリームウィーバー CS6
ビジュアル Web 開発ツール

SublimeText3 Mac版
神レベルのコード編集ソフト(SublimeText3)

ホットトピック
 7467
7467
 15
15
 1376
1376
 52
52
 77
77
 11
11
 19
19
 20
20
 小紅書メモを削除する方法
Mar 21, 2024 pm 08:12 PM
小紅書メモを削除する方法
Mar 21, 2024 pm 08:12 PM
小紅書メモを削除するにはどうすればよいですか? メモは小紅書アプリで編集できます。ほとんどのユーザーは小紅書メモの削除方法を知りません。次に、エディターがユーザーに小紅書メモの削除方法に関する写真とテキストを提供します。チュートリアル、興味のあるユーザーが来て、それを受講してください見てください!小紅書使い方チュートリアル 小紅書メモの削除方法 1. まず小紅書アプリを開いてメインページに入り、右下隅の[自分]を選択して特別エリアに入ります; 2. 次に、マイエリアで、表示されているメモページをクリックします下の図で、削除したいメモを選択します; 3. メモページに入り、右上隅の [3 つの点] をクリックします; 4. 最後に、下部に機能バーが展開され、[削除] をクリックして完了します。
 WeChat でブロックされたり削除されたり、永久に追加できなくなったりする可能性があるというのは本当ですか?
Apr 08, 2024 am 11:41 AM
WeChat でブロックされたり削除されたり、永久に追加できなくなったりする可能性があるというのは本当ですか?
Apr 08, 2024 am 11:41 AM
1. まず、相手を永久にブロックして削除して永久に追加しないのは間違いで、ブロックして削除した後に相手を追加したい場合は、相手の同意だけが必要です。 2. ユーザーが誰かをブロックすると、相手はユーザーにメッセージを送信したり、ユーザーの友達サークルを表示したり、ユーザーと通話したりすることができなくなります。 3. ブロックとは、ユーザーの WeChat 連絡先リストから相手を削除することを意味するものではありません。 4. ユーザーが相手をブロックした後、ユーザーの WeChat 連絡先リストから相手を削除した場合、削除後に回復する方法はありません。 5. ユーザーが相手を再度友達として追加したい場合は、相手が同意してユーザーを再度追加する必要があります。
 Xiaohonshuのリリースを削除するにはどうすればよいですか?削除後に復元するにはどうすればよいですか?
Mar 21, 2024 pm 05:10 PM
Xiaohonshuのリリースを削除するにはどうすればよいですか?削除後に復元するにはどうすればよいですか?
Mar 21, 2024 pm 05:10 PM
人気のソーシャル電子商取引プラットフォームとして、Xiaohongshu は日常生活やショッピング体験を共有するために多くのユーザーを魅了してきました。場合によっては、私たちが誤って不適切なコンテンツを公開してしまうことがありますが、個人的なイメージをより良く維持したり、プラットフォームの規制に準拠したりするために、適時に削除する必要があります。 1.Xiaohongshu リリースを削除するにはどうすればよいですか? 1. Xiaohonshu アカウントにログインし、個人のホームページに入ります。 2. 個人ホームページの下部で、「My Creations」オプションを見つけてクリックして入力します。 3. 「My Creations」ページでは、メモやビデオなどを含む、公開されているすべてのコンテンツを確認できます。 4. 削除する必要があるコンテンツを見つけて、右側の「...」ボタンをクリックします。 5. ポップアップ メニューで、[削除] オプションを選択します。 6. 削除を確認すると、個人ホームページおよび公開ページからコンテンツが削除されます。
 VGN との提携ブランド「Elden's Circle」キーボードおよびマウス シリーズ製品が店頭に並びました: Lani / Faded One カスタム テーマ、99 元から
Aug 12, 2024 pm 10:45 PM
VGN との提携ブランド「Elden's Circle」キーボードおよびマウス シリーズ製品が店頭に並びました: Lani / Faded One カスタム テーマ、99 元から
Aug 12, 2024 pm 10:45 PM
8月12日のこのサイトのニュースによると、VGNは8月6日に、Lani/Faded Oneのカスタマイズされたテーマでデザインされたキーボード、マウス、マウスパッドを含む共同ブランドの「Elden Ring」キーボードおよびマウスシリーズを発売しました。の製品はJD.comに掲載されており、価格は99元からです。このサイトに添付されている共同ブランドの新製品情報は次のとおりです。 VGN丨Elden Law Ring S99PRO キーボード このキーボードは、純粋なアルミニウム合金シェルを使用し、5 層サイレンサー構造によって補完され、GASKET 板バネ構造を使用し、単一の- キースロット付き PCB、独自の高さの PBT 素材キーキャップ、アルミニウム合金のパーソナライズされたバックプレーン、VHUB に接続された 3 つのモード接続と SMARTSPEEDX 低遅延テクノロジーをサポートし、549 元から複数のデバイスをワンストップで管理できます。 VGN丨Elden French Ring F1PROMAX ワイヤレスマウス マウス
 TikTokのチャット履歴を完全に削除する方法
May 07, 2024 am 11:14 AM
TikTokのチャット履歴を完全に削除する方法
May 07, 2024 am 11:14 AM
1. Douyin アプリを開き、インターフェイスの下部にある [メッセージ] をクリックし、削除する必要があるチャット会話エントリをクリックします。 2. 任意のチャット記録を長押しし、[複数選択]をクリックし、削除したいチャット記録にチェックを入れます。 3. 右下隅の [削除] ボタンをクリックし、ポップアップ ウィンドウで [削除の確認] を選択して、これらのレコードを完全に削除します。
 WeChat ファイル転送アシスタントを完全に削除する方法_WeChat ファイル転送アシスタントを終了する方法の紹介
Mar 20, 2024 pm 08:31 PM
WeChat ファイル転送アシスタントを完全に削除する方法_WeChat ファイル転送アシスタントを終了する方法の紹介
Mar 20, 2024 pm 08:31 PM
WeChat のファイル転送アシスタントはすべてのユーザーが利用でき、何かを記録するためのメモとして使用するユーザーもいます。では、WeChat ファイル転送アシスタントを完全に削除するにはどうすればよいでしょうか?以下で詳しくご紹介していきます。 WeChat ファイル転送アシスタントを完全に削除するには? 答え: [WeChat]-[ファイル転送アシスタントを長押し]-[このチャットを削除]。具体的な手順: 1. まず WeChat ソフトウェアを開き、ホームページに入った後、[ファイル転送アシスタント] を見つけて長押しします; 2. その後、ポップアップが未読としてマークされ、チャットを上部に固定して、次のことを行いますチャットを表示しない、チャットを削除する場合は、ここで[このチャットを削除]をクリックします。
 TikTokで他の人にファイルを送信するにはどうすればよいですか?他の人に送信したファイルを削除するにはどうすればよいですか?
Mar 22, 2024 am 08:30 AM
TikTokで他の人にファイルを送信するにはどうすればよいですか?他の人に送信したファイルを削除するにはどうすればよいですか?
Mar 22, 2024 am 08:30 AM
Douyin では、ユーザーは自分の人生の詳細や才能を共有するだけでなく、他のユーザーと交流することもできます。このプロセスでは、写真やビデオなどのファイルを他のユーザーに送信する必要がある場合があります。では、Douyin で他の人にファイルを送信するにはどうすればよいでしょうか? 1.Douyin で他の人にファイルを送信するにはどうすればよいですか? 1. Douyin を開き、ファイルを送信するチャット インターフェイスに入ります。 2. チャット インターフェイスの「+」記号をクリックし、「ファイル」を選択します。 3. ファイル オプションで、写真、ビデオ、オーディオ、その他のファイルの送信を選択できます。送信したいファイルを選択後、「送信」をクリックします。 4. 相手がファイルを受け入れるまで待ちます。相手がそれを受け入れると、ファイルは正常に転送されます。 2.Douyin で他の人に送信したファイルを削除するにはどうすればよいですか? 1. Douyin を開き、送信したテキストを入力します。
 小紅書に関する他の人の削除されたコメントを取得するにはどうすればよいですか?他の人のコメントを削除した場合も表示されますか?
Mar 21, 2024 pm 10:46 PM
小紅書に関する他の人の削除されたコメントを取得するにはどうすればよいですか?他の人のコメントを削除した場合も表示されますか?
Mar 21, 2024 pm 10:46 PM
小紅書は人気のあるソーシャル電子商取引プラットフォームであり、ユーザー間のインタラクティブなコメントはプラットフォーム上でのコミュニケーション手段として不可欠です。場合によっては、自分のコメントが他の人によって削除されていることがわかり、混乱することがあります。 1. 小紅書で他の人が削除したコメントを取得するにはどうすればよいですか?コメントが削除されたことに気付いた場合は、まずプラットフォーム上で関連する投稿や製品を直接検索して、コメントがまだ見つかるかどうかを確認してください。コメントが削除された後も表示される場合は、元の投稿の所有者によって削除された可能性があります。この時点で、元の投稿の所有者に連絡して、コメントを削除した理由を尋ね、コメントの復元をリクエストしてみてください。コメントが完全に削除され、元の投稿で見つからない場合、プラットフォーム上でコメントが復元される可能性は比較的低いです。他の方法を試すこともできます