iPhoneのボイスメモに録音する方法
ボイスメモは、iPhone に組み込まれているアプリケーションで、自分の声を録音して iPhone に保存できます。この多用途アプリは、講義、インタビュー、個人的なメモ、その他のさまざまな音声や会話など、さまざまな音声コンテンツを録音するのに特に役立ちます。
当社の包括的なガイドでは、ボイスメモ アプリを使用して iPhone で録音を作成するプロセスについて説明します。さらに、アプリケーションのより複雑な機能についても詳しく説明します。これには、録音を編集してコンテンツを最適化すること、それらの録音を他のユーザーと共有すること、オーディオ キャプチャ エクスペリエンスをニーズに合わせてカスタマイズするために利用できるさまざまな録音オプションを調べることが含まれます。
ステップ 1: ボイスメモ アプリを開く
まず、「ボイスメモ」アプリを開きます。 App Library または Spotlight 検索で見つけることができます。
ステップ 2: 録音ボタンをタップします
ボイスメモ アプリを開くと、画面の中央に赤い録音ボタンが表示されます。このボタンをクリックして音声の録音を開始します。
ステップ 3: 音量を調整する
赤い録音ボタンを押すと、現在の録音音量を示すレベル メーターも表示されます。 iPhoneを音源に近づけたり遠ざけたりすることで音量を調整できます。
ステップ 4: 録画の一時停止と再開
録画を一時停止するには、赤い録画ボタンをもう一度クリックします。録音を続けるには、ボタンをもう一度クリックします。
ステップ 5: 録画の停止
録画を停止するには、画面の左上隅にある停止ボタン (中央に赤い線が入った白い四角) をタップします。
ステップ 6: 録音を保存する
録音は自動的に iPhone に保存されます。ボイスメモ アプリの [ライブラリ] タブをタップすると、録音を表示できます。
録音を編集する
ボイスメモ アプリで録音をタップすると、録音を編集できます。録音の最初と最後をトリミングしたり、再生速度を調整したり、コメントを追加したりできます。
録音を共有する
録音を共有するには、ボイスメモ アプリで録音をタップし、[共有] ボタン (上向き矢印の付いた四角形) をタップします。 AirDrop、メッセージ、メール、その他のアプリを通じて録音を共有できます。
録音オプションを設定する
録音オプションを設定して、オーディオ体験をカスタマイズできます。これを行うには、ボイスメモ アプリを開き、画面の左下隅にある設定ボタン (歯車アイコン) をタップします。
プレミアム機能
ボイスメモ アプリには、ステレオ録音、録音タイマーの設定機能、Bluetooth マイクの使用機能など、いくつかの高度な機能が付属しています。これらの機能の詳細については、ボイスメモ アプリを開いて [設定] ボタンをタップしてください。
その他のヒント
- 高品質のオーディオを録音するには、ヘッドフォンまたはイヤフォンを使用します。
- 録音にノイズが入らないように、iPhone を安定した位置に置きます。
- 適度なスピードではっきりと話してください。
- 録画を共有する前にレビューして、高品質であることを確認してください。
iPhone に組み込まれているボイスメモ アプリは、さまざまな種類の録音を録音および管理するための効率的かつ強力なツールです。さまざまな目的で高品質のオーディオをキャプチャするためのシームレスなエクスペリエンスをユーザーに提供するように設計されています。この詳細なガイドでは、このアプリケーションの使用範囲全体をカバーする段階的なアプローチを提供します。
新しい録音を開始して重要な詳細をすべて確実にキャプチャする方法を詳しく説明します。このガイドでは、録音に加えて、オーディオ ファイルを微調整してより明瞭かつ正確にできるようにする編集プロセスについても詳しく説明します。さらに、ボイスメモ アプリの共有機能についても説明します。この機能を使用すると、録音を同僚、友人、または職業上の目的で配布できます。最後に、録音を効率的かつ簡単に整理してアクセスできるようにするための、録音の効果的な管理手法について詳しく説明します。
以上がiPhoneのボイスメモに録音する方法の詳細内容です。詳細については、PHP 中国語 Web サイトの他の関連記事を参照してください。

ホットAIツール

Undresser.AI Undress
リアルなヌード写真を作成する AI 搭載アプリ

AI Clothes Remover
写真から衣服を削除するオンライン AI ツール。

Undress AI Tool
脱衣画像を無料で

Clothoff.io
AI衣類リムーバー

Video Face Swap
完全無料の AI 顔交換ツールを使用して、あらゆるビデオの顔を簡単に交換できます。

人気の記事

ホットツール

メモ帳++7.3.1
使いやすく無料のコードエディター

SublimeText3 中国語版
中国語版、とても使いやすい

ゼンドスタジオ 13.0.1
強力な PHP 統合開発環境

ドリームウィーバー CS6
ビジュアル Web 開発ツール

SublimeText3 Mac版
神レベルのコード編集ソフト(SublimeText3)

ホットトピック
 1677
1677
 14
14
 1430
1430
 52
52
 1333
1333
 25
25
 1278
1278
 29
29
 1257
1257
 24
24
 Ubuntu Linuxディストリビューションでストリーミングオーディオを録音する方法
Feb 25, 2024 pm 03:46 PM
Ubuntu Linuxディストリビューションでストリーミングオーディオを録音する方法
Feb 25, 2024 pm 03:46 PM
Ubuntu や他の Linux ディストリビューションでオーディオを録音するにはどうすればよいですか?コンピュータのマイクを通じてナレーションを録音したい場合は、GNOME Voice Recorder または Audacity を使用できます。 GNOME Recorder の使用はシンプルで理解しやすいですが、その機能は比較的制限されています。 Audacityについては、最初は少し難しく感じるかもしれませんが、高度な録音機能が豊富にあります。ただし、このチュートリアルではこれについては詳しく説明しません。 GNOME ボイスレコーダーはマイクを使用して使用できます。さらに、マイク入力を使用するだけでなく、ストリーミング音楽を録音するボイスレコーダーと呼ばれるツールもあります。このチュートリアルでは、AudioR を使用して GNOME Voice Recorder でサウンドを録音する方法について次の手順を説明します。
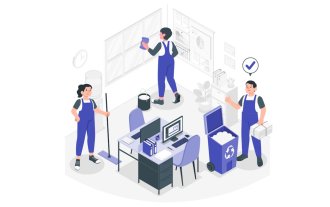 期限切れまたは削除された Microsoft Teams 会議の録画を 4 つの簡単な手順で復元します
Sep 01, 2023 pm 08:37 PM
期限切れまたは削除された Microsoft Teams 会議の録画を 4 つの簡単な手順で復元します
Sep 01, 2023 pm 08:37 PM
期限切れまたは削除された Microsoft Teams 会議の録画を 4 つの手順で復元するにはどうすればよいですか?まあ、それは簡単で、3分もかからないはずです。ただし、まず最初に、Microsoft Teams 会議を記録すると、記録は自動的に 2 つの場所に保存されます: ユーザーの OneDrive アカウント (記録を開始したユーザー)。 SharePoint サイト上 – 会議がチャネルで開催される場合。録画が誤って削除された場合、録画はごみ箱に移動され、90 日間そこに残ります。これは、スペースが時間の経過とともに適切に最適化されることを保証するための Microsoft のポリシーです。そこから簡単に復元できます。復元方法
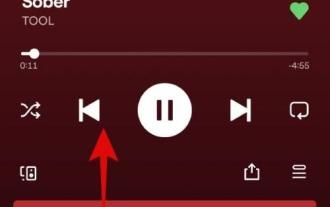 iPhone 14 Proでダイナミックアイランドを使用する方法
Apr 13, 2023 pm 06:10 PM
iPhone 14 Proでダイナミックアイランドを使用する方法
Apr 13, 2023 pm 06:10 PM
iPhone 14 Proには、新しい48MPセンサー、常時表示ディスプレイ、新しいダイナミックアイランドなど、多くの新しい独自機能が搭載されています。 Dynamic Island は、前面ディスプレイのカットアウトをソフトウェア オーバーレイで覆うことで、ハードウェアとソフトウェアの間の境界線を曖昧にする Apple の試みです。このオーバーレイは iPhone と対話し、進行中のアクティビティをリアルタイムで表示します。最近新しいデバイスを受け取り、新しいダイナミック アイランドを最大限に活用したい場合は、iPhone 14 Pro および Pro Max で使用できます。ダイナミックアイランドはいつアクティブ化されますか?バックグラウンドでリアルタイムに追跡したいアクティビティがあるときはいつでも、Dynamic Isla
 Apple Notes に PDF をインポートして注釈を付ける方法
Oct 13, 2023 am 08:05 AM
Apple Notes に PDF をインポートして注釈を付ける方法
Oct 13, 2023 am 08:05 AM
iOS 17 と MacOS Sonoma では、Apple は Notes アプリで PDF を開いて直接注釈を付ける機能を追加しました。それがどのように行われるかを知るために読んでください。 iOS および macOS の最新バージョンでは、Apple はインライン PDF をサポートするように Notes アプリを更新しました。つまり、PDF を Notes に挿入し、文書を読んだり、注釈を付けたり、共同作業したりできるようになります。この機能はスキャンされたドキュメントでも機能し、iPhone と iPad の両方で利用できます。 iPhone および iPad の Notes で PDF に注釈を付ける iPhone を使用していて、Notes で PDF に注釈を付けたい場合は、最初に PDF ファイルを選択します。
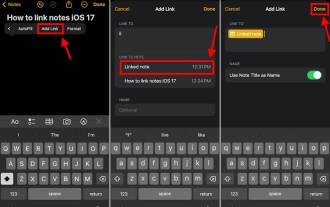 最新のiOS 17システムでiPhoneにApple Notesを接続する方法
Sep 22, 2023 pm 05:01 PM
最新のiOS 17システムでiPhoneにApple Notesを接続する方法
Sep 22, 2023 pm 05:01 PM
リンクの追加機能を使用して iPhone で AppleNotes をリンクします。注: iOS17 がインストールされている場合、iPhone 上で Apple Notes 間のリンクを作成することができます。 iPhone でメモ アプリを開きます。次に、リンクを追加するメモを開きます。新しいメモを作成することもできます。画面上の任意の場所をクリックします。メニューが表示されます。右側の矢印をクリックして、「リンクの追加」オプションを表示します。クリックして。ここで、メモの名前または Web ページの URL を入力できます。次に、右上隅の「完了」をクリックすると、追加されたリンクがメモに表示されます。単語にリンクを追加したい場合は、単語をダブルクリックして選択し、「リンクを追加」を選択して、 を押します。
 画面録画が真っ暗になる: 解決策は次のとおりです
May 03, 2024 pm 09:13 PM
画面録画が真っ暗になる: 解決策は次のとおりです
May 03, 2024 pm 09:13 PM
携帯電話の画面で何かを録画しようとしているのに、画面が真っ暗になってしまいませんか?通常、画面録画はコントロール センターから開始できます。場合によっては、画面上の項目を記録できない場合があります。すべてのシナリオと、画面を適切に記録するのに役立つ解決策のリストについて説明しました。画面録画が真っ暗になる理由 – iPhone 画面で再生中に DRM (デジタル著作権管理) で保護されたコンテンツを録画しようとしても、何も得られません。出力は真っ黒な画面になります。 Netflix、Disney+、Hulu、Peacock などの主要な OTT プラットフォームはすべて、画面録画機能をブロックするこの DRM を備えています。 2. いくつかの Web サイトでは画面キャプチャの使用を禁止しています
 ダイナミックアイランドを使わずにiPhone画面を録画する方法
Aug 17, 2023 pm 02:13 PM
ダイナミックアイランドを使わずにiPhone画面を録画する方法
Aug 17, 2023 pm 02:13 PM
iPhone 14 Proモデルのダイナミックなアイランドがクールです。これは、すべての画面録画にそれを含める必要があるという意味ではありません。残念ながら、iPhone 14 Pro のダイナミック アイランドは、画面を録画しても自動的に消えません。実際、赤い点も表示され、すべての録音にカットアウトが表示されます。これは気が散ってしまう可能性があります。幸いなことに、iPhone 画面録画の赤い点を取り除く回避策があります。この簡単な練習ガイドでは、iPhone 画面録画の動的な島と赤い点を非表示にする方法を説明します。はじめましょう! iPhone14Proの画面録画でダイナミックアイランドを非表示にする 1. iPhoneのホーム画面の右上隅から下にスワイプしてiPを表示します
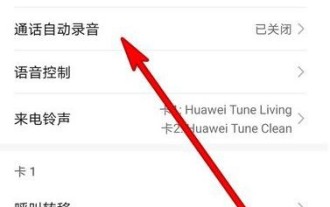 Honor v30pro で指定した番号との通話の自動録音を設定する方法
Mar 23, 2024 am 09:16 AM
Honor v30pro で指定した番号との通話の自動録音を設定する方法
Mar 23, 2024 am 09:16 AM
1. クリックしてダイヤル インターフェイスを開きます。 2. 右上の 3 つの点をクリックし、ポップアップ オプションで [設定] をクリックします。 3. をクリックすると、通話が自動的に録音されます。 4. 自動通話録音機能をオンにして、自動録音オブジェクトをクリックし、ポップアップ オプションで指定した番号をクリックします。 5. 指定した数値を設定するだけです。




