ハイチャートを使用してガント チャートを作成する方法

Highcharts を使用してガント チャートを作成する方法、具体的なコード例が必要です
はじめに:
ガント チャートは、表示に一般的に使用されるチャートの種類です。プロジェクトの進捗状況と時間管理 タスクの開始時刻、終了時刻、進捗状況をグラフ形式で視覚的に表示できます。 Highcharts は、豊富なチャート タイプと柔軟な構成オプションを提供する強力な JavaScript チャート ライブラリです。この記事では、Highcharts を使用してガント チャートを作成する方法と具体的なコード例を紹介します。
1. Highcharts ガント チャートの概要:
Highcharts ガント チャートは、データをタイムラインにマッピングすることでプロジェクトの進行状況とタイミングを表示する、Highcharts ライブラリのチャート タイプです。ガント チャートは、時間を横軸とした 1 つ以上のタスク バーで表されます。タスク バーの長さはタスクの期間を表し、色はタスクの進行状況を表します。
2. Highcharts ガント チャートの基本構成:
- X 軸のタイプをタイムラインを表す datetime に設定します。
- y 軸の最大値と最小値を設定して、タスク バーの高さを決定します。
- タスクの開始時刻、終了時刻、進行状況などのデータの形式を設定します。
- 色や幅など、タスク バーのスタイルを設定します。
- ガントチャートのタイトル、サブタイトルなどを設定します。
3. Highcharts ガント チャート固有のコード例:
// 创建甘特图的容器
var container = document.getElementById('gantt-container');
// 配置甘特图的基本选项
var options = {
chart: {
renderTo: container,
type: 'gantt'
},
title: {
text: '项目进度甘特图'
},
xAxis: {
type: 'datetime',
labels: {
format: '{value:%Y-%m-%d}'
}
},
yAxis: {
categories: ['任务1', '任务2', '任务3'],
min: 0,
max: 2
},
series: [{
name: '任务进度',
data: [{
name: '任务1',
start: Date.UTC(2022, 0, 1),
end: Date.UTC(2022, 0, 3),
progress: 0.6
}, {
name: '任务2',
start: Date.UTC(2022, 0, 2),
end: Date.UTC(2022, 0, 5),
progress: 0.4
}, {
name: '任务3',
start: Date.UTC(2022, 0, 6),
end: Date.UTC(2022, 0, 10),
progress: 0.2
}]
}]
};
// 创建甘特图
var chart = new Highcharts.Chart(options);上記のコードは、Highcharts を使用して単純なガント チャートを作成する方法を示しています。このうち、コンテナ要素 <div id="gantt-container"></div> はガント チャートを収容するために使用されます。ガント チャートの基本構成は にあります。オプションオブジェクト、実行。 シリーズでは、タイムライン上に3つのタスクバーとして表示される3つのタスクの開始時刻、終了時刻、進行状況を定義しました。
4. Highcharts ガント チャートのカスタム構成:
基本構成に加えて、Highcharts は、ガント チャートをさまざまなニーズにより適したものにするための多くのカスタマイズ オプションも提供します。一般的に使用されるカスタマイズ オプションの一部を次に示します。
タスク バーの色を変更します。
series: [{ ... data: [{ ... color: 'green' }] }]ログイン後にコピータスク バーの幅を変更します。
series: [{ ... data: [{ ... width: 10 }] }]ログイン後にコピータスク バーにリンクを追加します:
series: [{ ... data: [{ ... link: 'https://example.com' }] }]ログイン後にコピーガント チャートのスタイルをカスタマイズします:
chart: { ... style: { fontFamily: 'Arial', fontSize: '14px' } }ログイン後にコピーPass 上記のコードの構成オプションを変更すると、よりパーソナライズされたガント チャート効果を実現できます。
結論:
この記事では、ハイチャートを使用してガント チャートを作成するための基本的な手順とコード例を紹介します。構成オプションを適切に調整することで、さまざまなスタイルやニーズのガント チャートを実現できます。ハイチャートを使用すると、プロジェクトの進捗状況やタイムラインを効果的に表示する強力なガント チャートを簡単に作成できます。この記事が、読者が Highcharts ガント チャートの関連知識をよりよく理解し、応用できるようになれば幸いです。以上がハイチャートを使用してガント チャートを作成する方法の詳細内容です。詳細については、PHP 中国語 Web サイトの他の関連記事を参照してください。

ホットAIツール

Undresser.AI Undress
リアルなヌード写真を作成する AI 搭載アプリ

AI Clothes Remover
写真から衣服を削除するオンライン AI ツール。

Undress AI Tool
脱衣画像を無料で

Clothoff.io
AI衣類リムーバー

AI Hentai Generator
AIヘンタイを無料で生成します。

人気の記事

ホットツール

メモ帳++7.3.1
使いやすく無料のコードエディター

SublimeText3 中国語版
中国語版、とても使いやすい

ゼンドスタジオ 13.0.1
強力な PHP 統合開発環境

ドリームウィーバー CS6
ビジュアル Web 開発ツール

SublimeText3 Mac版
神レベルのコード編集ソフト(SublimeText3)

ホットトピック
 7449
7449
 15
15
 1374
1374
 52
52
 77
77
 11
11
 14
14
 6
6
 GIMPでピクセルアートを作成する方法
Feb 19, 2024 pm 03:24 PM
GIMPでピクセルアートを作成する方法
Feb 19, 2024 pm 03:24 PM
この記事は、Windows でのピクセル アート作成に GIMP を使用することに興味がある場合に役立ちます。 GIMP は、無料でオープンソースであるだけでなく、美しい画像やデザインを簡単に作成できる有名なグラフィック編集ソフトウェアです。 GIMP は、初心者にもプロのデザイナーにも同様に適していることに加えて、描画と作成のための唯一の構成要素としてピクセルを利用するデジタル アートの形式であるピクセル アートの作成にも使用できます。 GIMP でピクセル アートを作成する方法 Windows PC で GIMP を使用してピクセル アートを作成する主な手順は次のとおりです。 GIMP をダウンロードしてインストールし、アプリケーションを起動します。新しいイメージを作成します。幅と高さのサイズを変更します。鉛筆ツールを選択します。ブラシの種類をピクセルに設定します。設定
 Realme Phoneでフォルダーを作成するにはどうすればよいですか?
Mar 23, 2024 pm 02:30 PM
Realme Phoneでフォルダーを作成するにはどうすればよいですか?
Mar 23, 2024 pm 02:30 PM
タイトル: Realme Phone 初心者ガイド: Realme Phone でフォルダーを作成する方法?今日の社会において、携帯電話は人々の生活に欠かせないツールとなっています。人気のスマートフォン ブランドとして、Realme Phone はそのシンプルで実用的なオペレーティング システムでユーザーに愛されています。 Realme 携帯電話を使用する過程で、多くの人が携帯電話上のファイルやアプリケーションを整理する必要がある状況に遭遇する可能性があり、フォルダーを作成するのが効果的な方法です。この記事では、ユーザーが携帯電話のコンテンツをより適切に管理できるように、Realme 携帯電話にフォルダーを作成する方法を紹介します。いいえ。
 ハイチャートで動的データを使用してリアルタイム データを表示する方法
Dec 17, 2023 pm 06:57 PM
ハイチャートで動的データを使用してリアルタイム データを表示する方法
Dec 17, 2023 pm 06:57 PM
ハイチャートで動的データを使用してリアルタイム データを表示する方法 ビッグ データ時代の到来により、リアルタイム データの表示がますます重要になってきました。 Highcharts は人気のあるグラフ作成ライブラリとして、豊富な機能とカスタマイズ性を提供し、リアルタイム データを柔軟に表示できます。この記事では、ハイチャートで動的データを使用してリアルタイム データを表示する方法と、具体的なコード例を紹介します。まず、リアルタイム データを提供できるデータ ソースを準備する必要があります。この記事では、私は
 サンキー チャートを使用してハイチャートにデータを表示する方法
Dec 17, 2023 pm 04:41 PM
サンキー チャートを使用してハイチャートにデータを表示する方法
Dec 17, 2023 pm 04:41 PM
サンキー ダイアグラムを使用してハイチャートにデータを表示する方法 サンキー ダイアグラム (SankeyDiagram) は、フロー、エネルギー、資金などの複雑なプロセスを視覚化するために使用されるチャート タイプです。さまざまなノード間の関係とフローを明確に表示できるため、データの理解と分析が容易になります。この記事では、Highcharts を使用して Sankey チャートを作成およびカスタマイズする方法を、具体的なコード例とともに紹介します。まず、Highcharts ライブラリと Sank をロードする必要があります。
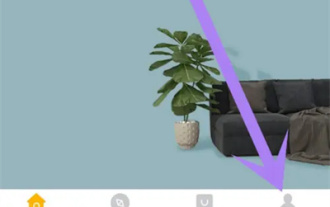 Gree+ でファミリーを作成する方法
Mar 01, 2024 pm 12:40 PM
Gree+ でファミリーを作成する方法
Mar 01, 2024 pm 12:40 PM
「Gree+ ソフトウェアでファミリーを作成する方法を知りたい」という友達がたくさんいました。操作方法は次のとおりです。詳しく知りたい友達は、一緒に見に来てください。まず、携帯電話で Gree+ ソフトウェアを開き、ログインします。次に、ページ下部のオプション バーで、右端の [My] オプションをクリックして、個人アカウント ページに入ります。 2. マイページにアクセスすると、「ファミリー」の下に「ファミリーを作成」という項目があるので、それをクリックして入力します。 3. 次にファミリーを作成するページにジャンプし、表示に従って入力ボックスに設定するファミリー名を入力し、入力後右上の「保存」ボタンをクリックします。 4. 最後に、ページの下部に「正常に保存しました」というプロンプトが表示され、ファミリが正常に作成されたことが示されます。
 積み上げチャートを使用してハイチャートにデータを表示する方法
Dec 18, 2023 pm 05:56 PM
積み上げチャートを使用してハイチャートにデータを表示する方法
Dec 18, 2023 pm 05:56 PM
積み上げチャートを使用してハイチャートにデータを表示する方法 積み上げチャートはデータを視覚化する一般的な方法で、複数のデータ系列の合計を同時に表示し、各データ系列の寄与を棒グラフの形式で表示できます。 Highcharts は、さまざまなデータ視覚化のニーズを満たすための豊富な種類のグラフと柔軟な構成オプションを提供する強力な JavaScript ライブラリです。この記事では、Highcharts を使用して積み上げグラフを作成し、提供する方法を紹介します。
 ハイチャートを使用してガント チャートを作成する方法
Dec 17, 2023 pm 07:23 PM
ハイチャートを使用してガント チャートを作成する方法
Dec 17, 2023 pm 07:23 PM
Highcharts を使用してガント チャートを作成する方法には、特定のコード サンプルが必要です。はじめに: ガント チャートは、プロジェクトの進捗状況や時間管理を表示するためによく使用されるチャート形式です。タスクの開始時刻、終了時刻、進捗状況を視覚的に表示できます。 Highcharts は、豊富なチャート タイプと柔軟な構成オプションを提供する強力な JavaScript チャート ライブラリです。この記事では、Highcharts を使用してガント チャートを作成する方法と具体的なコード例を紹介します。 1. ハイチャート
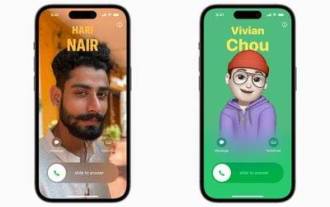 iPhone 用の連絡先ポスターを作成する方法
Mar 02, 2024 am 11:30 AM
iPhone 用の連絡先ポスターを作成する方法
Mar 02, 2024 am 11:30 AM
iOS17 では、Apple は一般的に使用される電話アプリと連絡先アプリに連絡先ポスター機能を追加しました。この機能を使用すると、ユーザーは連絡先ごとにパーソナライズされたポスターを設定できるため、アドレス帳がより視覚的で個人的なものになります。連絡先ポスターは、ユーザーが特定の連絡先をより迅速に識別して見つけるのに役立ち、ユーザー エクスペリエンスを向上させます。この機能により、ユーザーは自分の好みやニーズに応じて各連絡先に特定の写真やロゴを追加でき、アドレス帳のインターフェイスがより鮮明になり、iOS17 では Apple は iPhone ユーザーに自分自身を表現する新しい方法を提供し、パーソナライズ可能な連絡先ポスターを追加しました。連絡先ポスター機能を使用すると、他の iPhone ユーザーに電話をかけるときに、独自のパーソナライズされたコンテンツを表示できます。あなた




