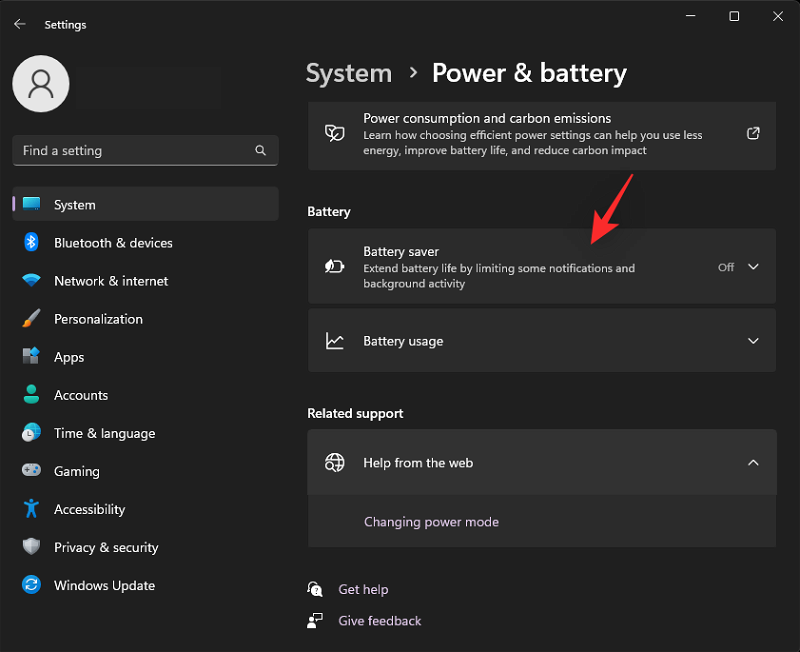Windows 11で明るさを調整する10の方法
画面の明るさは、最新のコンピューティング デバイスを使用する上で不可欠な部分であり、特に長時間画面を見る場合には重要です。目の疲れを軽減し、可読性を向上させ、コンテンツを簡単かつ効率的に表示するのに役立ちます。
ただし、設定によっては、特に新しい UI が変更された Windows 11 では、明るさの管理が難しい場合があります。明るさの調整に問題がある場合は、Windows 11 で明るさを管理するすべての方法を次に示します。
Windows 11 で明るさを変更する方法 [10 の方法を説明]
シングル モニター ユーザーは、次の方法を使用して Windows 11 で明るさを調整できます。これには、ラップトップだけでなく、単一のモニターを使用するデスクトップ システムも含まれます。はじめましょう。
方法 1: アクション センターを使用する
アクション センターは、コンピューターの明るさにアクセスして調整する最も簡単な方法です。
押してアクション センターを起動します。画面の右下隅にあるタスクバー アイコンをクリックすることもできます。 Windows A
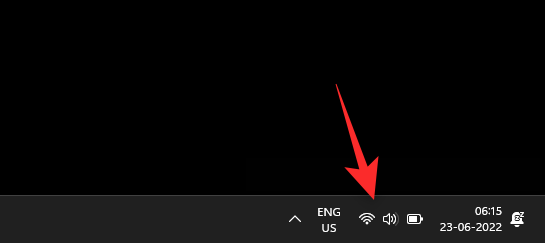
スライダーをクリックして、要件に応じて画面の明るさを調整します。
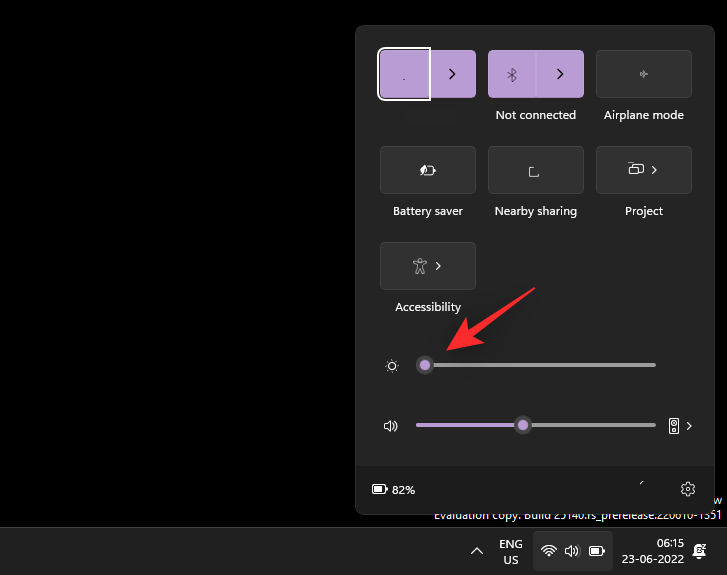
次に、アクション センターから明るさを調整します。
方法 2: キーボード ホットキーを使用する
専用のホットキーを持つキーボードを使用している場合は、同じホットキーを使用して明るさを調整できます。これは主にラップトップとサードパーティのキーボードに当てはまります。
キーボードの明るさアイコンを探してください。ほとんどのキーボードにはファンクション キーまたは Fn キーにキーパッドが配置されていますが、サードパーティのキーボードには上部に専用のキーがある場合があります。
これらのキーを使用して明るさを調整するだけです。ラップトップユーザーの場合は、組み合わせを使用して明るさを調整する必要がある可能性があります。これは、代替機能を使用するための修飾子として専用の Fn キーが使用されない限り、キーがファンクション キーとして機能するためです。 Fn 輝度キー
必要に応じて、ほとんどのキーボードの Fn ロック機能を使用して Windows でこの動作を変更できます。
Fn ロックは通常、 または によってアクティブになります。この機能がある場合は、これらの組み合わせを使用してファンクション キーの機能をすばやく変更できます。 Fn Caps LockFn Esc
ただし、キーボードに Fn Lock 機能がない場合は、キーボードの専用キーの組み合わせを使用して明るさを制御する必要があります。 。
方法 3: 専用のモニター コントロールを使用する
アクション センターの明るさスライダーにアクセスできない場合は、外部モニターを使用していることが原因である可能性があります。
外部モニターに専用のドライバーまたはユーティリティが付属していない限り、Windows は組み込みユーティリティを使用して明るさを制御できません。
この場合、モニターの OSD を使用して明るさを変更および調整する必要があります。ほとんどのモニターでは、OSD で明るさの設定に次の用語を使用します。
- #明るさ
- バックライト
- バックライトの強度
注: モニターに両方の機能がある場合 " 明るさ」および「バックライト」オプションを選択し、次に バックライトを選択すると、モニターの実際の明るさを調整できます。対照的に、明るさオプションは、PCディスプレイ出力のガンマを調整します。
ここでは、モニターの明るさなどの制御に役立つ一般的なモニター OEM とその専用アプリをいくつか紹介します。モニターの OEM に応じて、以下のリンクのいずれかを使用してください。- LG 社 | リンク
- Samsung| リンク
- ASUS| リンク
- Acer| リンク #AOC Company|
- リンク#GIGABYTE| リンク
- BenQ| リンク
- エイリアン| リンク
- MSI| リンク
- ## ViewSonic | リンク
- Dell| リンク
- Lenovo| リンク
- たとえば、私たちの場合、全体LGモニターのモデル。これは 34GL750-B で、輝度などのディスプレイを管理するソフトウェアをダウンロードするために行うことは次のとおりです。 まず、LG のソフトウェア、ドライバー、ファームウェアのサポート ページにアクセスします。ここでは単純に型番を検索してみます。ここの検索ボックスでモニターしてください。
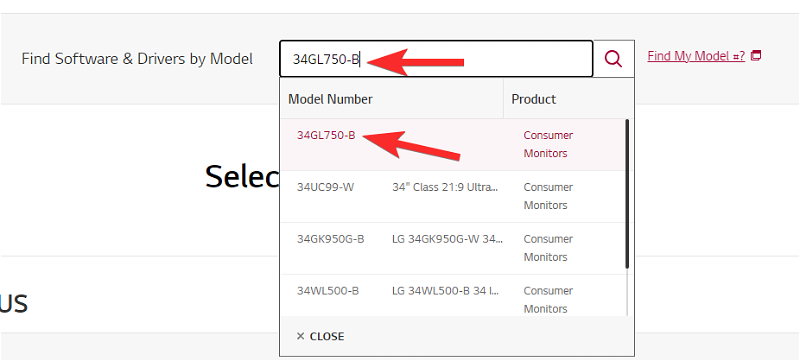
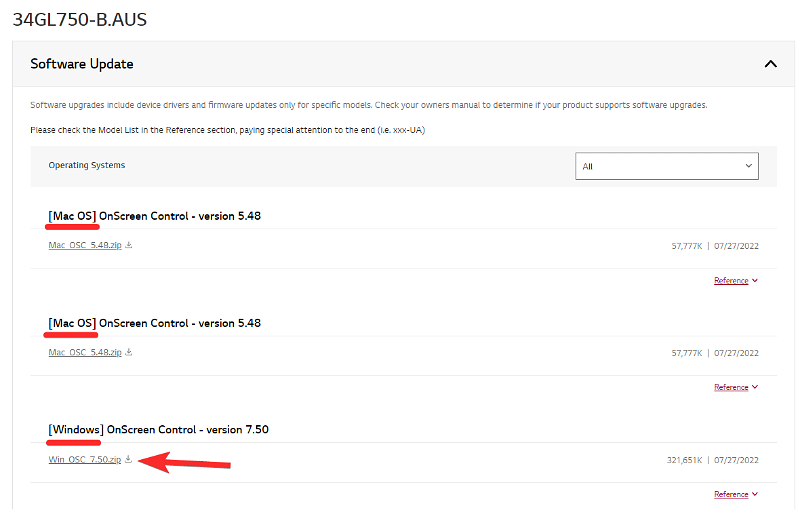
# #する。
方法 4: 設定アプリを使用する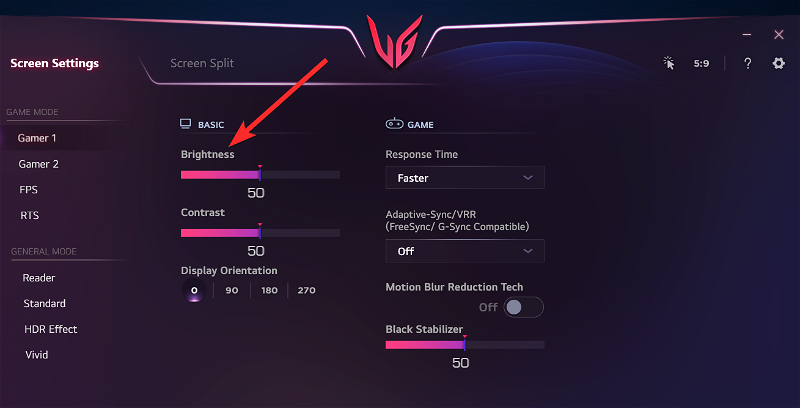
が表示されます。
Windows i
次に、「明るさと色」の下にある「明るさ」スライダーを調整します。
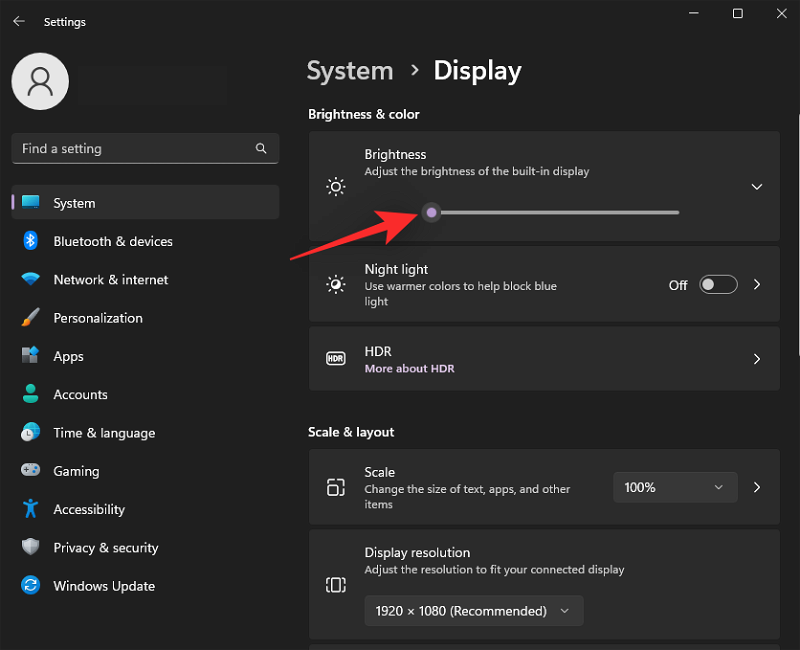
設定アプリから明るさを調整します。
方法 5: PowerShell を使用する
ドライバーに問題がある場合、または明るさスライダーにアクセスできない場合は、PowerShell コマンドを使用して PC の明るさを調整してみることができます。プロセスを簡単に見てみましょう。
押して 実行を開始します。 Windows R

次のコマンドを入力してキーボードを押します。 Ctrl Shift Enter
powershell
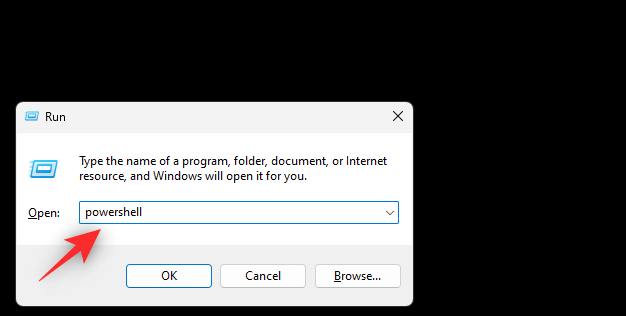
BrightnessValue を 1 から 100 までの数値に置き換えます。 1 はモニターでサポートされる最低の輝度レベルで、100 は最高の輝度レベルです。
(Get-WmiObject -Namespace root/WMI -Class WmiMonitorBrightnessMethods).WmiSetBrightness(1, BrightnessValue<strong>)</strong>
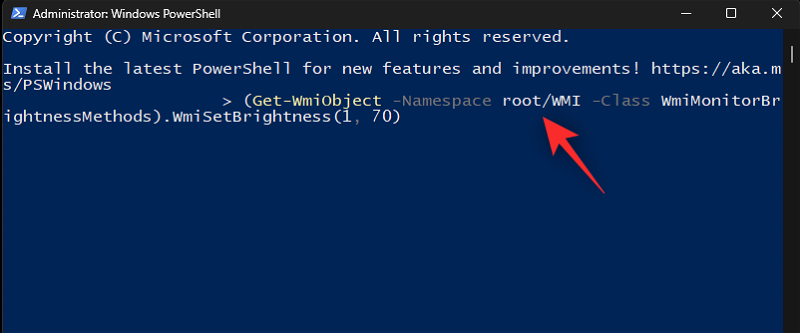
終了
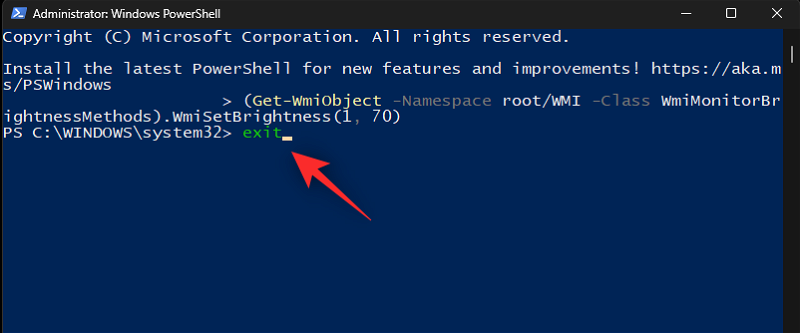
Windows R

Ctrl Shift Enter
cmd
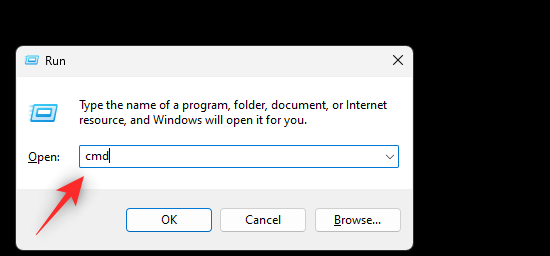
注: 回復環境では、キーボードを押して管理者として CMD を起動できます。 Shift F10
BrightnessValue を 1 から 100 までの数値に置き換えます。 1 はモニターがサポートする最低輝度値で、100 が最高輝度値です。
PowerShell (Get-WmiObject -Namespace root/WMI -Class WmiMonitorBrightnessMethods).WmiSetBrightness(1, BrightnessValue<strong>)</strong>
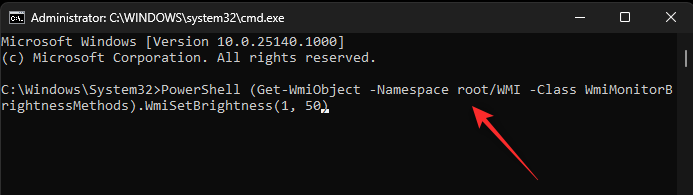
終了

中心を移動をクリックします。 ###ウィンドウズ###############それでおしまい!ここで、Windows 11 のモビリティ センターを使用して画面の明るさを変更します。 方法 8: グラフィック カード パネルを使用する
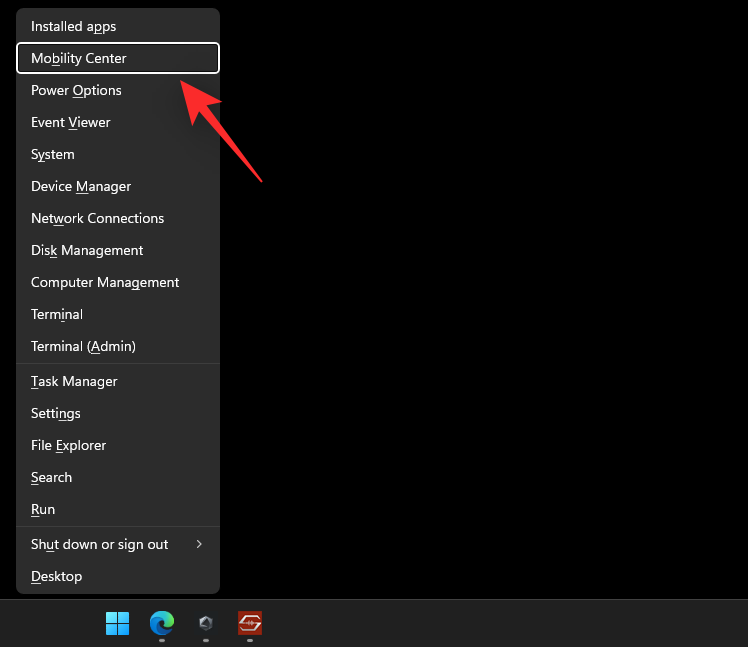 Nvidia の場合
Nvidia の場合
Nvidia コントロール パネル ソフトウェアが PC にインストールされていることを確認してください。そうでない場合は、ここまたはここから入手してください。 ここで、Nvidia コントロール パネル ソフトウェアを開くには、キーボードの Windows キーを押して [スタート] メニューを開き、「Nvidia」を検索します。
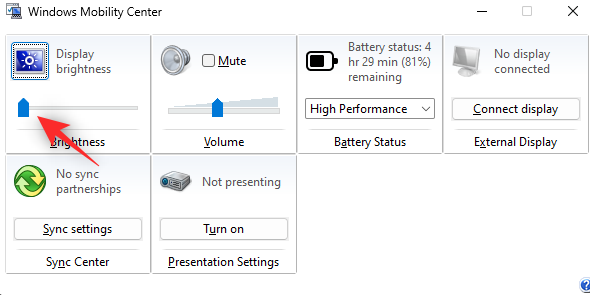
次に、「ディスプレイ」の下で、「デスクトップの色の設定を調整する」をクリックします。
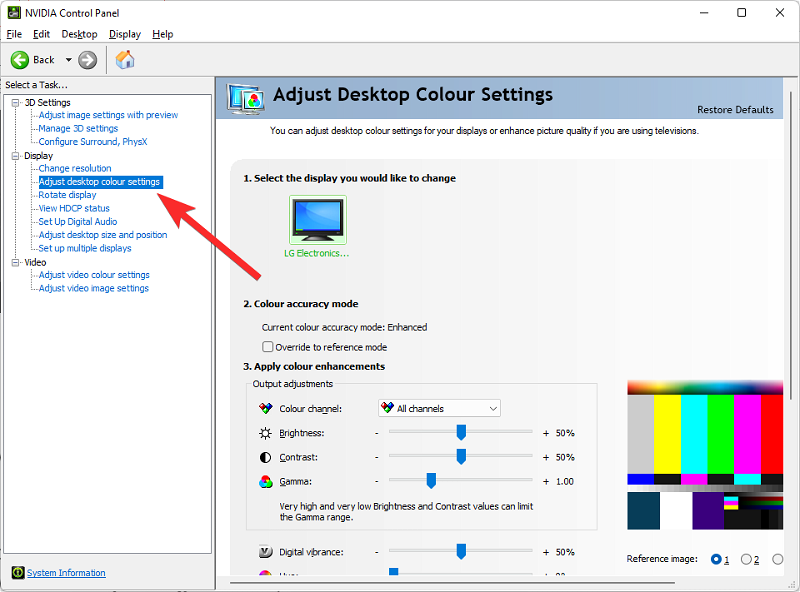
次に、明るさスライダーを調整してモニターの明るさを調整します。
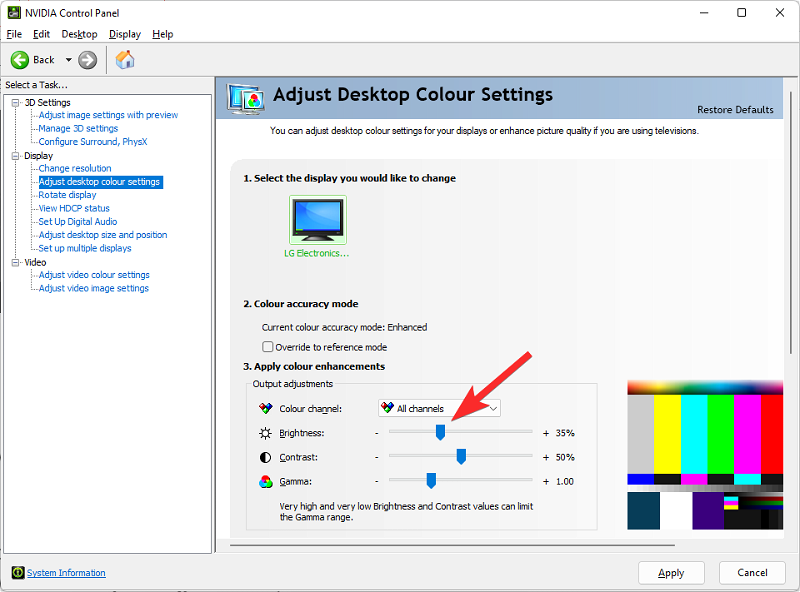
設定に満足したら、「適用」をクリックします。 ###############それでおしまい!次に、Nvidia グラフィックス コントロール パネルから明るさを変更します。
AMD Catalyst Center の場合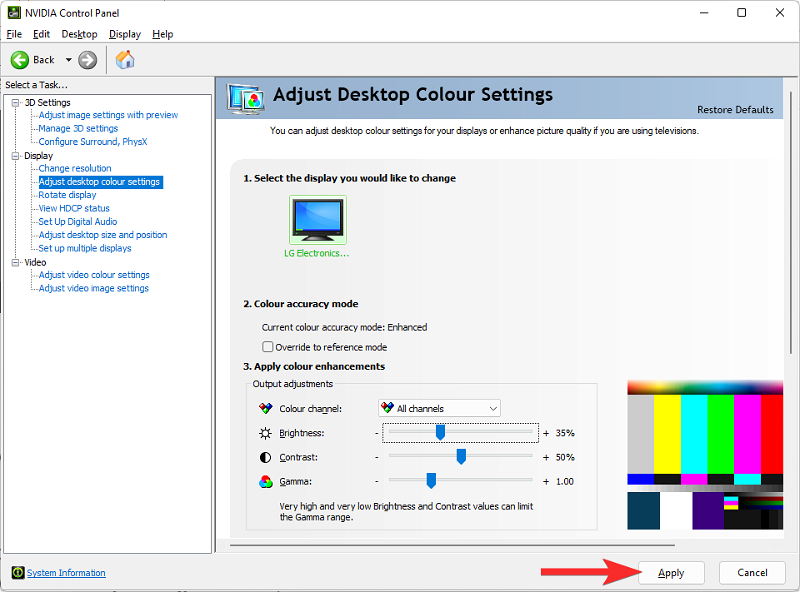
管理
」をクリックし、「デスクトップカラー
」を選択します。モニターに「デジタル フラット パネル モニター」と表示されている場合は、モニターをクリックして、表示色 (デジタル フラット パネル モニター) を選択します。 現在のモニターの明るさスライダーが右側に表示されます。必要に応じて PC の明るさを調整するために使用します。
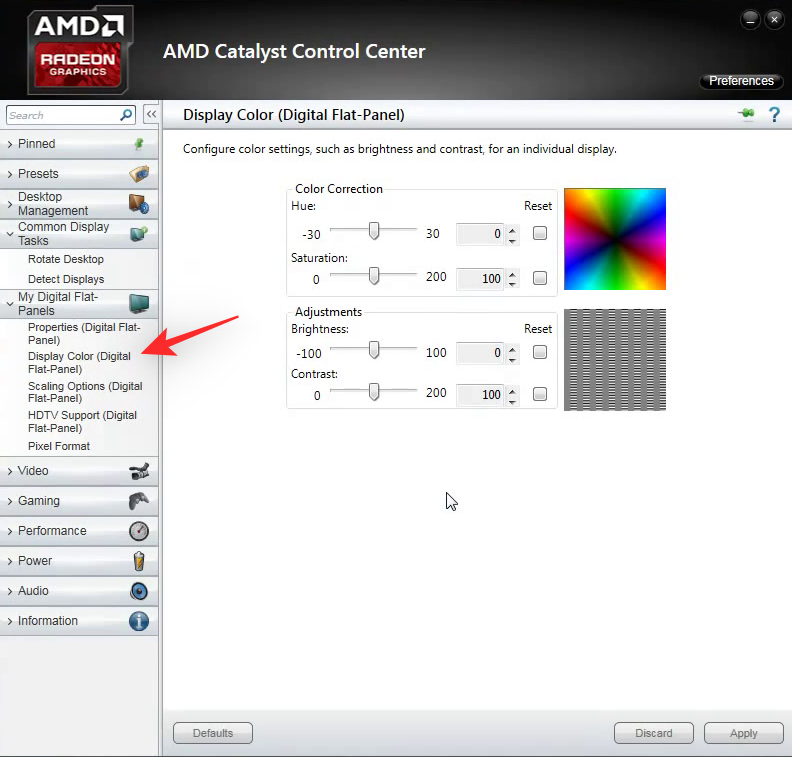
「
適用」をクリックします。 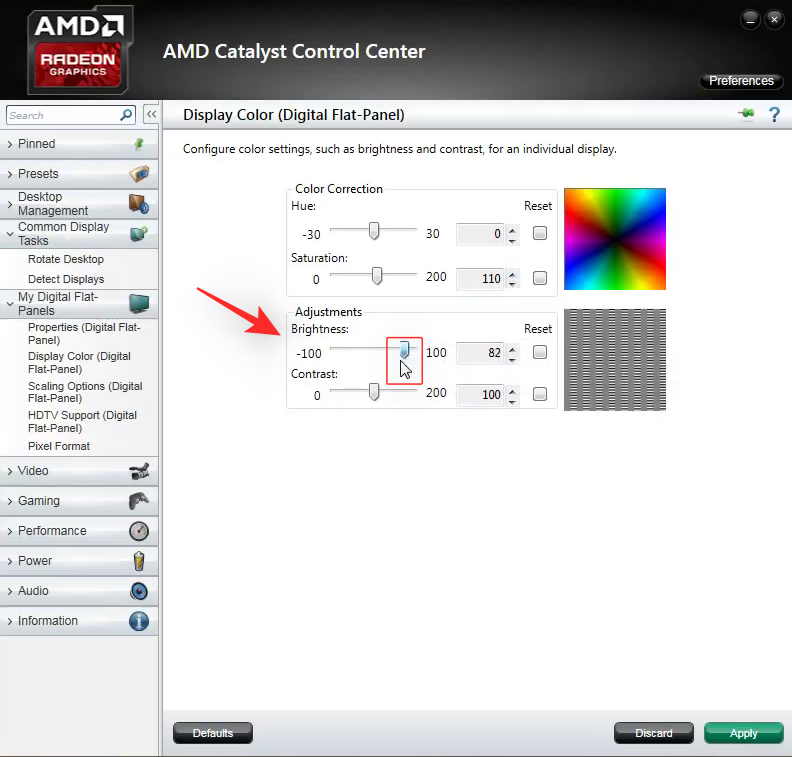
AMD Catalyst Center を使用して明るさを調整します。
AMD Radeon 設定の場合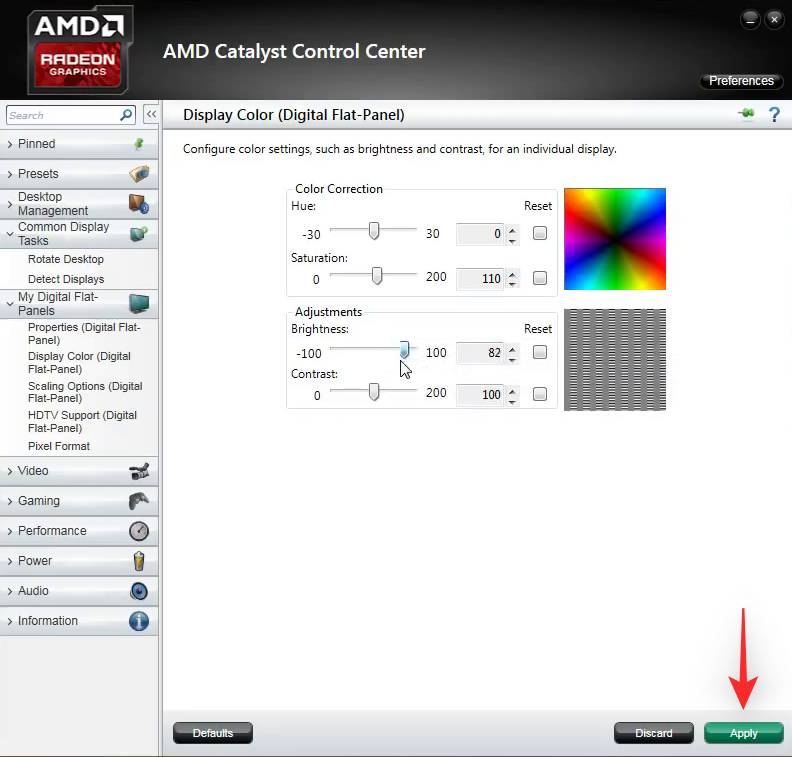
AMD Radeon 設定
を選択します。「
を表示」をクリックします。 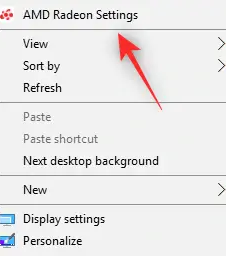
PC に接続されているすべての出力モニターが表示されます。該当する表示
の色 をクリックします。 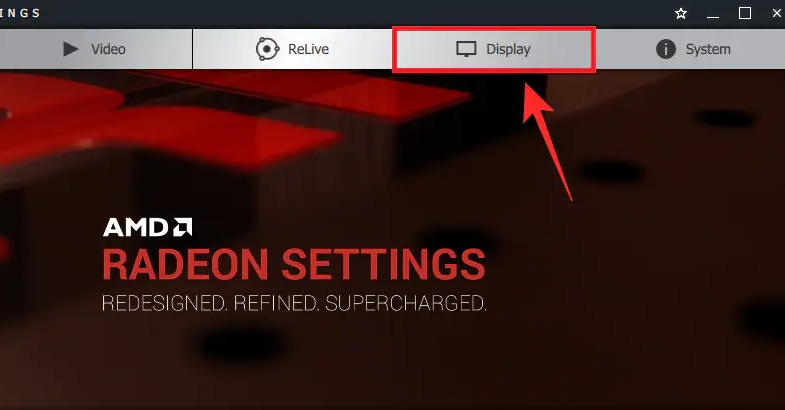
次に、明るさスライダーを使用して、必要に応じて明るさを調整します。
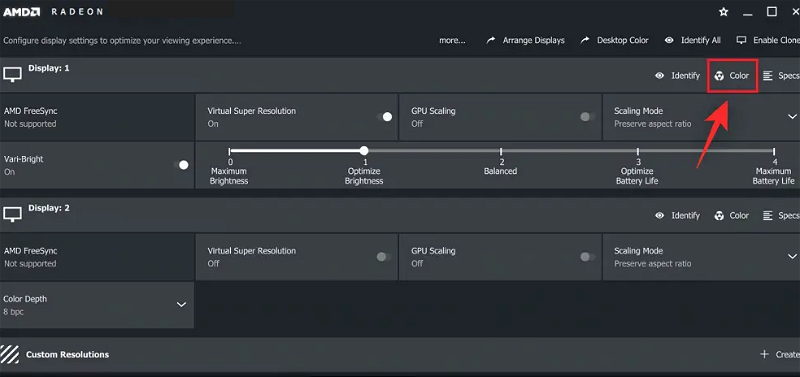
必要に応じて、AMD Radeon 設定をオフにして作業を続行できます。
AMD Radeon ソフトウェアの場合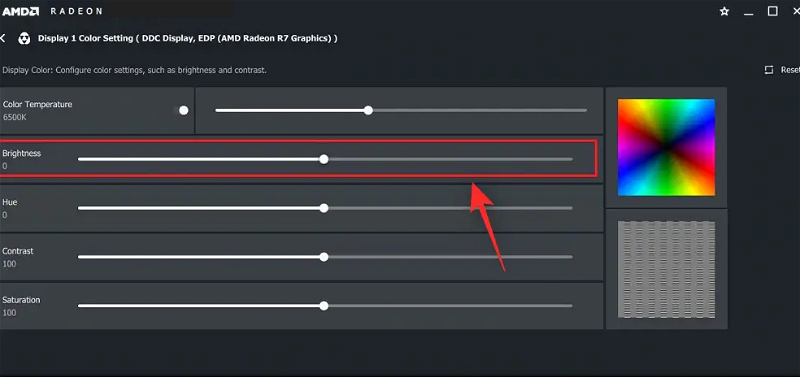
AMD Radeon ソフトウェア
を選択します。歯車をクリックしてください (
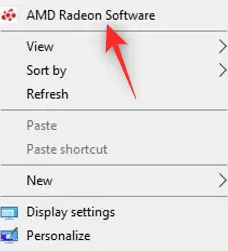 収集に失敗しました。手動で処理してください
収集に失敗しました。手動で処理してください
https: // lh3.googleusercontent.com/p3J-ZSPOLtuBBR_ofWTFDfdgAYQgi8mR5c76ie8XQ2wjegk7-yyU5zdRVHKybQgUlQ=w36-h36?width=200) アイコン。
「
を表示」をクリックします。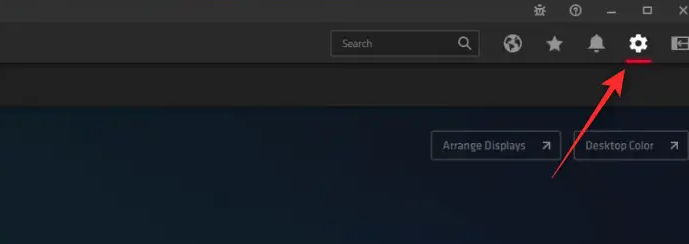
次に、カスタムカラー
の下にある明るさスライダーを使用して、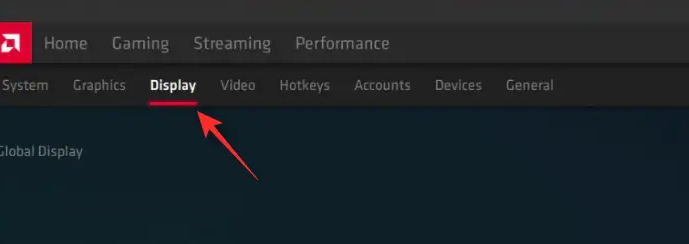 明るさ
明るさ
インテルの場合ラップトップ ユーザーであるか、dGPU をお持ちでない場合は、インテル グラフィックス コントロール センターを使用して PC の明るさを調整できます。プロセスを進めるには、以下の手順に従ってください。
注: 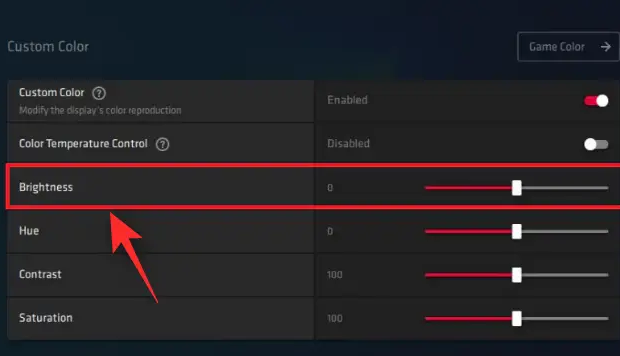 インテル グラフィックス コントロール センターを使用すると、モニターが受信するディスプレイ信号全体の明るさを調整できます。つまり、やりすぎると、色の設定が台無しになる可能性があります。インテル グラフィックス コントロール センターを使用して明るさを調整するときは、全体の色に細心の注意を払うことをお勧めします。
インテル グラフィックス コントロール センターを使用すると、モニターが受信するディスプレイ信号全体の明るさを調整できます。つまり、やりすぎると、色の設定が台無しになる可能性があります。インテル グラフィックス コントロール センターを使用して明るさを調整するときは、全体の色に細心の注意を払うことをお勧めします。
インテル グラフィックス コントロール センター |
ダウンロード リンク上記のリンクを使用して、インテル グラフィックス コントロール センターをダウンロードして PC にインストールします。 Microsoft Store にリダイレクトされます。 「インストール 」をクリックするだけで、同じものを PC にインストールできます。
次に、[スタート] メニューからインテル グラフィックス コントロール センターを起動し、左側の [表示 ] をクリックします。

「カラー」をクリックします。

[明るさの強化] の [すべての色 ] の横にあるスライダーを使用して、ディスプレイの 明るさ を調整します。

注: これは、色の乱れを避けるためにモニターの明るさを調整するための推奨される方法です。ただし、モニターのカラー プロファイルがこの設定と一致しない場合は、「すべての色」のトグルを無効にして、RGB の個別の明るさを調整できます。
モニターの明るさに満足したら、PC のインテル グラフィックス コントロール センターを閉じてください。
方法 9: サードパーティ アプリケーションを使用する
最後の手段として、PC でサードパーティ アプリケーションを使用して明るさを調整してみることができます。明るさを簡単に調整できる以下のアプリをおすすめします。
これらのアプリの中には、バックライトの値ではなくディスプレイの色に影響を与えるものがあることに注意してください。この場合、表示に問題が生じた場合に備えて、他のユーティリティを選択できます。
- Win10 明るさスライダー | ダウンロード リンク
- クリック モニター DDC |ダウンロード リンク
- 調光 デバイス |ダウンロードリンク
- Ganmi |ダウンロードリンク
- 明るさトレイ |ダウンロード リンク
- CareUEyes |ダウンロード リンク
方法 10: Windows に自動的に許可する明るさの調整
Windows が現在の周囲の光に基づいてディスプレイの明るさを自動的に調整するようにすることもできます。この機能は主に、光センサーが内蔵されたラップトップおよびオールインワン PC で利用できます。
詳細については、PC のマニュアルを確認することをお勧めします。 Windows 11 で自動明るさ調整を有効にして使用するには、次の手順に従います。
を押してクリックすると、が表示されます。 Windows i
次に、隣の矢印をクリックして
Brightness を展開します。

[照明が変化したときに明るさを自動的に変更する ] チェックボックスをオンにします。

[コンテンツとディスプレイの明るさを最適化してバッテリーの改善に役立ちます ] ボックスをオンにすることもできます。このオプションを使用すると、Windows が画面に表示されている内容に基づいてコンピューターの明るさを自動的に最適化できるようになります。
設定アプリを閉じると、Windows 11 がコンピューターの明るさを自動的に管理できるようになります。 複数のモニターがある場合に Windows 11 で明るさを変更するためのヒントマルチモニターをセットアップしている場合、すべてのモニターの明るさを管理する場合、選択肢はほとんどありません。モニターの OSD と専用キーを使用することも、サードパーティのユーティリティを選択することもできます。現在の設定と要件に基づいて、以下のいずれかのセクションに従ってください。 ヒント 1: 専用のモニター キーを使用するほとんどの外部モニターには OSD ディスプレイが組み込まれており、これを使用してモニターの機能にアクセスし、ディスプレイ出力を調整できます。この OSD には、モニターの専用キーまたは専用リモコンを使用してアクセスできます。 モニターで OSD を起動し、次のいずれかの名前のスライダーまたは値を探します。- 明るさ
- 明るさ
- バックライト
- LG 社 | リンク
- Samsung| リンク
- ASUS| リンク
- Acer| リンク #AOC Company|
- リンク#GIGABYTE| リンク
- BenQ| リンク
- エイリアン| リンク
- MSI| リンク
- ## ViewSonic | リンク
- Dell| リンク
- Lenovo| リンク
-
ただし、 OSD や明るさ設定が組み込まれていないモニターの場合は、以下で説明するサードパーティ製アプリのいずれかを使用してモニターの明るさを調整できます。
ヒント 2: サードパーティ製アプリを使用する
マルチモニター設定の明るさを調整するには、次のアプリを使用することをお勧めします。おすすめはMonitorianとDimmerです。どちらのアプリもマルチモニター設定に適しており、現在市場に出ているほとんどの画面のサポートが組み込まれています。
Monitorian は、モニターのバックライトに直接接続して明るさを調整できるツールであるため、私たちの最優先の選択肢です。一方、互換性のあるドライバーが見つからない場合、調光器は明るさとガンマを調整して明るさを増減します。以下のリンクを使用してアプリをダウンロードしてテストし、現在の設定に最適なものを見つけてください。
- モニター |ダウンロード リンク
- 調光器ダウンローダー |ダウンロード リンク
- Pangobright |ダウンロード リンク
- モニター DDC をクリックします |ダウンロード リンク
注: ClickMonitorDDC は、世界中のユーザーがモニターを調整するために使用してきた、長年確立されているアプリケーションです。ただし、アプリはしばらく更新されておらず、既知のバグにより Windows 11 でのパフォーマンスが低下しているようです。このエラーが発生した場合は、ツールの 値を再読み取りして問題を修正してください。
- Twinkle Tray |ダウンロード リンク
明るさスライダーがグレーなのはなぜですか?
コンピューターの明るさスライダーがグレー表示になったり、表示されなくなったりする理由はいくつか考えられます。最も一般的なものを以下に示します。
サードパーティ製モニター
外部サードパーティ製モニターを使用している場合は、OSD と専用キーを使用して明るさを調整している可能性があります。モニター上の OSD に簡単にアクセスできるリモコンがある場合もあります。
これが、Windows に明るさスライダーが表示されない十分な理由です。モニターの専用キーを使用して明るさを調整してみることをお勧めします。
OEM には、Windows での OSD 設定の管理に使用できる専用の Windows ユーティリティがある場合もあります。詳細については、OEM のサポート Web サイトを確認することをお勧めします。
GPO 制限
一部のコンピュータには、Windows 内からモニタの明るさを調整できないグループ ポリシー制限がある場合があります。これは通常、組織によって発行または管理されるコンピュータに適用されます。
一部の組織では、システム上でエクスプロイトが使用されるのを防ぐために、古いコンピュータの輝度調整をブロックすることを好みます。 PC に管理者アクセス権がある場合は、次のセクションを使用して、この制限を適宜無効にすることができます。
Regedit の制限
レジストリ エディターを使用して明るさの調整を制限することもできます。理想的には、これがあなたの PC で起こるべきではありませんが、それが組織によって管理されていた、または組織によって管理されている場合、これが当てはまる可能性があります。
また、レジストリ設定を編集できるサードパーティ プログラムまたは OEM ユーティリティをインストールしている場合、これが明るさスライダーを使用できない理由になる可能性もあります。以下の専用セクションを使用して修正できます。
Windows 11 のグレーの明るさスライダーを修正する方法
次の修正プログラムを使用して、Windows 11 のグレーの明るさスライダーを修正できます。はじめましょう。
方法 1: 専用キーを使用する
上記のように、モニターに OSD が組み込まれた専用のメニュー キーがある場合は、同じメニュー キーを使用して調整することをお勧めします。明るさ。明るさは、OSD 内で次のいずれかの用語としてラベル付けされます。
- 明るさ
- 明るさ
- バックライト
古いモニターの多くは、色と明るさの調整が OSD に限定されています。イメージの。おそらくこれが、明るさスライダーを使用できない主な理由です。現時点では、専用キーを使用して明るさを調整するしかありません。
方法 2: GPO 設定を確認する
グループ ポリシー エディターを使用して明るさの調整が制限されていると思われる場合は、次の手順を使用して明るさの調整を確認し、有効にすることができます。
キーボードを押して実行を開始します。
Windows R
次に、次のように入力して Enter キーを押します。必要に応じて、「OK」をクリックすることもできます。
gpedit.msc
左側のサイドバーを使用して、次の場所に移動します。
[ユーザー構成] > [管理用テンプレート] > [コントロール パネル] > [ディスプレイ]
ダブルクリックコントロール パネルの表示を無効にする###。

「無効」を選択します。

「OK」をクリックします。

念のため PC を再起動してください。 GPO の制限により PC の明るさを調整できない場合、問題は解決されるはずです。
方法 3: レジストリ設定を確認する
レジストリ設定を確認して、ディスプレイの明るさの調整が無効になっているかどうかを確認することもできます。このプロセスを進めるには、次の手順を使用してください。
押して実行を開始します。
Windows R
次のように入力して Enter キーを押します。必要に応じて、「OK」をクリックすることもできます。
regedit
次に、左側のサイドバーを使用して次のパスに移動します。コピーして上部のアドレス バーに貼り付けることもできます。
Computer\HKEY_LOCAL_MACHINE\SOFTWARE\Microsoft\Windows\CurrentVersion\Policies
## という名前の右側をダブルクリックします#NoDispCPL DWORD 値。

数値データとして 0 を入力します: 明るさの制限を無効にします。

「OK」をクリックします。
 #レジストリ エディターを閉じて、PC を再起動します。レジストリ値の制限により明るさを調整できない場合は、システム上で問題が解決されるはずです。
#レジストリ エディターを閉じて、PC を再起動します。レジストリ値の制限により明るさを調整できない場合は、システム上で問題が解決されるはずです。 方法 4: Teamviewer をアンインストールする
TeamViewer ユーザーの場合、これはいくつかのシステムで輝度調整の問題を引き起こす既知のユーティリティです。アンインストールすると、この問題を解決できます。PC で同じことを行う方法を次に示します。
[スタート]メニューを起動し、
「コントロール パネル」を検索し、検索結果から同じメニューを起動します。
大きなアイコン 右上隅のドロップダウン メニューをクリックし、
右上隅のドロップダウン メニューをクリックし、を選択します。
プログラムと機能 「
「」をクリックします。
TeamViewer PC にインストールされているプログラムとユーティリティのリストが表示されます。をクリックして、リストから
PC にインストールされているプログラムとユーティリティのリストが表示されます。をクリックして、リストから を選択します。
アンインストール 上部にある
上部にある をクリックします。
 #次に、画面上の指示に従って PC から TeamViewer をアンインストールします。完了したら、PC を再起動します。 PC の明るさの問題の原因が TeamViewer エラーである場合は、今すぐ修正する必要があります。
#次に、画面上の指示に従って PC から TeamViewer をアンインストールします。完了したら、PC を再起動します。 PC の明るさの問題の原因が TeamViewer エラーである場合は、今すぐ修正する必要があります。 方法 5: モニター ドライバーを更新する
モニター ドライバーを更新してみることもできます。 Microsoft は、PC に接続されているほとんどのモニターにユニバーサル ドライバーを使用しています。これらのドライバーは非常に包括的ですが、特殊なドライバーを必要とする特殊な機能を備えたハイエンド モニターでは問題が発生する場合があります。
まず、OEM Web サイトでモニターの特定のドライバーを確認することをお勧めします。ただし、モニターに専用ドライバーがない場合は、次のガイドを使用してドライバーを手動で更新してみてください。
ニュースをクリックし、
デバイス マネージャーを選択します。 Windows XX
をダブルクリックします。 「モニター」
「モニター」同じ下のモニターをダブルクリックします。

クリックして、
」タブに切り替えます。 「ドライバー
「ドライバー
をクリックします。 [ドライバーの更新]
[ドライバーの更新]
クリックして、ドライバーを自動的に検索するを選択します。

#Windows はモニターに最適なドライバーを検索してインストールします。完了したら、「閉じる」をクリックします。

#Windows がモニターのドライバーを更新できる場合は、PC を再起動すると良好な結果が得られます。ただし、ドライバーが見つからない場合は、以下の次のステップに進むことができます。
方法 6: モニターを再インストールする
モニターを再インストールして、モニターで使用されているドライバーとのバックグラウンドの競合やエラーを修正することもできます。このプロセスを進めるには、以下のガイドに従ってください。
を押して、デバイス マネージャーをクリックします。
Windows XXX
Monitor をダブルクリックします。
同じ下のモニターを右クリックします。
[デバイスのアンインストール]
を選択します。
[アンインストール
] をクリックして選択を確認します。
 #モニターが PC からアンインストールされます。心配しないでください。表示信号はまだ残っています。完了したら、上部にある「ハードウェア変更のスキャン」アイコンをクリックします。 ###############それでおしまい! Windows がモニターを再インストールします。
#モニターが PC からアンインストールされます。心配しないでください。表示信号はまだ残っています。完了したら、上部にある「ハードウェア変更のスキャン」アイコンをクリックします。 ###############それでおしまい! Windows がモニターを再インストールします。 #バックグラウンドドライバーの競合により、PC の明るさスライダーにアクセスできない場合、この問題は修正されるはずです。
 方法 7: ディスプレイ拡張サービスを再起動する
方法 7: ディスプレイ拡張サービスを再起動するこの時点で、最後の手段として、Windows でディスプレイ拡張サービスを再起動してみることができます。 Windows 11 は、バックグラウンド ディスプレイ管理サービスとツールを念頭に置いて設計されています。このサービスは、DRM コンテンツの視聴、HDR ビデオのストリーミング、PC で再生されているコンテンツに基づいたビデオ設定とカラー プロファイルの自動調整に役立ちます。
強力ではありますが、同様の機能が組み込まれているモニターと競合することがあります。 Display Enhancement Service を再起動すると、同じ問題の解決に役立つ場合があります。このプロセスを進めるには、以下のガイドを使用してください。
押して
実行
を開始します。Windows R
次のように入力して Enter キーを押します。 「OK」をクリックすることもできます。
services.msc
次に、画面上のリストで
Show Enhanced Servicesを見つけて、それを右クリックします。
「再起動 コンテキスト メニューから
コンテキスト メニューから 」を選択します。
#サービスを再起動した後、明るさスライダーに再度アクセスしてみてください。 Windows 11 のバックグラウンドの競合が問題の原因である場合は、システム上で今すぐ修正する必要があります。
PC のバッテリー残量が少ないときにディスプレイの減光を切り替える方法
PC のバッテリー残量が少なく、省電力モードがオンになっているときにディスプレイが薄暗くなったり、明るさの問題が発生した場合は、次の手順を実行してください。 Windows 11 はデバイスのバッテリー寿命を管理するように設計されているため。この機能を無効にすると、読みやすさと視認性が向上しますが、余分な電力消費が発生します。このプロセスを進めるには、以下のガイドに従ってください。
を押して、電源とバッテリー
Windows i [ をクリックします。
をクリックします。 省電力モード] をクリックして展開します。

次に、トグル スイッチをオフにします。省電力モードを使用する場合は画面の明るさを下げます。 ###############それでおしまい!デバイスを省電力モードで使用しているときに画面の明るさが暗くなることはなくなりました。
以上がWindows 11で明るさを調整する10の方法の詳細内容です。詳細については、PHP 中国語 Web サイトの他の関連記事を参照してください。

ホットAIツール

Undresser.AI Undress
リアルなヌード写真を作成する AI 搭載アプリ

AI Clothes Remover
写真から衣服を削除するオンライン AI ツール。

Undress AI Tool
脱衣画像を無料で

Clothoff.io
AI衣類リムーバー

AI Hentai Generator
AIヘンタイを無料で生成します。

人気の記事

ホットツール

メモ帳++7.3.1
使いやすく無料のコードエディター

SublimeText3 中国語版
中国語版、とても使いやすい

ゼンドスタジオ 13.0.1
強力な PHP 統合開発環境

ドリームウィーバー CS6
ビジュアル Web 開発ツール

SublimeText3 Mac版
神レベルのコード編集ソフト(SublimeText3)

ホットトピック
 7457
7457
 15
15
 1376
1376
 52
52
 77
77
 11
11
 17
17
 14
14
 SANC、23.8 インチ G52 Plus モニターを発売: 2K ネイティブ 180Hz FastIPS、799 元
Jul 29, 2024 pm 09:57 PM
SANC、23.8 インチ G52 Plus モニターを発売: 2K ネイティブ 180Hz FastIPS、799 元
Jul 29, 2024 pm 09:57 PM
7月29日のこのサイトのニュースによると、SANCは昨年12月に23.8インチ2K180HzのG52モニターを開始価格798元で発売したが、今度はG52Plusモニターを開始価格799元で発売した。 G52と比較すると、色域と輝度がわずかに小さくなります。このモニターは引き続き、解像度 2560*1440、リフレッシュ レート 180Hz、輝度 350 nit まで増加、色深度 10 ビット、応答時間 1msGTG、100% sRGB/97%DCI-P3 色域、G-Sync 互換の 23.8 インチ Fast パネルを使用しています。 。このウェブサイトは、このモニターが昇降および回転ブラケットによってアップグレードされ、デザインがより控えめになったことに気づきました。また、画面下のナイトライトも装備されており、Owl をサポートしています。
 HP モニターのゴーストの問題を解決する方法を発見する (HP モニターのゴーストを除去する方法)
Aug 08, 2024 am 01:11 AM
HP モニターのゴーストの問題を解決する方法を発見する (HP モニターのゴーストを除去する方法)
Aug 08, 2024 am 01:11 AM
一般的なコンピューター周辺機器として、HP モニターには必然的にいくつかの問題が発生します。その一つがゴースティング問題です。 HP モニターを使用すると、画面にぼやけ、ゴースト、遅延が発生し、視覚体験に影響を与えるだけでなく、作業効率も低下します。この問題をどう解決すべきでしょうか?ゴースト現象を理解する - ゴーストとは、オブジェクトまたはテキストのコピーがモニター画面に表示され、画像がぼやけたり重なったりすることです。 -ゴーストの問題は、モニターの経年劣化や信号伝送の問題など、さまざまな要因によって発生する可能性があります。接続ケーブルを確認してください - コンピューターとモニターを接続しているケーブルが損傷していないことを確認してください。 - 接続ケーブルが適切に締め付けられており、緩んだり破損したりしていないことを確認してください。解像度とリフレッシュ レートを調整します - オペレーティング システムの設定で
 AOC、23.8インチモニター「U24P10R」発売:4K 60Hz + 90W PD USB-C、1699元
Aug 16, 2024 am 07:34 AM
AOC、23.8インチモニター「U24P10R」発売:4K 60Hz + 90W PD USB-C、1699元
Aug 16, 2024 am 07:34 AM
8月15日の当サイトのニュースによると、AOCは本日、23.8インチモニターモデル「U24P10R」をJD.comで発売したとのこと。このモニターは「4K60Hz + 90WPD USB-C」を搭載しており、初値は1,699で現在販売中である。元。レポートによると、このモニターは解像度 3840x2160 60Hz IPS パネル、輝度 400 nit、応答速度 4ms、静的コントラスト比 1300:1 を備え、10 ビット カラーをサポートし、100% sRGB と 95% をカバーします。 % DCI-P3 色域。さらに、このモニター スタンドはチルト/リフト/回転/チルトをサポートし、モニター本体は 100x100mm VESA 壁掛けをサポートし、2 つの HDMI2.0 インターフェイスと 1 つの DP1 を提供します。
 KTC「25GR950」24.5インチモニターが登場:1080P 180Hz高速IPS、579元
Aug 19, 2024 pm 10:45 PM
KTC「25GR950」24.5インチモニターが登場:1080P 180Hz高速IPS、579元
Aug 19, 2024 pm 10:45 PM
8月19日のこのサイトのニュースによると、KTCは本日、モデル番号「25GR950」の24.5インチモニターをJD.comで発売したとのこと。このモニターは「1080P180Hz」を搭載しており、公開時点での初期価格は579元である。このサイトでは、具体的な販売時期はまだ表示されていません。レポートによると、このモニターは解像度 1920x1080 180Hz パネル、応答速度 1ms、静的コントラスト比 1000:1、輝度 350 nit を使用し、8 ビット カラーをサポートし、99% sRGB と 95% DCI をカバーします。 P3の色域。このモニタースタンドはチルトに対応しており、モニター本体はVESA100x100mmの壁掛けに対応しており、DP1.4インターフェースを1つ、HDMI2.0インターフェースを2つ、3つを備えています。
 AOC「Q24B35」23.8インチモニターが登場:2K 120Hz、749元
Aug 17, 2024 pm 07:44 PM
AOC「Q24B35」23.8インチモニターが登場:2K 120Hz、749元
Aug 17, 2024 pm 07:44 PM
8月17日のこのサイトのニュースによると、AOCは本日、型番「Q24B35」の23.8インチモニターをJD旗艦店で発売したとのこと。このモニターは「2K120Hz」を搭載しているが、現在在庫切れとなっているとのこと。モニターの価格は749元です。レポートによると、このモニターは解像度 2560x1440 120Hz IPS パネル、輝度 250 nit、静的コントラスト比 1300:1、応答速度 4ms、8 ビットカラーをサポートしています。さらに、モニタースタンドはチルト/リフト/回転/チルトに対応し、本体はVESA100x100mmの壁掛けに対応し、HDMI2.0インターフェースを1つとDP1.4インターフェースを1つ提供します。このサイトでは、現在判明しているモニターパラメータ情報を次のように整理しています。
 2024 年の主力携帯電話トップ 10 の画面輝度の評価
Jul 29, 2024 pm 04:02 PM
2024 年の主力携帯電話トップ 10 の画面輝度の評価
Jul 29, 2024 pm 04:02 PM
2024 トップ 10 の主力携帯電話の画面の明るさのレビュー オリジナルの Xiaobai 評価 タップしてオリジナルの Xiaobai 評価を表示します。 上にスワイプして次の GotItScanwithWeixintousethisMiniProgramCancelAllowCancelAllow: を表示します。 .VideoMiniProgramLike、ダブルタップしてキャンセルします すごい、ダブルタップして視聴をキャンセルします ShareCommentFavorite
 Thor Darth Vader 27 インチ ゲーム モニター DQ27F300L が発売中: 2K+300Hz、開始価格は 1,799 元
Aug 09, 2024 pm 10:42 PM
Thor Darth Vader 27 インチ ゲーム モニター DQ27F300L が発売中: 2K+300Hz、開始価格は 1,799 元
Aug 09, 2024 pm 10:42 PM
8月9日のこのサイトのニュースによると、Thorの新しい27インチモニター「Black Knight」が本日発売され、2K300Hzの画面表示をサポートします。価格は1,899元、初値は1,799元です。レポートによると、Thor Black Knight ディスプレイ DQ27F300L はサイズが 27 インチで、300Hz の高リフレッシュ レートをネイティブでサポートし、暗い画面の明るさ調整が組み込まれており、HDR400 をサポートしています。ディスプレイの解像度は 2560×1440、95% DCI-P3/99% sRGB 色域をカバー、450nit の輝度を持ち、AdaptiveSync 可変リフレッシュ アンチティアリング、ハードウェア低ブルーライト、DC フリッカーフリー画面をサポートしています。 Thor Black Knight 27 インチ ゲーミング モニター DQ27F300L のインターフェイス情報は次のとおりです。 HDMI2.1×2DP1.4×
 180Hz WQHD Rapid VA パネル、MSI が MAG 275CQPF 曲面モニターを発売
Aug 07, 2024 pm 08:18 PM
180Hz WQHD Rapid VA パネル、MSI が MAG 275CQPF 曲面モニターを発売
Aug 07, 2024 pm 08:18 PM
8月7日の当サイトのニュースによると、海外メディアGdMとDisplaySpecificationsの報道に基づいて、MSIは今月5日にMAG275CQPF曲面スクリーンモニターを発売したとのこと。 MAG275CQPF は、解像度 2560×1440 (アスペクト比 16:9)、リフレッシュ レート 180Hz、GtG 応答時間 0.5ms の 27 インチ 1500R 曲率 RapidVA パネルを搭載し、Adaptive-Sync 適応同期をサポートしています。そしてHDR。ディスプレイの標準的な輝度は 300 nit、静的コントラスト比は 5000:1、動的コントラスト比は 100000000:1 です。 8 つのディザと 10 の色深度をサポートし、色域は 136% sRGB、94% をカバーします。



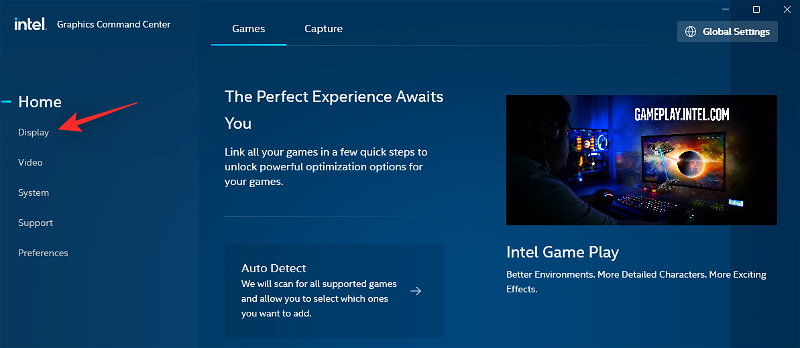
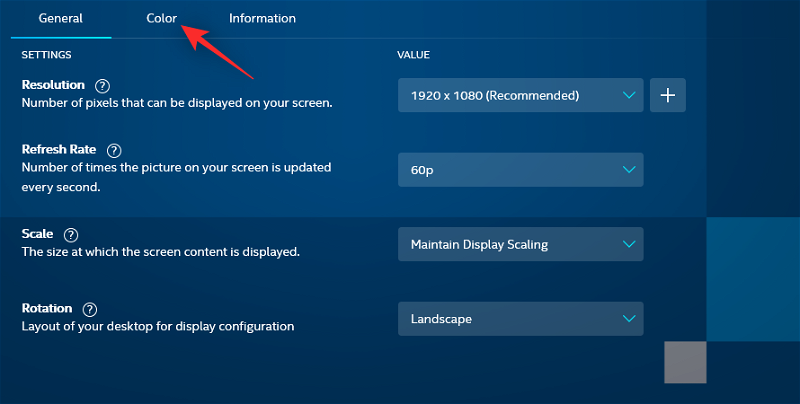
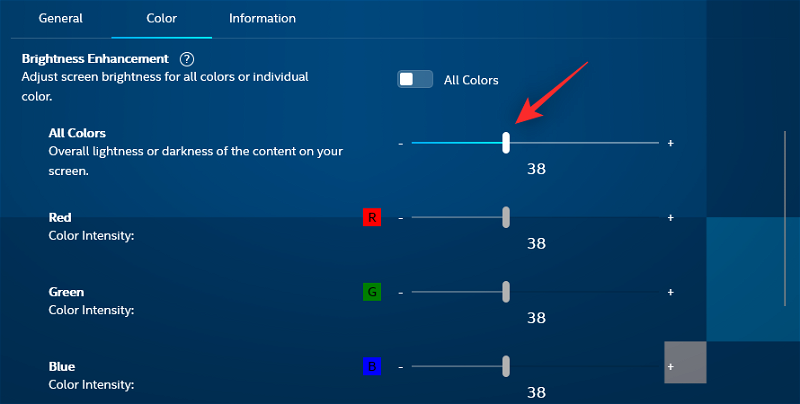
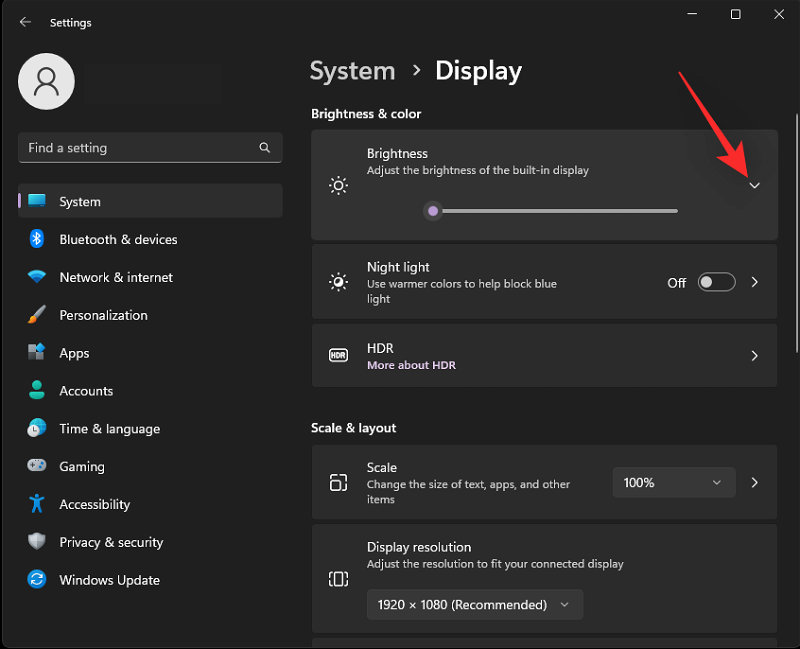
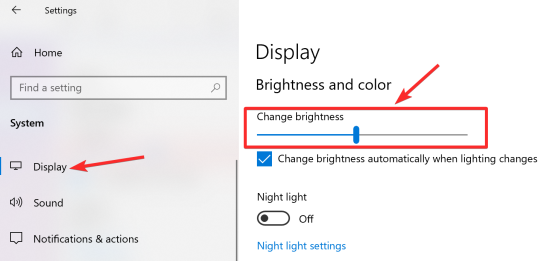

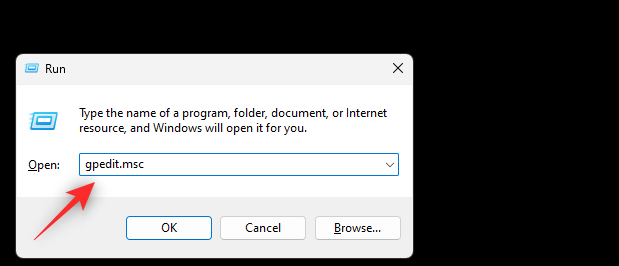
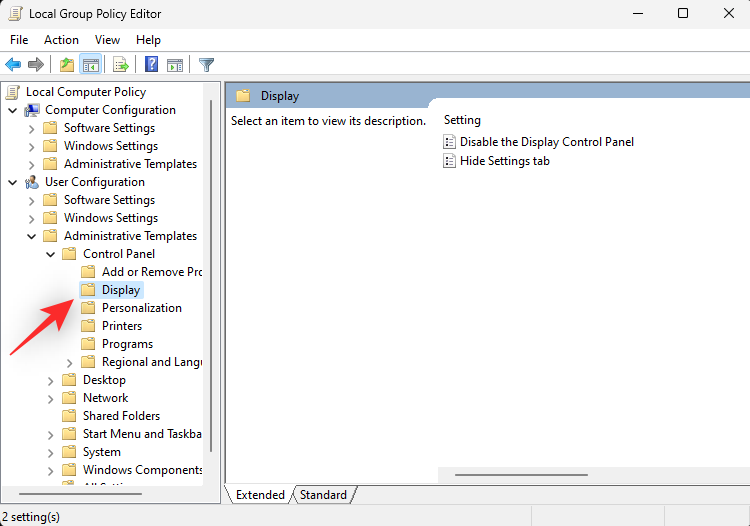
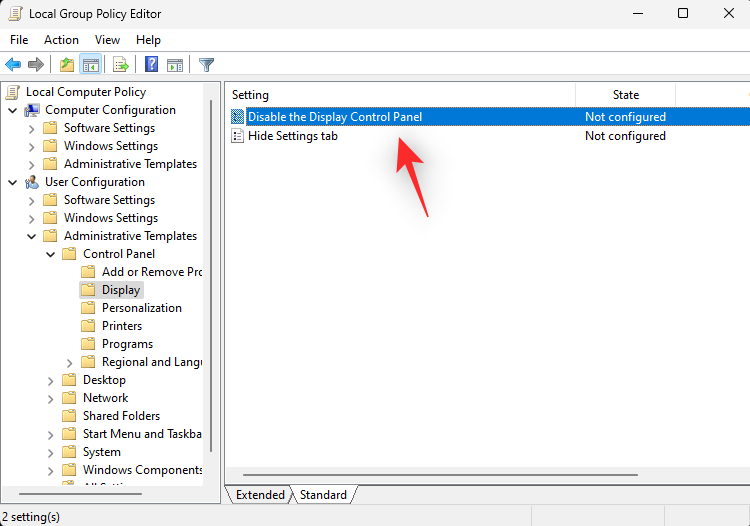
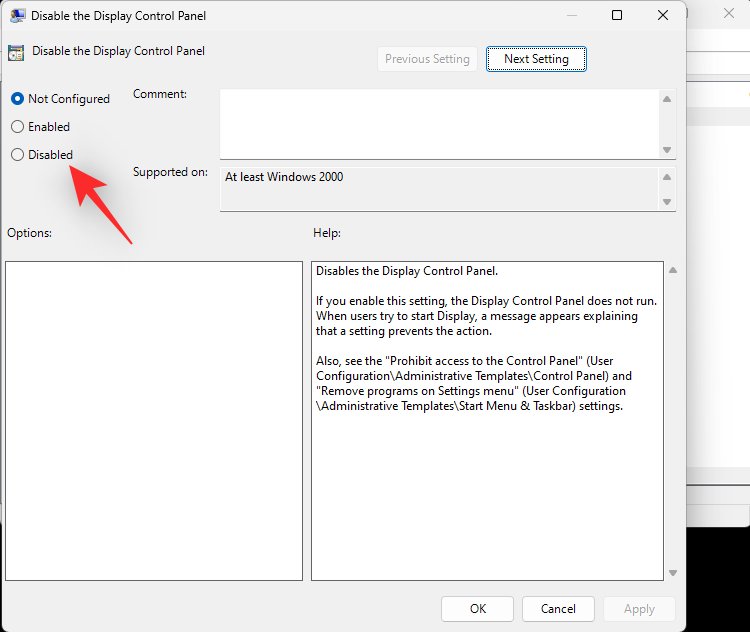
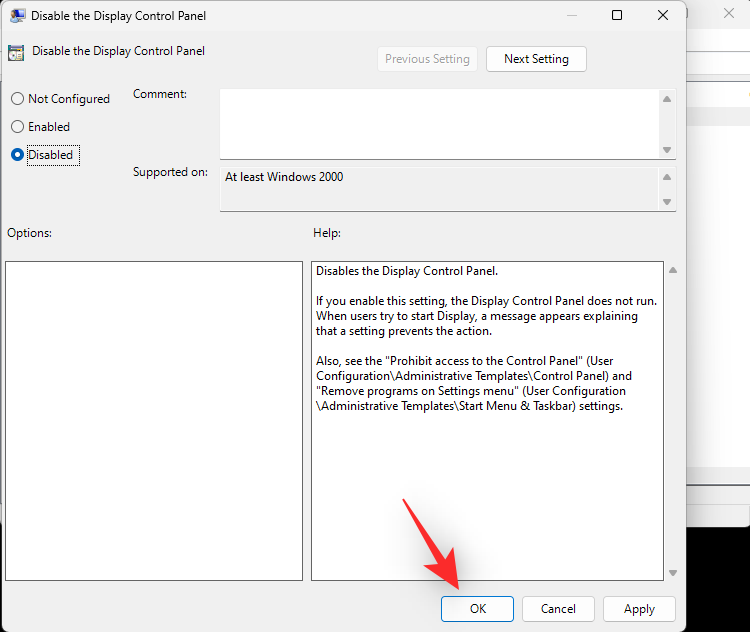
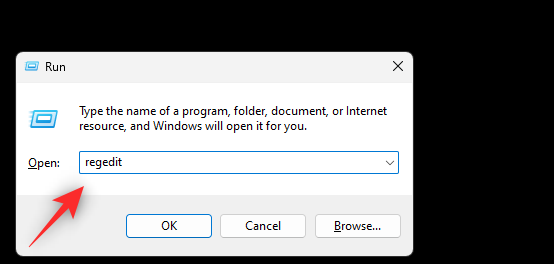
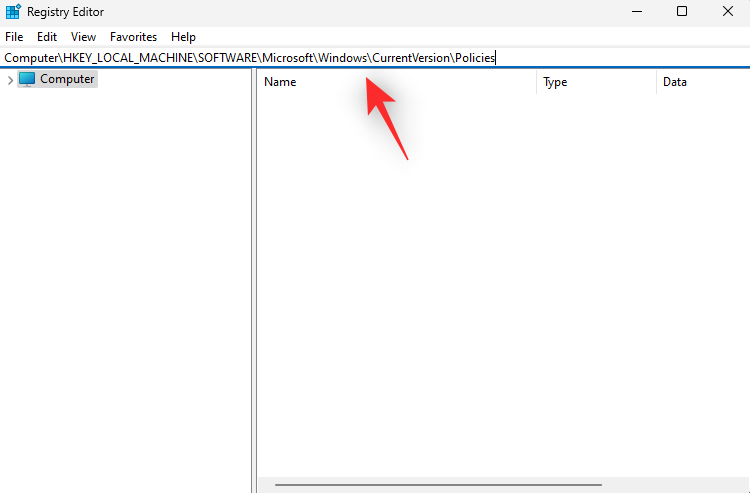
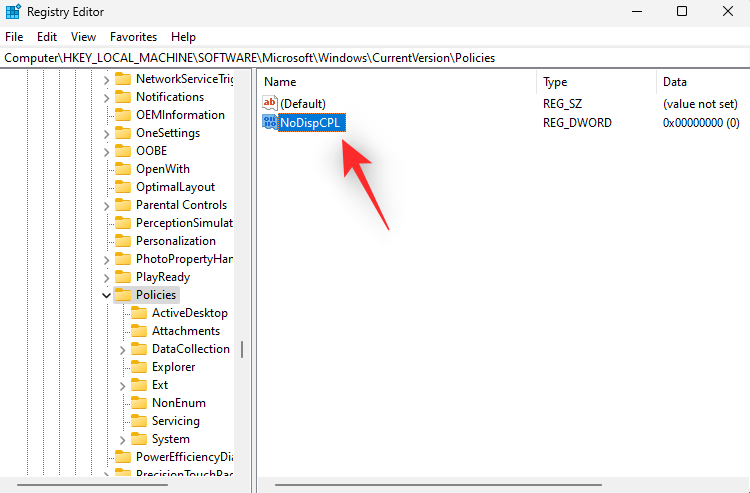
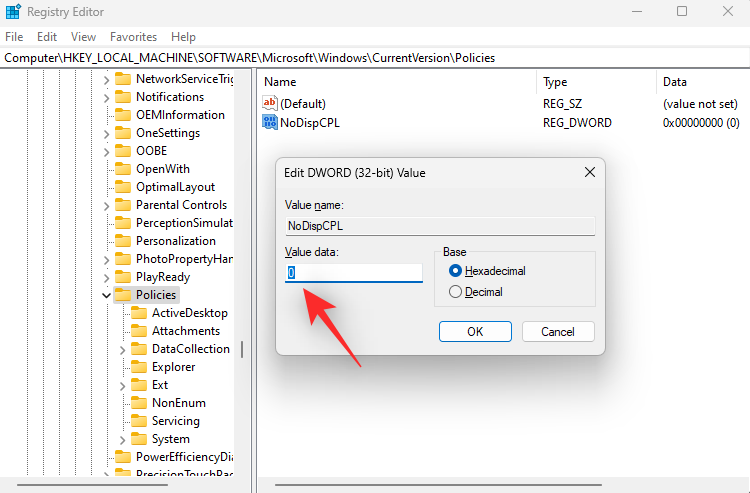
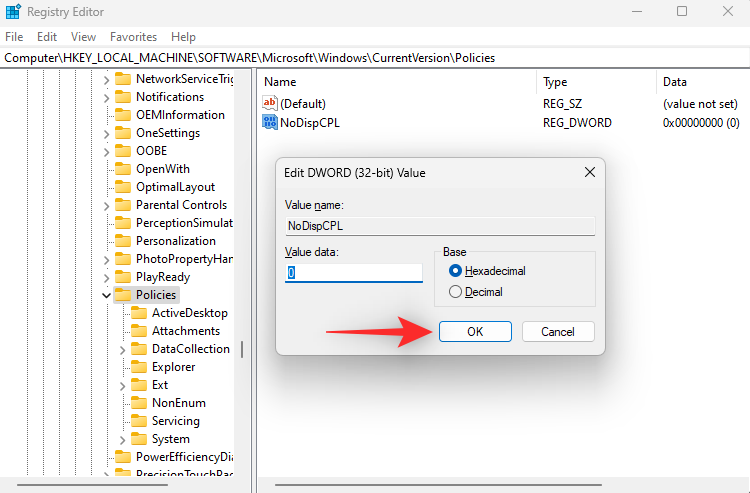 #レジストリ エディターを閉じて、PC を再起動します。レジストリ値の制限により明るさを調整できない場合は、システム上で問題が解決されるはずです。
#レジストリ エディターを閉じて、PC を再起動します。レジストリ値の制限により明るさを調整できない場合は、システム上で問題が解決されるはずです。 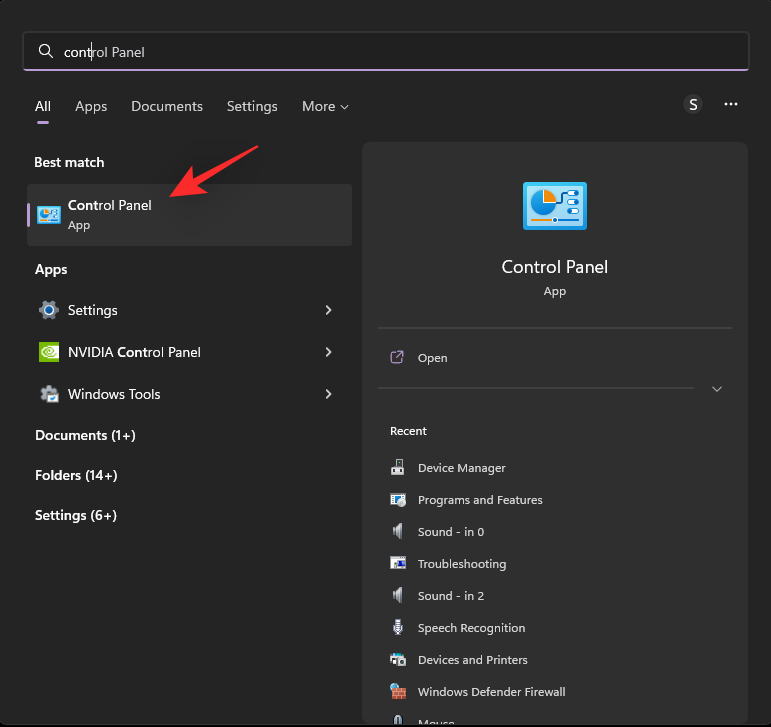 右上隅のドロップダウン メニューをクリックし、
右上隅のドロップダウン メニューをクリックし、 「
「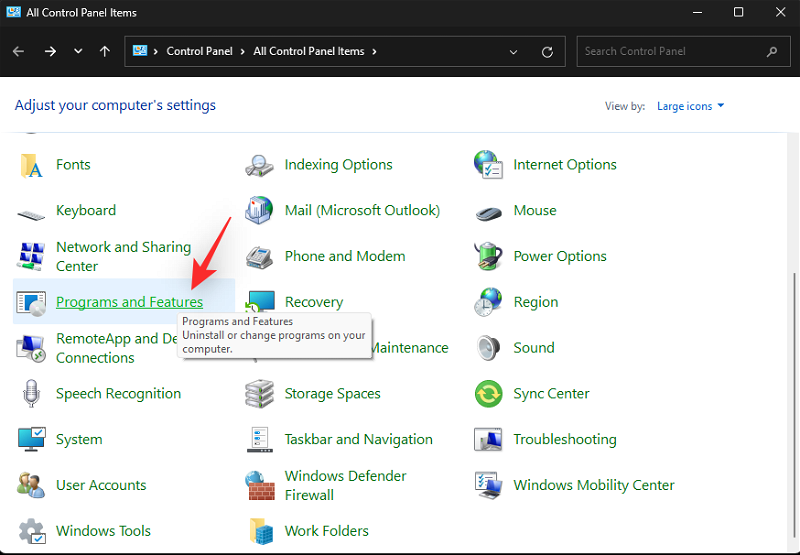 PC にインストールされているプログラムとユーティリティのリストが表示されます。をクリックして、リストから
PC にインストールされているプログラムとユーティリティのリストが表示されます。をクリックして、リストから 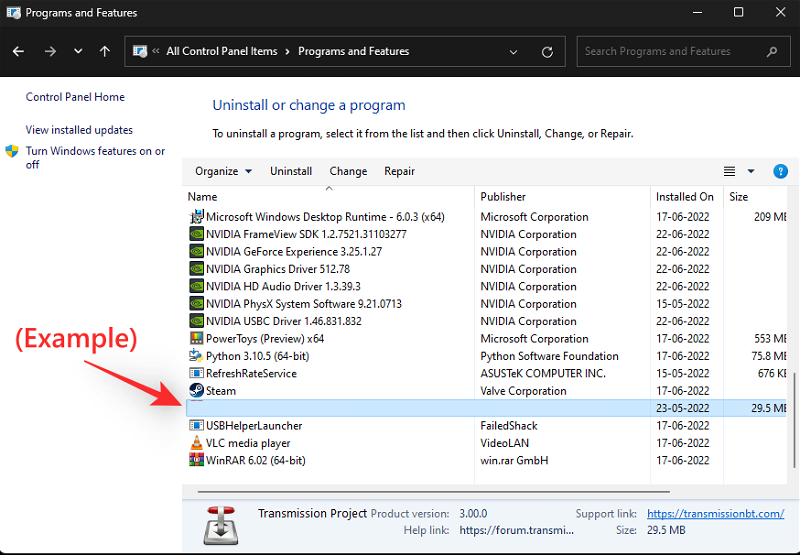 上部にある
上部にある 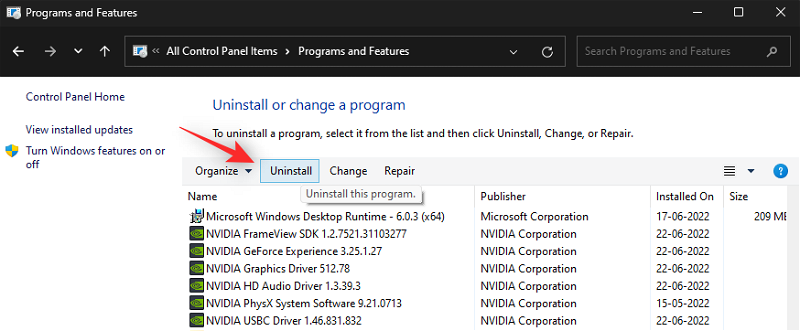 #次に、画面上の指示に従って PC から TeamViewer をアンインストールします。完了したら、PC を再起動します。 PC の明るさの問題の原因が TeamViewer エラーである場合は、今すぐ修正する必要があります。
#次に、画面上の指示に従って PC から TeamViewer をアンインストールします。完了したら、PC を再起動します。 PC の明るさの問題の原因が TeamViewer エラーである場合は、今すぐ修正する必要があります。 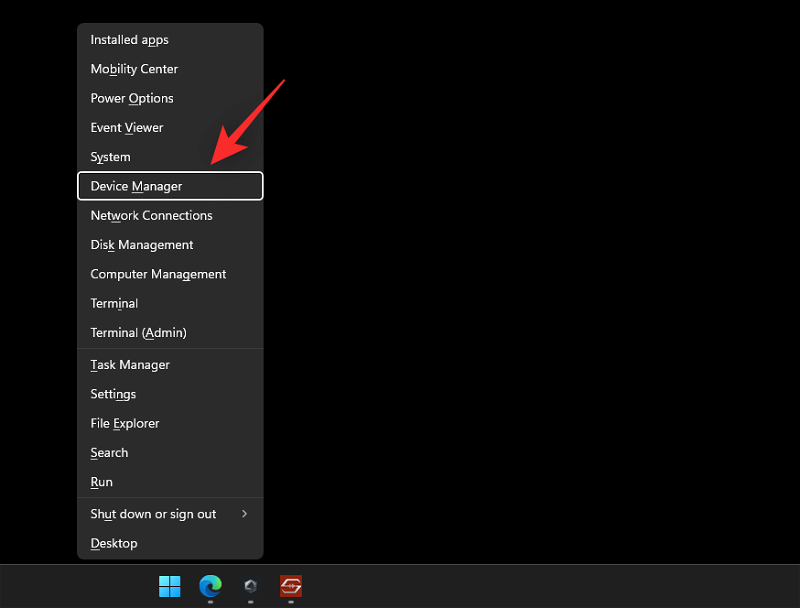 「モニター」
「モニター」
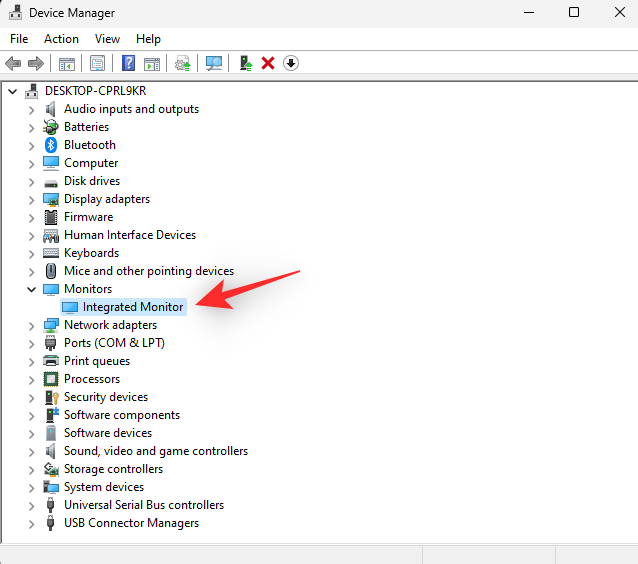 「ドライバー
「ドライバー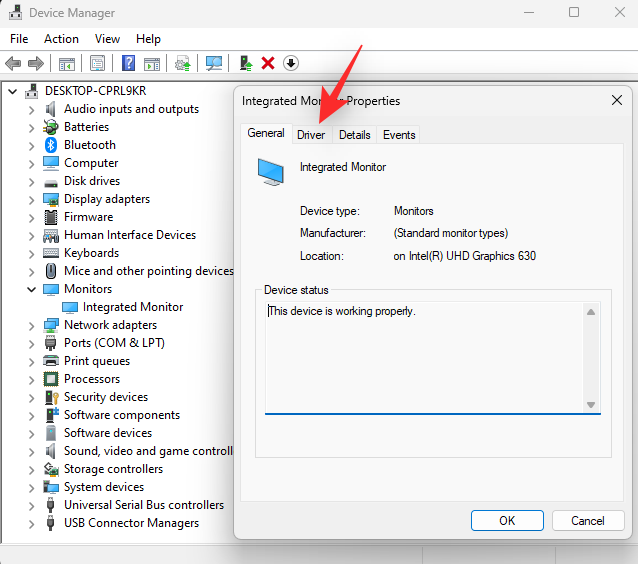 [ドライバーの更新]
[ドライバーの更新]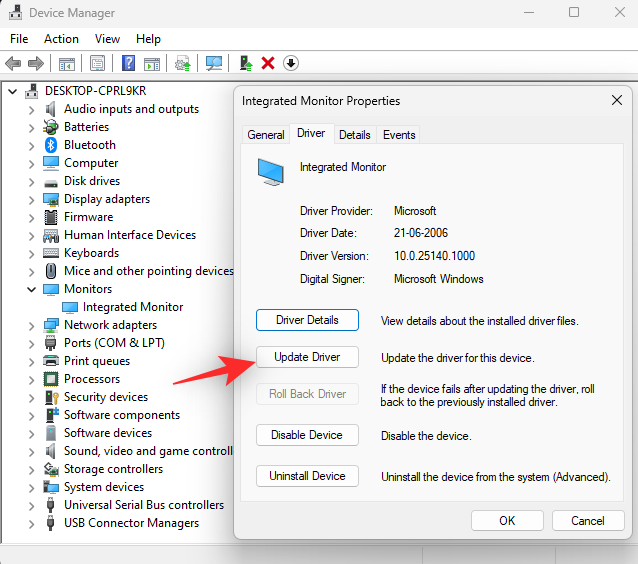
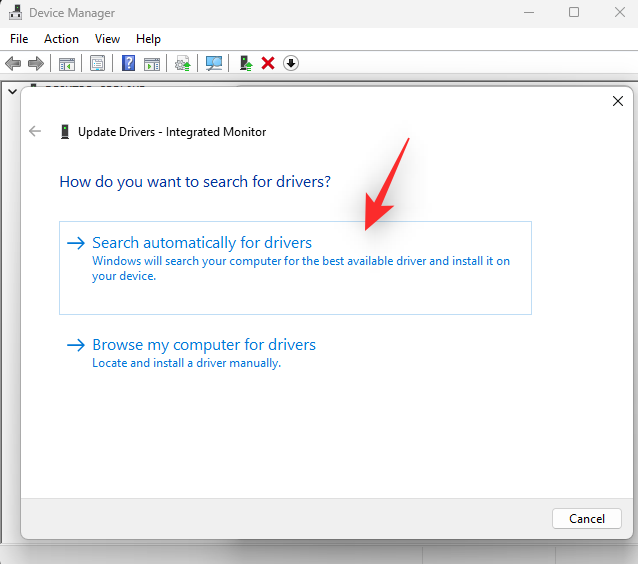
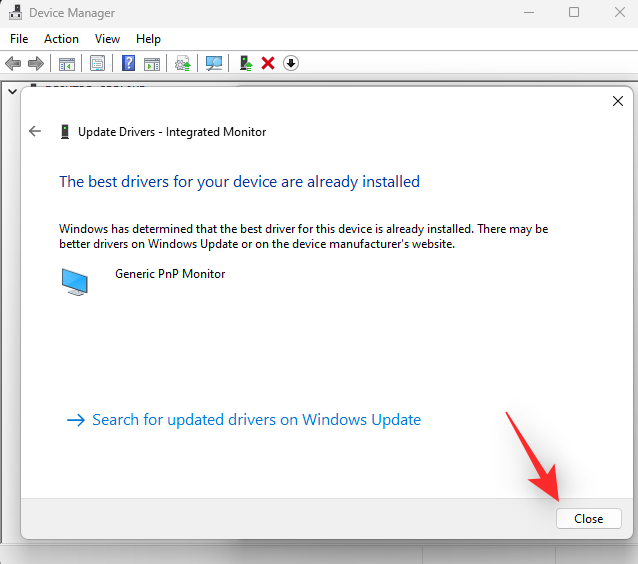
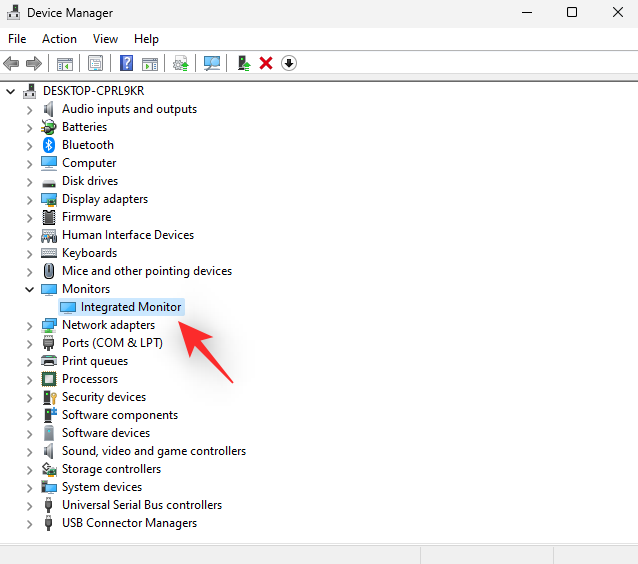
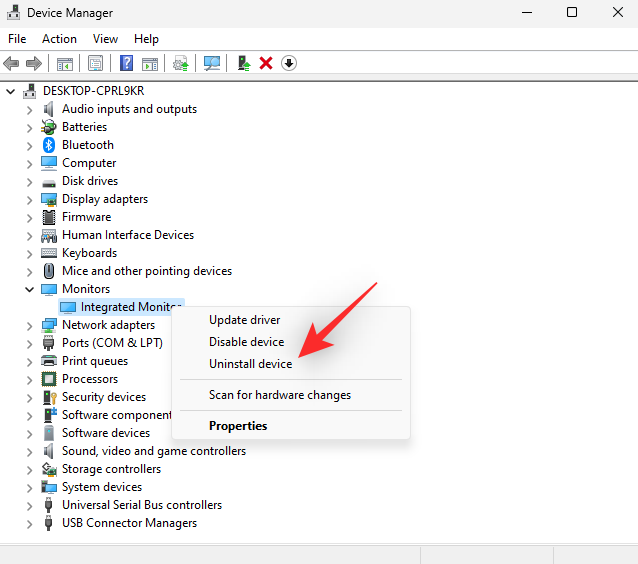
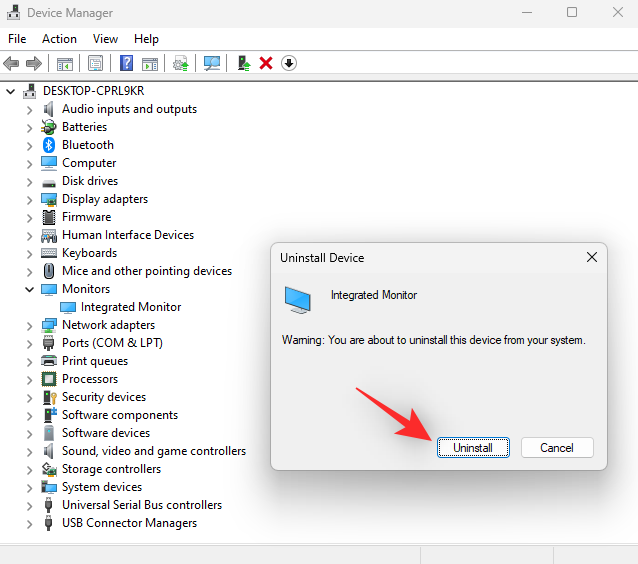 #モニターが PC からアンインストールされます。心配しないでください。表示信号はまだ残っています。完了したら、上部にある「ハードウェア変更のスキャン」アイコンをクリックします。 ###############それでおしまい! Windows がモニターを再インストールします。
#モニターが PC からアンインストールされます。心配しないでください。表示信号はまだ残っています。完了したら、上部にある「ハードウェア変更のスキャン」アイコンをクリックします。 ###############それでおしまい! Windows がモニターを再インストールします。 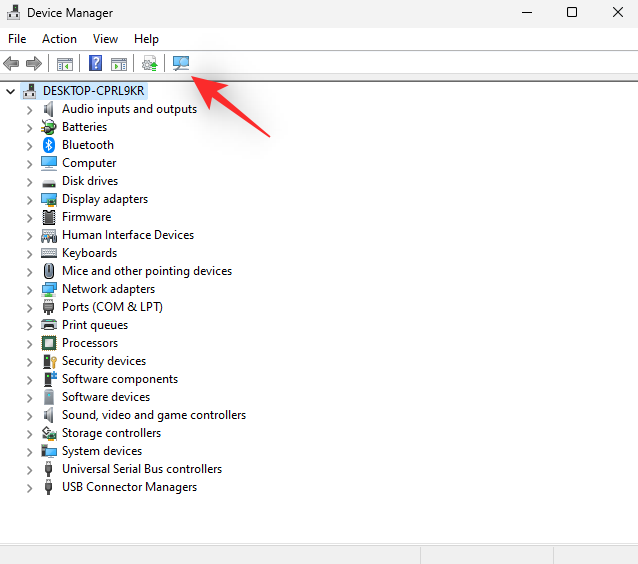 方法 7: ディスプレイ拡張サービスを再起動する
方法 7: ディスプレイ拡張サービスを再起動する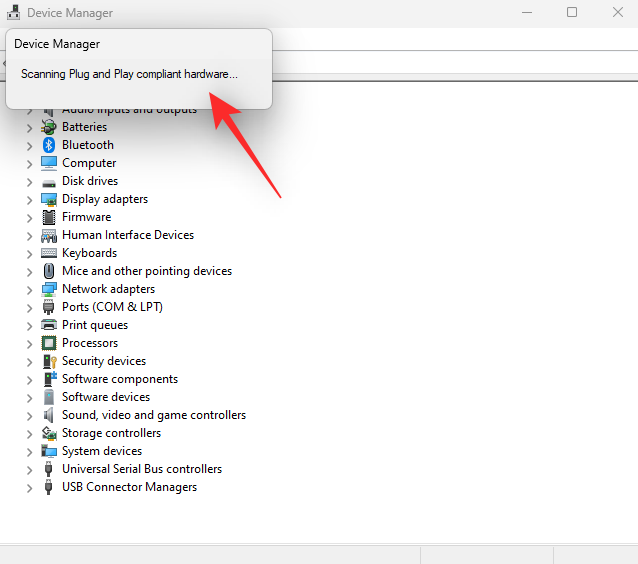
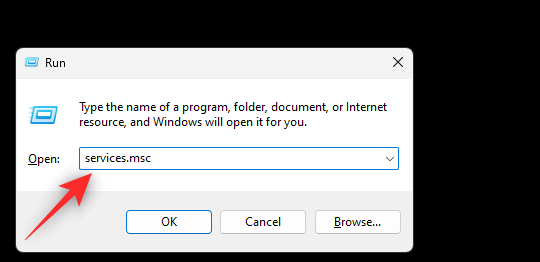 コンテキスト メニューから
コンテキスト メニューから 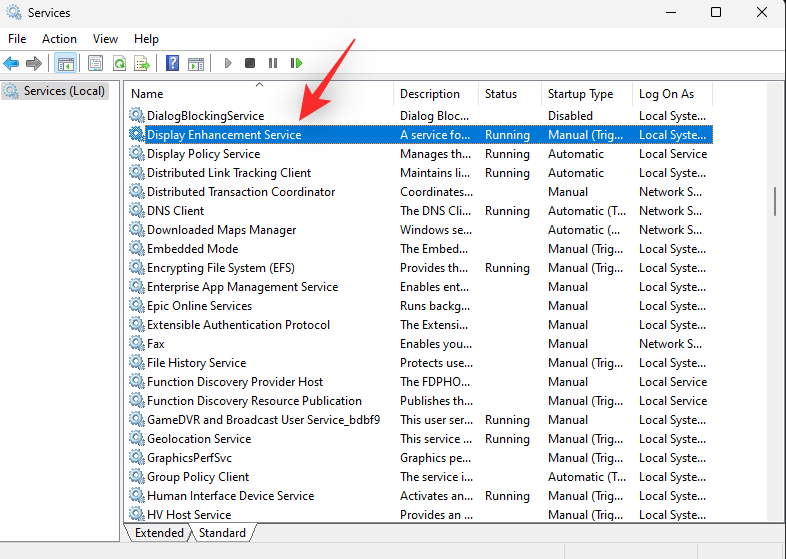
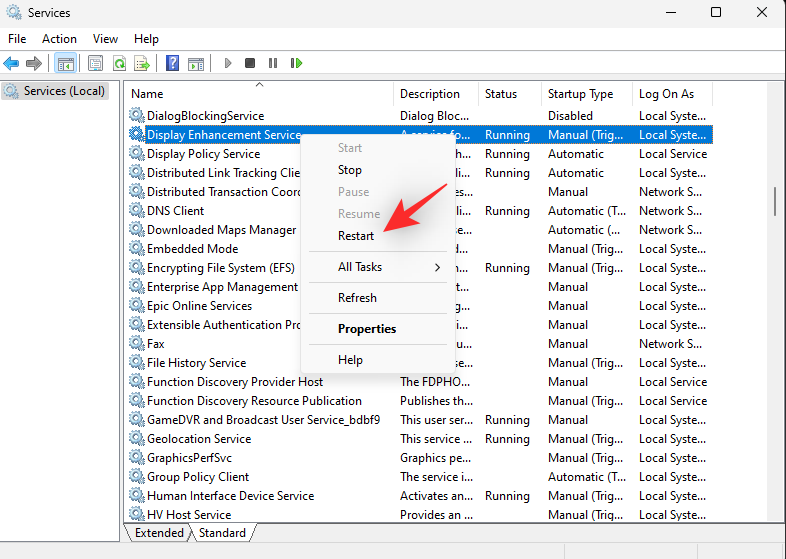 をクリックします。
をクリックします。