
pycharm にインタープリターを追加する手順は次のとおりです: 1. PyCharm を開いてプロジェクトを開きます; 2. メニュー バーで PyCharm 設定パネルを開きます; 3.設定パネル; 4. パネル隅の右上隅にある歯車アイコンをクリックし、「追加」を選択します; 5. ポップアップ ダイアログ ボックスで、インストールされているインタープリターを選択できます; 6. 新しい仮想環境を作成するか、既存の環境を選択します; 7. プロンプトに従って設定します; 8. 使用するインタープリタ アプリケーションを選択します。

# このチュートリアルのオペレーティング システム: Windows 10 システム、Dell G3 コンピューター。
PyCharm にインタープリターを追加する手順は次のとおりです。
PyCharm を開き、Python プロジェクトを開きます。
メニュー バーで [ファイル] -> [設定] を選択し、PyCharm 設定パネルを開きます。
設定パネルの左側で、[プロジェクト] (プロジェクト名) -> [Python インタープリター] (Python インタープリター) を見つけてクリックします。
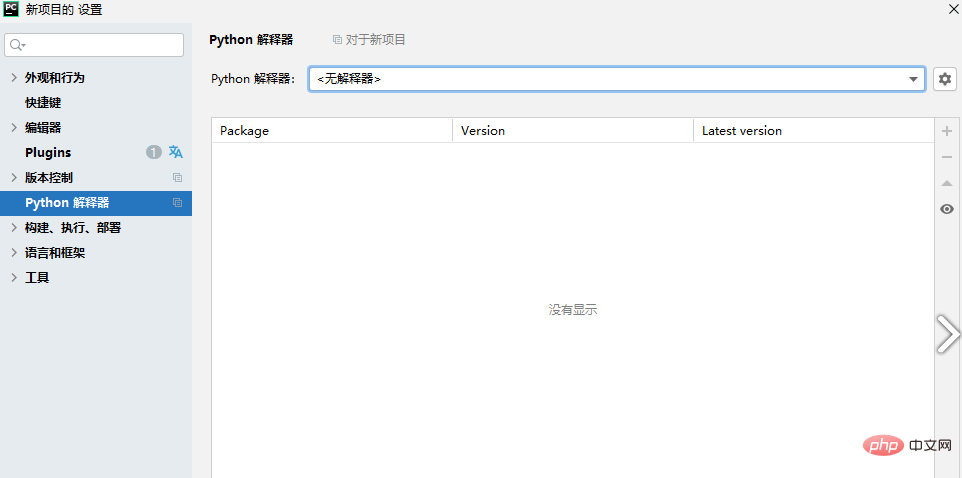
Python インタープリター パネルの右上隅にある歯車アイコンをクリックし、[追加] を選択します。
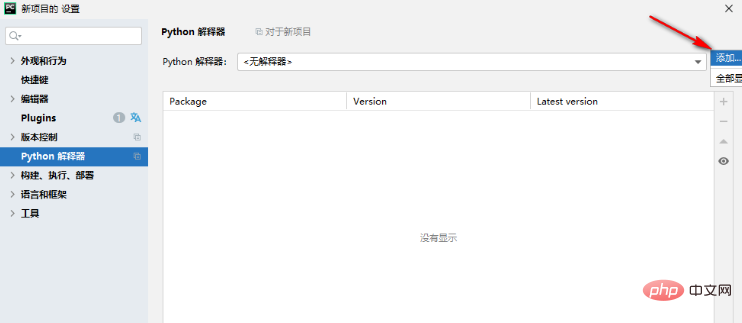
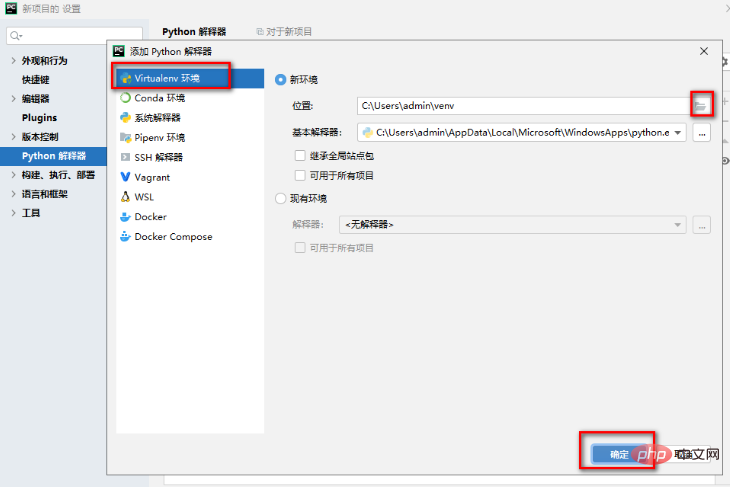
以上がpycharmにインタープリタを追加する方法の詳細内容です。詳細については、PHP 中国語 Web サイトの他の関連記事を参照してください。