ビットロッカー暗号化を解読する方法
Bitlocker 暗号化手順: 1. Windows オペレーティング システムで「コントロール パネル」を開きます。「コントロール パネル」からさまざまなシステム設定と管理を実行できます; 2. で「システムとセキュリティ」オプションを選択します。コントロール パネル パネル ページで、[システムとセキュリティ] オプションを見つけてクリックして入力します; 3. [BitLocker ドライブ暗号化] オプションを選択します [システムとセキュリティ] ページで、[BitLocker ドライブ暗号化] オプションを見つけて、それをクリックします; 4. 「ドライブの暗号化を解除する必要がある」などを見つけます。

BitLocker を復号化するには、次の手順に従います:
1. Windows オペレーティング システムで [コントロール パネル] を開き、 「コントロールパネル」をクリックすると、システムの各種設定や管理を行うことができます。したがって、最初にコントロールパネルを開く必要があります。
2. [システムとセキュリティ] オプションを選択します。コントロール パネル ページで、[システムとセキュリティ] オプションを見つけてクリックして入力します。
3. [BitLocker ドライブ暗号化] オプションを選択する [システムとセキュリティ] ページで、[BitLocker ドライブ暗号化] オプションを見つけてクリックします。
4. 復号化する必要があるドライブを見つける [BitLocker ドライブ暗号化] ページに、現在のコンピューター上のすべての暗号化されたドライブのリストが表示されます。暗号化を解除する必要があるドライブを見つけて、その横にある「保護を解除」ボタンをクリックします。
5. 検証、復号化、認証: [保護を解除] ボタンをクリックすると、認証を求めるプロンプトが表示されます。これは、復号化リクエストが正当であることを確認するためです。通常、暗号化を解除する権限があることを確認するには、管理者認証が必要です。正しいパスワードまたは認証情報を入力し、「OK」ボタンをクリックしてください。
6. 復号化が完了するまで待ちます。認証に合格すると、システムはドライブの復号化を開始します。ドライブのサイズとコンピュータのパフォーマンスによっては、このプロセスに時間がかかる場合があります。この期間中にコンピュータの電源が切れたり、シャットダウンしたりしないようにしてください。復号化が完了すると、ドライブ上のデータにアクセスできるようになります。
上記の方法に加えて、BitLocker 暗号化は次の方法でも復号化できます:
1. パスワードを使用して復号化します: 暗号化中にパスワードが設定されている場合は、パスワードを入力する必要があります。コンピュータの電源を入れるときに、正しいパスワードを使用して復号化してください。
2. 回復キーを使用して復号化する: 回復キーは、BitLocker が有効になっているときに生成される重要なバックアップ キーです。パスワードを忘れたが回復キーがある場合は、コンピュータの電源を入れるときに [回復キーの入力] オプションを選択し、正しい回復キーを入力することでドライブを復号化できます。
3. Active Directory 復号化を使用する: コンピューターが Active Directory ドメインに接続されており、管理者が BitLocker の Active Directory 回復情報ストアをセットアップしている場合。管理者に問い合わせて、ドライブを復号化するための回復キーを取得できます。
4. BitLocker を使用して復元する: コンピューターが TPM をサポートし、TPM 情報をファイルに保存している場合は、復元を使用して BitLocker を復号化できます。起動時に「TPM を復元」オプションを選択し、保存された TPM 情報を使用してドライブを復号化します。
BitLocker 暗号化を非アクティブ化するには、特定のアクセス許可と認証情報が必要であるため、操作する前に、正しいパスワードまたは回復キー、およびその他の認証情報があることを確認する必要があることに注意してください。同時に、機密データを含む操作については、操作前にデータをバックアップし、操作のセキュリティを確保することをお勧めします。
以上がビットロッカー暗号化を解読する方法の詳細内容です。詳細については、PHP 中国語 Web サイトの他の関連記事を参照してください。

ホットAIツール

Undresser.AI Undress
リアルなヌード写真を作成する AI 搭載アプリ

AI Clothes Remover
写真から衣服を削除するオンライン AI ツール。

Undress AI Tool
脱衣画像を無料で

Clothoff.io
AI衣類リムーバー

AI Hentai Generator
AIヘンタイを無料で生成します。

人気の記事

ホットツール

メモ帳++7.3.1
使いやすく無料のコードエディター

SublimeText3 中国語版
中国語版、とても使いやすい

ゼンドスタジオ 13.0.1
強力な PHP 統合開発環境

ドリームウィーバー CS6
ビジュアル Web 開発ツール

SublimeText3 Mac版
神レベルのコード編集ソフト(SublimeText3)

ホットトピック
 7461
7461
 15
15
 1376
1376
 52
52
 77
77
 11
11
 17
17
 17
17
 Windows 11 で 256 ビット Bitlocker 暗号化を有効にしてセキュリティを強化する
Nov 26, 2023 am 11:21 AM
Windows 11 で 256 ビット Bitlocker 暗号化を有効にしてセキュリティを強化する
Nov 26, 2023 am 11:21 AM
Bitlocker は、Windows オペレーティング システムのデフォルトの暗号化テクノロジです。 Windows で広く使用されていますが、VeraCrypt などのサードパーティ ソリューションを好むユーザーもいます。 Bitlocker の多くのユーザーは、256 ビット暗号化が利用可能であるにもかかわらず、デフォルトで 128 ビット暗号化が使用されることを知りません。違いについては詳しく説明しませんが、AES 128 ビット暗号化と 256 ビット暗号化の主な違いはセキュリティ キーの長さです。キーが長いと、ブルート フォース攻撃がより困難になります。デフォルトは 128 ビットですが、Microsoft でもセキュリティを向上させるために 256 ビットを推奨しています。問題は、ほとんどのユーザーがおそらく弱いデフォルトやその変更方法について知らないことです。まず、W について知りたいかもしれません
 Win11 暗号化 DNS の詳細なチュートリアル
Dec 25, 2023 am 10:13 AM
Win11 暗号化 DNS の詳細なチュートリアル
Dec 25, 2023 am 10:13 AM
Microsoft は以前、win11 用の DNS 暗号化サービスを提供していましたが、多くのユーザーは win11 の暗号化された DNS の使用方法を知りません。実際には、ネットワーク設定で DNS 設定を開くだけで済みます。 win11 暗号化 DNS に関する詳細なチュートリアル: 1. まずディスクに入り、暗号化するフォルダーを見つけます。 2. 次に、右側の「イーサネット」を開きます。 3. 次に、下の DNS サーバーの割り当てを見つけて、「編集」をクリックします。 4. 「自動 (DHCP)」を「手動」に変更した後、下の「IPv4」を開きます。 5. オンにしたら、優先 DNS に「8.8.8.8」と入力します。 6. 次に、優先 DNS 暗号化を「暗号化のみ (HTTPS 経由の DNS)」に変更します。 7. 変更が完了したら、「保存」をクリックすると、
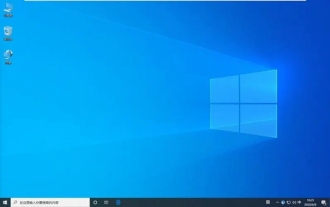 Win10 Home Edition はフォルダー暗号化をサポートしていますか?
Jan 09, 2024 am 08:58 AM
Win10 Home Edition はフォルダー暗号化をサポートしていますか?
Jan 09, 2024 am 08:58 AM
ファイル暗号化は、プロレベルのデータ暗号化を実装して、データのセキュリティをより効果的に確保することを目的としています。正しい暗号化キーを習得することによってのみ復号化操作を実行できるため、情報資産のセキュリティが確保されます。ただし、Win10 Home Edition のファイル暗号化機能にはまだこの機能がありません。 Win10 Home Edition はフォルダーを暗号化できますか? 回答: Win10 Home Edition はフォルダーを暗号化できません。 Windows システムでのファイル暗号化に関するチュートリアル 1. 暗号化するファイルまたはフォルダーを右クリックし (またはしばらく押し続けて)、「プロパティ」機能を選択します。 2. 新しい拡張されたインターフェースで、「詳細」オプションをクリックして入力した後、その下にある「コンテンツを暗号化してデータを保護する」オプションを忘れずにチェックしてください。 3. 設定が完了したら、「OK」をクリックしてください。
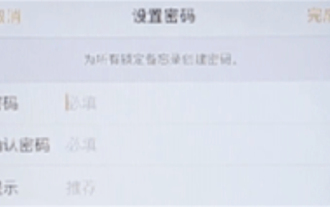 Apple携帯電話でフォトアルバムの暗号化を設定する方法
Mar 02, 2024 pm 05:31 PM
Apple携帯電話でフォトアルバムの暗号化を設定する方法
Mar 02, 2024 pm 05:31 PM
Apple の携帯電話では、ユーザーは自分のニーズに応じてフォト アルバムを暗号化できます。設定方法がわからないユーザーもいます。暗号化が必要な写真をメモに追加し、メモをロックすることができます。次に、編集者がユーザー向けにモバイル フォト アルバムの暗号化を設定する方法を紹介します。興味のあるユーザーは、ぜひご覧ください。 Apple 携帯電話チュートリアル iPhone フォト アルバム暗号化の設定方法 A: 暗号化する必要がある写真をメモに追加した後、メモをロックして詳細を説明します。 1. フォト アルバムに入り、暗号化する必要がある写真を選択します。暗号化されたものを選択し、下の[追加]をクリックします。 2. [ノートに追加]を選択します。 3. メモを入力し、作成したメモを見つけて入力し、右上隅の [送信] アイコンをクリックします。 4. 下の[デバイスをロック]をクリックします
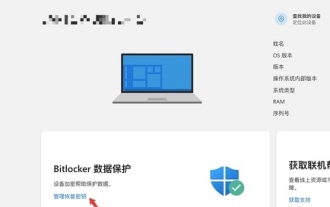 win11bitlocker キー回復ガイド
Dec 26, 2023 pm 07:25 PM
win11bitlocker キー回復ガイド
Dec 26, 2023 pm 07:25 PM
win11bitlocker を使用してディスクをロックし、うっかりパスワードを忘れた場合は、回復キーを使用してパスワードを取得する必要があります。取得方法がわからない場合は、以下の win11bitlocker 回復キー回復チュートリアルを参照してください。 Win11bitlocker 回復キー取得チュートリアル 1. Microsoft アカウントでログインすると、Microsoft 公式 Web サイトにアクセスできます。 2. 公式 Web サイトでアカウントにログインした後、「管理」に入り、「回復キーの管理」を選択して回復キーを見つけます。 3. Microsoft アカウントでログインしていない場合は、USB フラッシュ ドライブを使用して取得する必要があります。 4. まず USB ディスクを挿入し、「パスワードを忘れた」を選択し、次に「回復キーを入力」を選択して回復キーを表示します。 5. 回復について理解する
 圧縮せずにフォルダーを暗号化するためのパスワードを設定する方法
Feb 20, 2024 pm 03:27 PM
圧縮せずにフォルダーを暗号化するためのパスワードを設定する方法
Feb 20, 2024 pm 03:27 PM
フォルダー暗号化は、フォルダーの内容を暗号化して、復号化パスワードを持っている人だけがファイルにアクセスできるようにする一般的なデータ保護方法です。フォルダーを暗号化する場合、ファイルを圧縮せずにパスワードを設定する一般的な方法がいくつかあります。まず、オペレーティング システムに付属の暗号化機能を使用して、フォルダーのパスワードを設定します。 Windowsユーザーの場合は、次の手順で設定できます。 暗号化するフォルダーを選択し、フォルダーを右クリックし、「プロパティ」を選択します。
 C# における一般的なネットワーク通信とセキュリティの問題と解決策
Oct 09, 2023 pm 09:21 PM
C# における一般的なネットワーク通信とセキュリティの問題と解決策
Oct 09, 2023 pm 09:21 PM
C# におけるネットワーク通信とセキュリティの一般的な問題と解決策 今日のインターネット時代では、ネットワーク通信はソフトウェア開発に不可欠な部分となっています。 C# では通常、データ送信のセキュリティ、ネットワーク接続の安定性など、ネットワーク通信の問題が発生します。この記事では、C# における一般的なネットワーク通信とセキュリティの問題について詳しく説明し、対応する解決策とコード例を提供します。 1. ネットワーク通信の問題 ネットワーク接続の中断: ネットワーク通信プロセス中に、ネットワーク接続が中断される場合があります。
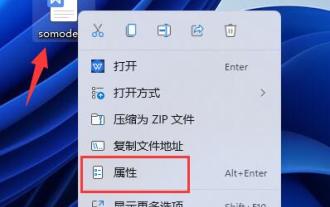 win11 ファイル暗号化の完全ガイド
Jan 09, 2024 pm 02:50 PM
win11 ファイル暗号化の完全ガイド
Jan 09, 2024 pm 02:50 PM
ファイルを保護したいが、Win11 ドキュメントを暗号化する方法がわからない友人もいます。実際、フォルダー暗号化を直接使用するか、サードパーティ ソフトウェアを使用してファイルを暗号化できます。 win11 ドキュメント暗号化に関する詳細なチュートリアル: 1. まず、暗号化するファイルを見つけて右クリックして選択し、[プロパティ] を開きます。 2. 次に、プロパティ列の [詳細] をクリックします。 3. [コンテンツを暗号化してデータを保護する] を選択します。 4. 次に、「OK」をクリックして保存します。 5. 最後に、希望の暗号化モードを選択し、「OK」をクリックして文書を保存し、文書を暗号化します。



